Kali linux настройка сети
В этом уроке мы изучим основы работы с сетью и научимся находить информацию о сети, такую как наш ip адрес, шлюз сервер и так далее.
Мы научимся определять, какие сервисы запущены на нашей машине.
После взлома линукс сервера, вам нужно выяснить, есть ли у него другие сетевые интерфейсы, и если они есть, то, как правило, это означает, что этот сервер подключен к двум различным сетям, и его можно использовать, чтобы попасть в другую сеть или другой сегмент сети. В корпоративной сети разделение сетей, в которых находится чувствительная информация, чувствительные серверы, является частой практикой.
Также вам нужно знать, с какими dns серверами общается взломанный сервер, и через какой шлюз. В этом случае вы будете лучше понимать, в какой сети находитесь.
Итак, при подключении к сети нас интересует несколько моментов, а именно, какие используются сетевые интерфейсы (проводная сеть, беспроводная сеть, vpn-сеть). Какой у нас ip адрес, шлюз, и по какому маршруту идет наш трафик.
В линуксе сетевые интерфейсы называются следующим образом. Кстати, если вы не знаете что такое сетевой интерфейс, на самом деле это то, каким способом ваш компьютер подключен к сети. Если ваш компьютер подключен к сети через сетевой кабель, то оборудование, через которое он выходит в сеть, называется сетевым адаптером. У сетевого адаптера есть интерфейс с ip адресом, и если это проводная сеть, то интерфейс называется eth0. Это справедливо, если в вашей сети всего один адаптер. Если есть и другие, то они будут называться eth1, eth2 и т. д. Если у вас используется беспроводная сеть, то интерфейс называется wlan0. Lo — это лупбэк адрес, также известный как com или localhost. Его ip адрес 127.0.0.1. Лупбэк адресу всегда соответсвует этот ip адрес.
Переходим в Kali Linux. Чтобы узнать свой ip адрес, то используем команду ifconfig. Как видите тут указан мой ip адрес:

Допустим, мне нужно указать мой dns сервер, и если вы забыли или не знаете что такое dns сервер, то поищите эту информацию в интернете. Думаю ответ не заставит вас долго ждать.


Для остановки данной команды, используйте комбинацию клавиш Ctrl+C.
Когда вы взломали сервер, нужно знать, какие сервисы на нем запущены, а также какие компьютеры или сервера общаются с этими сервисами. Это можно сделать с помощью команды netstat. Как правило с ней используются опции -a — отображает все запущенные сервисы, -n — это адрес с цифрами. -t — отображает tcp, то есть протокол tcp. -p — отображает название программы, которая запустила этот сервис. Попробуйте эту команду самостоятельно.

Сегодня даже в профессиональной сборке для хакеров Kali Linux базовая настройка системы доступна из графического интерфейса. А ведь когда-то альтернативными ОС могли пользоваться только джедаи командной строки. Рассмотрим, что может потребоваться после установки, но до начала работы в Kali Линукс.
Kali Linux: настройка после установки
Значительную часть параметров система определяет сама. Частично это происходит уже на этапе установки Linux: детектируется оборудование, по возможности настраивается подключение к сети и прописываются репозитории и так далее. Однако всегда остается вероятность, что какие-то настройки нужно будет изменить после установки. Сделать это несложно: базовые вещи сведены в единый инструмент.

Для доступа к нему необходимо кликнуть по выпадающему меню выключения в правом верхнем углу, далее нажать на кнопку с отверткой и ключом. Откроется окно настроек Kali Linux.

Настройка экрана

Электропитание
Чтобы Kali Linux не гасил экран или не переходил в режим ожидания, надо настроить электропитание.

Настройка Wi-Fi
В подавляющем большинстве случаев, настройка интернета сводится к тривиальному подключению к беспроводной точке доступа после установки Kali.

Для этого нужно кликнуть по нужной сети и ввести пароль.

Подключенная сеть будет отмечена галочкой.

Настройка сети LAN
Откроется окно со сводной информацией. На вкладке «Подробности» можно настроить автоматизацию, доступ для других пользователей и передачу данных в фоне (хотя для Kali Linux лучше использовать безлимит).

Вкладка «Идентификация» позволяет скорректировать название подключения, выбрать MAC-адрес, настроить MTU.

Самая важная вкладка здесь – IPv4. По умолчанию, после установки Linux, активируется автоматический режим.

Если переключиться на ручной ввод, станут доступны параметры компьютера с Kali Linux (адрес, маска подсети, шлюз), DNS-сервера и маршрутизации. Вводить нужно значения, соответствующие используемому подключению.

После установки правильных значений нужно нажать «Применить».
Протокол IPv6 также доступен для настройки.

Настройка VPN
Для настройки частной сети, нужно в разделе Сеть нажать на плюсик в соответствующем подразделе. Откроется окошко добавления настроек.

Система Kali предлагает импортировать их из файла. Сделать его можно при помощи OpenVPN или иного софта.

Proxy-сервер
Прямое подключение Kali Linux может быть рискованным, так что лучше настроить проксирующий сервер. Для этого в разделе «Сеть» нужно нажать на шестеренку в пункте «Сетевой прокси». Откроется стандартное окно настроек, где следует указать промежуточный адрес для различных протоколов.

Репозитории
Если во время установки Kali Linux на компьютере был доступен интернет (например, через проводное подключение), то дополнительная настройка репозиториев может и не потребоваться. Инсталлятор Kali автоматически пропишет актуальное зеркало дистрибутива в системных параметрах.

Можно открыть его системным редактором и добавить соответствующие строки. На рисунке ниже уже указан актуальный адрес для Kali-rolling.

Первая строка указывает на репозиторий с готовыми версиями софта Linux. Строка с «deb-src» в начале используется для получения исходных кодов.
Если используется предыдущая версия дистрибутива, можно настроить зеркало для Kali Sana.

Поклонникам глубокой старины пригодятся репозитории Moto.

Настройка обновлений
При корректном указании репозитория Kali Linux, можно использовать графическую оболочку для проверки обновлений. Для этого нужно перейти в раздел «Подробности».

Далее следует нажать кнопку проверки, после чего система Linux установит необходимые апдейты или сообщит об отсутствии более свежих версий.

Прочие настройки
Для удобства использования можно указать параметры доступности Kali Linux («Универсальный доступ»).

Параметры клавиатуры и региональные настройки находятся в разделе «Регион и язык».

Для комфорта можно даже ввести данные облачных аккаунтов (хотя их использование в Kali Linux выглядит достаточно странно).

В целом, настройка позволяет сделать из Kali Linux заточенный под себя инструмент, которым будет приятно пользоваться.
Этичный хакинг и тестирование на проникновение, информационная безопасность
Оглавление
Для чего нужен статичный IP адрес?
В локальной сети статичный IP адрес позволяет использовать веб-сервер, SSH, FTP и другие сетевые службы без необходимости каждый раз узнавать IP системы на которой эти службы запущены. Если вы не используете эти службы, то необходимости в настройке статичного IP нет.
Статичный адрес для определённого компьютера или другого устройства можно установить несколькими способами:
- в настройках роутера привязать MAC-адрес к IP адресу: в разных роутерах процесс настройки может чуть различаться, но обычно эти функции размещаются в разделах Локальная сеть (Настройка локальной сети) -> DHCP-сервер -> Список присвоенных вручную IP-адресов в обход DHCP.
- настроить статичный IP адрес в Network Manager
- настроить статичный IP адрес в командной строке
Присвоение вручную IP-адресов в обход DHCP в роутере
Статический IP адрес можно настроить на роутере. Для идентификации устройств роутер использует MAC-адрес, поэтому в настройках роутеров можно сохранить пары MAC и IP адресов (смотрите также «Как узнать MAC-адрес и Как по MAC-адресу узнать производителя»).
Конкретные действия по привязке MAC-адреса к IP адресу в роутере зависят от модели устройства. Поэтому если у вас возникли вопросы или вы не можете найти нужную настройку в вашем роутере, то обратитесь к его инструкции. В этом случае действия не зависят от устройства, которому вы хотите назначить постоянный IP адрес, поскольку вся настройка выполняется в роутере. Также после сброса настроек на устройстве, которому был назначен постоянный IP адрес (например, при переустановке ОС на компьютере или Factory Reset телефона), то привязка IP адреска к устройству сохраниться, поскольку MAC-адрес всегда является неизменным и при подключении роутер, увидев знакомый MAC, выдаст ему назначенный статичный IP.
Данный метод не подходит для виртуальных машин, даже если используется сетевое подключение типа «Мост».
Что такое Адрес, Маска сети, Шлюз и DNS сервер при настройке статичного адреса
Какой бы способ настройки статического IP адреса вы не выбрали, и в каком бы графическом окружении не устанавливали статический IP, вам нужно будет ввести величины для следующих полей:
Адрес — это статичный IP адрес, который вы хотите назначить данному компьютеру. Обычно домашние роутеры имеют адреса вида 192.168.0.* или 192.168.1.*, где вместо звёздочки число от 2 до 254. IP адрес, заканчивающийся на единицу, обычно имеет сам роутер, а IP адрес заканчивающийся на 255 является широковещательным.
Маска сети — если вы настраиваете домашний роутер, то обычно маской сети является 255.255.255.0, это же самое значение в другой нотации пишется как «/24». Подробности об IP адресах и масках сети смотрите в статье «IP адрес»
Шлюз — это IP адрес роутера. Обычно это 192.168.0.1 или 192.168.1.1
DNS — это DNS сервер, если вы не знаете, что указать, то можете использовать в качестве DNS серверов следующие IP адреса: 8.8.8.8 и 8.8.4.4. Смотрите также «Введение в DNS терминологию, компоненты и концепции»
Кстати, если вы уже подключены к локальной сети, то чтобы узнать шлюз (IP адрес роутера) выполните команду:
Будет выведено примерно следующее:
После строки «default via» будет следовать IP роутера, в моём случае это 192.168.0.1.
Проверить свой текущий локальный IP можно командой:
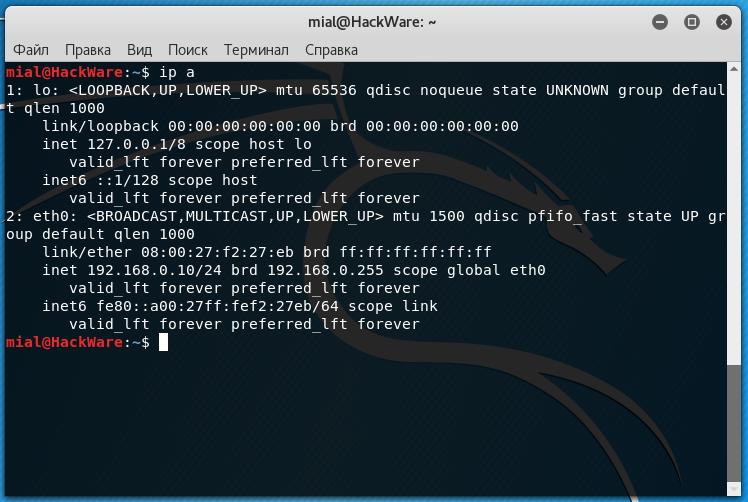
Настройка статичного IP адреса в Kali Linux (в Xfce)
Xfce — это графическое окружение рабочего стола в Kali Linux по умолчанию.
Поскольку компьютер уже подключён к сети и он получил сетевые настройки (IP адрес, адрес шлюза и прочее), то чтобы посмотреть текущие значения, выполним команду:

Обратим внимание на строку
Она означает, что для сетевого интерфейса eth0 присвоен IP адрес 192.168.1.51, маской подсети является /24. Чтобы узнать адрес шлюза, замените в IP адресе последнюю цифру на единицу, то есть в данном случае адрес шлюза 192.168.1.1.
Предположим, я хочу, чтобы настраиваемый компьютер имел статичный IP адрес 192.168.1.101.
Рядом с часами кликните правой кнопкой мыши по значку сетевых подключений.

В открывшемся контекстном меню кликните «Параметры соединений».
Выберите сеть, для которой вы хотите настроить статический IP адрес и нажмите шестерёнку.

В открывшемся окне перейдите на вкладку «Параметры IPv4». В качестве «Метода» выберите «Вручную». Затем нажмите кнопку «Добавить» и введите нужные вам значения.

Когда всё будет готово, нажмите кнопку «Сохранить».

Изменения вступят в силу после переподключения к сети.
С помощью команды
убедимся, что действительно используется тот IP адрес, который был назначен компьютеру:

Настройка статичного IP адреса в Network Manager в Kali Linux (в GNOME)
GNOME — это графическое окружение рабочего стола по умолчанию в предыдущих версиях Kali Linux. В настоящее время при установке ОС по-прежнему можно выбрать GNOME (или любое другое графическое окружение рабочего стола).
В Linux статичный адрес в графическом окружении можно установить в настройках Network Manager. Для этого кликните на стрелочку в правом верхнем углу экрана, в появившемся меню кликните на «Подключение Проводное», а затем на «Параметры проводных соединений»:
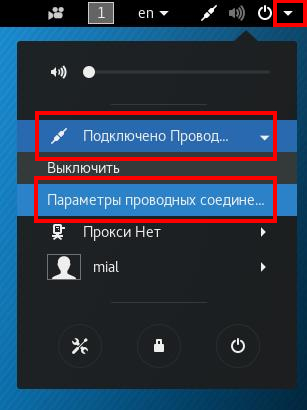
Откроется новое окно, в нём кликните на иконку шестерёнки:
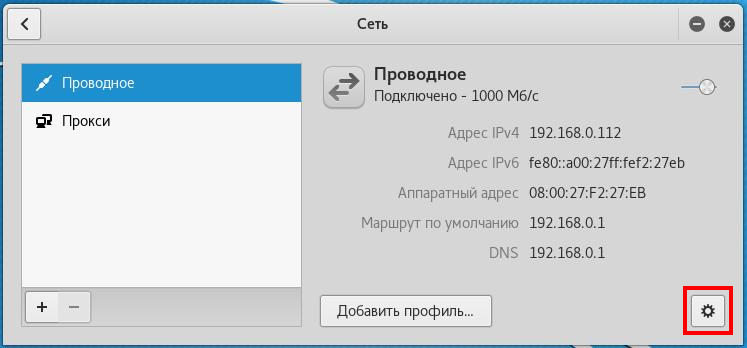
Откроется ещё одно окно, в котором перейдите на вкладку IPv4, там напротив «Адрес» найдите выпадающий список с записью «Автоматический (DHCP)»:
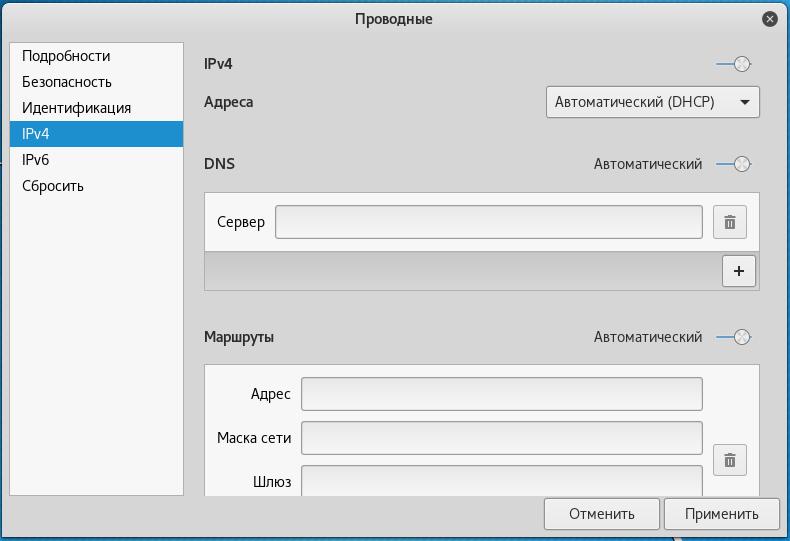
И выберите «Вручную», далее в поле «Адрес» введите желаемый статичный IP, он должен соответствовать вашей сети, например, если роутер (шлюз по умолчанию) имеет адрес 192.168.0.1, то выбранный адрес должен иметь вид 192.168.0.*, если роутер имеет адрес 192.168.1.1, то выбранный IP должен быть вида 192.168.1.* и т.д. Далее пропишите «Маску подсети», для большинства задач подойдёт 255.255.255.0, также пропишите «Шлюз», которым является IP роутера, пример:
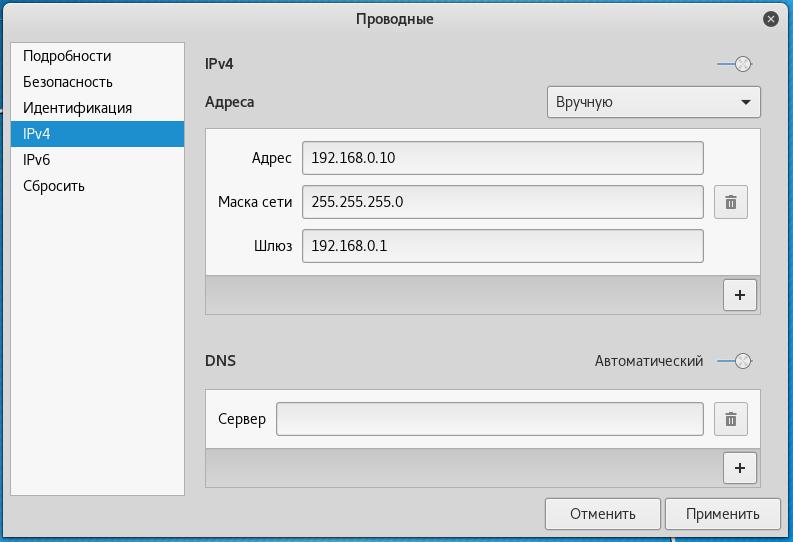
При желании вы также можете установить настройки DNS сервера, но это не является обязательным.
Когда закончите, нажмите кнопку «Применить».
Настройка статичного IP адреса в Kali Linux (в Cinnamon)
Cinnamon — это графическое окружение рабочего стола, которое хотя и отсутствует по умолчанию в Kali Linux, но является достаточно популярным среди пользователей. При желании, Cinnamon можно установить в Kali Linux.
Для настройки статичного IP адреса в Cinnamon, кликните на значок сетевого подключения и выберите «Network Settings» (настройки сети).

Выберите сетевой адаптер, для которого вы хотите сделать настройки, затем выберите сеть и нажмите значок шестерёнки рядом с ней.

Выберите вкладку «IPv4», переключите «Addresses» на «Manual», введите нужные вам данные и нажмите кнопку «Apply».

Изменения вступят в силу после переподключения к сети.
Настройка статичного IP адреса в командной строке Kali Linux
Если по какой-либо причине вы не пользуетесь Network Manager (например, вы используете Linux без графического окружения рабочего стола), то статичный IP адрес можно настроить в командной строке.
Для этого откройте любым текстовым редактором файл /etc/network/interfaces:
В этот файл нужно добавить всего четыре строки. Пример строк:

Разберём их поподробнее. eth0 – это название сетевого интерфейса. Если сетевая карта только одна, то в Debian (т.е. и в Kali Linux тоже) этот интерфейс называется eth0. Второй сетевой интерфейс носит имя eth1 и т.д.
Если вы не уверены, то узнать имя проводного сетевого интерфейса можно командой:
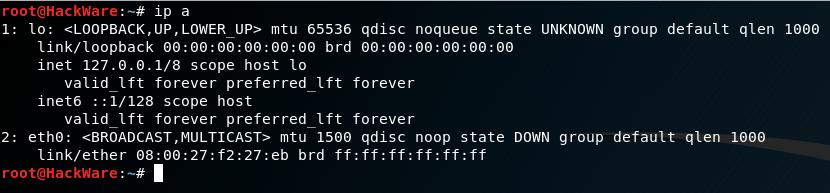
Во второй строке нужно использовать это же имя интерфейса (eth0).
Далее в третьей строке 192.168.0.11 – это тот самый IP, который мы хотим, чтобы всегда имела наша система. А /24 – это альтернативная запись маски подсети. Эти символы соответствуют 255.255.255.0.
Как можно догадаться, в последней, четвёртой строке, 192.168.0.1 означает шлюз.
Все эти данные нужно изменить под свои нужды.
Чтобы изменения вступили в силу выполните команду:
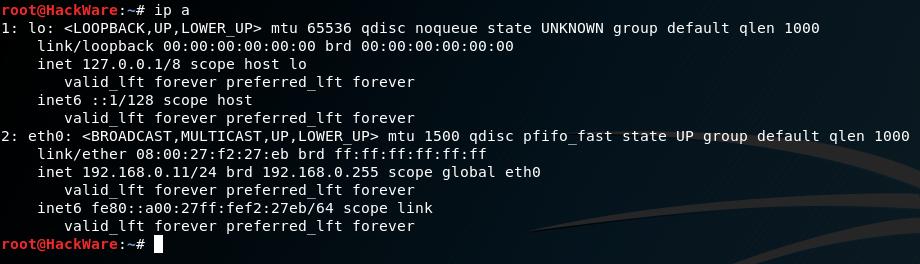
Как можно видеть, интерфейсу действительно присвоен требуемый IP и теперь он сохраниться после каждой перезагрузки.
Тем не менее, в настоящее время отсутствует Интернет-соединение, поскольку мы не настроили DNS. Эти настройки делаются в файле /etc/resolv.conf. Если у вас уже установлен Network Manager, то вместо файла /etc/resolv.conf присутствует ссылка на /run/NetworkManager/resolv.conf
Удаляем эту ссылку
Открываем /etc/resolv.conf любым текстовым редактором:
и добавляем туда строку:
Наконец-то, теперь можно проверять:
На Kali Linux сделанные изменения не пропадают после загрузки. Если у вас они пропадают, то файл /etc/resolv.conf можно защитить от записи:
Связанные статьи:
факультете информационной безопасности от GeekBrains? Комплексная годовая программа практического обучения с охватом всех основных тем, а также с дополнительными курсами в подарок. По итогам обучения выдаётся свидетельство установленного образца и сертификат. По этой ссылке специальная скидка на любые факультеты и курсы!
Рекомендуется Вам:
3 комментария to Как настроить Kali Linux на использование статичного IP адреса
Добрый вечер,после прочтения данной статьи у меня возник такой вопрос Алексей,для доступа в интернет я использую 4G модем,в ввиду отсутствия проводного интернета в своей местности,модем в свою очередь воткнут в роутер который раздает интернет по wifi ,IP адрес мобильного провайдера динамический,при переподключении к сети меняется,на ноуте в качестве второй системы установлена Kali Linux,вопрос заключается в следующем,к примеру если создавать бекдор в metasploit через msfvenom то используется IP адрес на который будет приходить обратное соединение,но если используется динамический IP то получается что бекдор одноразовый,так как при переподключении к интернету IP сменится на другой,вопрос в том,поможет ли данная статья сделать так чтобы в самой системе либо в роутере сделать так чтобы у системы был постоянный статический IP адрес на который даже после перезагрузки можно было бы принять обратное соединение как в случае с metasploit? надеюсь Вы поняли суть моего вопроса.

Интернет-провайдеры статичный внешний IP обычно предоставляют как отдельную платную услугу. В противном случае, может получиться так, что бэкдор не сможет подключиться даже один раз. Например, если выход в Интернет у провайдера настроен так, что множество клиентов используют один и тот же IP (при NAT).

Продолжаем знакомство с операционной системой Kali Linux, установка которой была описана в предыдущей статье. В этой статье рассмотрим настройку сетевых соединений, SSH, а также установку дополнений гостевой ОС.
Настройка сетевых соединений
По умолчанию сетевыми подключениями управляет служба NetworkManager.
Проще настроить все соединения вручную, правкой файла /etc/network/interfaces. Но сначала нужно остановить, а потом удалить из автозагрузки NetworkManager.
Добавляем нужные настройки вручную.
Изначально содержимое файла имеет следующий вид.
Добавляем настройки в файл. Для разных режимов настройки будут разными, это касается первого адаптера работающего в режиме Сетевого моста или Nat.
Таким образом если первый адаптер работает в режиме сетевого моста, то содержание файла будет следующим, естественно с поправками на значения адресов вашей локальной сети.
Если первый адаптер работает в режиме Nat, то содержание файла будет следующим.
Пока NetworkManager отвечал за сетевые соединения, он подменял файл хранения dns-адресов /etc/resolv.conf, ссылкой на файл из своего каталога /var/run/NetworkManager/resolv.conf. Удаляем ссылку и создаем свой resolv.conf.
Добавляем адреса dns-серверов в файл /etc/resolv.conf.
В случае использования сетевого моста нужно указывать локальный адрес маршрутизатора, или предпочитаемые адреса dns-серверов, например публичные DNS Google - 8.8.8.8 и 8.8.4.4.
Адаптер работающий в режиме Nat самостоятельно прописывает доступные адреса в файл resolv.conf, при запуске системы, но ничего не мешает изменить их вручную.
Проверяем новые настройки.
Убедимся что соединение работает и видит dns.
Настройка SSH - подключения
Настроим подключение по SSH. Отредактируем файл sshd_config.
Изменяем следующие параметры.
В Kali служба ssh по умолчанию не добавлена в автозагрузку.
Запустим службу ssh и добавим ее в автозагрузку.
Теперь к виртуальной машине можно подключаться через любой SSH клиент. Для подключения нужно использовать адрес интерфейса eth2 (192.168.56.100) на 22 порт.
Установка дополнений гостевой ОС
Дополнения гостевой ОС расширяют возможности виртуальной машины, делая ее использование более удобным и комфортным. Появляется возможность использования виртуальной машины в полноэкранном режиме, использования общего с хост-системой буфера обмена данными, а также возможности подключения общих папок, позволяющих обмениваться файлами.
Проверяем файл репозиториев.
Здесь нас интересует наличие строки.
Можно удалить вообще все содержимое файла и оставить только эту строку, после чего сохранить изменения в файле.
Выполняем обновление системы, но не обычное apt-get update, а более углубленное, apt-get dist-upgrade, без него дополнения гостевой системы работать не будут.
Устанавливаем дополнения гостевой ОС.
Для запуска полноэкранного режима нажимаем сочетание клавиш Host+F (правый Ctrl+F).
После установки дополнений гостевой ОС появляется не только полноэкранный режим. Наличие дополнений позволяет включить общий буфер обмена текстом между хост-системой и виртуальной машиной, а также подключить общую папку для обмена файлами.
Выключите виртуальную машину и запустите Virtualbox-менеджер, откройте настройки виртуальной машины. Выберите раздел общих папок. Нажмите на иконку с плюсиком и добавьте папку для расшаривания. Отметьте галочкой Авто-подключение.

Запустите виртуальную машину, после загрузки на рабочем столе появится ярлык открывающий расшаренную папку. Также ярлычок появится в Наутилусе (аналог проводника Windows). По умолчанию общая папка всегда находится в каталоге media, Nautilus > Другие места > Компьютер > media.
Для включения общего буфера обмена выбираем Устройства > Общий буфер обмена > Двунаправленный, буфер будет работать в обе стороны.

Основная настройка системы завершена, дополнения гостевой ОС установлены. Настроены все сетевые соединения, также есть возможность подключения по SSH.
В следующей статье я расскажу о возможности анонимного использования Kali Linux с помощью сети Tor и Whonix-Gateway.
Читайте также:


