Windows mail как удалить
Лично мне и windows Mail не нравится - ужасное оформление в стиле детской программы. Но то, что сделали с Live Mail - это вобще ни в какие рамки не лезет! Идиотские кнопки только текстовые, без иконок, огромные ненастраиваемые шрифты интерфейса, отсутствие кнопки "Доставить", отсутствие окна с отображением процесса доставки, для чтения новостей надо переключаться (зачем?).
Объяснение "пользователи из делового сектора не использовали" - кретинизм, которым всё больше страдает Microsoft. Вот моя компания (35 пользователей) в полном составе использует Outlook Express - это для вас ничего не значит?? Мы были бы счастливы, если бы в Microsoft решили одну-единственную проблему OE - хранение писем в виде отдельных файлов , а не в .dbx ограниченных размером 2 Гб. ВСЁ.
Зачем потратили время, силы, деньги, ресурсы на разработку новой программы, делающей то же самое, только хуже.
Интересно, а Ваше начальство знает, что Вы так отвечаете?
Сделайте скриншот указанных Вами объектов, будьте так любезны. А чтобы прочитать новостные группы в Outlook Express достаточно просто выбрать папку слева, а не кликать дважды, как в Live Mail.отсутствие кнопки "Доставить", отсутствие окна с отображением процесса доставки, для чтения новостей надо переключаться (зачем?).
Кнопка "Send/Receive" переименована в Sync
(по-видимому, чтоб сократить общую длину
текстовых кнопок). Правда, я искал Send/Receive
часа 2, пока не сообразил, что кнопка эта переименована.
К минусам Windows Live нужно добавить ещё
невозможность иметь постоянную ленту с меню:
каждый раз приходится нажимать Alt, чтоб оно
появилось для однократного действия, а потом снова исчезло.
Я потратил немало времени, думая, что где-то внутрях зарыта
опция для постоянного включения ленты с меню (как в IE8).
Однако, если она и зарыта, то так глубоко, что я её не нашёл :(
Справедливости ради надо отметить, что есть и плюсы
по сравнению с Windows Mail. Например, спам--фильтр там
бolee интеллигентный. Кроме того, если щёлкнуть по
Junk e-mail, то появляется лишь список заголовков спама,
но не содержимое спама, на котором стоит курсор в списке
(что исключает посылку скрытого запроса к спам-сёрверу,
по которому спамер определяет, что Ваш е-маил адрес -- "живой").
И при удалении спама не появляется идиотский вопрос "Are You sure?"
Эээ.. У меня русский Live Mail на тестовой системе. Плюс к этому, "Доставить" и "Синхронизировать" (Sync в Вашем случае) - это две абсолютно разные операции, применяемые к разным типам учетных записей.
Кнопка "Send/Receive" переименована в Sync
(по-видимому, чтоб сократить общую длину
текстовых кнопок). Правда, я искал Send/Receive
часа 2, пока не сообразил, что кнопка эта переименована.
К минусам Windows Live нужно добавить ещё
невозможность иметь постоянную ленту с меню:
каждый раз приходится нажимать Alt, чтоб оно
появилось для однократного действия, а потом снова исчезло.
Я потратил немало времени, думая, что где-то внутрях зарыта
опция для постоянного включения ленты с меню (как в IE8).
Однако, если она и зарыта, то так глубоко, что я её не нашёл :(
Справедливости ради надо отметить, что есть и плюсы
по сравнению с Windows Mail. Например, спам--фильтр там
бolee интеллигентный. Кроме того, если щёлкнуть по
Junk e-mail, то появляется лишь список заголовков спама,
но не содержимое спама, на котором стоит курсор в списке
(что исключает посылку скрытого запроса к спам-сёрверу,
по которому спамер определяет, что Ваш е-маил адрес -- "живой").
И при удалении спама не появляется идиотский вопрос "Are You sure?"

Причины появления

Если вы такое заметили, то уберите галочки со всех пунктов и продолжайте установку необходимой программы.
Шаг 1: Удаление программ
Подробнее:
Как удалить программы в Windows 7, Windows 8 и Windows 10

Шаг 2: Удаление папок
Деинсталляция программ через «Программы и компоненты» удалит большую часть файлов, но не все. Чтобы это сделать, необходимо удалить их директории, вот только система выдаст ошибку, если в этот момент есть запущенные процессы. Поэтому предварительно их нужно отключить.
-
Откройте «Диспетчер задач». Если вы не знаете как это сделать, то ознакомьтесь с соответствующими статьями на нашем сайте.
Подробнее:
Как открыть «Диспетчер задач» в Windows 7 и Windows 8
Примечание: инструкция для Windows 8 применима и к 10-ой версии операционной системы.



Директории приложений очищены, но на компьютере все еще остались их временные файлы. Расположены они по следующему пути:
Если у вас не включено отображение скрытых директорий, то через «Проводник» вы не сможете проследовать по указанному пути. У нас на сайте есть статья, в которой рассказано, как включить эту опцию.
Подробнее:
Как включить отображение скрытых папок в Windows 7, Windows 8 и Windows 10
Включив отображение скрытых элементов, перейдите по вышеуказанному пути и удалите все содержимое папки «Temp». Не бойтесь удалять временные файлы других приложений, это не окажет негативного воздействия на их работу.
Шаг 4: Контрольная очистка
Заключение

Отблагодарите автора, поделитесь статьей в социальных сетях.

Помогла ли вам эта статья?
Еще статьи по данной теме:
установи нужную тебе поисковую строку в настройках и всё
подскажите пожалуйста как удалить вот єто
V, здравствуйте. Скажите, Вы пробовали делать все те действия и шаги (и в том же порядке), которые предложены в данной статье? Что за программы сторонние в последнее время устанавливали? Закрывается ли это окно нажатием на крестик?
нет конкретной пользы в подсказках
Задайте вопрос или оставьте свое мнение Отменить комментарий

Как избавиться от мусорного ПО через «Программы и компоненты» («Установка и удаление программ»)
Сначала удаляем то, от чего избавиться проще всего.
Фотогалерея: удаление сервисов майла через панель управления
Следующий шаг — удаление того, что не удалось убрать через «Программы и компоненты».
Если какие-то программы не получилось удалить через панель управления, самое время ещё раз попробовать это сделать: когда службы и процессы отключены, удаление должно пройти без проблем.
Очистка временных папок
Даже после удаления программ в системе остаются их временные файлы. Они могут восстановить удалённое и вернуть программы на место. Чтобы не допустить возвращения мусорного ПО, временные файлы тоже надо убрать.
Очистку папки Temp и проверку Local следует выполнить для каждого пользователя.

Если такой папки в списке нет, у вас отключено отображение системных файлов и папок. Включить его можно следующим образом:
- В меню «Панели управления» кликнуть пункт «Параметры проводника».
- Перейти во вкладку «Вид» и в открывшемся списке найти пункт «Скрытые файлы и папки».
- Кликнуть на кружок рядом со значением «Показывать скрытые файлы, папки и диски», сохранить изменения по кнопке «ОК».

Нужно переключить кнопку так, чтобы видеть системные файлы и папки: это поможет избавиться от притаившихся в них файлов майла
Очистка системного реестра Windows
Windows Registry, или системный реестр — иерархически построенная база данных параметров и настроек в большинстве операционных систем Microsoft Windows. Реестр содержит информацию и настройки для аппаратного обеспечения, программного обеспечения, профилей пользователей, предустановки.
Wikipedia

Для доступа к окну поиска нужно нажать «Правка -> Поиск» или просто комбинацию клавиш Ctrl+F3
Если вы боитесь вручную лезть в реестр и системные папки, вместо этого можно воспользоваться утилитами для очистки системы: например, CCleaner или Wise Care. Это программы, заточенные под избавление операционной системы от программного мусора. Ими удобно пользоваться, если у вас недостаточно времени или уверенности для решения проблемы вручную.
С компьютером наконец-то разобрались. Теперь пришло время очищать браузер. Тут уже легче: когда хитрые сервисы вроде Спутник или Guard удалены, очистка браузеров не займёт много времени.
- Заходим в настройки браузера. В разных браузерах кнопка «Настройки» располагается в разных местах, но в последнее время популярные интернет-обозреватели пришли к единообразию: найти эту кнопку можно в правом верхнем углу окна (исключение — Opera: там кнопка располагается в левом верхнем углу окна).
- В выпадающем меню браузера выбрать пункт «Настройки» – откроется соответствующая страница.
Фотогалерея: как убрать майл из стартовой страницы браузера Гугл Хром
Кнопка, по которой вызывается выпадающее меню с пунктом «Настройки», находится в левом верхнем углу Google Chrome Настройка, в которой майл ру прописывает себя в качестве стартовой страницы браузера Google Chrome В настройке можно заменить майловскую стартовую страницу на свою, либо задать страницу быстрого доступа в качестве стартовой страницы браузера Google ChromeБраузер Opera в этом плане очень похож на Хром. Подзаголовок меню во вкладке «Основные» окна настроек, где меняется начальная страница, называется «При запуске».
Фотогалерея: смена стартовой страницы майла в браузере Opera
Кнопка вызова меню находится в верхнем левом углу браузера Opera На вкладке “Основные” можно указать стартовую страницу Начиная с 15-той версии браузера Opera, пункт «Домашняя» называется “Открыть определенную страницу, или несколько страниц”В Mozilla Firefox нужные нам функции находятся в подпункте меню «Запуск». Здесь достаточно кликнуть на клавишу «Восстановить по умолчанию», чтобы вернуть домашнюю страницу к стандартным настройкам.
Фотогалерея: смена стартовой страницы майла в Mozilla Firefox
Меню настроек Mozilla Firefox в Windows 7 и в Windows XP Настройка для изменения стартовой страницы Mozilla Firefox Настройка для открытия вместо стартовой страницы вкладок, не закрытых в прошлом сеансеФотогалерея: смена стартовой страницы майла в «Яндекс.Браузере»
Выпадающее меню опций в Яндекс.Браузере — из него можно перейти в раздел настроек Так выглядит настройка для задания стартовой страницы Так выглядит результат применения настройки «Открыть страницу быстрого доступа» Настройка, в результате применения которой в качестве стартовых страниц будут открываться вкладки, не закрытые в прошлом сеансе Яндекс.БраузераВ браузере Microsoft Edge (бывший Internet Explorer) настройки домашней страницы находятся под пунктом меню «Открыть с помощью».
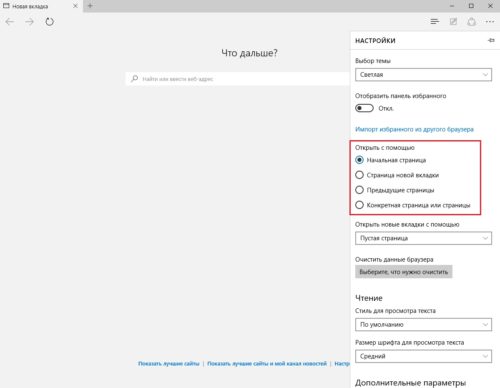
Для задания свой стартовой страницы необходимо выбрать пункт «Конкретная страница или страницы»
Чтобы удалить расширение, требуется нажать на кнопку «Удалить» Для удаления нежелательных приложений нужно щёлкнуть на мусорный бак Чтобы удалить расширение, достаточно кликнуть на крестикХорошо избавиться от докучающих программ. Но ещё лучше — заблокировать им возможность устанавливаться на компьютер. Этот пункт в большей степени представляет собой рекомендацию, чем пошаговое руководство. Стопроцентной гарантии защиты от заражения мусорными программами дать не сможет никто. Но есть ряд предосторожностей, соблюдение которых существенно повысит защищенность компьютера.
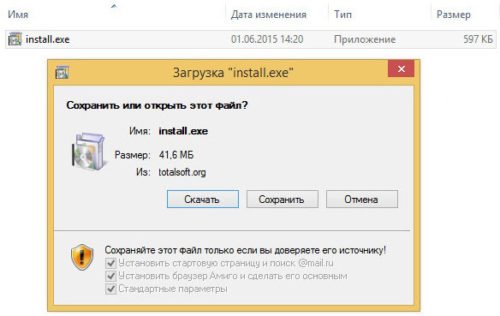
Обратите внимание на галочки: они подсвечены серым, как будто их нельзя снять; но это уловка, галочки снимать можно и нужно
Во-вторых, иногда незаметных галочек нет, зато есть пункты вроде «Быстрая установка (рекомендуется)» и «Выборочная установка». Если речь не идёт о каких-то специализированных программах с огромным количеством надстроек, «Быстрая установка» отличается от «Выборочной» только тем, что в неё по умолчанию включены сервисы от какого-нибудь недобросовестного производителя. И, установив программу «быстро», можно столкнуться с далеко не быстрым процессом очистки компьютера от мусорных программ.
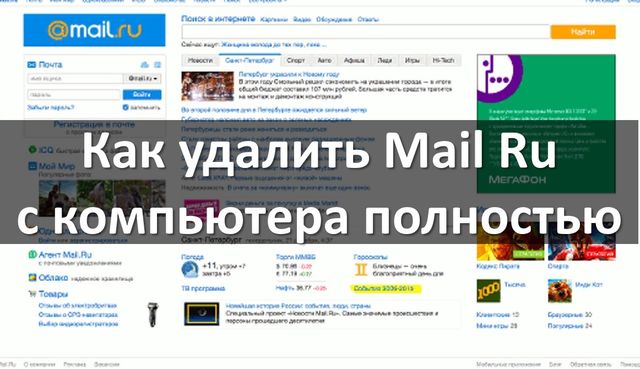
Программа mail ru может появиться на компьютер даже без ведома пользователя. В данной статье мы расскажем как удалить mail ru с компьютера полностью.
Откуда у меня на компьютере mail ru?
Программа mail ru, как правило, поставляется в комплекте с другим программным обеспечением. Иными словами, когда вы устанавливаете какую-либо из программ, необходимо внимательно читать условия, потому что в них указано, какие программы будут установлены.
К счастью, вы можете удалить mail ru с компьютера и веб-браузера.
Удалить mail ru с компьютера с помощью антивируса
Удалить mail ru с компьютера
Любую программу на Windows можно удалить через панель управления. Чтобы удалить mail ru c компьютера, выполните следующие действия:
- Нажмите на Пуск в левом нижнем углу (или кнопку Windows на клавиатуре) и перейдите в панель управления.
- Дальше нажмите на «Программы», а затем «Программы и компоненты».
- В данном окне представлены все программы, которые установлены на вашем компьютере. Найдите в списке mail ru, выделите ее и нажмите «Удалить».
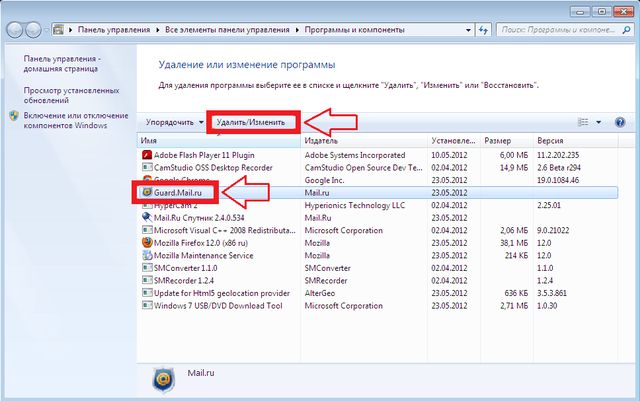
Удалить mail ru с веб-браузера Chrome
Довольно часто mail ru появляется в веб-браузерах, например, Chrome, Firefox, Internet Explorer или Microsoft Edge. Мы рассмотрим пример, как удалить mail ru c веб-браузера Chrome. Для остальных браузеров инструкция практически идентичная.
- Запустите Google Chrome и откройте меню в правом верхнем углу.
- Выберите «Инструменты» и нажмите на «Расширения».
- Найдите расширение Mail ru и удалите его.
Если проблема все еще не решена, тогда вы можете сбросить настройки Chrome.
- Откройте меню Chrome и перейдите в «Настройки».
- Нажмите на «Показать дополнительные настройки».
- Прокрутите немного вниз, и нажмите на кнопку «Сброс настроек».
- Чтобы завершить процесс восстановления, нажмите на кнопку «Сбросить».
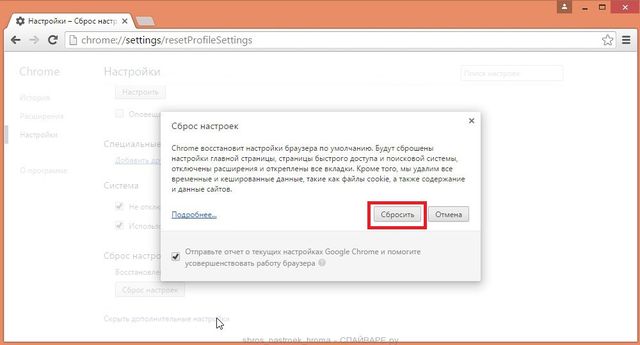
Удалить mail ru из реестра компьютера

Подведение итогов
Многие антивирусы предлагают автоматическое решение проблемы, но также стоит знать, как удалить mail ru с компьютера вручную.
Читайте также:


