Как вывести звук через usb windows 10
Если вы любите слушать музыку в высоком качестве, то наверняка знакомы с форматами «без потерь», или lossless (FLAC, WAV и другие). Они дают существенную разницу в сравнении с MP3: широкий динамический диапазон и отсутствие потерь на ВЧ благодаря меньшей компрессии. Однако их вес ограничивает перенос музыки на карту памяти, поэтому приходится хранить медиатеку на ПК. Можно ли слушать музыку напрямую с компьютера, не тратясь при этом на аудиокарту ради качественного звука? Решение такого вопроса простое — достаточно использовать Hi-Fi плеер с функцией USB-ЦАП.
Немного о функции USB-ЦАП
Большинство компьютеров и ноутбуков имеют встроенные в материнскую плату аудиокодеки, не способные выдать качественный звук. Однако эту проблему получится обойти, подключив к ПК внешний ЦАП и поручив ему обработку звукового сигнала.
Многие плееры могут работать как внешняя аудиокарта, принимая цифровой сигнал с внешнего устройства и преобразовывая его в аналоговый. Для этого им нужен специальный контроллер на входе USB, который перекидывает поступающий сигнал на ЦАП. В устройствах FiiO эта роль возложена на чип компании XMOS, позволяющий передавать аудиопоток вплоть до 24 бит/44 кГц, что является Hi-Res качеством.

Чтобы задействовать его функционал, необходимо выбрать на плеере режим ЦАП при подключении по USB, установить на компьютер пакет драйверов и программу FiiO Control Panel. Она распознаёт подключённые устройства и даёт возможность настроить передачу цифрового сигнала в обход микшеров и настроек Windows.

В настройках драйвера USB Audio на ПК есть два пункта: USB Streaming Mode (управление задержкой звука) и ASIO Buffer Size (разрядность буфера). Лучше оставить значения по умолчанию, так как эти параметры взаимосвязаны и настраиваются с оглядкой на производительность системы.

Установка необходимого софта производится один раз и занимает несколько минут. После этого не придётся ничего настраивать, достаточно подключить плеер по USB и пользоваться им как внешней звуковой картой. Такое решение позволяет использовать с ПК качественные колонки и наушники, которые он бы не потянул со встроенным звуком.
Опыт использования плеера FiiO как внешней аудиокарты
Очевидно, что стандартный компьютерный звук далёк от идеала — в большинстве встроенных аудиокарт не предусмотрено защиты от электромагнитных наводок, ограничены питание и усиление, а обвязка максимально упрощена. Всё это неважно, если к ПК подключена пара недорогих стереоколонок, однако при использовании хороших наушников сразу становятся заметны недостаток мощности и динамики, сильный фоновый шум и простое, мутное на низах и грязноватое на верхах звучание. Получается, что такие решения не способны раскрыть все краски музыки.

Во время тестирования мы использовали флагманский плеер FiiO X7-II, который подключался к ПК в режиме USB-ЦАП. Прирост в качестве относительно встроенного в материнскую плату кодека трудно не заметить — и он тем больше, чем лучше используемые наушники.
В полноразмерных Fostex T50RP звук приобретает мощь, размах и отличный контроль. Бас уходит «вглубь», становится более динамичным и оформленным. Эмоции на средних частотах наконец передаются в полном объёме — голоса вокалистов становятся глубже и обогащаются тембрами. Благодаря отличной проработке планов и широкой стереопанораме инструменты больше не теснятся в одной точке, а чётко локализованы в пространстве. Кстати, достоверная передача голосов и объёма работают на атмосферу в фильмах и сериалах, способствуя эффекту погружения. Высокие частоты тоже демонстрируют качественный рост, вырвавшись из-за вуали шума и искажений, которыми их сдабривает встроенная звуковая карта.

Однако по-настоящему оценить разницу удалось в качественных арматурных наушниках Audio-Technica ATH-IM02. Из-за высокой чувствительности и повышенных требований к выходным характеристикам источника их невозможно слушать с большинством ПК с недорогими материнскими платами и встроенными в них кодеками — фоновый шум по уровню практически равен звуковому сигналу. При подключении FiiO X7-II как USB-ЦАП эти внутриканальные наушники реализуют весь свой потенциал, выдавая невероятно скоростное, очерченное и детальное звучание. Их способности пригодятся, если ваш жёсткий диск забит композициями в формате FLAC, однако прирост ощутим даже при просмотре YouTube и прослушивании онлайн-музыки.
Для чистоты эксперимента в тестировании также поучаствовал MacBook Pro 2015 с неплохим встроенным звуком. Разница при использовании с ним плеера уже не настолько ошеломительная, но по-прежнему бросающаяся в глаза — всё же ноутбук не позиционируется как качественное аудиоустройство. И если с запасом мощности у него дела обстоят неплохо, то проработка краёв частотного диапазона у FiiO X7-II заметно лучше. Кстати, при таком использовании плеер одновременно заряжается по USB. Это не имеет значения на стационарном компьютере, работающем от сети, однако при подключении к ноутбуку стоит внимательнее следить за состоянием аккумулятора.
Выводы
Функцию USB-ЦАП поддерживают все новые плееры FiiO, начиная с бюджетного X1-II. Каждый из них позволяет улучшить звук среднестатистического ПК, при этом качественный отрыв будет увеличиваться от модели к модели. FiiO X3-III звучит лучше, чем кодеки в дорогих материнских платах, а FiiO X5-III и X7-II вполне могут заменить даже профессиональную аудиокарту.

Hi-Fi плееры с функцией USB-ЦАП — универсальное аудиорешение, с которым можно получить хороший звук дома, на улице и в офисе от любого компьютера или ноутбука.

Содержание:
Как работает вывод звука на компьютере под ОС Windows

В самом начале я хочу пояснить как работает звуковой интерфейс на компьютере, чтобы вы понимали о чём мы будем говорить дальше.
Компьютер видит любое устройство, которое способно воспроизводить звук, отдельно от других. Если в обычном компьютере имеется лишь одна звуковая карта, будь то встроенная или отдельная, то в некоторых случаях этих устройств может быть гораздо больше.
Для того, чтобы дать возможность человеку контролировать эти устройства, а также для автоматизации воспроизведения звука в общем случае, в компьютерах с ОС Windows предусмотрен специальный пункт в настройках вывода звука, который называется «устройство по умолчанию».
Как попасть в панель управления звуковоспроизводящих устройств в Windows
Что значит «устройство по умолчанию»?

Этот пункт меню нам показывает какое устройство в данный момент отвечает за вывод звука или за запись звука.
Например, если в вашем компьютере установлено множество звуковоспроизводящих устройств, то именно эта настройка покажет какое устройство в данный момент воспроизводит звук.
Устройство вывода звука по умолчанию в общем случае
Представим себе, что у вас в компьютере есть только одно звуковоспроизводящее устройство – встроенная в материнскую плату звуковая карта.
В списке будет только она одна и, конечно, она будет являться устройством по умолчанию и никаких проблем вы испытывать не будете.
Однако, если к этом компьютеру подключить USB наушники или USB колонку, то в списке появятся уже 2 устройства.
Если к компьютеру подключить монитор с встроенными колонками, устройств уже будет 3 и этот список может продолжаться очень долго.
Поэтому важно понимать, как регулировать и настраивать Windows так, чтобы вы могли слушать звук именно через то устройство, которое вам необходимо.
Выбор устройства воспроизведения звука по умолчанию

Допустим, у вас есть одна звуковая карта и вы подключили монитор с колонками, при этом у вас уже есть хорошие колонки, которые подключены к звуковой карте.
Конечно, качество звука отдельных колонок будет лучше, чем у встроенных в монитор, поэтому для того, чтобы звук выводился именно с отдельных колонок нам надо выбрать устройством воспроизведения по умолчанию звуковую карту.
После того, как мы выбрали звуковую карту устройством по умолчанию, весь звук с компьютера будет выводится через неё.
Выбор устройства воспроизведения звука в приложении
Вернёмся к нашей ситуации, когда у нас есть 2 устройства звуковоспроизведения: колонки, встроенные в монитор, и отдельная звуковая карта.
Допустим, вы установили приложение для голосового общения. Для примера я буду использовать приложение Discord.

В настройках всех подобных приложений есть пункт, который позволяет выбрать звуковоспроизводящее и записывающие устройства, которые будут использоваться при активности этого приложения не зависимо от того какое устройство было выбрано по умолчанию в Windows.
Зайдём в аудио настройки программы Discord. Мы видим, что мы можем выбрать отдельные устройства для записи звука и его вывода. Что нам это даёт?
Мы можем выбрать то же звуковое устройство для вывода звука, которое используется для всего остального, либо можем выбрать отдельное. Таким образом, мы можем разделить несколько звуковых потоков для вывода на разные устройства.
К примеру, у вас есть внешние хорошие колонки, которые вы используете для озвучивания игры, и есть колонки, встроенные в монитор, которые вы вообще не используете. С помощью настройки устройств вывода звука внутри Discord вы можете сделать так, чтобы голос ваших собеседников выводился через колонки в мониторе, а звук игры выводился бы через хорошие внешние колонки.
Для этого вам нужно в Windows устройством по умолчанию выбрать внешние колонки, эти настройки увидит игра и будет использовать его для себя. А в Discord мы выберем устройством вывода звука колонки в мониторе. Теперь все голоса собеседников будет озвучивать монитор, а игру хорошие колонки.
Как вы понимаете это лишь пример, вы можете выбирать любые звуковые устройства так, как вам будет удобно или целесообразно.
Точно также можно выбирать разные звукозаписывающие устройства в том случае если у вас есть несколько микрофонов. Для одного приложения будет использовать один микрофон, а для другого второй или наоборот.
USB подключение наушников против обычного подключения

Есть ли разница между подключенным устройством по USB и при помощи стандартного TRS джека?
Да, разница есть. Она заключается в том, что любое дополнительное USB устройство, которое способно воспроизводить звук, считается Windows отдельным от других и им можно гибко управлять. В то время, как ваша звуковая карта видится Windows как одно устройство, и, если вы подключите к ней колонки и наушники одновременно Windows всё равно будет их видеть, как одно звуковоспроизводящее устройство.
Но как же быть, если вы хотите, переключаться между колонками и наушниками, которые подключены к одному устройству?
Решение есть, но я опишу вас лишь общий алгоритм, т.к. каждое из звуковоспроизводящих устройств может значительно отличаться от другого интерфейсом фирменного приложения или настройками.
Убедитесь в том, что у вас на компьютере установлена последняя версия драйверов и фирменного программного обеспечения для вашего звуковоспроизводящего устройства. Это обязательное условие.
Возможно ли настроить автоматическое переключение с колонок на наушники и наоборот?
Рассмотрим ситуацию, когда у вас имеется одна звуковая карта, к которой вы одновременно подключили наушники и колонки.
Колонки вы подключили к зелёному выхода на задней панели компьютера, а наушники к аудио гнезду на передней панели компьютера.
Если передняя панель подключена к звуковой карте правильно, будет происходить автоматическое переключение между выводом звука на колонки и наушники силами программного обеспечения звуковой карты.
Windows будет всегда уверен в том, что звук выводится через звуковую карту, и будет отдавать ей весь звуковой поток для обработки и вывода. Звуковая карта будет самостоятельно определять подключены наушники или нет и выводить звук на них.
Как переключить вывод звука на наушники если передняя панель не работает

Некоторые звуковые карты могут менять назначение гнёзд на задней панели компьютера в зависимости от ситуации. Например, в некоторых случаях линейный вход (обычно обозначен синим цветом) может быть использован как отдельный вход для наушников.
Не подключайте наушники к линейному входу если не убедились, что он сейчас работает как вход для наушников. В противном случае вы рискуете повредить наушники.
Узнать поддерживает ли ваша звуковая карта такой режим работы можно либо в настройках звуковой карты, либо прочитав инструкцию.
Если звуковая карта может использовать линейный вход как выход на наушники, тогда ваша проблема решена и при подключении наушников звук автоматически будет перенаправляться в них.
Если же звуковая карта не поддерживает такой режим работы, вам придётся руками отключать джек колонок, потом подключать наушники к аудио гнезду (обычно обозначен зелёным цветом).
При этом в настройках звуковой карты надо обязательно перед подключением наушников убавлять уровень громкости до минимального и переключить режим работы зелёного выхода на режим «наушники» если это возможно.
Если звуковая карта будет продолжать работать в режиме «колонки», а вы подключите наушники, это может вывести наушники из строя из-за слишком большой силы тока, которую звуковая карта будет генерировать для работы колонок.
Переключение вывода звука с колонок на наушники с помощью фирменного программного обеспечения звуковой карты
В некоторых случаях звуковая карта будет иметь либо отдельный выход для подключения наушников, либо отдельный режим вывода звука на наушники через общее аудиогнездо, которое надо активировать через фирменное программное обеспечение.

Для примера я использую свою звуковую карту Creative Sound Blaster ZxR.
В моём случае мне надо в ручном режиме переключать режим работы звуковой карты с колонок на наушники, но физически переключать джеки не нужно.
Это не очень удобно, но полностью оправдано, т.к. эта звуковая карта имеет два физических гнезда для подключения наушников и колонок, которые имеют разные схемы усиления сигнала и переключать их автоматически невозможно из-за конструкции.
Это не очень удобно, но полностью компенсируется превосходным качеством звука.
Как переключить вывод звука с обычной звуковой карты на USB наушники
Рассмотрим вариант, когда вы купили хорошие игровые USB наушники и хотите, чтобы звук в них появлялся автоматически при их подключении к компьютеру и возвращался обратно в колонки при отключении наушников от компьютера.
Этот вариант является одним из самых простых, т.к. Windows умеет запоминать режим работы разных аудио устройств.
Допустим, вы подключили USB наушники к компьютеру первый раз, теперь вам надо зайти в настройки звуковоспроизводящих устройств и выбрать их как устройство по умолчанию.
Теперь звук будет воспроизводится с помощью наушников.
При последующем отключении наушников проследите, чтобы устройством по умолчанию для воспроизведения звука вновь стала ваша звуковая карта. Если этого не произошло назначьте её таковой.
Теперь снова подключите USB наушники, они должны автоматически стать устройством по умолчанию. При последующем отключении это значение должно будет вернуться звуковой карте.
Вот и всё, больше ничего делать не надо. Если по какой-то причине Windows запутается, просто проделайте всю операцию с начала и всё.
Переключение устройств вывода звука с помощью сторонних программ
Переключение устройств воспроизведения в Windows сделано не очень удобно, и иногда хочется делать это быстрее и нагляднее.
Для этого существует несколько программ:
- Audio Switcher
- DefSound
- Razer Surround
Первые две программы работают только на переключение устройств звуковоспроизведения, но не вносят в звук никаких искажений и не производят дополнительных обработок.
Программа Razer Surround тоже подходит для переключения устройств, но основное её предназначение — это создание виртуального объёмного звука в играх. Поэтому если вы не играете в игры она будет для вас лишней.
Как настроить автоматическое и полуавтоматическое переключение звука с колонок на наушники с помощью программы Audio Switcher
После запуска вы увидите простой интерфейс, цель которого дать вам возможность гибкого переключения между разными звуковоспроизводящими устройствами.
Настройте запуск программы автоматически при запуске Windows, чтобы она работала всегда.
Выберите нужные вам аудиоустройства, можно настроить выбор этих устройств с помощью горячих клавиш.
Программа очень лёгкая, не требует установки и работает именно так, как нужно. С помощью горячих клавиш вы сможете переключаться между устройствами мгновенно.
Как настроить автоматическое и полуавтоматическое переключение звука с колонок на наушники с помощью программы DefSound
Программа DefSound работает также, как и Audio Switcher, но с её помощью можно настроить переключение вывода звука не только по горячим клавишам, но и с помощью иконок на рабочем столе Windows.
Эта функция может быть весьма удобна, если вы настраиваете компьютер для пользователя, который не умеет пользоваться настройками Windows или ему страшно это делать.
Должен отметить, что приложение DefSound давно не обновлялось и, хоть оно работает стабильно даже в Windows 10, нет никаких гарантий что при будущих обновлениях операционной системы её функциональность сохраниться на текущем уровне.
Одним из отличий десктопных компьютеров является то, что первые не оснащены собственной акустикой. Следовательно, владельцу ПК нужно отдельно покупать колонки. Далее разберемся, как подключить динамики к компьютеру на операционной системе Windows 10. Эта информация будет полезна не только владельцам стационарных устройств, но и обладателям ноутов, поскольку встроенная акустика все равно не идет ни в какое сравнение с хорошими внешними динамиками.
Подключение колонок на Windows 10
Современные акустические системы предлагают пользователям широкий выбор интерфейсов для подключения к ПК. Впрочем, все зависит от производителя устройства. Так, продвинутая акустика использует mini-jack, а портативные колонки можно подключить через USB или HDMI.

Mini-jack
Интерфейс мини-джек – основной способ вывода звука. Он используется повсеместно, а потому пользуется невероятной популярностью. Рассмотрим процесс подключения на примере акустической системы, состоящей из пары колонок и сабвуфера. Если последний у вас отсутствует, то предложенная инструкция тоже подойдет:
- Подключите сабвуфер или ведущую колонку к электросети.

- Если используется полноценная акустика, то динамики необходимо подключить к сабвуферу через соединительные кабели.
- Штекер mini-jack вставьте в соответствующее гнездо компьютера. Как правило, оно выделено зеленым цветом.


Обычно после подключения колонки готовы к использованию. При желании их можно настроить под себя, а также проверить работоспособность устройства, не прибегая к воспроизведению музыки.
Через USB
Портативная акустика все чаще использует в качестве подключения интерфейс USB. Он такой же распространенный, как и мини-джек. Чтобы соединить устройства, достаточно вставить штекер в соответствующий разъем ПК.
В зависимости от используемой модели подпитываются либо от компьютера, либо от электросети. Поэтому при наличии кабеля с вилкой не забудьте подключить акустику к розетке. Также обратите внимание на наличие кнопки питания. Только после ее нажатия звук заработает.

Данный интерфейс используется для подключения самых разных мультимедийных устройств от мониторов до телевизоров. Также иногда он предлагается разработчиками полноформатных акустических систем. Акустика соединяется с компьютером при помощи HDMI-кабеля, а также подключается к электросети.
Как бы то ни было, HDMI разработчиками динамиков выбирается крайне редко. Дело в том, что компьютеры оснащаются лишь парой необходимых портов, один из которых обычно занят. Поэтому выбор чаще падает на всегда свободный мини-джек.
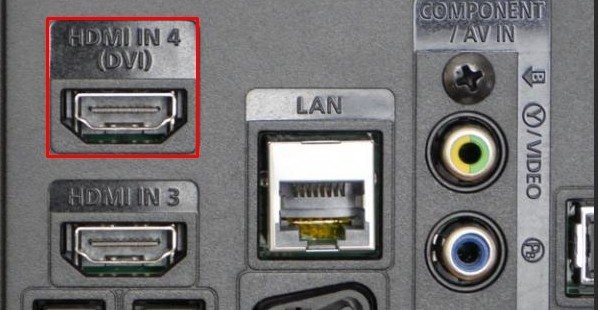
Настройка колонок на компьютере
В большинстве случаев динамики не требуют дополнительной настройки. Пользователю достаточно соединить устройства в соответствии со способом, который предложен разработчиками оборудования. Но некоторые модели работают на собственном ПО, из-за чего владельцу ПК приходится дополнительно скачивать драйверы с официального сайта производителя.
После настройки подключения для регулировки доступны любые параметры, связанные со звуком. В частности, допускается изменение громкости. Параметр регулируется переключателями или поворотными механизмами, расположенными на корпусе колонок. При подключении к ноутбуку также можно использовать горячие клавиши. Наконец, допускается не только изменение уровня громкости, но и применение звуковых эффектов. Для этого нужно кликнуть ПКМ по значку динамика в панели задач и выбрать «Пространственный звук».

Проверка работоспособности
Понять, работают ли колонки, можно, запустив воспроизведение музыкальной композиции или видеофайла со звуком. Если соответствующих файлов нет, предлагается воспользоваться системными средствами:


- Щелкните по надписи «Управление звуковыми устройствами».

- В списке выберите свои динамики.
- Нажмите на кнопку «Проверить».

После этого вы услышите звуковой сигнал, позволяющий оценить работоспособность акустики.
Что делать, если звук плохой?
При возникновении проблем со звуком не спускайте проблему на тормоза, а сразу пытайтесь устранить неполадки при помощи следующих рекомендаций:
- Проверьте правильность подключения.
- Убедитесь, что колонки и соединительные провода не повреждены.
- Обновите драйверы звуковой карты и динамиков (при наличии) через «Диспетчер устройств».

- Кликните ПКМ по значку динамика в панели задач и нажмите на «Устранение неполадок со звуком».

- Если это не поможет, примените понравившийся эффект к текущим настройкам воспроизведения.

Также не забывайте, что многое будет зависеть от качества самих колонок. Возможно, звук соответствует особенностям акустической системы и просто не может быть более приятным или громким.
Стационарные компьютеры, в отличие от ноутбуков, не оснащены собственной акустикой. И владельцу, чтобы просматривать видео, играть и прослушивать музыку, потребуется соответствующее аудиоустройство. Подключить колонки к компьютеру Windows 10 – не проблема, если речь идет об обычной акустике, работающей по принципу «Plug and play» (подключил и пользуйся). С дорогими девайсами дела обстоят иначе, потребуется дополнительная настройка.

Варианты подключения с различными интерфейсами
Компьютерные акустические системы оснащены разными интерфейсами, посредством которых выполняется коммутация. Здесь все зависит от производителя акустики. Преимущественно аудиооборудование подключается через разъем mini-jack 3.5 мм, портативные модели – по USB или HDMI.
Mini-jack
Когда подключаются колонки, звук с них обычно выводится через интерфейс мини-джек – это гнездо диаметром 3.5 мм на задней или передней панели компьютера. Такой разъем предусмотрен на большинстве аудиоустройств.
Порядок подключения колонок к ноутбуку прост. Берется штекер мини-джек и вставляется в соответствующее гнездо в ноутбуке или системном блоке ПК. Для удобства оно окрашено в зеленый, впрочем, как и сам штекер. Если речь идет об обычных колонках, дополнительно настраивать ничего не нужно – подключил и наслаждайся звуком. Но при необходимости регулируется громкость, усиление и другие параметры.
К слову, акустику с мини-джек 3.5 мм подключают не только к компьютеру, но и другим устройствам, воспроизводящим звуки, например, айфону и другим телефонам. В гнездо 3.5 ммвставляются и наушники.

Через USB
По интерфейсу ЮСБ, как правило, подключаются портативные колонки к ПК или ноутбуку. Он, как и mini-jack, распространен. Еще в порт USB вставляют «флешки» или периферийные устройства – мышки, клавиатуры. С компьютером акустика соединяется так же просто, как и в случае с гнездом 3.5 мм – вставляют штекер в нужный порт на панели ПК.

Модели аудиоустройств разные: одни питаются от компа, другие от розетки. Поэтому, если предусмотрен кабель с вилкой – ее подключают к электросети. Звук сразу заработает, если нет – смотрят, нет ли на корпусе колонок кнопки питания.
Посредством этого интерфейса подключаются всевозможные мультимедийные устройства, вплоть до мониторов и телевизоров. Также через него соединяются полноформатные акустические системы. Подключение колонок в этом случае тоже не вызывает вопросов – вставляют HDMI-кабель в соответствующий разъем на компьютере. Также потребуется подсоединить аудиоустройство к розетке.

Тем не менее, производители редко выбирают интерфейс HDMI для выпускаемых моделей. Объясняется это тем, что в компьютерах количество этих портов ограничено, и какие-то из них уже заняты другими устройствами. Конечно, если речь не о навороченной «машине».

Если на аудиоустройстве отсутствует линейный вход RCA, для связи с компьютером используют шнур, на обоих концах которого разъемы mini-jack 3.5 мм. АУКС кабелем соединяется выход звуковой карты ПК или ноутбука с гнездом акустики, которое помечено как AUX.
Пошаговая инструкция подключения колонок на Виндовс 10
Манипуляции кажутся простыми, и все же, у владельцев компьютеров возникают сложности. Дело в том, что бюджетные модели подсоединяются легко – через аудиовыход. С навороченной акустикой сложнее, и порядок действий отличается. Порой без соответствующих знаний и навыков не обойтись, поэтому на тематических порталах и публикуются пошаговые инструкции.
Подготовка
На первом этапе следует правильно расположить колонки для достижения наилучшего эффекта. Что учесть: размер и конфигурацию помещения, количество источников звука, наличие сабвуфера. Если подсоединяются аналоговые колонки типа 2.0, их расставляют по бокам от монитора. Система 2.1 предполагает сабвуфер, который «обогащает» звук. Саб, воспроизводящий звуки низких частот (бассы), располагают произвольно, ориентируясь на звучание.
- колонки ставят на расстоянии 1 – 2 м от рабочего места, на ровную поверхность;
- для улучшения стереоэффекта динамики слегка поворачивают в сторону от человека.
Провода при подключении не должны натягиваться, так как из-за этого появятся помехи, шумы, штекер постоянно будет выскакивать, а то и разъем испортится. По тем же причинам не допускается скручивание шнуров.
Подключение
Основной момент – непосредственно подсоединение акустики к компьютеру. В материнской плате последнего и имеются нужные выходы, в разъемы которых вставляются штекеры. Колонки с одним кабелем подключают в гнездо зеленого цвета, рядом с которым надпись Line Out.

Выход на материнской плате сзади, а также спереди компьютера. К последнему подключиться можно, но не рекомендуется. Практика показывает, что используя это гнездо, качество звука ухудшается, появляются помехи. Особенно это касается аудиоустройств без усилителя.
К слову, при наличии компьютера-моноблока, подсоединить колонки можно к монитору. А если динамики работают по беспроводной технологии Блютуз – дела обстоят еще проще. Такая техника «связывается» с ПК без шнуров.
Если аудиосистема габаритная, повышенной мощности, она предполагает подключение и к розетке, для питания.
Установка драйверов и кодеков
Прежде чем настраивать подключенное устройство, проверяют, есть ли в Виндовс необходимые кодеки и драйвера, обеспечивающие корректную работу колонок. На «десятке» они устанавливаются автоматически, если нет – загружают с официального сайта производителя. Также программное обеспечение идет в комплекте с аудиоустройством – на диске. Помимо драйверов на динамики, нужны также «дрова» на звуковую карту, иначе компьютер «не увидит» колонки. Как показывает практика, оптимально ПО Realtek.
Чтобы проверить наличие драйверов, жмут «Пуск», переходят в «Панель управления», где выбирают «Диспетчер устройств».

Искомая строка – «Звуковые, видео и игровые устройства». Если там желтый восклицательный знак или красный кружок – обновляют.

Для этого правой кнопкой мыши кликают по «проблемному» девайсу и в контекстном меню выбирают «Обновить драйвер». Откроется диалоговое окно, где жмут «Автоматически» (для поиска подходящего ПО понадобится интернет).

Если в комплекте к звуковому оборудованию шел диск, его вставляют в дисковод, а в диалоговом окне выбирают пункт «Выполнить поиск драйверов на этом компьютере», и указывают путь.
После установки драйверов система попросит перезагрузить компьютер (не всегда).
Бывает, системные звуки воспроизводятся, а звука музыки, клипов или фильмов нет. Дело в отсутствии или неправильной работе кодеков. Для устранения этой проблемы надо установить бесплатный программный пакет K-lite Codec Pack. Другая ситуация, если звуков нет при проигрывании роликов на YouTube или прослушивании онлайн-радио. Проверяют, установлен ли на ПК Adobe Flash Player.
Системные настройки
Аудиоустройство настраивается через соответствующий раздел Виндовс 10. Открывают «Панель управления».

Нужный раздел называется «Звук».

Откроется список с устройствами, воспроизводящими звук. Ищут подключенные колонки. Если они работают, рядом будет зеленая галочка. Кликнув по устройству, жмут «Настроить».

Есть акустические системы с несколькими динамиками. Отталкиваясь от этого, выбирают метод воспроизведения звука. В окне справа отображена схема размещения колонок. Для проверки звучания кликают по изображению динамика. Если все в норме, жмут «Далее».

Когда аудиосистема с динамиками с расширенным диапазоном частот, их отмечают в следующем окне и жмут «Далее».

Завершив первоначальную настройку кликают «Готово».

Затем переходят в свойства колонок.

Первая вкладка – «Общие». Здесь задают название, меняют значок при необходимости. Ниже раздел «Контроллер», через который открываются свойства драйверов. Еще ниже – «Применение устройства» – для включения-отключения колонок.

Вторая вкладка – «Уровни», где задается громкость звучания.

Если в аудиосистеме колонок несколько, жмут «Баланс» и регулируют уровень громкости для каждой.

Третья вкладка – «Enhancements», что на русском «улучшения». В зависимости от модели аудиосистемы, будут доступны те или иные опции, среди которых: выравнивание звука, эквалайзер, моделирование окружения, коррекция помещения и т.д.

Нажав «More Settings», откроются настройки улучшений.

Это регулирование частот, выбор предустановленных пресетов.

Кнопка «Restore Defaults» выставляет настройки по умолчанию.

Четвертая вкладка – «Дополнительно». Если позволяют параметры звуковой карты и аудиосистемы, тут повышают качество звучания. Также в этой вкладке задается монопольный режим – одновременное воспроизведение звука только в одной программе.

Последняя вкладка – «Пространственный звук», но для активации функции потребуется специальная гарнитура, ПО и программа. На этом настройка закончена, для сохранения жмут «Применить» и закрывают окно.

Настройка Realtek
Формат большинства звуковых карт – HD Audio. «Пакет софта», т.е. программного обеспечения, необходимого для их работы, преимущественно Realtek HD. С помощью этой утилиты, предустановленной в Windows, настраивают звук. При необходимости, скачивается с официального сайта разработчика.
Открыть ее можно через «Панель управления». Во вкладке «Конфигурация динамиков» общие настройки звука и активация широкополосных колонок.

Эквалайзер с пресетами – во вкладке «Звуковой эффект».

Третья – «Стандартный формат», здесь выбирают формат звучания.

Если системных возможностей для настройки звука недостаточно, прибегают к сторонним программам, которые под это «заточены». В интернете большой их выбор.
Выбор устройства по умолчанию
Бывает, что Виндовс неправильно определяет, куда подавать звук. Вместо одного разъема выбирает другой, и колонки «молчат». Переключить звук можно в свойствах:
- Жмут ПКМ по иконке динамика возле часов.
- Выбирают «Устройство воспроизведения».
- Выделяют кликом подключенные колонки и жмут «По умолчанию».
Для сохранения настроек щелкают «Применить» – «Ок».
Как настроить колонки на компьютере Windows 10
Подключение колонок 2.1
Акустика 2.1 – это две колонки и сабвуфер, сзади корпуса которого четыре «тюльпана», т.е. RCA разъема 3.5 мм. Пара красных и пара белых, для передачи звука на конкретную колонку. Подключение выполняется комплектными кабелями с соблюдением полярности – цвет к цвету.
Есть аудиосистемы, где вместо гнезд и штекеров шнуры, подсоединяемые клеммами, или вовсе кабеля, которые привинчивают к контактам на сабвуфере.
Сабвуфер подключают к компьютеру кабелем с разъемом 3.5 мм, который вставляют в соответствующее гнездо зеленого цвета.
Подключение колонок 5.1
5.1 – система объемного звука из шести колонок, и одним линейным выходом на звуковой карте не обойдешься. На картах, рассчитанных на подключение акустики 5.1, предусмотрены разъемы для сабвуфера, фронтальных, тыловых и центральной колонки.
Присоединение выполняется комплектными кабелями:
- фронтальные динамики – зеленый разъем;
- тыловые – черный;
- сабвуфер или центр – желтый.
Есть аудиосистемы, соединяемые с компьютером одним кабелем – коаксиальным или оптическим S/PDIF.

Также проверяют в настройках звука, выставлены ли колонки как устройство по умолчанию. Если нет, открывают свойства подключенной аудиосистемы и включают «Использовать это устройство».

Хуже, если дело в «отжившем свое» разъеме или штекере – это техническая причина неисправности.
Идет плохой звук
Нередко причина тихого или «хрипящего» звука – драйвера, неподходящие к звуковой карте, установленные по ошибке. Решение – зайти на сайт производителя карты, указать модель и загрузить последнее ПО. Иногда проблему помогает решить встроенное в Windows «Средство устранения неполадок».
Когда звук все-равно с шумами и искажениями, проверяют кабеля, правильно ли подсоединены. Возможно, один не до конца вставлен в гнездо, или из-за перегиба вышел из строя. Если замена кабеля не дала улучшений, вероятнее, звуковая карта или колонки испортились.
В инструкции рассмотрен принцип подключения и основные настройки колонок. Количество доступных для регулировки параметров зависит от характеристик аудиосистемы, ее компоновки, суммарной мощности. В случае с «напичканными» моделями предусмотрены фирменные программы с расширенным функционалом. Звук – то что вокруг, поэтому стоит уделить время его настройке.
Радиоинженер (по первому высшему образованию). С раннего детства слушаю разнообразную музыку. Всегда интересовался звуковоспроизводящей аппаратурой, которую обновлял множество раз. Я увлеченный любитель и музыка по жизни всегда со мной. Увлекаюсь HI-Fi уже более 20 лет.
Читайте также:


