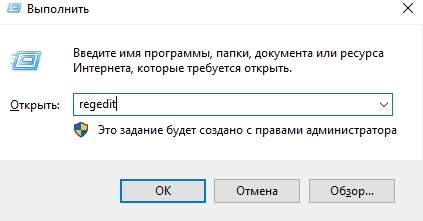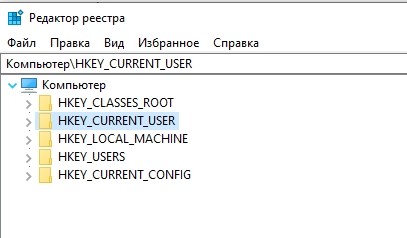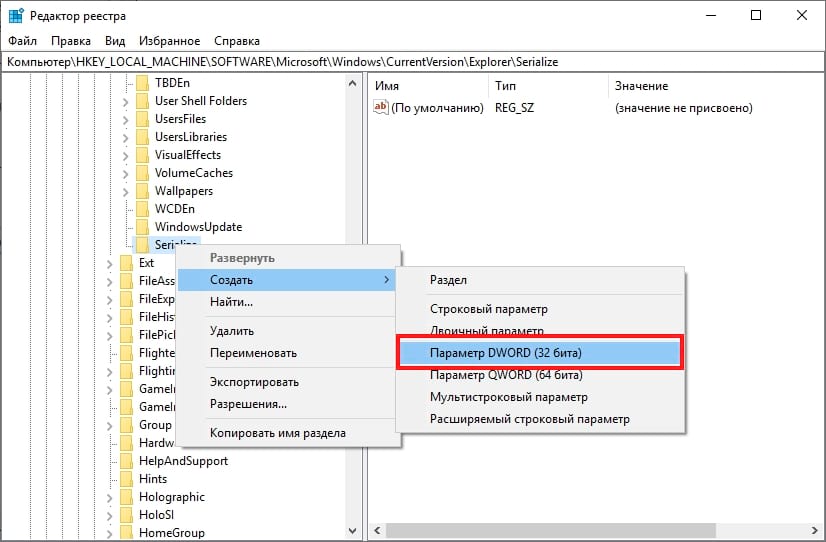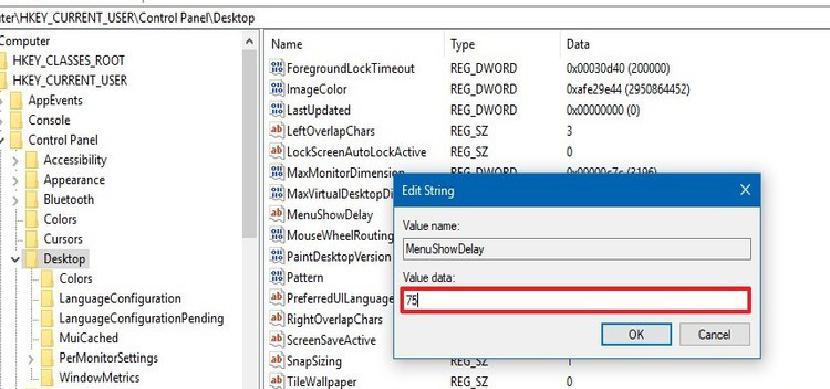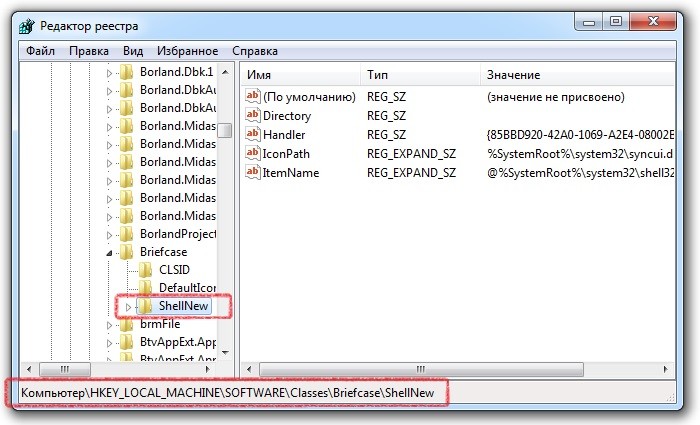Как добавить игру в реестр windows 10
Как и в предыдущих версиях, в Windows 10 можно менять приоритет программ. Это позволяет поставить высокий приоритет для тех программ или приложений, которые выполняют важные для пользователя задачи. Высокий приоритет повышает производительность и отзывчивость программ, программы с более высоким приоритетом быстрее реагируют на действия пользователя, что может быть полезно в играх или при высокой нагрузке на компьютер.
В этом материале мы рассмотрим несколько способов, как можно поставить высокий приоритет для программ, приложений или игр в Windows 10.
Как поставить высокий приоритет через «Диспетчер задач»
Если нужно изменить приоритет уже запущенной программы, то для этого можно воспользоваться « Диспетчером задач ».
Чтобы открыть « Диспетчер задач » можно использовать разные способы. Самый простой и известный вариант – это комбинация клавиш Ctrl-Alt-Del . Также можно кликнуть правой кнопкой мышки по панели задач внизу экрана и выбрать там « Диспетчер задач ».

После открытия « Диспетчера задач » вы попадете на вкладку « Процессы ». Здесь нужно найти программу, приоритет которой нужно повысить, кликнуть по ней правой кнопкой мышки и выбрать пункт « Подробно ».

После этого « Диспетчер задач » перейдет на вкладку « Подробности » и выделит процесс выбранной ранее программы. Здесь нужно кликнуть по процессу правой кнопкой мышки и задать для него приоритет выполнения.

Рекомендуется указывать приоритет « Выше среднего » или « Высокий ». Если выбрать приоритет « Реального времени », то это может привести к зависанию программы или всей системы.
Как запустить программу с высоким приоритетом через командную строку
Для того чтобы запустить программу сразу с высоким приоритетом можно использовать командную строку Windows 10. Для этого понадобится стандартная команда « start », которая позволяет запускать любые другие программы из командной строки.
Так, для запуска программы через командную строку с высоким приоритетом нужно выполнить:
- /high – это указание на приоритет программы. Также можно использовать:
- /low
- /normal
- /high
- /realtime
- /abovenormal
- /belownormal
Например, для того чтобы запустить редактор Paint с высоким приоритетом нужно выполнить:
![запустить Paint с высоким приоритетом]()
После запуска программы можно перейти найти ее в « Диспетчер задач » и проверить ее приоритет. В данной случае все правильно, параметр /high привел к запуску с высоким приоритетом.
![проверить приоритет программы]()
Если таким образом не получается запустить нужную вам программу, то попробуйте сначала перейти в папку с программой и уже потом выполнять команду « start ».
Также с помощью параметра « /D » путь к программе можно указать прямо в команде « start ». В этом случае команда будет выглядеть так:
Например, для того чтобы запустить программу « akelpad », которая находится в папке « C:\Program Files (x86)\AkelPad » нужно выполнить следующую команду:
![запустить программу с высоким приоритетом]()
Используя данные команды можно создать командный BAT-файл для быстрого запуска программ с высоким приоритетом. Больше информации о команде « start » можно получить на сайте Майкрософт.
Как настроить запуск программы с высоким приоритетом через реестр
Также Windows 10 позволяет настроить приоритет выполнения программ через реестр. В этом случае при каждом запуске указанной программы ей автоматически будет задаваться нужный приоритет.
Чтобы воспользоваться этим способом нужно запустить редактор реестра Windows 10. Это можно сделать, например, при помощи комбинации клавиш Win-R и команды « regedit ».
![команда regedit]()
В редакторе реестра нужно открыть указанный ниже раздел.
![раздел в реестре]()
В данном разделе нужно создать новый вложенный раздел и назвать его так, как называется exe-файл нужной вам программы.
![создать новый вложенный раздел]()
Например, для того чтобы с высоким приоритетом запускалась программа « Akelpad », созданный раздел должен называться « akelpad.exe ». В вашем случае это может быть « chrome.exe », « hl.exe » и т. д.
![раздел должен называться]()
В новом разделе создаем еще один вложенный раздел с названием « PerfOptions ».
![раздел с названием PerfOptions]()
А в разделе « PerfOptions » создаем параметр « DWORD 32 бита » с названием « CpuPriorityClass ».
![параметр CpuPriorityClass]()
Дальше открываем параметр « CpuPriorityClass », выбираем десятичную систему исчисления и присваиваем ему значение 3 (высокий приоритет).
Сегодня практически любой игровой комплекс при установке на компьютер создает записи в реестре операционной системы. Это нужно для определения версии инсталлятора игры и для ряда других причин: из записей реестра можно узнать, в какую директорию была установлена игра, а также в какой временной промежуток. В серии компьютерных игр FIFA Manager существует баг, при котором соответствующая запись об установке игры не производится. Все было бы хорошо, если эта невидимая запись давала зеленый свет запуску игры, а поскольку игра не находит ее, нужно самостоятельно создавать запись в реестре.
![Как прописать игру в реестре]()
- Как прописать игру в реестре
- Как прописать путь в реестр
- Как прописать программу в реестре
- Операционная система Windows, системный реестр, компьютерная игра FIFA Manager.
Создание записей в разных версиях этой игры практически не имеет различия, в одной версии ключи создаются в одной ветке реестра, а в другой, соответственно, ключи имеют другое расположение. После запуска системы нажмите меню «Пуск», выберите пункт «Выполнить», в открывшемся окне введите значение regedit.
В открывшейся программе перейдите к папке HKEY_LOCAL_MACHINESOFTWAREEA SportsFIFA Manager 08. В этой папке необходимо отыскать ключ установки программы - Install dir. Отсутствие этого ключа говорит о неправильной работе инсталлятора во время установки игры.
Для создания этого ключа нажмите правой кнопкой мыши на свободном месте редактора реестра, выберите пункт «Создать», затем выберите «Строковый параметр». Введите название нового ключа Install dir. Укажите путь до установленной игры, дважды щелкнув новый ключ. Для сохранения данных достаточно выйти из редактора реестра.
Для игры FIFA Manager 09 необходимо выполнить практически тоже самое. В редакторе реестра необходимо найти папку HKEY_LOCAL_MACHINESOFTWAREEA SportsFIFA Manager 09 и создать ключ Install dir, если такого ключа не существует. Укажите путь до установленной игры и проверьте внесенные изменения, запустив игру.
Для игры FIFA Manager 10 сделайте то же самое, затем проверьте результат нашей работы.
![]()
Реестр операционной системы Windows – база данных, в которой хранятся все параметры и настройки ОС. Все изменения, которые применяет пользователь по ходу работы с компьютером (настройка в панели управления, изменение параметров запуска служб и т. д.), фиксируются тут же.
Через него пользователь может вручную изменять значения параметров, искать причины ошибок, связанных с библиотеками и приложениями. Стандартный функционал ОС позволяет просматривать и изменять записи любому пользователю с правами администратора. Давайте разберемся, как зайти в реестр на Windows 10 и работать с ним разными способами.
Все варианты
Пользователю доступны методы, которые помогут ему залезть в реестр и внести свои коррективы:
- стандартный редактор реестра;
- сторонние редакторы;
- программы для автоматической очистки и исправления ошибок.
Рассмотрим все варианты редактирования. Стоит отметить, что изменение параметров реестра доступно для учетных записей с администраторскими правами на Windows 10 Professional. На версии Home данный инструмент вырезан.
Как попасть в реестр вручную?
Стандартный редактор доступен любому пользователю. Главное – это знать, как его запустить или где находится исполняемый файл. Ниже подробно разобраны все способы запуска данной утилиты.
Первый способ – через окно «Выполнить»:
- Запустите приложение «Выполнить» с помощью комбинации клавиш Win + R . Затем необходимо ввести команду «regedit». Для запуска программы с правами администратора необходимо зажать Ctrl + Shift + Enter , а не кликать на кнопку «ОК».
![]()
- Готово! Перед вами появится окно с редактором и всем его функционалом.
![]()
Второй вариант запуска:
- В этот раз вам нужно находиться в поисковой строке на панели задач. Чтобы открыть ее, кликните ЛКМ по иконке лупы.
![]()
![]()
- Чтобы включить утилиту от имени администратора, кликните по необходимой строке ПКМ и выберите отмеченный на скриншоте пункт.
Следующее действие, позволяющее открыть реестр, – это поиск исполняемого файла. Его можно найти через поисковую службу в проводнике. Для этого необходимо:
- Открыть «Проводник». По умолчанию иконка с ним прикреплена на панели задач.
![]()
- В отмеченной строке вписать название файла «regedit.exe».
![]()
- Дождитесь окончания поискового процесса, кликните ПКМ по соответствующему файлу и запустите его с правами администраторской учетной записи.
![]()
Чтобы запустить «regedit.exe» без использования поиска:
- Откройте системный раздел жесткого диска и перейдите в папку Windows.
![]()
- Теперь найдите папку «SysWOW64» или «System32» для 64 и 32-битных систем соответственно.
![]()
- В конечной папке вы сможете вызвать редактор реестра через упомянутый файл.
![]()
Функционал утилиты
Стандартный редактор позволяет искать, изменять и создавать новые параметры с разными значениями. Для поиска используется каталог в левой части (1), а список параметров отображается в правой (2).
Чтобы ускорить поиск, необходимо воспользоваться комбинацией клавиш Ctrl + F и ввести интересующее название:
![]()
Для создания новых строк кликните ПКМ по свободному месту и выберите отмеченный пункт (актуально и для 32, и для 64-битных систем):
![]()
Изменения значений вносятся после двойного щелчка ЛКМ. С помощью внесения корректив вы можете настроить параметры автозагрузки в реестре, включать и отключать конкретные службы. Однако для этого необходимо точно знать, за что отвечает каждая из строк.
![]()
Чтобы вы могли вносить изменения и не бояться непоправимых ошибок, рекомендуется создать резервную копию. Вы можете сохранить весь реестр либо отдельную ветвь. Для этого:
- Выделите необходимый раздел или весь каталог. Выберите пункт «Файл» – «Экспорт».
![]()
- Введите имя файла, выберите папку и нажмите «Сохранить».
![]()
Чтобы восстановить все исходные значения из сохраненного файла реестра, необходимо перейти в «Файл» – «Импорт»:
![]()
Выбрать сохраненный твик и нажать «Открыть»:
![]()
После выполнения процедуры перезагрузите компьютер. Также вы можете запустить сохраненный твик на другом ПК. Для этого достаточно перекинуть файл на новое устройство и запустить его двойным щелчком мышки.
![]()
Как очистить реестр?
Функционал программы позволяет проверять целостность по ряду параметров. Их вы можете видеть на скриншоте ниже. Отметьте необходимые (для более полного сканирования рекомендуется выделить все пункты) и нажмите на кнопку «Поиск проблем».
![]()
![]()
Вам будет предложено сохранение резервных копий всех изменений.
![]()
Сторонние редакторы
Помимо regedit.exe вы можете пользоваться приложениями от сторонних разработчиков. Рассмотрим два примера.
Registar Registry Manager – расширенный инструмент, который позволяет выполнять гораздо больше действий, нежели стандартный RegEdit. Несмотря на громоздкий интерфейс, в программе легко разобраться и можно быстро привыкнуть к ней. Рекомендуется тем, кто разбирается в работе данной части операционной системы хотя бы на начальном уровне.
![]()
RegWorks помимо стандартного набора возможностей RegEdit, имеет функции сравнения разделов, расширенный поиск, отдельный просмотр reg-файлов, инструмент для мониторинга обращений приложений.
![]()
Вы можете найти целый ряд подобных программ на просторах интернета. Мы лишь предлагаем несколько популярных вариантов.
Вывод
Редактирование и просмотр реестра возможен с помощью стандартных средств Windows 10 Pro. Чтобы выполнять очистку и проверку на ошибки в автоматическом режиме, вам потребуется дополнительный софт.
Рекомендуется пользоваться специальными программами и не лезть самостоятельно в редактирование параметров без минимальных знаний.
Видео
Ознакомьтесь с тематическим видеороликом, в котором показаны все пошаговые действия из инструкции и разобран функционал редакторов.
;Отключить меню недавних документов
[HKEY_CURRENT_USERSoftwareMicrosoftWindowsCurrentVersionPoliciesExplorer]
"NoRecentDocsMenu"=hex:01,00,00,00
Создание REG-файла
Создать REG-файл очень просто. Скопируйте код в любой текстовый редактор (например, Блокнот) . Нажмите CTRL+S и сохраните файл с любым именем и расширением .reg, заключая оба в кавычки.;Отключить перезагрузку в случае BSOD
[HKEY_LOCAL_MACHINESYSTEMCurrentControlSetControlCrashControl]
"AutoReboot"=dword:00000000Пользователи персональных компьютеров иногда интересуются, как зайти в реестр Windows 10. Обычно он используется для резервного копирования базы данных, создания и открытия новых файлов REG, а также многих других операций. Windows 10 как новейшая операционная система содержит реестр в качестве одного из своих ключевых компонентов. Эта иерархическая база данных содержит настройки ОС, параметры приложений, сведения о драйверах устройств и паролях различных пользователей, а также другую важную системную информацию.
Когда новая программа установлена, какая-то ее часть сохраняется в файле реестра RegEdit.exe.
Чтобы создать и редактировать файл, который должен войти в реестр Виндовс 10, потребуются некоторые навыки. Перед внесением любых изменений важно создать резервную копию всей базы данных. Благодаря этому вы сможете импортировать исходные настройки из файла, если что-то пойдет не так.
![]()
Как создать новый файл
Если вас интересует, как открыть реестр в Windows 10, нужно ввести regedit в строке поиска. Затем следует нажать правой кнопкой мыши на результате поиска и выбрать из выпадающего меню «Открыть как администратор». В качестве альтернативы можно нажать комбинацию кнопок Windows + R, в результате чего откроется диалоговое окно «Выполнить». В этом поле можно ввести regedit и нажать OK. Необходимо выбрать «Файл» и «Экспорт», затем ввести имя и сохранить его. Вы можете сохранить всю базу данных или выбрать определенный диапазон. Экспортированные файлы реестра автоматически получают расширение REG по умолчанию.
Файл реестра — это простой текстовый документ с расширением REG, который можно посмотреть через приложение «Блокнот». Если он настроен правильно, то можно просто нажать на него и внести изменения в реестр Windows. Для создания нового файла можно открыть блокнот и ввести необходимый синтаксис. Нужно сохранить текстовый документ на своем компьютере, затем нажать на нем правой кнопкой мыши и изменить расширение на REG. После этого, если 2 раза нажать на файл, он внесет изменения в реестр. К примеру, такой документ может позволить вам выполнить автоматический запуск службы DNS. Чтобы вручную запустить службу, нужно изменить значение данных на 00000003.
Чтобы отключить ее, изменить значение на 00000004.
Как внести изменения
Пользователи, которые интересуются, как открыть реестр Windows 10, должны знать, что редакторы позволяют внести изменения в текущие файлы. В качестве примера можно изменить домашнюю страницу своего браузера. Это может быть полезно, если вредоносная программа получила контроль над обозревателем, что затрудняет посещение желаемого веб-сайта. Сначала вызываем редактор, набрав regedit в панели поиска или применив комбинацию Windows + R.
Нажать на символ «+» рядом с надписью HKEY_CURRENT_USER и выбрать Software Microsoft Internet Explorer. Затем щелкнуть правой кнопкой мыши на Main и выбрать Export, чтобы сохранить файл на компьютере вошедшего пользователя. После этого останется только нажать правой кнопкой мыши на файле, выбрать «Открыть с помощью» и «Блокнот».
Верхняя строка «Редактирование реестра Windows 10» сообщает операционной системе, что этот документ является файлом RegEdit. Следующая строка — это данные конфигурации, которые сообщают системе, что нужно добавить и изменить в реестре. Чтобы изменить домашнюю страницу на конкретный веб-сайт (например, Microsoft), нужно осуществить вход в:
- HKEY_CURRENT_USER.
- Software.
- Microsoft.
- Internet Explorer.
- Main.
Затем установить флажок в правой части окна и 2 раза нажать на Start Page. В разделе Value Data ввести адрес веб-сайта и нажать OK. Если после внесения изменений что-то пойдет не так, нужно 2 раза нажать на экспортированном файле, чтобы сбросить его до исходных настроек.
Когда вы удаляете программу, есть вероятность, что некоторые параметры не будут стерты.
Чтобы полностью удалить программу, вам необходимо убрать ее запись из реестра. Для этого нужно вызвать редактор и нажать на значок «+» рядом с HKEY_LOCAL_MACHINE. Затем нажать на Software и определить программу, которую необходимо стереть. Для этого следует нажать правой кнопкой мыши на нужной записи и выбрать «Удалить».
Для добавления вопроса на сайт, блог или форум просто скопируйте и вставьте в html код:
Когда игровой комплекс устанавливается на компьютер, сразу же создается запись в реестре операционной системы для того, чтобы определить инсталляционную версию установленного игрового приложения. А также из имеющихся записанных реестров можно проследить место директории установки игры, ее временной промежуток.
![]()
1. Но существуют такие игры, при которых такой процесс невозможен. Игра не находит запись, поэтому приходится самостоятельно прописать игру в реестре. Это не очень сложный процесс, которому можно легко обучиться. Нужно выполнить серию последовательных действий, придерживаясь рекомендаций, изложенных далее.
2. После того как запустили систему, нажимаем «Пуск» и выбираем пункт «Выполнить».
3. В локальной папке находится специальный ключ, позволяющий создать программу – Install dir. При отсутствии ключа, это означает то, что инсталлятор был установлен «криво», следовательно, он дает сбои при работе.
4. Чтобы добиться создания ключа и прописать игру в реестре, следует произвести нажатие на незанятую ячейку в находящемся редакторе реестра, далее выбрать соответствующий пункт под названием «Создать», а дальше уже «Строковый параметр».
5. Вводим название только созданного ключа Install dir. Потом указываем направление к самой игре, которая уже установлена на компьютер, два раза нажав новый ключ. Чтобы сохранить данные, нужно просто закрыть редактор.
1. Например, в какой то конкретной игре, выполняем практически те же действия. В редакторе, которые есть в реестре, ищем папку HKEY_LOCAL и создаем ключ Install dir. При проблеме указываем направление к игре, которая установлена, а далее проверяем полученные изменения, запуская игру. Если все сделать последовательно и правильно, то запись в реестре появится.
2. Выполнив последовательно предложенные действия, можно прописать игру в реестре, если это не делается автоматически.
3. В любом случае, чтобы не возникало каких либо проблем с запуском игры, сохранением данных и так далее. За этим следует следить внимательно. Если автоматической записи в реестре не происходит, следует это делать самому.
Твик – довольно популярное слово, которое используют применительно к reg-файлам, которые вносят коррективы в работу реестра и всего компьютера в целом. Они необходимы для оптимизации ПК. Сегодня мы рассмотрим основные твики реестра на операционной системе Windows 10 и объясним, как они могут сказать на работе устройства. Разумеется, изменения будут положительными, а потому представленная информация пригодится каждому владельцу ПК.
![screenshot_1]()
Как быстро открыть реестр
Рассматриваемые твики активируются через редактор реестра, поэтому первым делом стоит рассказать о быстром способе запуска этого компонента:
- Зажмите клавиши «Win» + «R», чтобы открыть окно «Выполнить».
- Введите запрос «regedit».
![screenshot_2]()
![screenshot_3]()
На заметку. Также для запуска системного компонента вы можете использовать другие средства. Например, обращение к поисковой строке Windows 10.
После запуска реестра вы будете готовы вносить изменения, которые позволят в конечном итоге оптимизировать работу компьютера. Ниже предлагаем рассмотреть основные твики.
Отключение встряхивания при сворачивании
На Windows 10 есть функция быстрого сворачивания открытых окон. Если на компьютере используется много вкладок, и вы хотите закрыть их разом, просто захватите одно из открытых окон и встряхните его движением мышки. Иногда опция доставляет неудобства, и пользователь теряет нужные ему вкладки. Чтобы этого не произошло, отключите опцию через редактор реестра:
- Перейдите по пути «HKEY_CURRENT_USER» => «Software» => «Microsoft» => «Windows» => «CurrentVersion» => «Explorer» => «Advanced».
- Щелкните ПКМ.
- Выберите опцию «Создать», а затем – «Параметр DWORD (32 бита).
- Назовите параметр именем «DisallowShaking».
- Откройте его настройки двойным щелчком ЛКМ.
- Установите значение «1».
- Сохраните изменения.
![screenshot_4]()
После внесения всех указанных корректив встряхивание окон перестанет приводить к их сворачиванию. Следовательно, вся нужная информация останется на виду. Обратите внимание, что во всех последующих инструкциях предлагается создавать твики в одной из папок указанной выше директории. Запомните ее расположение для ускорения дальнейших действий по настройке оптимизации.
Открытие последнего активного окна на панели задач
На Windows 10 используется еще одна противоречивая функция, которая закрепляет все открытые окна одной программы под одним значком. Среди всех имеющихся вкладок приходится долго выбирать нужную. Но вы можете сделать так, чтобы щелчок по иконке приводил к запуску последнего окна, а не открывал список всех доступных вкладок:
- Через редактор реестра откройте папку «Advanced».
- Создайте 32-битный параметр DWORD под именем «LastActiveClick».
- Присвойте ему значение «1».
![screenshot_5]()
Как только все необходимые правки будут внесены, перезагрузите компьютер. Это рекомендательное действие, которое поможет активировать заданные твики в 100 % случаев. Если пренебречь рекомендации, нужная опция тоже, возможно, активируется, но в данной ситуации никто не может дать 100-процентных гарантий.
Отключение задержки запуска Windows
По умолчанию Windows 10 запускается вместе с программами, находящимися в автозагрузке. Сделано это для того, чтобы после включения компьютера вы могли сразу приступить к работе. Однако данная настройка негативным образом сказывается на скорости запуска ПК, а потому есть смысл от нее отказаться:
![screenshot_6]()
- В указанном каталоге найдите параметр «Key» и переименуйте его в «Serialize».
- Создайте «Параметр DWORD (32-bit)» под именем «StartupDelayInMSec».
- Присвойте значение «0».
![screenshot_7]()
Перезагрузите компьютер, чтобы убедиться в значительном ускорении процесса запуска. Влияние отключение опции будет напрямую зависеть от количества программ, находящихся в автозагрузке.
Темный режим
Помимо прочего настройки реестра позволяют активировать темный режим. Он смотрится более выигрышно на фоне стандартного оформления, а также гарантирует комфортное восприятие информации из-за минимизации светлых участков:
- Перейдите в папку «CurrentVersion», а затем последовательно откройте «Themes» и «Personalized».
- Создайте 32-битный DWORD-параметр под именем «AppsUseLightTheme».
- Перезагрузите компьютер.
![screenshot_8]()
После повторного запуска ПК вы увидите, как светлые участки интерфейса стали темными. Если вам не понравится подобное оформление, вы всегда сможете от него отказаться, удалив параметр «AppsUseLightTheme».
Удаление боковой панели Центра действий Windows 10
В сообществе пользователей Windows 10 ведется много споров относительно панели Центра действий. Она занимает много места и довольно часто открывается, загораживая окна запущенных приложений. Чтобы больше не видеть назойливый интерфейс, сделайте следующее:
- Перейдите в каталог «CurrentVersion», а после него – «ImmersiveShell».
- Откройте настройки параметра «UseActionCenterExperience».
- Присвойте значение «0».
![screenshot_9]()
Указанные выше действия приведут к оптимизации внешнего вида панели уведомлений, где будет заметно больше места. Таким образом, ничто не будет мешать работе в других программах.
Удаление кнопки OneDrive
Многим пользователям не нравится, что в «Проводнике» постоянно отображается папка облачного хранилища OneDrive. Избавиться от нее можно следующим образом:
- Перейдите по пути: HKEY_CLASSES_ROOT/CLS/ID018D5C66-4533-4307-9B53-224DE2ED1FE6.
- Откройте настройки параметра «System.IsPinnedToNameSpaceTree».
- Присвойте значение «0».
Чудесным образом кнопка облачного хранилища исчезнет, и больше не будет напоминать о себе в «Проводнике». При этом OneDrive останется доступным через одноименное приложение.
![screenshot_10]()
Автоматическое удаление Pagefile.sys при завершении работы
Еще одной рекомендованной настройкой оптимизации является отключение файла подкачки после перезапуска ПК:
- Откройте директорию «HKEY_LOCAL_MACHINE» => «SYSTEM» => «CurrentControl» => «SetControlSession» => «ManagerMemory» => «Management».
- Дважды кликните ЛКМ по параметру «ClearPageFileAtShutDown».
- Присвойте значение «1».
Не забудьте перезагрузить компьютер после внесения корректив в реестр. Помните, что, пренебрегая рекомендацией, вы не увидите изменений в работе ПК.
![screenshot_11]()
Настройка анимации меню
Чтобы переход между окнами и приложениями Windows 10 был более шустрым, попробуйте ускорить анимацию меню:
- Перейдите по пути: HKEY_CURRENT_USER\Control Panel\Desktop.
- Откройте параметр «MenuShowDelay».
- Установите значение в диапазоне 100-150.
Пиковое значение для данной настройки – 4000. Она сильно замедляет анимации. Для полного отключения эффекта переходов необходимо поставить цифру «0».
![screenshot_12]()
Свои приложения в контекстном меню
Еще одной важной настройкой является добавление собственных приложений в контекстное меню, вызываемое кликом ЛКМ:
- Откройте поочередно «HKEY_CLASSES_ROOT» => «Directory» => «Backgroundshell».
- Щелкните ПКМ и создайте папку с названием нужной программы.
- Внутри нее создайте ключ «Команда», установив значение, которое содержит в себе имя EXE-файла приложения с указанием расширения.
Теперь, когда вы будете щелкать правой кнопкой мыши, в контекстном меню будет появляться пункт с быстрым запуском нужного приложения. Это может быть как программа для работы, так и любая игра.
![screenshot_13]()
Подробная информация при запуске
Чтобы лучше контролировать процессы, влияющие на работу ПК, можно активировать демонстрацию подробной информации при запуске устройства:
- Перейдите по пути: «HKEY_LOCAL_MACHINE» => «SOFTWARE» => «Wow64» => «32Node» => «Microsoft» => «Windows» => «CurrentVersion» => «Policies» => «System».
- Создайте 32-битный параметр DWORD с именем «VerboseStatus».
- Присвойте значение «1».
Теперь вам останется перезагрузить компьютер, чтобы при следующем запуске на экране начала высвечиваться подробная информация. Для отключения опции необходимо изменить значение указанного выше параметра на «0» или полностью удалить его.
Читайте также: