Windows explorer что это
Проводник Windows — приложение, реализующее графический интерфейс доступа пользователя к файлам в операционной системе Microsoft Windows.
Проводник в настоящее время фактически является основой графической оболочки пользователя Windows. Всё, что видит пользователь после загрузки Windows — пиктограммы рабочего стола, панель задач, меню «Пуск» (кроме «обоев») — это Проводник Windows.
В более новых сборках Windows 10 меню «Пуск» работает как отдельное приложение. Вследствие этого, например, при зависании Проводника, меню «Пуск» всё равно будет работать.
В Windows одна из программ является оболочкой (англ. Windows shell ). Оболочка запускается вместе с Windows, в ранних версиях Windows выход из оболочки приводил к выходу из операционной системы. Современные версии Windows, если оболочка завершит работу крахом, могут загружать новую копию.
Проводник Windows впервые появился в Windows 95 как замена диспетчера программ и диспетчера файлов Windows 3.x.
Иногда Проводником называют его часть, предназначенную для манипуляции файлами. Её можно вызвать двойным щелчком по иконке «Мой компьютер», запустить из меню «Пуск», воспользоваться сочетанием клавиш ⊞ Win + E .
Последующие версии Windows, и в некоторых случаях, версии Internet Explorer, добавляли новые возможности и убирали другие, постепенно формируя из простой системы навигации по файлам полнофункциональную задаче-ориентированную систему управления файлами.
За функционирование Проводника Windows отвечает процесс explorer.exe .
Понятие папки в проводнике Windows несколько отличается от понятия каталога. Большинство папок отображает содержимое определённого каталога файловой системы, но существуют и специальные папки, содержимое которых не имеет реального расположения на диске, а зависит от настроек операционной системы. К таким папкам можно отнести:
- «Мой компьютер»* — содержит доступные пользователю устройства хранения данных, а также ссылки на папки «Мои документы»* разных пользователей, на Панель управления, а также на некоторые устройства ввода информации (сканеры, камеры и т. д.)
- «Панель управления» — содержит список ссылок на программы, с помощью которых осуществляется настройка операционной системы.
- «Корзина» — системная папка для предотвращения случайного удаления файлов. Файлы, перемещённые в «Корзину», удаляются после выполнения команды «Очистить корзину».
- «Рабочий стол» — содержит как список файлов, находящихся в каталоге «Рабочий стол» текущего пользователя, так и отсутствующие в этом каталоге папки: «Мой компьютер»*, «Мои документы», «Корзина» и «Сетевое окружение».
* — здесь указаны первоначальные наименования системных папок. Их названия меняются от версии к версии (Vista+ — «Компьютер», «Документы», 8.1+ — «Этот компьютер», «Документы») и могут быть переименованы пользователем.
Начиная с версии Windows 7 для организации и обеспечения доступа к файлам (независимо от места их хранения), помимо папок, пользователь может использовать библиотеки. Библиотека, упрощённо говоря, является своеобразным сборником ярлыков на файлы документов и мультимедиа. Библиотека собирает файлы определённых типов из различных расположений и отображает их в виде одной коллекции, не перемещая их из места хранения. Файлы, помещенные в библиотеку, автоматически индексируются, что обеспечивает контекстный поиск, в зависимости от типа файла.
Перечень библиотек
- «Избранное» — используется для организации быстрого доступа к часто посещаемым папкам компьютера.
- «Документы» — используется для упорядочивания текстовых документов, электронных таблиц, презентаций и других текстовых файлов.
По умолчанию файлы, которые пользователь перемещает, копирует или сохраняет в библиотеку «Документы», хранятся в папке «Мои документы».
- Библиотека «Изображения» предназначена для упорядочивания цифровых фотографий, полученных с фотоаппарата, сканера или по электронной почте от других людей.
По умолчанию файлы, которые пользователь перемещает, копирует или сохраняет в библиотеку «Изображения», хранятся в папке «Мои рисунки».
- Библиотека «Музыка» предназначена для упорядочивания цифровой музыки, например, песен, скопированных со звуковых компакт-дисков или загруженных из Интернета.
По умолчанию файлы, которые пользователь перемещает, копирует или сохраняет в библиотеку «Музыка», хранятся в папке «Моя музыка».
- Библиотека «Видео» предназначена для упорядочивания видеозаписей, например, клипов с цифровой камеры, камкордера, или видеофайлов, загруженных из Интернета.
По умолчанию файлы, которые пользователь перемещает, копирует или сохраняет в библиотеку «Видео», хранятся в папке «Мои видеозаписи».
Windows 95
Проводник Windows предоставляет режим просмотра, в котором каждый каталог открывается в новом окне, показывая его содержимое в виде двумерного набора иконок. Размеры и способ представления автоматически выбираются, исходя из характеристик только что открытого каталога. Например, каталог, содержащий два файла, будет меньшего размера, чем тот, который содержит 10 файлов. Если каталог содержит сотни файлов, то будет установлен режим представления Список. Примерно так же работал Program Manager в Windows 3.x.
В Windows 95 Проводник больше всего напоминал пространственно-ориентированный менеджер файлов наподобие ранних версий Macintosh Finder. В следующих версиях Проводника большая часть этой функциональности была отключена по умолчанию, предпочтение было отдано однооконному режиму.
Также в Windows 95 был однооконный проводник, отображающий в левой части дерево папок.
Windows Desktop Update
После выпуска обновления Рабочего Стола Windows (Windows Desktop Update), дополнительного компонента, который впоследствии был интегрирован в Windows 98, развитие Проводника было продолжено на базе технологии Internet Explorer. Необходимо отметить добавление навигации между недавно посещёнными каталогами (стрелочки вперёд/назад). Впоследствии эта особенность была перенята многими другими файловыми менеджерами.
В Проводник была добавлена панель ввода адреса, где пользователь может ввести путь к каталогу и перейти туда. Также можно ввести URL, после чего в главной части окна откроется интернет-страница.
Другим нововведённым средством, которое базировалось на технологии Internet Explorer, были настраиваемые каталоги. Такие каталоги содержали скрытые интернет-страницы, которые управляли способом представления содержимого каталогов. Такая функциональность имела свои уязвимости, так как опиралась на скрипты и ActiveX-объекты, и поэтому была убрана из Windows XP.
- Возможность добавлять дополнительные элементы в панель задач, наиболее заметной из них является панель Быстрого запуска .
- «Активный рабочий стол», который позволил превратить фон рабочего стола в интернет-страницу.
- Возможность запуска приложений по однократному щелчку (влияние парадигмы интернет-страницы).
- Новые виртуальные каталоги для запланированных задач и интернет-папок.
Windows NT 4
В Windows NT 4 появилась функция работы проводника в разных процессах. Это помогает избежать тормозов в интерфейсе системы и при зависании окон отдельных папок нет необходимости перезапускать оболочку полностью. Её можно активировать, найдя в редакторе реестра параметр HKCU\Software\Microsoft\Windows\CurrentVersion\Explorer\Advanced и установив значение DWORD SeparateProcess на 1.
Windows 2000 и Windows ME
Поиск файлов, ранее вызывавшийся в отдельном специализированном окне, был встроен в окно Проводника. В нём также возможна фильтрация по дате, размеру или типу файла, и поиск по текстовому содержимому. Но для параллельного поиска по разным критериям нужно открывать несколько окон проводника, а не несколько окон поиска. Также панель поиска автоматически отключает дерево папок, по крайней мере на время поиска.
Аудио- и видеофайлы можно воспроизводить прямо в панели предпросмотра Проводника Windows 2000. Эта возможность характерна только для Windows 2000, последующие версии Windows позволяют пользователю просматривать только первый кадр видеофайла или только метаданные аудиофайлов.
Windows XP

В Windows XP Проводник подвергся значительным изменениям, как визуального представления, так и функциональности.
Microsoft особенно сосредоточила свои усилия на то, чтобы сделать Проводник более заметным и задаче-ориентированным, добавив функциональность, отражающую растущее использование компьютера, как цифрового центра различного домашнего и, в первую очередь, развлекательного оборудования.
Список задач
Одним из непосредственно заметных изменений стало появление панели список задач, которая отображается в левой части окна, вместо обычного вида дерева папок. Список задач предоставляет пользователю список общих действий и назначений, относительно к текущей папке и выбранному файлу. Например, для каталога, содержащего изображения, будет показан набор «Операции над изображениями», предлагая показать эти картинки как слайд-шоу, распечатать их или заказать в Интернете. Также, для папок с музыкой, будут предложены действия по проигрыванию файлов, либо их покупки.
Каждый каталог также содержит «Задачи для файлов и папок», предлагающих создать новые папки, открыть общий доступ, опубликовать в Интернете. А также другие обыкновенные действия, такие, как копирование, удаление, переименование папок и файлов. Типы файлов, которые опознали себя как способные к печати, дополнительно получают действие по печати этого документа.
Ниже находится панель «Другие места», содержащая списки, которые указывают на другие папки, расположенные рядом, или имеющие какую-либо связь с данной. Например, папка «Мой компьютер», «Панель управления», «Мои документы». Выбор этих папок иногда нелогичен, что приводило к критике Microsoft за её выбор точек навигации.
Ещё ниже находится панель «Детали», которая предоставляет дополнительную информацию о папке или файлах, обычно размер и дату создания, но, в зависимости от типа файла, может быть показан эскиз, автор, линейный размер изображения или другие детали.
Кнопкой «Папки» можно переключаться между обычной панелью дерева каталогов и списком задач. Панель может быть отключена в элементе управления «Свойства папки»: «Отображать простой вид папок».
Помощник по поиску

Функциональность поиска в Windows XP была слегка расширена по отношению к предыдущим версиям. Весьма сомнительным новшеством было введение анимированного персонажа Microsoft Agent, который является полным аналогом помощника из Microsoft Office. Анимированный персонаж был введён в попытку сделать поиск более дружелюбным и увлекательным. Кроме персонажа по умолчанию, щенка Тузика (Rover), есть ещё три анимированных персонажа: Маг (Merlin the magician), Марина (Courtney) и Сан Саныч (Earl the surfer).
Функциональность поиска практически эквивалентна функциональности в Windows 2000 и Windows Me, за исключением того, что поиск можно ограничить только «Документами» или «Изображение, музыку или видео». Эта особенность достойна упоминания только по следующей причине: чтобы определить список типов файлов, соответствующих этой категории, Проводник соединяется с сервером Microsoft и скачивает набор XML-файлов, содержащих критерии отнесения файла к категории. Хотя сама по себе эта функциональность безвредна, это привлекло внимание людей, заботящихся о безопасности, которые считали, что нет необходимости Windows соединяться с серверами Microsoft, чтобы выполнить поиск в пределах одного компьютера.
Управление изображениями
Публикация в Интернете
Интернет-сайты, которые предоставляют услуги хранения изображений, могут быть подключены к Проводнику Windows, после чего пользователь может загрузить выбранные изображения или папки в Интернет, без необходимости использования FTP или других интернет-интерфейсов.
Другие изменения
- Проводник стал способен понимать метаданные многих типов файлов. Например, у изображений, сделанных цифровой камерой, можно просмотреть информацию из блока EXIF, как в свойствах файла, так и в дополнительных колонках свойств.
- Добавлен режим Плитка, в котором иконка файла представляется в увеличенном разрешении (48x48), и справа размещается дополнительная информация: имя, тип, размер, производитель.
- Панели инструментов могут быть заблокированы от случайного изменения/перемещения.
- Теперь Проводник может записывать CD-R и DVD-RAM диски без привлечения сторонних программ.
Windows Server 2003
Проводник в Windows Server 2003 поддерживает ту же функциональность, как и в Windows XP, но панель списка задач и помощник поиска по умолчанию выключены.
Windows Vista
Меню «Поиск» исчезло, на смену ему пришла панель поиска в правом верхнем углу «Поиск» в окне папки. «Папки» теперь является панелью и размещена вместе с избранными папками. В поиске сильно ограничены возможности поиска по шаблону, нет поиска по содержимому.
Панель слева является областью дополнительных папок. Верхняя панель приобрела более современный вид. Добавилась возможность просматривать эскизы таких файлов, как документы Microsoft Office Word, таблиц Microsoft Office Excel, презентаций Microsoft Office PowerPoint, документов PDF.
Windows 7
Произошли кардинальные изменения с панелью задач. Привычная панель быстрого запуска по умолчанию скрыта — вместо этого программы можно закреплять на панели задач, как в меню пуск. Свернуть все окна теперь можно, нажав кнопку в правом конце панели. Меню пуск собирает информацию о последних открытых файлах и доступных действиях для каждой программы. Классический вид меню Пуск не предусмотрен.
Структура дерева проводника переработана. Папка Избранное стала обычным корневым узлом, как и Компьютер, Сеть и Библиотеки — рабочий стол съехал с пьедестала. Новый элемент библиотеки позволяет собрать в одном узле все папки одной тематики.
Windows 8
Изменения коснулись иконок, которые были переделаны под стиль интерфейса Metro. Также был добавлен интерфейс Ribbon. Также можно закрепить любое окно проводника на экране «Пуск». В остальном проводник практически ничем не отличается от такового в Windows 7.
Вернулась кнопка «Вверх», расположенная между кнопками навигации и адресной строкой.
На месте области сведений находится строка состояния, показывающая информацию о количестве выделенных файлов и папок, объёме выделенных файлов, а также общее число файлов и папок в открытой папке. В правой части строки состояния размещены две кнопки для переключения между режимами отображения «Таблица» и «Крупные значки».
Область сведений теперь по умолчанию отключена и размещается справа (по этой причине её нельзя включить одновременно с областью просмотра), информация на ней расположена по вертикали. Старая область сведений, однако, осталась в таких местах, как «Игры», «Устройства и принтеры», «Программы и компоненты».
Появилась возможность отключения списка «Избранное» из области навигации.
Internet Explorer — это браузер, интегрированный в операционную систему Windows и постепенно замещаемый веб-проводником Microsoft Edge. Несмотря на отказ компании разрабатывать новые версии, Интернет Эксплорер пока еще входит в тройку лидеров на мировом рынке. Ниже кратко рассмотрим, что за браузер Internet Explorer, как им пользоваться, в чем его плюсы и минусы.
Что такое Интернет Эксплорер?
Начнем с теоретической части и рассмотрим, что такое обозреватель Internet Explorer (сокращенное название IE). Это программа, которая создавалась компанией Майкрософт в период с 1995 по 2015 года. Последняя версия входит в Windows 10, но идет совместно с Майкрософт Эдже.

Интернет Эксплорер — это представитель целой эпохи, который, несмотря на множество критиков, продолжает входить в тройку лидеров среди всех браузеров. Первоначально IE планировался как элемент специального пакета, поставляемого с Windows отдельно. В компании отказались от такого плана и внедрили программу непосредственно в ПО. В дальнейшем практически каждый год представители Microsoft обновляли веб-проводник и выпускали новую версию. Последний вариант IE 11 появился в 2013 году.

Для чего нужен Интернет Эксплорер?
Браузер Internet Explorer — это программа, включающая в себя набор средств и инструментов, позволяющих искать и просматривать необходимую информацию в Сети. С помощью веб-проводника можно связаться с любым Интернет-сайтом и просматривать его через специальный интерфейс программы.
Рассматривая вопрос по Internet Explorer, что это за программа, и нужна ли она, выделяется ее способность связывать пользователя и серверы сайтов в Сети. Иными словами, это посредник, позволяющий человеку выполнять различные действия в процессе работы — перейти на необходимый интернет-ресурс, кликнуть по ссылке, открыть окно, поменять шрифт и т. д.

Internet Explorer от Windows — это бесплатная программа, интегрируемая в ОС Виндовс. Популярность ПО обусловлена хорошим функционалом, совместимостью со всеми веб-страницами и поддержкой современных технологий. К основным свойствам Internet Explorer стоит отнести:
- отображение информации в разных форматах — видео, текстовой или графической информации:
- простой и понятный интерфейс, позволяющий просматривать разные сайты;
- опция советника, анализирующего производительность элементов веб-проводника с возможностью их выключения для повышения производительности;
- наличие плагина Adobe Flash;
- поддержка конфиденциальности, благодаря опции InPrivate;
- безопасное перемещение по сайтам, благодаря встроенному диспетчеру.
Если подводить промежуточный итог по Интернет Эксплорер, что это такое, и для чего он нужен, напрашивается следующий вывод. Это программа, обеспечивающая комфортное пользование Интернетом путем перемещения между страницами.
Как пользоваться?
Несмотря на популярность веб-проводника, многие не могут разобраться, как пользоваться Internet Explorer. Это связано с большим инструментарием программы. К основным элементам управления можно отнести:

- Вкладки . Под панелью управления расположены вкладки — специальные ссылки на открытые сайты. Браузер позволяет одновременно перейти на множество ресурсов. При этом осуществляется переход между страницами. При желании можно закрыть одну или несколько вкладок путем нажатия на крестик. В процессе пользования допускается изменение порядка вкладок Internet Explorer.

- Загрузка файлов . Во время перемещения в Сети может потребоваться загрузка файлов — фотографий, видео, музыки или других. Загруженные файлы попадают в папку Загрузки. При нажатии на кнопку Сохранить происходит сохранение файла в папку. Если нажать на Отмена, процесс скачивания аннулируется.

В целом, использование Internet Explorer не вызывает трудностей. Браузер достаточно удобен в пользовании и настройке.
Плюсы и минусы Internet Explorer
Сегодня Интернет Эксплорер постепенно утрачивает ранее занятые позиции. Причина — большая конкуренция и постепенный переход Майкрософт на Edge. Для чистоты эксперимента приведем плюсы и минусы браузера.
- Веб-проводник Internet Explorer не нужно скачивать, ведь он входит в состав Windows.
- Высокий уровень безопасности для платежных сервисов.
- Поддержка технологии Active X. Такой особенность пока не могут похвастаться конкуренты.
- Некоторые сайты открываются корректно только в Internet Explorer. Это необходимо учитывать при работе в Сети.
Отметим, что Windows продолжает верить в IE, который идет вместе с Edge в последней версии.

Недостатки Internet Explorer:
- Программа работает только с Виндовс.
- Отсутствует полная поддержка HTML5.
- Не поддерживаются многие инструкции и стандарты.
- С удалением IE из ОС Виндовс возникают трудности.
- Веб-проводник уязвим из-за своей интегрированности в Windows.
- Интерфейс Internet Explorer выглядит слишком громоздко, что создает ряд трудностей для пользователей.
- Почти нет расширений и дополнений.
- Скорость работы проигрывает другим браузерам и т. д.
Появление Microsoft Edge позволяет сделать вывод, что это значит для Internet Explorer. Такое нововведение в последней версии свидетельствует о постепенном уходе от IE. Вопрос в том, когда представители Майкрософт найдут достойную замену. С другой стороны, пока нет определенности по отношению к Эдже. Звучат мнения, что разработчик сохранит название, но сделает программу на Chromium или Blink. Со временем ожидается много нововведений, но будут ли они в новом браузере или в рестайлинговой версии — еще вопрос.

Наблюдая в Диспетчере задач список процессов, не каждый пользователь догадывается, за выполнение какой именно задачи отвечает элемент EXPLORER.EXE. Но без взаимодействия пользователя с данным процессом не представляется возможной нормальная работа в Windows. Давайте узнаем, что он собой представляет и за что именно отвечает.
Основные данные об EXPLORER.EXE
Указанный процесс можете наблюдать в Диспетчере задач, для запуска которого следует набрать Ctrl+Shift+Esc. Список, где можно посмотреть на изучаемый нами объект, расположен в разделе «Процессы».

Назначение
Давайте выясним, зачем используется EXPLORER.EXE в операционной системе. Он отвечает за работу встроенного файлового менеджера Windows, который называется «Проводник». Собственно, даже само слово «explorer» на русский язык переводится, как «проводник, обозреватель». Данный процесс и сам Проводник используется в ОС Виндовс, начиная с версии Windows 95.
То есть, те графические окна, отображаемые на экране монитора, по которым пользователь производит переход по закоулкам файловой системы компьютера, и являются непосредственным продуктом деятельности данного процесса. Он также отвечает за отображение панели задач, меню «Пуск» и всех остальных графических объектов системы, кроме обоев. Таким образом, именно EXPLORER.EXE является основным элементом, с помощью которого реализуется графический интерфейс Виндовс (оболочка).
Но Проводник обеспечивает не только видимость, а и процедуру самого перехода. С его помощью также производятся различные манипуляции с файлами, папками и библиотеками.
Завершение процесса
Несмотря на такую широту задач, которые входят в область ответственности процесса EXPLORER.EXE, его принудительное или аварийное завершение не ведет к прекращению работы системы (краху). Все остальные процессы и программы, запущенные в системе, будут продолжать нормально функционировать. Например, если вы смотрите фильм через видеоплеер или работаете в браузере, то можете даже не заметить прекращение функционирования EXPLORER.EXE, пока не свернете программу. Вот тогда и начнутся проблемы, ведь взаимодействие с программами и элементами ОС, ввиду фактического отсутствия оболочки операционной системы, будет сильно осложнено.
В то же время, иногда из-за сбоев, чтобы возобновить корректную работу Проводника, нужно временно отключить EXPLORER.EXE для его перезагрузки. Посмотрим, как это сделать.
-
В Диспетчере задач выделяем наименование «EXPLORER.EXE» и кликаем по нему правой кнопкой мыши. В контекстном перечне выбираем вариант «Завершить процесс».



Пуск процесса
После того, как возникла ошибка приложения или процесс завершен вручную, естественно, встает вопрос, как его запустить заново. EXPLORER.EXE автоматически стартует при запуске ОС Windows. То есть, одним из вариантов заново запустить Проводник является перезагрузка операционной системы. Но указанный вариант подходит далеко не всегда. Особенно он неприемлем, если в фоновом режиме работают приложения, выполняющие манипуляции с несохраненными документами. Ведь в случае холодной перезагрузки все несохраненные данные будут потеряны. Да и зачем вообще перезагружать компьютер, если есть возможность запустить EXPLORER.EXE другим способом.
Запустить EXPLORER.EXE можно с помощью введения специальной команды в окно инструмента «Выполнить». Чтобы вызвать инструмент «Выполнить», нужно применить нажатие сочетания клавиш Win+R. Но, к сожалению, при выключенном EXPLORER.EXE указанный метод работает не на всех системах. Поэтому произведем запуск окна «Выполнить» через Диспетчер задач.
-
Для вызова Диспетчера задач применяем комбинацию Ctrl+Shift+Esc (Ctrl+Alt+Del). Последний вариант применяется в Windows XP и в более ранних ОС. В запустившемся Диспетчере задач жмите пункт меню «Файл». В раскрывшемся списке выберите пункт «Новая задача (Выполнить…)».


Если же вы просто хотите открыть окно Проводника, то достаточно набрать комбинацию Win+E, но при этом EXPLORER.EXE должен быть уже активен.

Расположение файла
Теперь давайте узнаем, где расположен файл, который инициирует EXPLORER.EXE.
-
Активируем Диспетчер задач и кликаем правой кнопкой мыши в списке по наименованию EXPLORER.EXE. В меню щелкаем по «Открыть место хранения файла».


Изучаемый нами файл помещен в корневом каталоге операционной системы Виндовс, который сам расположен на диске C.
Подмена вирусами
Некоторые вирусы научились маскироваться под объект EXPLORER.EXE. Если в Диспетчере задач вы видите два или больше процесса с подобным названием, то с большой вероятностью можно сказать, что они созданы именно вирусами. Дело в том, что, сколько бы окон в Проводнике открыто не было, но процесс EXPLORER.EXE всегда один.
Файл настоящего процесса расположен по тому адресу, который мы выяснили выше. Просмотреть адреса других элементов с аналогичным наименованием можно точно таким же способом. Если их не удается устранить с помощью штатного антивируса или программ-сканеров, удаляющих вредоносный код, то сделать это придется вручную.
- Сделайте резервную копию системы.
- Остановите фальшивые процессы при помощи Диспетчера задач, используя тот же метод, который описывался выше для отключения подлинного объекта. Если вирус не дает это сделать, то выключите компьютер и зайдите вновь в Безопасном режиме. Для этого при загрузке системы нужно удерживать кнопку F8 (или Shift+F8).
- После того, как вы остановили процесс или вошли в систему в Безопасном режиме, перейдите в директорию расположения подозрительного файла. Кликните правой кнопкой мыши по нему и выберите «Удалить».


Внимание! Вышеуказанные манипуляции производите только в том случае, если точно удостоверились, что файл фальшивый. В обратной ситуации систему могут ожидать фатальные последствия.
EXPLORER.EXE играет очень важную роль в ОС Windows. Он обеспечивает работу Проводника и других графических элементов системы. С его помощью пользователь может совершать навигацию по файловой системе компьютера и выполнять другие задачи, связанные с перемещением, копированием и удалением файлов и папок. В то же время, он может быть запущен и вирусным файлом. В этом случае такой подозрительный файл нужно в обязательном порядке найти и удалить.

Отблагодарите автора, поделитесь статьей в социальных сетях.

Internet Explorer – программа, которая является одним из самых первых браузеров. Выпускается она с 1995 года компанией Microsoft и до не давних пор входила во все версии систем Windows. В 10 версии системы место встроенного браузера занял Microsoft Edge. По разным данным распространение Интернет Эксплорер среди пользователей составляет от 24% до 58%.
Internet Explorer: описание
За время выпуска программы с 1995 по 2015 год в приложение были добавлены новые функции и поддержка современных технологий. Наиболее значимыми из них являются: просмотр HTML-таблиц, встроенный интерфейс программируемых модулей, что делает возможной поддержку динамических сайтов, а также интернациональные домены, что позволяет создавать адреса не только на латинице.
Последняя 11 версия приложения вышла в апреле 2014 года. Она была совместима с компьютерами под управлением Windows 8.
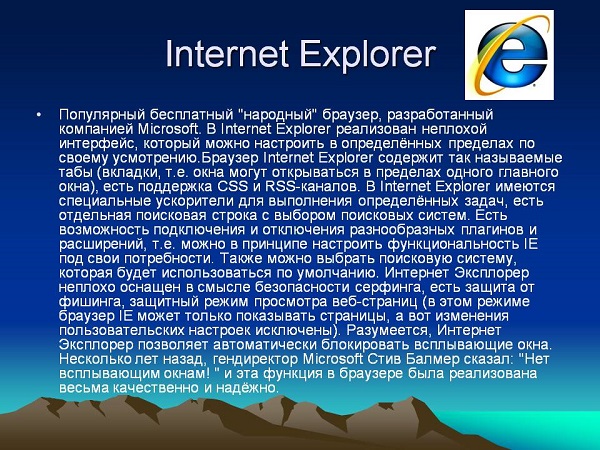
Для чего нужен Internet Explorer (Интернет Эксплорер)
Данная программа служит для связи пользователя с сервером. Она обеспечивает поиск и получение всей необходимой информации с помощью встроенных инструментов и функций поиска, получения и обработки сетевых файлов. Необходимые данные после обращения к сайту по сети выводятся на экран через интерфейс программы. Возможности приложения позволяют взаимодействовать с этими данными и изменять их представление.
Какие действия позволяет совершить приложение Internet Explorer
Internet Explorer – браузер, который, несмотря на минимализм, обладает всеми функциями и инструментами, необходимыми программам такого типа. Это позволяет выполнять пользователям в браузере следующие действия:
- Просмотр информации в различных форматах от текстовых до видео.
- Взаимодействие с данными с помощью удобного и простого интерфейса прямо в окне браузера.
- Встроенный советник, который проводит анализ производительности элементов веб-проводника и улучшает ее при необходимости.
- Воспроизведение файлов при помощи Adobe Flash.
- Защита конфиденциальной информации без помощи сторонних ресурсов.
- Обеспечение безопасных переходов на веб-страницы.
Интерфейс программы Internet Explorer
Интерфейс программы включает в себя множество элементов. Из них можно выделить 3 главные группы:

- Панель. Здесь находятся главные инструменты для поиска и управления веб-страницами. В поисковой строке можно ввести адрес или запрос. При появлении первых нескольких букв будут доступны подсказки, которые позволяют сэкономить время и сразу перейти на интересующую страницу. Также на панели располагаются все необходимые кнопки для управления. Интерфейс довольно прост, и разобраться в программе можно всего за день пользования.
- Ниже панели в окне расположены вкладки – элементы, которые являются ссылками на сайты. Это связано с возможностью открытия нескольких сайтов в окне браузера одновременно. Перемещение между ними производится с помощью нажатия. При нажатии на крестик в углу вкладки она закрывается. Путем перетаскивания можно изменить порядок вкладок для большего удобства отдельного пользователя.
- Менеджер загрузки. При поиске информации может потребоваться скачивание каких-либо файлов. При нажатии кнопки «Сохранить» файл скачивается в папку «Загрузки». При нажатии «Отмена» происходит отмена скачивания.
На панели располагаются несколько кнопок для управления работой программы и обработки и представления информации:
Плюсы и минусы Internet Explorer
Internet Explorer обладает несколькими преимуществами перед своими аналогами, что позволяет ему все еще использоваться многими пользователями:
- Нет необходимости в скачивании данного программного обеспечения, так как оно входит в Windows по умолчанию.
- Браузер поддерживает технологию Active X, чем может похвастаться крайне малое количество подобных приложений.
- Стабильная и безопасная работа платежных сервисов в браузере, защита обеспечивается встроенным диспетчером.
- Малая загрузка системы и памяти при работе приложения.
Однако Internet Explorer потерял свою популярность и уступил лидирующие позиции более новым и современным браузерам. Происходит это из-за наличия нескольких весомых недостатков:
- Работа программы возможна только на устройствах под руководством системы Windows.
- Не поддерживаются многие стандарты, инструкции, а также таблицы HTML.
- Полностью удалить браузер из операционной системы крайне сложно.
- На большинстве компьютеров скорость работы IE значительно меньше чем у конкурентов.
- Интерфейс выглядит несколько громоздко, а дизайн крайне минимизирован.
- На программу практически нет плагинов и дополнений.

Версии поисковой системы Internet Explorer
Начиная с 1995 года, браузер активно развивался. Это привело к появлению версий нового поколения, которые начинаются с 8 и заканчиваются на 11 версии Internet Explorer. Каждая из них имеет свои особенности и различные улучшенные функции.
Internet Explorer 8
Internet Explorer 8 была выпущена в 2009 году. Первая и вторая испытательные версии увидели свет соответственно в марте и августе 2008 года. Данную версию поддерживают все системы Windows после XP (включая и ХР) на 32 и 64-битной архитектуре. Компания при разработке 8 версии сделала ставку на улучшение безопасности серфинга в интернете, упрощенные алгоритмы работы и повышение качества работы с CSS, RSS, Ajax.
Также разработчики уделили внимание сетевым стандартам и соблюдение каскадным стилевым таблицам. Также улучшили взаимодействие с JavaScript, повысили производительность работы и добавили несколько фильтров и анонимный режим.
Однако после выхода данной версии по непонятным причинам в 2010 году власти нескольких европейских стран (в первую очередь Германии и Франции) и Австралии посоветовали своим гражданам отказаться от использования данного программного обеспечения. Аргументировано это было найденными ошибками в программе, которые ставили под угрозу безопасность серфинга в сети и электронных платежей.
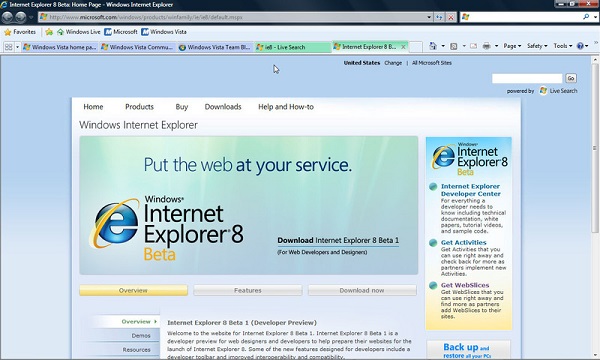
Internet Explorer 9
9 версия программы начала разрабатываться сразу же после релиза предыдущей. Об этом объявили в 2009 году. На конференции, где впервые упомянули о разработке данной модификации, было заявлено о повышении производительности программы. Делалось это для ускорения работы сетевых приложений, а достигалось за счет возможностей и ресурсов аппаратной составляющей с помощью технологии DirectX. Разработка ПО завершилась в марте 2011 года.
Программа была предназначена для работы на Widows Vista и Windows 7. Браузер с помощью встроенных в системе модулей поддерживает использование ICC для цветовых профилей. Также улучшено взаимодействие с JavaScript и CSS. Причем для этого лучше подходит версия под 32 бита, которая обеспечивает более высокую производительность и эффективность.
Важно! Для работы браузера в Vista потребуется обновление системы.Данная версия IE стала первой среди программ данного типа, которая использовала аппаратное ускорение. С помощью системных модулей и собственных модулей, встроенных в браузер, обеспечивалось ускорение загрузки текстовой информации на страницах, видеофайлов и изображений. Использование новых форматов графики прямо в браузере стала доступна цветная печать высокого качества.
Еще одна особенность браузера – это возможность закрепления ссылки из избранного прямо на панели задач. Это позволяло намного быстрее получать доступ к интересующим страницам, минуя первоначальное открытие браузера.
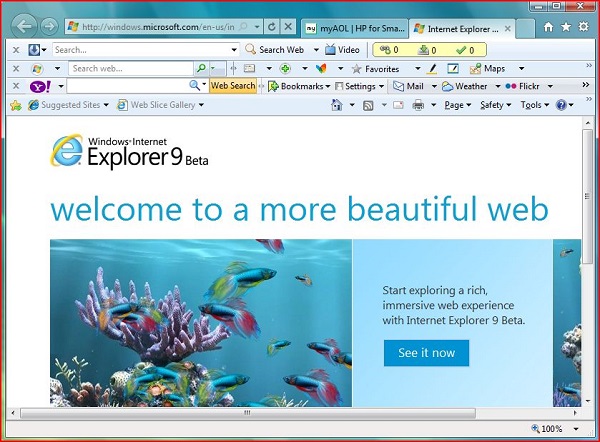
Internet Explorer 10
Данная версия была выпущена в 2012 году в одно время с Windows 8. В 2013 его стало возможным применять для Windows 7.
Из-за особенностей применения системы браузер был создан из двух частей. Одна из них представляла собой программу для применения на различных сенсорных аппаратах. Данная часть была разработана практически с нуля и не имела возможности поддержки плагинов. Вторая часть программы представляла собой классический IE для обычных персональных компьютеров.
В браузер была включена поддержка WebSockets, а также еще более улучшена поддержка языков для веб-программирования. В браузере улучшена производительность путем аппаратного ускорения. Создание макетов страниц было упрощено.
В данной версии уделили большое внимание дизайну: были добавлены переходы, сетки и анимация, а также возможность перетаскивания элемента. В браузере имеется возможность совместного доступа, поэтому теперь над элементами можно работать с помощью различных приложений прямо в браузере.
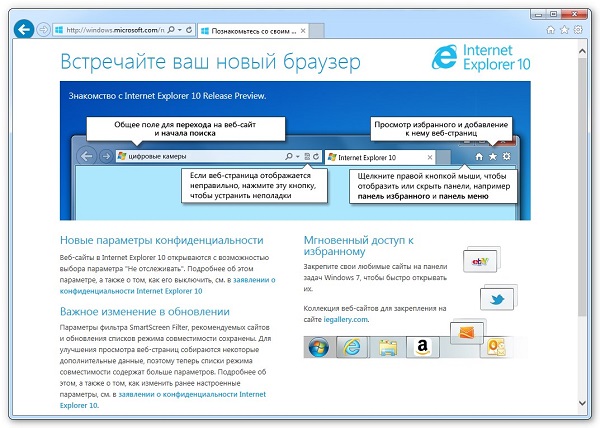
Internet Explorer 11
Приложение было выпущено вместе с обновлением Windows 8.1. Это первая версия, которая осуществляет поддержку WebGL555657. Здесь доступна синхронизация с несколькими устройствами с общим аккаунтом. Улучшена функция увеличения для больших экранов и аппаратного ускорения. Браузером выполняется декодирование графики и предварительное скачивание HTML.
Браузер автоматически распознает устройство, на которое он установлен, и в зависимости от этого подстраивается под него. Для ноутбуков и ПК управление становится более удобным для мыши и клавиатуры, а на сенсорных устройствах – для работы пальцами. На планшетах и смартфонах для удобства имеются функции: упрощенного просмотра, работа с приложениями и браузером одновременно, закрепление избранного на экране.
Данная версия стала последней для Internet Explorer. На более новых версиях ее заменил Microsoft Edge, хотя и IE можно найти в этих системах.
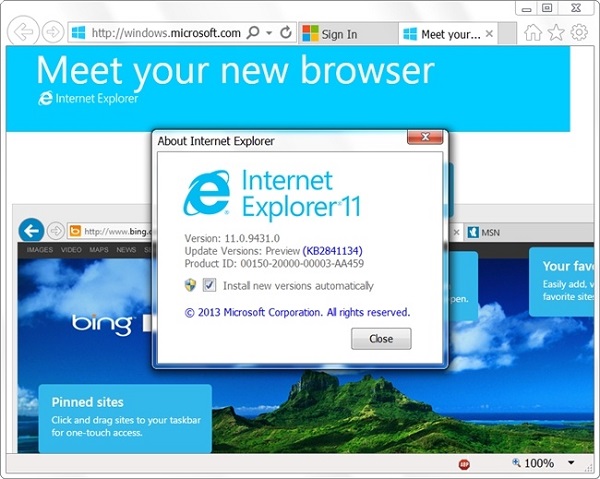
Отзывы о браузере Интернет Эксплорер
На 10 версию Windows установил Internet Explorer 11. Также там стоят браузеры от Google, Mozilla и ME. Однако, как ни странно, данные приложения проигрывают IE 11 в скорости запуска и работы, а также в объемах требуемой памяти для адекватной работы. В сети можно найти множество новых браузеров, но все они являются некими модифицированными версиями гугла с теми же недостатками. Поэтому у Internet Explorer есть будущее, все зависит от вкуса и предпочтений пользователей.
Недавно понадобилось выбрать браузер, и я решила попробовать новую версию Internet Explorer. Однако ничего хорошего не вышло. Браузер крайне медленный, часто вылетает, или появляются какие-либо ошибки. Также хотелось бы отметить несколько устаревший дизайн и малое количество функций. Браузер не поддерживает многие самые современные технологии. Это тормозит развития веб-сервисов, так как разработчики подстраиваются под пользователей, многие из которых заходят именно через этот браузер.
Пользуюсь Internet Explorer уже давно, начиная с 8 версии. Браузер очень прост в освоении, в нем имеются все необходимые функции. Памяти он занимает мало, а процессор практически не загружает. При правильной настройке программы и системы (а также регулярным уходом за ней) браузер может работать быстрее своих конкурентов. Дизайн, как и набор функций, довольно минимизирован, однако это уже дело вкуса каждого человека.
Читайте также:


