Windows embeddable package что это
В статье «Работа. NET-приложений под Windows Embedded» речь шла о том, в каких случаях разработчикам следует использовать операционную систему Windows Embedded. Напомню, что обычно Windows Embedded используется в следующих двух сценариях:
- На компьютере работает только одно приложение.
- Требуется создать много систем с идентичной конфигурацией. В этом случае применение образа встраиваемой системы позволяет экономить время, затрачиваемое на настройку параметров Windows.
Еще раз хочу подчеркнуть важные преимущества Windows Embedded:
- Исключение неверного понимания. Конфигурацию Windows 7 Embedded можно настроить так, чтобы она имела такой же внешний облик и практически те же функции, что и стандартная версия Windows 7.
- Экономия затрат на лицензию. Стоимость Windows Embedded значительно ниже стоимости стандартных версий.
- Компонентная форма поставки. Windows Embedded позволяет устанавливать только те компоненты Windows, которые нужны для выполнения конкретной задачи, для чего можно выбрать готовый шаблон ОС. Можно также скомпоновать собственный шаблон.
- Высокое быстродействие. Благодаря устранению всех ненужных служб, встраиваемые версии Windows при работе на допустимом оборудовании демонстрируют значительно более высокое быстродействие, чем стандартные версии Windows.
В комментарии одного из читателей к упомянутой статье были приведены и другие преимущества Windows Embedded, а именно:
- Ограниченная поверхность атаки для вирусов. Отказ от ненужных служб на компьютере Windows Embedded исключает соответствующие направления атак. Проникновение вирусов невозможно при отсутствии файловых ресурсов общего доступа, выхода в интернет, электронной почты, RPC-сервера и т.д. Это позволяет освободиться от нагрузки, обусловленной функционированием антивирусного ПО.
- Отсутствие членства в домене. Системы Windows Embedded часто не требуют имени для регистрации в домене или доступа к доменным службам, и поэтому не требуют членства в домене.
- Отсутствие необходимости в службах индексирования. На компьютере Windows Embedded нет необходимости в службах индексирования, а также в отслеживании «последнего доступа» к файлам. Это позволяет размещать Windows Embedded на небольших флэш-накопителях, не заботясь о количестве записей или выравнивании степени износа носителя (wear leveling).
Версии Windows Embedded
Версии Windows Embedded 7:
- Windows Embedded Enterprise 7;
- Windows Embedded Standard 7;
- Windows Embedded POS Ready 7.
Другие продукты Windows Embedded:
- Windows Embedded Compact 7;
- Windows Embedded Handheld 6.5;
- Windows Server 2008 for Embedded Systems.
Версии Windows Embedded 8:
- Windows Embedded 8.1 Industry;
- Windows Embedded 8.1 Pro;
- Windows Embedded 8 Standard.
Версии Windows Embedded Compact
Существуют также версии Windows Embedded Compact. Эти компакт-версии Windows Embedded, именуемые Windows Embedded CE или Windows CE, предназначены для очень маленьких компьютеров и встраиваемых систем, включая потребительские электронные устройства, такие как абонентские приставки и игровые консоли.
Windows Embedded Compact поддерживает процессоры ARM, MIPS, SuperH, x86 и производные этих архитектур. Подобно своим «некомпактным» собратьям, компакт-версии Windows Embedded – это полнофункциональные операционные системы реального времени с версиями платформ. NET Framework и UI Framework, открытыми драйверами и службами. Компакт-версии Windows Embedded – модульные операционные системы со специальным ядром, работа которого требует менее 1 Mбайт памяти. Именно Windows Embedded Compact лежит в основе Windows Phone 7 и 8.
Дополнительные компоненты, обновления и инструменты
Существует множество дополнительных компонентов, средств разработки и управления, обновлений, инструментов, пакетов обновлений, версий Silverlight и Internet Explorer (IE), а также шаблонов встраиваемых версий Windows. Все это доступно для загрузки для подписчиков MSDN.

У Pyhon есть прекрасный инсталлятор, который все сдеает сам и установит Python со всеми стандартными модулями. Но, что делать, если ваше приложение использует python скрипты, а заставлять пользователя скачивать и устанавливать весь Python вам не хочется. Для этого существует Python Embedded (встраиваемый). Этот пакет не требует установки и может быть просто скопирован в папку с вашим приложением. Так же вы сможете установить все необходимые модули для работы и создать миниокружение для работы. Тем самым полностью избавить пользователя от лишних действий. Он даже и не узнает, что часть вашего приложения запускает Python. Этот прием я использовал в приложении Fpska (конвертация видео в 60 fps).
Далее я подробно распишу, как внедрить Python в свое приложение. Все эллементарно. Несколько простых шагов.

Вся установка сводится к простой распаковке архива:

На этом шаге можно было бы и остановиться, но чистый Python редко, кто использует. Нужны еще и модули. А чтобы поставить модули нужен pip (package installer for Python).
Перед устанвкой pip настроим пути к библиотекам. Для этого в файле python37._pth нужно раскомментировать строку:
Скачиваем pip. Для этого рекомендуют использовать утилиту curl:
но можно просто скачать из браузера
Далее переходим в папку с embedded Python и устанавливаем инсталлятор пакетов (pip):

После установки pip появятся папки Lib и Scripts:

Сразу же проверим работает ли pip:

Устанавливаем модули. Для примера установим модуль wxPython (добавляет графический интерфейс).

Тестируем только что собранный Python. При тестировании очент важно проверить, что получился абсолютно независимый дистрибутив Python со всеми проинсталлированными модулями. Для этого устанавливаем все необходимые модули. Делаем архив папки, где установлен Python Embedded с модулями. И загружаем его куда-нибудь на файлообменник. Затем находим чистый Windows 10, где Python никогда не был установлен. Скачиваем архив и распаковываем. Запускаем любой тестовый скриптик. На следующей картинке тестовый запуск wxPython приложения:
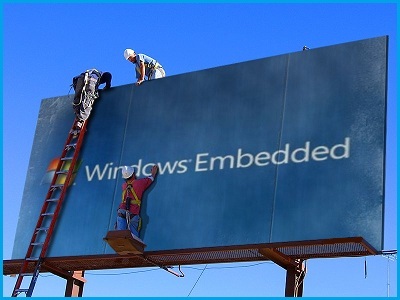
Наверняка каждый может вручную установить и настроить операционную систему Windows. Но для случая, когда в производственных целях эту задачу следует выполнить десятки или сотни раз, возникает необходимость автоматизированной установки.
В этой статье описываются основные шаги и советы как создать «тихую», автоматизированную установку операционной системы, настроить ее и оттестировать результат. Безусловно, в сети можно найти достаточно большое количество статей и советов про отдельные фазы такой задачи, но общие инструкции и ответы на вопросы: С чего начать? Что необходимо подготовить? Какие основные шаги процесса? – к сожалению, редкость.
Поэтому, ответы на эти вопросы здесь найдут те, кто выполняют такую задачу впервые.
Windows Embedded Standard 7x64 выбрана в качестве операционной системы для примеров.
Требования к рабочей машине:
Должны быть установлены:
Должны быть доступны:
- Оригинальный ISO-образ для установки Windows(+лицензионный ключ, если не планируется ставить evaluation версию).
- Все необходимые драйвера для целевого устройства.
- Приложения, которые планируется установить в системе сразу после установки ОС.
Основные инструменты:
- Windows Embedded Standard 7 SP1 (Tools)\Image Configuration Editor (ICE)
- Windows Embedded Standard 7 SP1 (Tools)\Windows PE Tools Command Prompt
- Symantec Ghost\Ghost Boot Wizard
Структура папок в рабочей среде:
Создайте рабочую папку. Например, папку с именем “Work”.
Скопируйте содержание оригинального ISO-образа с установкой Windows в свою рабочую директорию. В результате должно получиться следующее:


Обратите внимание на две подпапки в Distribution Share (DS) folder: “$OEM$ Folders” и “Out-Of-Box Drivers”.
Создайте папку “Work\DS\Out-of-Box Drivers\”. Тут будут храниться необходимые для целевого устройства драйвера.
Создайте структуру папок “Work\DS\$OEM$ Folders\(CustomFolder)\$OEM$\$$”. Тут будут храниться дополнительные файлы, приложения, реестровые файлы, конфигурации и скрипты.
Содержание папки \$OEM$\$$ автоматически копируется в папку %WINDIR%, поэтому может быть использовано на любой фазе установки Windows. Более детально о $OEM$ папках.
Эти шаги можно поделить на подпункты со множеством деталей. Но в данной статье планируется дать только общее видение выполнения поставленной задачи.
Интуитивный пользовательский интерфейс и расширенная система поиска делают ICE приоритетным при выборе инструмента создания и редактирования файла ответа.

Для начала работы с ICE:
Features
Windows Features (в данном тексте здесь и дальше в качестве русского эквивалента используется слово «компонент») добавляются в соответствии с требованиями целевого устройства. ICE может автоматически добавить необходимые и опциональные компоненты после того, как вы добавите требуемый минимум.
Если Ваше устройство ограничено в размере дискового пространства – обратите внимание на показатель Estimated Footprint: это предположительный размер, который займет Windows на диске после установки.

Options
У всех компонентов есть одно или несколько свойств. Как минимум, необходимо определить ответы на вопросы стандартной установки: язык установки по умолчанию, подтверждение Microsoft Software License Terms, ключ продукта, на какой диск и в какой раздел будет установлена Windows, локальные установки.
Также автоматически можно задать следующие настройки Windows Welcome: язык и регион, имя пользователя, имя компьютера, обои рабочего стола, дата и время, текущее местоположение, домашняя группа, беспроводная сеть, пароль администратора.
Все опции настраиваются на одной или несколькоих фазах установки Windows. Обратите внимание на какой конкретной фазе Вы планируете настроить конкретную опцию.
Настройка дисков
На первой фазе установки Windows (Windows PE) можно настроить создание и удаление разделов физического диска. Набор опций позволяет удалить существующие разделы, создать новые разделы, указать типы, задать форматы, буквы и метки разделов, выбрать на какой диск будет установлена Windows.
Чтобы создать новый раздел на диске для опции DiskConfiguration/Disk/CreatePartitions в контекстном меню выберите действие "Insert New CreatePartition".

- Порядковый номер создаваемого раздела (Order);
- Тип (Type) — Primary, EFI, Extended, Logical или MSR;
- Размер (Size);
- И будет ли раздел фиксированного размера либо расширяемый (Extend) — true или false. Если Extend=true, опцию Size задавать не нужною

- Порядковый номер (Order) — он должен совпадать с порядковым номером в разделе CreatePartition;
- Метку раздела (Label);
- Букву раздела (Letter);
- Формат (Format) — NTFS или FAT32;
- Будет ли раздел фиксированного размера либо расширяемый (Extend) — true или false;
- Активность раздела (Active) — true либо false;
- Тип раздела (TypeID). Например, для системного раздела, используемого для хранения инструментов восстановления системы, TypeID следует присвоить 0х27.

Опция ImageInstall позволяет выбрать на какой из разделов будет устанавливаться операционная система.


Если были пропущены обязательные пакеты, их можно добавить автоматически с помощью сочетаний клавиш Ctrl+F5.
Ctrl+Shift+F5 добавляет все обязательные и опциональные пакеты. Используя эту опцию, следует обратить внимание на то, что footprint может быть значительно превышен.
2. Добавление драйверов в процесс автоматической установки ОС.
- Добавить в Out-Of-Box drivers папку с установочными файлами драйверов.
- Добавить в одну из фаз установки Windows путь к каждому драйверу. Внимание: определенный драйвер должен быть установлен на определенном этапе (в определенной фазе).
Чтобы сразу после установки ОС автоматически установить приложения, задать их настройки, добавить записи реестра и файлы, можно использовать следующие способы:
Для «тихой» установки приложений во время установки ОС используйте соответствующие ключи: /s, /silent или /r с setup.iss файлом для InstallShield установки, /qn для MSI-пакетов, /verysilent /SP — для InnoSetup, /s для Wiseinstaller и т.д. Используйте help и опцию /? чтобы ознакомиться с опциями командной строки установки приложения.
4. Создание тестового образа.
Тестовый образ может быть создан как ISO-образ или как загрузочный USB.
Пример создания ISO-образа, используя инструмент oscdimg (%ProgramFiles%\Windows Embedded Standard 7\Tools\AMD64\oscdimg.exe) для случая, если папка Work лежит в корне диска С:
5. Снятие образа с тестовой машины и развертывание на целевых устройствах.
Если запланировано сделать образ с тестовой машины и применить его на целевых устройствах, для начала нужно подготовить тестовую машину с помощью SYSPREP. Это требование от Microsoft. Иначе Microsoft не предоставляет поддержку продукта.
Sysprep подготавливает установку Microsoft Windows к дублированию, аудиту и доставке клиенту.
Sysprep удаляет данные конкретной системы из Windows, такие как ComputerSID. Поэтому подготовка с помощью SYSPREP – важный шаг в создании образа.
Создать образ можно используя WindowsPE с инструментами ImageX или SymantecGhost.
Используя WindowsPE Tools Command Prompt можно создать загрузочный WinPE образ с автоматизированным созданием wim-файла.
Используя Symantec Ghost\Ghost Boot Wizard можно создать загрузочный Ghost образ с автоматизированным созданием ghost-файла.
Каждый из этих образов может быть использован для дальнейшей доставки на целевые устройства.
Образ, полученный в результате, может быть использован в lite-touch и zero-touch стратегии развертывания.
Последнее время среди пользователей Windows 7 царит уныние и расстройство, ведь с 14 января 2020 года Microsoft прекратит ее поддержку. Неплохая операционная система была, но всему свое время, надо давать дорогу молодым.
Windows 7 начала свой путь 22 октября 2009 года, то есть к 14 января 2020 будет уже больше 10 лет.
реклама

Что же делать тем пользователям, кто по тем или иным причинам не хочет уходить с Windows 7 на новую и продвинутую Windows 10? Ведь завершение поддержки - это смерть ОС. За год там накопится столько незакрытых уязвимостей, что пользоваться ею будет крайне опасно.
У меня есть старый ноутбук, Windows 7 для которого подходит гораздо лучше, чем Windows 10. Поэтому я тоже озаботился вопросом завершения поддержки Windows 7 и стал искать выход.
И выход нашелся, пусть и довольно неожиданный. Одна из редакций Windows 7, а именно - Windows Embedded Standard 7, будет получать обновления до 13 октября 2020 года, то есть еще больше года.
реклама
var firedYa28 = false; window.addEventListener('load', () => < if(navigator.userAgent.indexOf("Chrome-Lighthouse") < window.yaContextCb.push(()=>< Ya.Context.AdvManager.render(< renderTo: 'yandex_rtb_R-A-630193-28', blockId: 'R-A-630193-28' >) >) >, 3000); > > >);
А ее редакции в виде Windows Embedded POSReady 7 и Windows Embedded Compact 7, будут получать обновления до 12 октября 2021 года и 13 апреля 2021 года соответственно.
Что же это за зверь такой - Windows Embedded и почему о нем мало кто слышал?
Microsoft Windows Embedded — семейство встраиваемых операционных систем Microsoft Windows для применения в специализированных устройствах. Существует несколько категорий продуктов для создания широкого спектра устройств, начиная от простых контроллеров реального времени и заканчивая POS-системами, такими как киоск самообслуживания или кассовый аппарат и промышленными системами. Windows Embedded доступна через специализированных дистрибьюторов Microsoft и должна поставляться конечному потребителю только вместе с устройством. Отличается более выгодной ценой по сравнению с настольными версиями, возможностями блокировки образа (Lockdown), продленным сроком доступности и продажи (до 15-ти лет).
Добавлю, что Windows Embedded еще и потребляет ресурсов меньше, чем обычная Windows 7, поэтому для слабых ноутбуков это то, что доктор прописал.
Неудивительно, что домашний пользователь никогда не слышал про нее. К счастью - отличия Windows Embedded Standard 7 от Windows 7 Professional небольшие, а трудности установки, русификации и обновления я сейчас вам подробно объясню.
Я не буду скачивать образ Windows Embedded Standard 7 с торрент трекера, так как это пиратство и в сборках от дяди Васи может быть что угодно: и троян, и майнер, которые не будут видеть антивирусы.
Поэтому идем на сайт Microsoft по ссылке и нажимаем "Download".

реклама
Сайт предложит несколько частей архива, выбирайте нужную вам разрядность галочками и скачивайте.


После скачивания, в папке загрузки будут лежать несколько частей архива.

Щелкайте по первой части архива и он распакуется в iso файл.
реклама
Теперь надо воспользоваться программами UltraISO или Rufus и записать образ на флешку.

Вот содержимое образа.
Но не торопитесь извлекать флешку! Надо сразу добавить и файл русификации.
Его тоже скачиваем с сайта Microsoft по ссылке.

Жмите "Download", в открывшемся списке выбирайте нужный язык галочкой.
Все готово к установке.

Меню установки отличается от такового у Windows 7 Professional, но каждый, кто хоть раз устанавливал Windows 7 - легко разберется.
Тут выбираем первый пункт.


Выбираем язык.
Далее идет установка. На мой старый ноутбук с медленным HDD устанавливалась довольно долго.
Стартовое окно отличается от обычной Windows 7.

Смотрим, что получилось.

Вот окно свойств системы и диспетчер задач. Памяти ест совсем немного. Пробный период равен 30 дням. Его можно законно продлить до 120 или 180 дней.
Теперь перейдем к русификации. Открываем панель управления.
Выбираем место хранения файла с языком.
Теперь надо включить файл подкачки, он по умолчанию отключен. Как и гибернация. Не придется вводить знакомые до боли powercfg -h off

Далее я опробовал обновление с помощью UpdatePack7R2 от simplix. Все прекрасно обновляется.
Но на таком медленном железе процесс длится очень долго, несколько часов, гораздо быстрее интегрировать UpdatePack7R2 в образ Windows.
После вышеописанных манипуляций мы имеем практически обычный Windows 7, но более шустрый и занимающий меньше места на жестком диске. И о поддержке обновлениями можно не беспокоиться еще больше года.
Python 3 доступен для Windows, Mac OS и большинства вариантов операционной системы Linux.
Настройка локальной среды
Откройте окно терминала и введите «python», чтобы узнать, установлен ли он и какая версия установлена.
Получение Python
Платформа Windows
Бинарники последней версии Python 3 (Python 3.6.4) доступны на этой странице загрузки
Доступны следующие варианты установки.
- Windows x86-64 embeddable zip file
- Windows x86-64 executable installer
- Windows x86-64 web-based installer
- Windows x86 embeddable zip file
- Windows x86 executable installer
- Windows x86 web-based installer
Примечание. Для установки Python 3.6.4 минимальными требованиями к ОС являются Windows 7 с пакетом обновления 1 (SP1). Для версий от 3.0 до 3.4.x Windows XP является приемлемым.
Платформа Linux
Различные варианты использования Linux используют разные менеджеры пакетов для установки новых пакетов.
На Ubuntu Linux Python 3 устанавливается с помощью следующей команды из терминала.
Установка из исходников
Mac OS
Дважды щелкните этот файл пакета и следуйте инструкциям мастера для установки.
Вы можете загрузить документацию Python со следующего сайта. Документация доступна в форматах HTML, PDF и PostScript.
Настройка PATH
Программы и другие исполняемые файлы могут быть во многих каталогах. Следовательно, операционные системы предоставляют путь поиска, в котором перечислены каталоги, которые он ищет для исполняемых файлов.
Важными особенностями являются:
- Путь хранится в переменной среды, которая является именованной строкой, поддерживаемой операционной системой. Эта переменная содержит информацию, доступную для командной оболочки и других программ.
- Переменная пути называется PATH в Unix или Path в Windows (Unix чувствительна к регистру, Windows - нет).
- В Mac OS установщик обрабатывает детали пути. Чтобы вызвать интерпретатор Python из любого конкретного каталога, вы должны добавить каталог Python на свой путь.
Настройка PATH в Unix / Linux
Чтобы добавить каталог Python в путь для определенного сеанса в Unix -
- В csh shell - введите setenv PATH "$ PATH:/usr/local/bin/python3" и нажмите Enter.
- В оболочке bash (Linux) - введите PYTHONPATH=/usr/local/bin/python3.4 и нажмите Enter.
- В оболочке sh или ksh - введите PATH = "$PATH:/usr/local/bin/python3" и нажмите Enter.
Примечание. /usr/local/bin/python3 - это путь к каталогу Python.
Настройка PATH в Windows
Чтобы добавить каталог Python в путь для определенного сеанса в Windows -
- В командной строке введите путь %path%;C:\Python и нажмите Enter.
Примечание. C:\Python - это путь к каталогу Python.
Переменные среды Python
Он играет роль, подобную PATH. Эта переменная сообщает интерпретатору Python, где можно найти файлы модулей, импортированные в программу. Он должен включать каталог исходной библиотеки Python и каталоги, содержащие исходный код Python. PYTHONPATH иногда задается установщиком Python.
PYTHONSTARTUP
Он содержит путь к файлу инициализации, содержащему исходный код Python. Он выполняется каждый раз, когда вы запускаете интерпретатор. Он называется как .pythonrc.py в Unix и содержит команды, которые загружают утилиты или изменяют PYTHONPATH.
PYTHONCASEOK
Он используется в Windows, чтобы проинструктировать Python о поиске первого нечувствительного к регистру совпадения в инструкции импорта. Установите эту переменную на любое значение, чтобы ее активировать.
Это альтернативный путь поиска модуля. Он обычно встроен в каталоги PYTHONSTARTUP или PYTHONPATH, чтобы упростить библиотеку модулей коммутации.
Запуск Python
Существует три разных способа запуска Python -
Интерактивный интерпретатор
Вы можете запустить Python из Unix, DOS или любой другой системы, которая предоставляет вам интерпретатор командной строки или окно оболочки.
Введите python в командной строке.
Начните кодирование сразу в интерактивном интерпретаторе.
Вот список всех доступных параметров командной строки -
предоставлять отладочную информацию
генерировать оптимизированный байт-код (приводящий к .pyo-файлам)
не запускайте сайт импорта, чтобы искать пути Python при запуске
подробный вывод (подробная трассировка по операциям импорта)
отключить встроенные исключения на основе классов (просто используйте строки); устаревший, начиная с версии 1.6
запустить скрипт Python, отправленный в виде строки cmd
запустить скрипт Python из заданного файла
Скрипт из командной строки
Сценарий Python можно запустить в командной строке, вызвав интерпретатор в вашем приложении, как показано в следующем примере.
Примечание. Убедитесь, что права файлов разрешают выполнение.
Интегрированная среда разработки
Вы можете запустить Python из среды графического интерфейса пользователя (GUI), если у вас есть приложение GUI в вашей системе, которое поддерживает Python.
Для разработки Python приложений рекомендую PyCharm от компании JetBrains, как наиболее развитую и удобную IDE.
Читайте также:


