Как скопировать файл от имени администратора в windows 7
Дело в том, что Windows часто бывает настроена таким образом, что обычный пользователь не имеет права изменять файлы в папке Program Files и некоторых других системных папках, например, в папке Windows. Делается это для повышения безопасности компьютера: ведь в системных папках хранится подавляющее юбольшинство установленных на компьютере программ и самый простой способ что-нибудь сломать - это как раз сломать что-нибудь в этих папках.
К счастью, есть целых два способа обойти эту проблему. Оба они будут работать только в том случае, если у вас есть возможность работать с Windows с правами администратора компьютера; в противном случае изменить эти файлы вы не сможете никак.
Способ первый: Запуск программы от имени администратора
Когда вы хотите изменить какой-то файл, вы меняете его не вручную, а при помощи какой-то программы. Если вы работаете в Windows с правами администратора компьютера, все программы, которые вы запускаете, запускаются с правами обычного пользователя, как это было описано выше. Для того, чтобы программа запустилась от имени администратора компьютера необходимо явно указать системе, что вы хотите запустить программу от имени администратора.
Для этого найдите на рабочем столе иконку программы, которую вы хотите запустить (это может быть, например, Microsoft Word для изменения шаблонов печатных форм либо программа Блокнот для изменения файла SHOP.INI), щелкните в эту иконку правой кнопкой мыши и выберите в появившемся меню пункт Запуск от имени администратора:

Если у вас в меню правой кнопки мыши нет пункта Запуск от имени администратора, отпустите правую кнопку мыши и щелкните мышкой мимо для того, чтобы убрать с экрана появившееся меню. После этого нажмите кнопку Shift на клавиатуре и, не отпуская ее, попробуйте снова нажать правой кнопкой мыши по иконке нужной программы - возможно, пункт меню Запуск от имени администратора появится в меню на этот раз.
Способ второй: Изменение прав доступа
Если у вас не получилось увидеть пункт меню Запуск от имени администратора, щелкнув правой кнопкой мыши на нужной иконке, то у вас тем не менее есть способ изменить необходимые файлы. Для этого щелкните правой кнопкой мыши по тому файлу, который вы хотите изменить, выберите пункт меню Свойства, переключитесь на закладку Безопасность и нажмите кнопку Изменить:

В открывшемся окне выделите строчку Пользователи и потом включите галочку Полный Доступ:

После этого нажмите OK несколько раз, закрывая все открытые окна. Теперь этот файл можно редактировать любой программой.
Внимание!
Ни в коем случае не изменяйте таким образом права на папку или даже на весь диск C навсегда: это приведет к большей уязвимости компьютера от вирусов и прочих вредоносных программ!
Если нужно не изменять, а добавить файлы в папку
Иногда бывает необходимо не изменять уже имеющиеся в папке файлы, а добавить туда новые. В этом случае годятся те же два способа, что описаны выше, только с небольшими изменениями:
По первому способу вам нужно запустить от имени администратора ту программу, которая, собственно, и будет копировать файлы. Так например, если вы хотите скопировать файлы из одной папки в другую, то запускать таким образом программу Проводник, то есть ту программу, которая открывается при выборе на рабочем столе иконки Мой Компьютер. Если же вы сохраняете в эту папку файлы из, например, почтовой программы, то запускать так нужно именно почтовую программу, и так далее.
По второму способу нужно изменять права на ту папку, в которую вы хотите скопировать файлы - не на какой-то отдельный файл, а на папку целиком. После того, как вы измените права и скопируете файлы в папку, не забудьте, пожалуйста, опять отобрать права на создание и изменение файлов у группы пользователей Пользователи, то есть вернуть все назад, в противном случае вы подвергаете повышенному риску заражения свой компьютер.

В результате мы запустим проводник с администраторскими привилегиями. Выставляем права и радуемся своей находчивости.
Но пришло время перемен и в более новых системах эта команда запустит проводник от текущего пользователя.
Можно, конечно, выставлять права через администраторские шары со своего рабочего места, или запускать от себя другие файловые менеджеры… Но иногда выставить права нужно здесь и сейчас, а установка лишней программы на компьютер, которой придется пользоваться раз в месяц — это неправильно.
Итак, я нашел два способа побороть эту ситуацию: один правильный и интересный, второй быстрый и забавный. Начнем с первого.
Способ 1. Для любознательных и терпеливых
За разграничение прав проводника отвечает один из COM объектов. А именно — Elevated-Unelevated Explorer Factory.
Находится это чудо следующим образом:
Запускаете cmd с правами администратора — dcomcnfg и далее в настройке DCOM ищите параметр Elevated-Unelevated Explorer Factory.

и там ищите нашего спрятанного зверька:

Однако редактировать этот параметр вам скорее всего не дадут. Нет прав на изменение ветки реестра HKEY_CLASSES_ROOT\AppID\
Когда нас останавливали такие пустяки? Делаем себя владельцем, изменяем права и снова запускаем dcomcnfg
УРА! Мы можем теперь выставить параметр на вкладке Удостоверение — Запускающий пользователь.

Муторно немного, да? Можно сразу редактировать ключик реестра — HKEY_CLASSES_ROOT\AppID\\RunAs
- значение Interactive User для текущего пользователя
- удаление этого параметра для запускающего пользователя
- имя пользователя для запуска проводника от какого-то конкретного пользователя
Возможно решить данный вопрос можно через политики, но увы -я такое не нашел, да и не применимо на работе у меня такое. Разве что приходит на ум батник на ключа реестра. Ну что же, первый способ мы осилили…
А теперь время магии.
Способ 2. Быстрый и веселый
Запускаем cmd от имени администратора, открываем блокнот, выбираем Открыть и отобразить все файлы и спокойно меняем права на файлы и папки.
Картинка, иллюстрирующая мои глаза в момент этого чудного открытия прилагается:
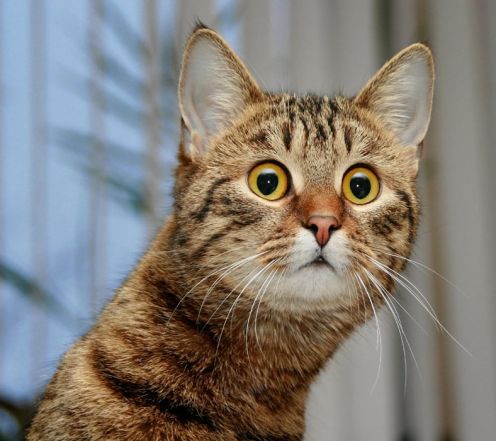
Благодарю за внимание!
UPD
Благодаря пользователю denis_g и нескольким другим линуксойдам, вспомнил, что давно читал про консольную команду управления правами доступа — CACLS
Раз ссылка на синтаксис
Два ссылка на синтаксис
Получается, добавление пользователя с правами на изменение делается так:
cacls PATH:\To\FILE /t /e /p username:C
Где переменные: /t — подкаталоги (для папок), /e — edit т.е. изменение существующих прав, /p — изменение пав пользователю (если нет — добавит), С — чтение.
Осторожно, сперва потренируйтесь, ибо можно снести в null все права на папку!

UPD2 у меня не заработал
Зажать SHIFT и выбрать «Запуск от имени другого пользователя» экзешника проводника…
Читайте также:


