Windows could not complete the installation что делать
На экране ошибки нажмите Shift + F10 , чтобы открыть командную строку (или введите cmd в строке поиска Windows и выберите Командная строка в меню результатов поиска). Введите cd и нажмите Enter. … Удалите установочный носитель, и система должна завершить установку и загрузиться в Windows.
Почему не удалось установить Windows 10?
Эта ошибка может означать, что ваш На ПК не установлены необходимые обновления. Перед попыткой обновления убедитесь, что на вашем компьютере установлены все важные обновления. … Если у вас есть диск или диски, на которые вы не устанавливаете Windows 10, удалите эти диски.
Смотрите также Быстрый ответ: как играть в игру Pigeon на Android?Как перезапустить установку Windows?
Метод 1. Используйте инструмент Msconfig, чтобы убедиться, что служба установщика запущена.
- Щелкните Пуск, а затем щелкните Выполнить. …
- В поле Открыть введите msconfig и нажмите кнопку ОК. …
- На вкладке «Службы» установите флажок рядом с установщиком Windows. …
- Нажмите ОК, а затем нажмите Перезагрузить, чтобы перезагрузить компьютер.
Выпускает ли Microsoft Windows 11?
Дата объявлена: Microsoft начнет предлагать Windows 11 на Октябрь 5 к компьютерам, полностью отвечающим его аппаратным требованиям.
Метод 1. Продолжить установку с помощью автоматического восстановления.
- 1) Включите компьютер, а затем, когда ваша Windows начнет загружаться, немедленно выключите его. …
- 2) Щелкните Дополнительные параметры.
- 3) Выберите Устранение неполадок.
- 4) Выберите «Сбросить этот компьютер».
- 5) Выберите Сохранить мои файлы.
- 6) Щелкните Отмена. …
- 7) Выберите «Продолжить».
- Решение 1. Удалите ненужные жесткие диски. …
- Решение 2. Попробуйте подключить установочный носитель к другому USB-порту. …
- Решение 3. Убедитесь, что целевой диск находится в верхней части порядка загрузки компьютера. …
- Решение 4. Отформатируйте место установки.
Как удалить раздел при установке Windows 10?
Вам нужно будет удалить основной и системный разделы. Чтобы обеспечить 100% чистую установку, лучше полностью удалить их, а не просто форматировать. После удаления обоих разделов у вас должно остаться нераспределенное пространство. Выберите его и нажмите кнопку «Новый», чтобы создать новый раздел.
Смотрите также Могу ли я отменить рутированный Android?Не можете установить какие-либо программы в Windows 10?
Ниже приведены исправления, которые можно попробовать, когда программное обеспечение не устанавливается в Windows.
- Перезагрузите компьютер. .
- Проверьте настройки установщика приложений в Windows. .
- Освободите дисковое пространство на вашем компьютере. .
- Запустите установщик от имени администратора. .
- Проверьте 64-битную совместимость приложения. .
- Запустите средства устранения неполадок программы. .
- Удалите предыдущие версии программного обеспечения.
Как принудительно установить Центр обновления Windows?
Как заставить Windows 10 установить обновление
- Перезапустите службу обновления Windows.
- Перезапустите фоновую интеллектуальную службу передачи.
- Удалите папку Центра обновления Windows.
- Выполните очистку Центра обновления Windows.
- Запустите средство устранения неполадок Центра обновления Windows.
- Воспользуйтесь помощником Центра обновления Windows.
Не удалось завершить процесс установки. Чтобы установить Windows, перезапустите процесс установки.

Наиболее частой причиной такой ошибки является невозможность для Windows выйти из режима аудита. Её решение изначально и описывалось в статье Наиболее частые ошибки Sysprep . Однако проблема иногда подстерегает пользователей и при переходе с Windows 7 на Windows 10. Так что есть смысл вынести решение проблемы в отдельную статью.
Не удалось завершить процесс установки: какие варианты решения у нас есть?
Итак, пользователь может столкнуться с ошибкой на этапе формирования учётной записи. И, как уже указывалось, иногда так происходит при обновлении Windows 7 или Windows 8 до Windows 10. А иногда и при переходе Windows 10 на новую сборку. Однажды мне пожаловались на ошибку при попытке сбросить настройки Windows до заводских через консоль восстановления. Исходя из этого можно было бы попытаться решить проблему такими способами:


выберите Автоматическое восстановление
Активируем учётку Администратора
- Согласитесь с выбираемым и ждите появления пункта Управление компьютером (локальным). Выбрав его, проходим далее по пути
выбирая справа Администратора.
Убедитесь, что чек-бокс у пункта Отключить учётную запись снят . Если это не так, снимите, затем нажмите ОК и по выходу из окна задайте пароль , проходя через диалоговые окна с предупреждениями:

Консоль можно закрыть и после перезагрузки проверить решена ли проблема. Если нет, продолжаем.
Ещё одна учётная запись
Если ошибка Не удалось завершить процесс установки снова здесь, опять запускаем консоль cmd клавишами Shift + F10 и вводим последовательно две команды
Запустится установщик создания учётной записи Windows. Пройдите все этапы, включая создание пароля. Вполне вероятно, что вам понадобится информация по активации Windows. Перезагружайте Windows и проверяйте.
Не удалось завершить процесс установки: слабый пароль учётной записи.
Нередко причиной появления ошибки является неприемлемый с точки зрения настроек домена пароль к учётке. Так происходит нередко при присоединении к домену в работе в режиме Аудита. Виной тому настройки локальных политик. Повторим процедуру запуска командной строки через Shift + F10. На этот раз введём команду
и выйдем на настройки Локальной политики безопасности по пути
Сбросьте настройки требований к паролю как у меня на рисунке (или удостоверьтесь, что у вас аналогичные):

Если вы что-то изменили в описанных настройках, перезагрузите компьютер и проверьте сделанное.
Настройки реестра: что там делает Sysprep?
Audit: 0
HKEY_LOCAL_MACHINE\SYSTEM\Setup\Status\ChildCompletion
setup.exe: 3
HKEY_LOCAL_MACHINE\SYSTEM\Setup\Status\ChildCompletion
audit.exe: 0
HKEY_LOCAL_MACHINE\SYSTEM\Setup\Status\SysprepStatus
CleanupState: 2
HKEY_LOCAL_MACHINE\SYSTEM\Setup\Status\SysprepStatus
GeneralizationState: 7
HKEY_LOCAL_MACHINE\SYSTEM\Setup\Status\UnattendPasses
auditSystem: 0

Нужно выйти из режима Аудита
Затёртые до мозолей пальцы снова зажимают Shift + F10, вызывая консоль cmd. Оттуда мы покидаем режим Аудита принудительно:
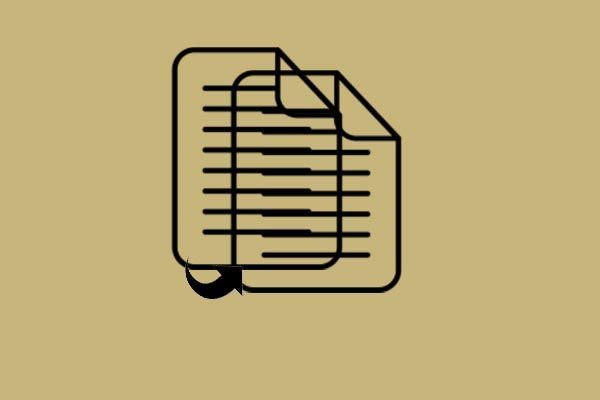
Быстрая навигация:
Феномен
В настоящее время все больше и больше пользователей компьютеров говорят, что их беспокоит следующая ошибка установки Windows 10: «Windows не может завершить установку. Чтобы установить Windows на этот компьютер, перезапустите установку ». Эта ошибка появляется, когда они хотят загрузить свой компьютер после обновления операционной системы.
Однако они не знают, как решить проблему, когда Windows не может завершить установку после обновления до Windows 10, поэтому они обращаются за помощью в Интернете.
Если у вас возникла та же проблема, вы попали в нужное место, потому что в этой статье вы найдете пять решений для устранения проблемы, когда Windows создает эту базу данных параметров конфигурации во время установки.
В частности, пятый метод - самый эффективный и надежный.
Наконечник: Когда ваш компьютер работает нормально, рекомендуется создать точку восстановления или создать образ системы. Вы можете воспользоваться точкой восстановления или образом системы, чтобы вернуться к предыдущему состоянию Windows если на ваших компьютерах происходят какие-то аварии.
Краткое видео-руководство:
Случай 1: Windows не может завершить установку
Исправление №1. Использование автоматического восстановления
Шаг 1. Запустите компьютер. Когда Windows пытается загрузиться, нажмите кнопку питания, чтобы немедленно выключить его. Проделайте эту операцию два-три раза.
Шаг 3: Вам нужно нажать «Устранение неполадок»> «Сбросить этот компьютер»> «Сохранить мои файлы».
Шаг 4: Вам нужно выбрать одну учетную запись и ввести пароль, чтобы продолжить.
Шаг 5: Далее вам нужно нажать кнопку «Отмена». Затем нажмите кнопку «Продолжить», чтобы выйти и перейти к Windows 10 Home.
После этого вы можете попытаться перезагрузить компьютер и проверить, устранена ли проблема Windows не может завершить установку.
Исправление №2. Включить учетную запись администратора
Шаг 1. На экране ошибки вы можете одновременно нажать клавиши «Shift» и «F10», чтобы запустить командную строку.
Шаг 2: Затем введите MMC команду и нажмите «Enter», чтобы продолжить.
Шаг 3: В главном интерфейсе вам нужно нажать «Файл» и выбрать «Добавить / удалить оснастку», чтобы продолжить.

Шаг 4: В следующем всплывающем окне выберите «Управление компьютером» и дважды щелкните его.
Шаг 5: В следующем окне вам нужно проверить «Локальный компьютер: (компьютер, на котором запущена эта консоль)» и нажать «Готово», чтобы продолжить.

Шаг 6: Затем нажмите «ОК», чтобы перейти к следующему шагу.

Шаг 7: Вернувшись в основной интерфейс, вам нужно щелкнуть «Управление компьютером (локальный)»> «Системные инструменты»> «Локальные пользователи и группы»> «Пользователи»> «Администратор», чтобы продолжить.

Шаг 8: Затем вы можете открыть следующий интерфейс, дважды щелкнув «Администратор». После этого необходимо убедиться, что опция «Аккаунт отключена» не отмечена. Затем нажмите «ОК», чтобы продолжить.

Шаг 9: Затем щелкните правой кнопкой мыши «Администратор» и выберите «Установить пароль». Для начала вам необходимо установить надежный пароль.

Шаг 10: Все шаги завершены. Теперь вы можете перезагрузить компьютер и проверить, устранена ли ошибка Windows не может завершить установку Shift 10 не работает.
В данной статье объединены все известные решения для самых распространенных проблем, связанных с ошибками во время установки продуктов для Windows. Прежде всего стоит упомянуть о том, что большинство данных ошибок связано с встроенными в Windows службами, т.о. ошибки могут быть вызваны внутренними проблемами системы, что в свою очередь может непредсказуемо повлиять на исполняемые файлы.
Ниже приведены решения для самых распространенных проблем:
Попробуйте выполнить следующие шаги:
-
Удостоверьтесь в том, что Windows Installer Service не отключена:
Для Windows 7 и более старых версий:
Для Windows 8 и более новых версий:
- Также вы можете попробовать решение из данной статьи.
Ошибка 1305
Таким образом нужно зайти в папку C:Temp

И скопировать файл установки в папку C:UsersUser nameAppDataLocalTemp, после чего нужно запустить процесс установки еще раз.

Если ошибка повторяется, то попробуйте сделать следующее:
Пожалуйста распакуйте данный архив в корень диска :C и запустите INSTALL.bat
Такое случается, если совершить обновление программного продукта Paragon без предварительного удаления старой версии. Перед тем как установить новую версию установщик пытается удалить старую. Если он не может найти или получить доступ к программе удаления, то появляется данная ошибка. Этой ошибки можно избежать путем удаления старой программы вручную, затем выполните перезагрузку и установите новую программу.
1325 error
-Войдите под учетной записью администратора
Также Microsoft предлагает свои решения.
Это проблема операционной системы Windows, которая может проявиться на некоторых конфигурациях. Мы предлагаем следующее:
1335 error
Следуя данным шагам, измените настройки памяти для установки.
…not a valid Win32 application
1327 error
Данный 32/64 битной установочный пакет не может быть использован на 64/32 битной версии операционной системы.
После приобретения продукта, вы получаете письмо с ссылкой для загрузки установочного файла программы, ключем продукта и серийным номером. Если при запуске установочного файла у вас появилась ошбика, указанныя выше, то необходимо воспользоваться ссылкой на установщик для другой разрядности (32 битный для 32 битной системы и 64 битный для 64 битной системы).
Помогла ли Вам эта статья в поиске решения?
(2 оценки, средняя оценка 1.00 из 5)
Читайте также:


