Disk drill как восстановить файлы mac
Хотите восстановить удаленные файлы на Mac OS X, такие как важные бизнес-документы, музыку, фото или видео? Файлы или целые разделы исчезли с Вашего Mac? Возникли проблемы с доступом к флешке или карте памяти? Мы Вам поможем, обеспечив простое и надежное восстановление данных для Mac OS X.
Disk Drill поможет Вам не только восстановить данные. Программа также содержит полезные инструменты для работы с жестким диском, которые помогут очистить Ваш Macintosh, найти дубликаты файлов, создать резервные копии и следить за состоянием диска. Загрузив Disk Drill, Вы получите комплексную защиту всего диска.
Disk Drill позволяет сканировать и восстанавливать данные с любых устройств, включая жесткие диски Macintosh, внешние жесткие диски, камеры, устройства iPhone, iPad, iPod, Android, флешки, Kindle и карты памяти. Во многих случаях Disk Drill просканирует Ваше устройство, даже если оно работает нестабильно, не читается или имеет поврежденные разделы. Используя мощные алгоритмы, Disk Drill обеспечивает надежное восстановление данных для Mac.
Disk Drill знает, как восстановить данные на Mac OS X легче всего. Всего один щелчок мыши запускает мощный процесс сканирования, который покажет список файлов, подлежащих восстановлению. С помощью предпросмотра этих файлов Вы легко определите, какие из них будут успешно восстановлены. Если Вы используете функции защиты данных, некоторые методы восстановления файлов на Вашем Mac будут бесплатны. Если же нет - всего лишь небольшое обновление позволит Вам восстановить удаленные файлы и продолжить работу.
Жесткий диск или карта памяти внезапно перестали определяться или выглядят пустыми? Возможно, это из-за поврежденного раздела. Ваши данные все еще могут быть на носителе, но "карта", которая нужна системе для определения расположения данных, может быть утеряна. Disk Drill восстановит поврежденные разделы и вернет Ваши данные, если они все еще там остались. Поддерживаются все подключаемые устройства. В зависимости от типа файловой системы используются различные алгоритмы восстановления данных. Даже если устройство было отформатировано, данные все еще можно восстановить.
Благодаря таким утилитам, как Time Machine или Arq, пользователи Mac никогда не сталкиваются с проблемой потери данных, потому как в любой момент можно восстановить тот или иной файл. Но есть другая категория пользователей, которые считают, что OS X куда более надёжна чем Windows, и они застрахованы от непредвиденной потери данных. Так оно в принципе и есть, но теперь за все удалённые файлы отвечает сам юзер, который мог случайно удалить важную информацию. И если такой случай настал, то утилита Disk Drill сможет восстановить удаленные данные.
Старт
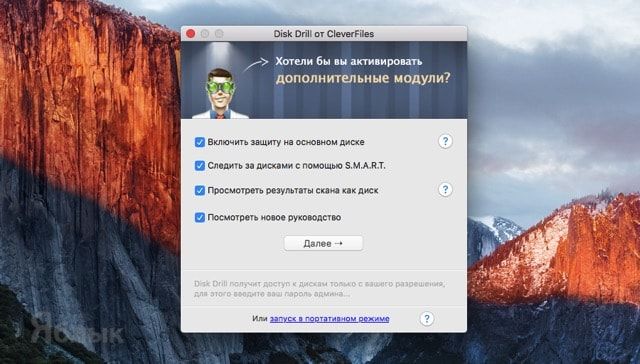
При первом запуске будет предложено настроить программу под свои нужды. Максимальный результат при восстановлении данных гарантируется при работе всех модулей Disk Drill до момента потери данных. Более подробную работу об их назначении и функционировании можно узнать, тапнув по иконкам с вопросительным знаком.
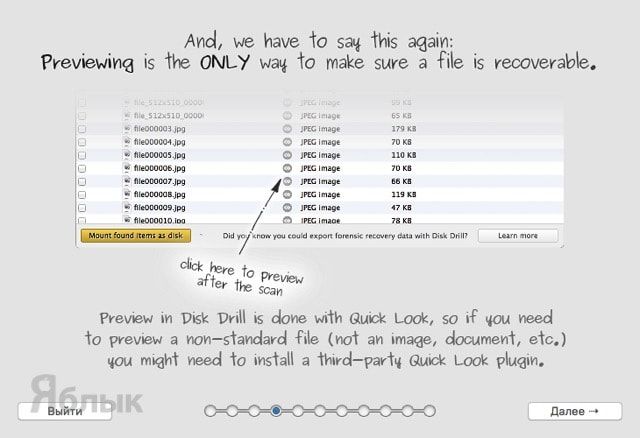
А ещё поступит предложение изучить мануал. Главная проблема заключается в том, что местный гайд вообще не переведён на русский язык, а при использовании программы можно заметить огрехи в локализации.
Интерфейс
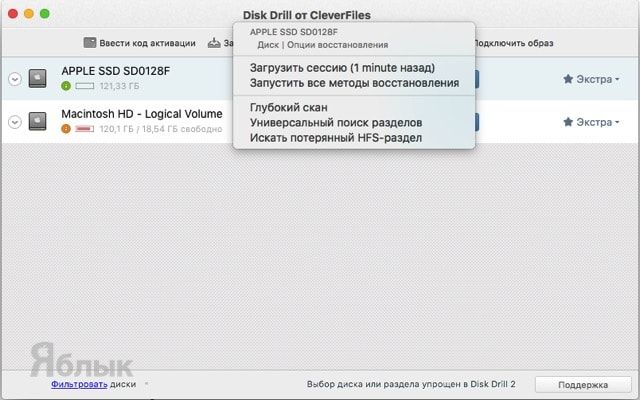
В последних версиях интерфейс был здорово переработан и значительно отличается от того, что вы можете увидеть в устаревших обзорах и видео. Дизайн стал более минималистичным, а при запуске приложения глаза больше не разбегаются по всему окошку в поисках нужной кнопки, а их было не мало.
Поиск и восстановление данных на Mac OS X
Теперь всё просто — выбираем системный диск (внешник, флешку, SD-карту и так далее) и нажимаем кнопку поиск, после чего происходит длительное сканирование (120 ГБ SSD на MacBook 13 года отсканировался за 15 минут).
Disk Drill поддерживает все не только актуальные, но и достаточно устаревшие файловые системы. HFS/HFS+, FAT16/FAT32, NTFS, EXT3, EXT4 и прочие форматы для программы не страшны.
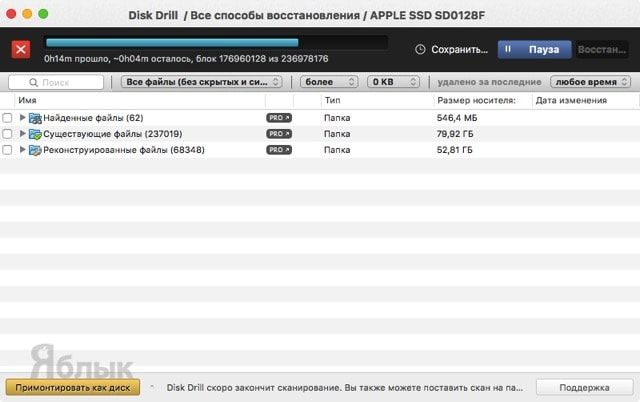
После окончания сканирования утилита покажет все существующие и реконструированные файлы. Восстановленные файлы будут представлены не в папках, в которых они были до удаления, а в категориях в зависимости от типа файлов: изображения, документы, видео и так далее.
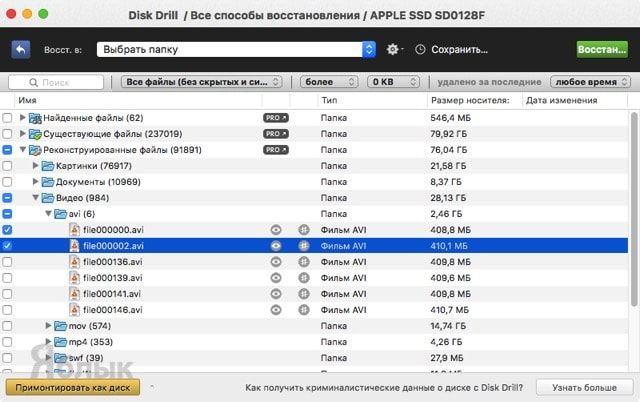
Но всю ситуацию спасает встроенный поиск с фильтром:
- ключевые слова;
- тип данных;
- приблизительный размер;
- период, в который был удалён файл.
Disk Drill работает со всеми популярными форматами данных, начиная от простых видеофайлов (AVI, M4V, MKV, MOV) или файлами Final Cut Pro и заканчивая базами данных контактов (ABCDDB), образами дисков (XML, DMG) и прочими.
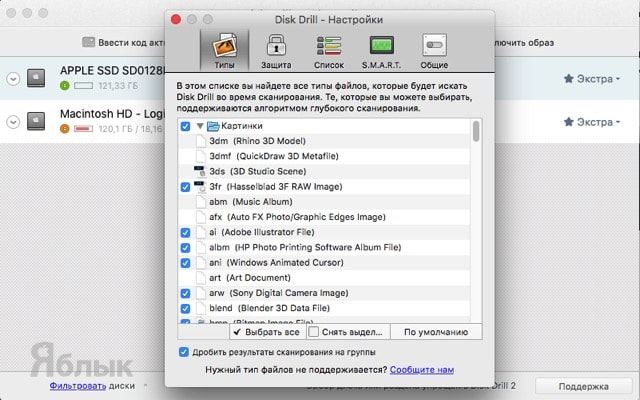
Выбираем интересующие вас файлы и сохраняем на диск или монтируем в виде диска в системе. Всё просто! Сессия сканирования будет сохранена и в дальнейшем поиск файлов будет происходить быстрее.
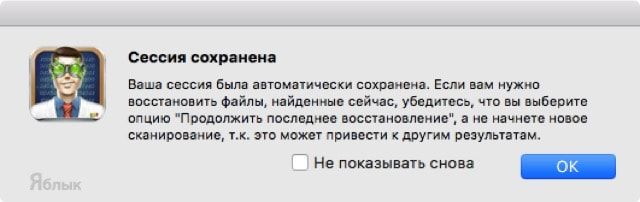
Мы привели пример глубокого сканирования, но это далеко не единственный режим поиска данных:
- Быстрый скан — идеальный инструмент для выявления недавно удалённых данных. Сканирования происходит за 10-20 секунд.
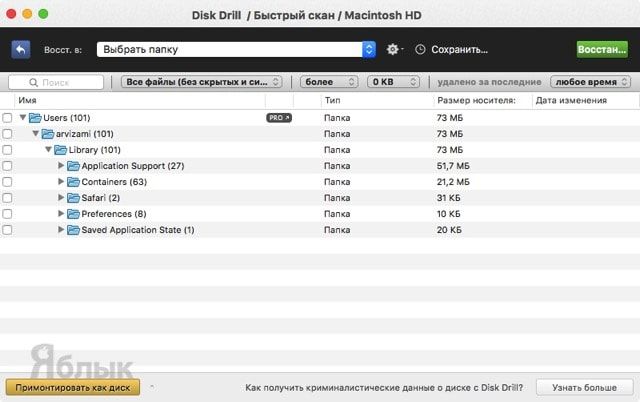
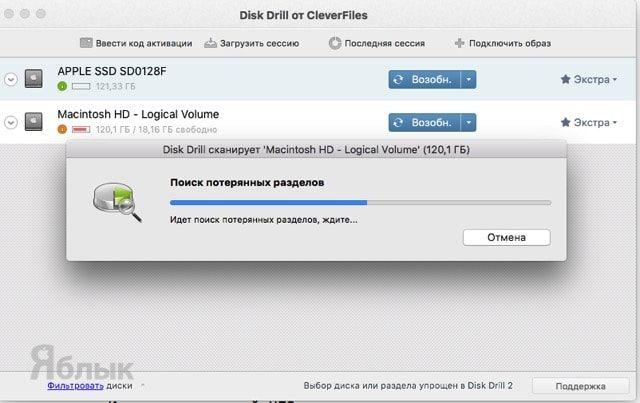
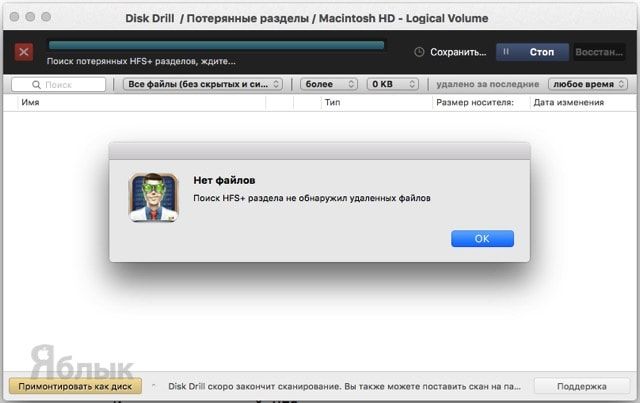
Для увеличения эффективности поиска и восстановления данных не лишним будет обратиться ко вкладкам «Типы» и «Список» в настройках Disk Drill.
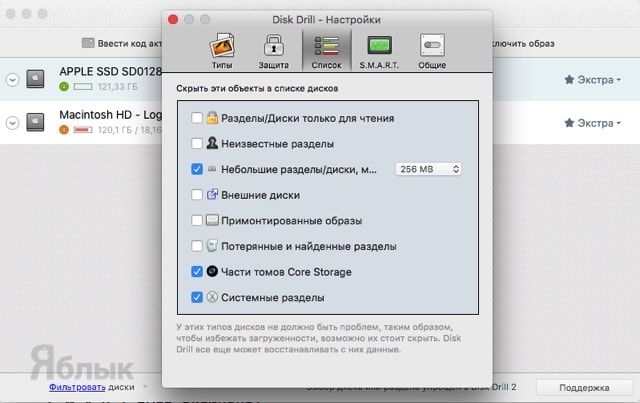
В них можно настроить исключения для поиска и отображения, отчего вы сможете отсечь львиную долю ненужной информации.
Защита данных
Здорово, когда можно восстановить случайно удалённые данные, но куда лучше позаботиться о защите информации заблаговременно. На страже информации будут стоять два режима защиты:
- Recovery Vault — благодаря данному режиму в специальном разделе Disk Drill будут храниться все атрибуты удалённых данных. Возможно восстановить любой удалённый файл при условии, что на его место не запишутся какие либо данные системы (восстанавливать желательно сразу после утери информации). Уникальность режима заключается в том, что это не резервное копирование файлов и пространство на диске не будет нещадно поглощаться. Функция актуальна для MacBook с небольшим количеством памяти на борту.
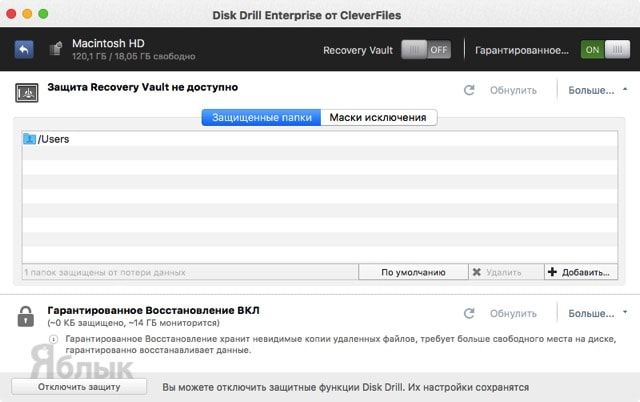
- Гарантийное восстановление — классический режим, в котором происходит резервное копирование удалённых файлов в отдельное место. Имеется множество атрибутов для более детальной настройки (маски исключений, минимальный размер файлов, время хранения и размер пространства). Идеально подойдёт для тех, у кого достаточно внушительный объём жёсткого диска.
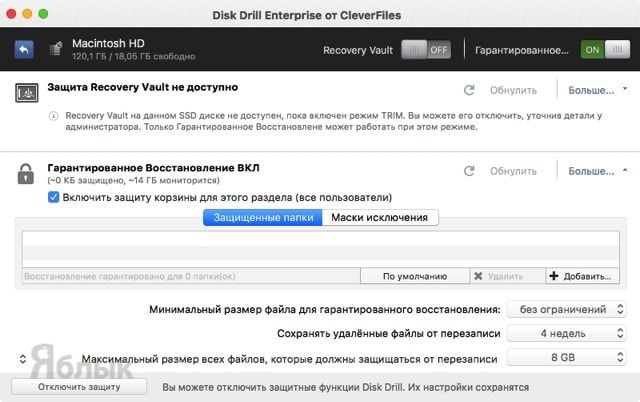
Версии и стоимость
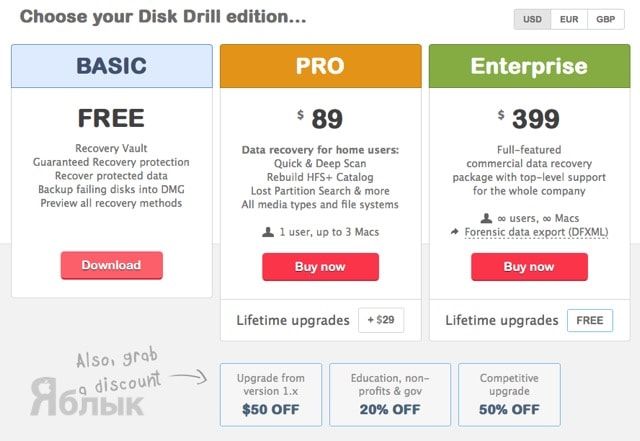
Существует несколько версий Disk Drill, распространяемых по разным ценам и обладающих разным функционалом:
- Drill Disk Basic (бесплатно) — нет возможности восстанавливать файлы. Демо-версия продукта позволяет в ограниченном объёме протестировать функционал программы.
- Disk Drill Pro ($89/$44,5) — полнофункциональная версия программы. Стоит $89, но для жителей постсоветского пространства имеется скидка в 50%. Обе суммы заоблачные, но когда дело дойдёт до пропавших файлов (а некоторые из них могут быть бесценными), то отдашь деньги не задумываясь.
- Drill Disk Enterprise ($399) — корпоративная версия на неограниченное количество пользователей и компьютеров. Идеально подойдёт для стартапов и больших кампаний.
- Disk Drill Media Recovery ($39,99) — ограниченная версия, распространяемая через Mac App Store. Из-за жёсткой политики Apple программа не может получить полный доступ к разделам жёстких дисков и в следствии этого не работает система Recovery Vault. Файлы и папки восстанавливаются без проблем.
Выводы
Disk Drill — это одна из лучших утилит для восстановления данных, позволяющая восстановить огромное количество информации и защитить имеющиеся данные от большинства нештатных ситуаций. К недостаткам можно отнести лишь цену, но этот параметр субъективный. Всё зависит от того, насколько ценны файлы, которые стоят на кону.
P. S.: Удаление Disk Drill необходимо осуществлять непосредственно из окна программы (Настройки → Общие → Удалить Disk Drill).
Ошибочное удаление файла может показаться ужасным. Но не беспокойтесь! Disk Drill - это быстрый и простой способ восстановить удаленные файлы на Mac OS X. Вы можете восстановить удаленные Mac файлы с внутреннего жесткого диска и с почти любого устройства хранения данных, которое можно подключить к Mac.
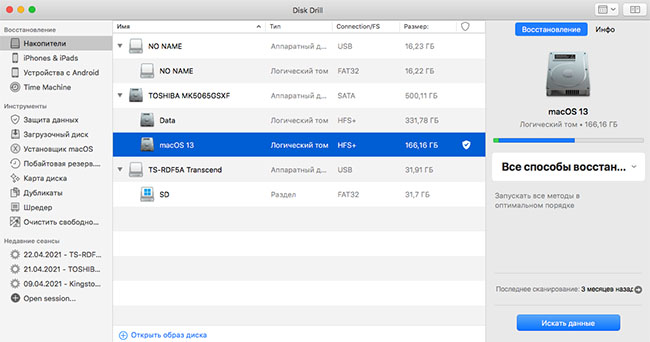
Disk Drill обладает несколькими мощными техниками сканирования, которые могут восстановить удаленные файлы с Mac, даже с поврежденных дисков. Если вам необходимо узнать, как восстановить удаленные файлы на Mac уже сегодня, или вам нужна надежная защита данных, Disk Drill - это отличное решение.
Быстрое восстановление доступно для всех основных файловых систем, включая HFS+, FAT и NTFS. Никогда раньше восстановить удаленный файл на Mac не было так просто и, что самое главное - вы можете просканировать свой жесткий диск или устройство и посмотреть, какие файлы можно восстановить совершенно бесплатно!
Ниже приведены краткие инструкции по восстановлению удаленных файлов на компьютере Mac. Для просмотра более подробной инструкции перейдите к Как установить Disk Drill и Как восстановить утерянные файлы с помощью Disk Drill Basic в нашей Базе знаний.
Первый шаг - бесплатно скачать приложение Disk Drill с веб-сайта. Для этого требуется Mac OS X 10.8.5 или более поздние версии. После скачивания найдите файл "diskdrill.dmg" в Загрузках и дважды щелкните по нему. При появлении запроса перетащите иконку Disk Drill в папку Приложения.
Перетащить в папку Приложения
Запустить Disk Drill
Если вам нужно восстановить удаленные файлы с внешнего носителя, подсоедините его к Mac. Если вам нужно восстановить файл с внутреннего жесткого диска, пропустите этот шаг.
Запустите приложение Disk Drill после установки. В первом окне, которое откроется, мы советуем отметить первые три флажка. Затем, чтобы разрешить приложению Disk Drill сканировать ваш диск, необходимо ввести пароль администратора вашего компьютера. Когда появится окно с вопросом, хотите ли вы обновить, нужно выбрать “Нет, спасибо, Оставить базовую версию”. После того, как вы просмотрели результат сканирования и убедились, что нашли ваши удаленные файлы, вы можете приступить к обновлению до PRO.
В главном окне программы Disk Drill появится список устройств, которые подключены к вашему компьютеру. Выберите диск, на котором нужно восстановить удаленные файлы, затем нажмите кнопку “Восстановить”. Вот и все. Disk Drill произведет все методы сканирования по очереди, и от вас больше ничего не требуется.
В случае, если вы являетесь продвинутым пользователем и хотите использовать конкретный метод сканирования для восстановления файлов на Mac, вы можете нажать на стрелку списка на кнопке “Восстановить” и выбрать тот способ, который вам нужен.
Позаботьтесь о файлах, пока они не исчезли!
Disk Drill гарантирует безопасность ваших файлов. Функции Recovery Vault и Guaranteed Recovery обеспечивают защиту и безопасность ваших файлов прежде, чем что-то произойдет. Вам никогда не понадобится восстанавливать удаленные файлы на Mac! Recovery Vault создает специальную карту для Disk Drill для поиска удаленных файлов, а Guaranteed Recovery создает невидимые копии файлов, когда они перемещаются в Корзину. Все это гарантирует целостность и безопасность ваших данных.
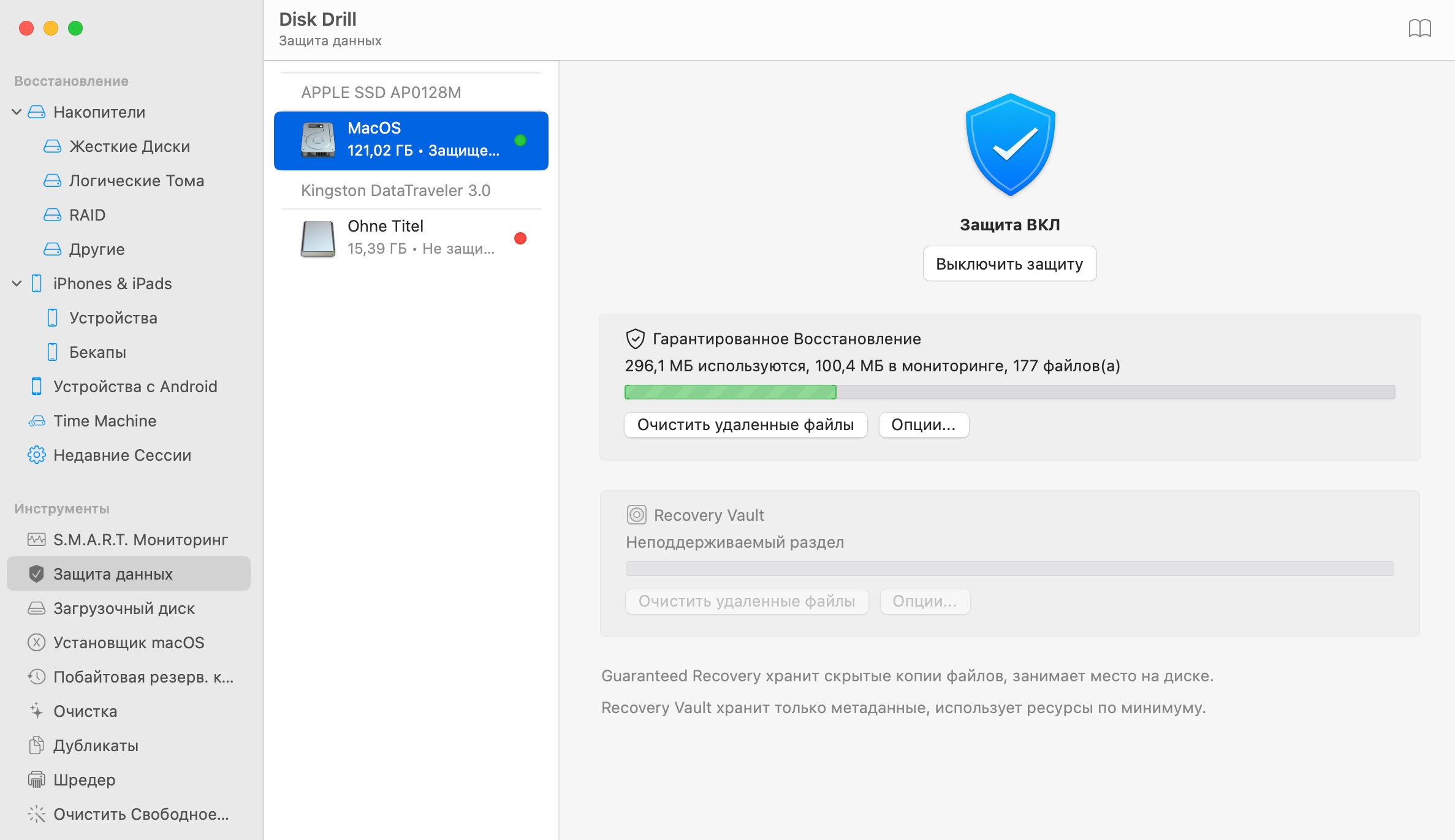
Если вы установили Disk Drill до того, как удалили файлы, возможно, у вас была включена одна из функций защиты данных - Recovery Vault или Guaranteed Recovery. Эти мощные инструменты восстановления файлов значительно увеличивают шансы восстановить данные.
Когда вы нажмете на кнопку “Восстановить”, Disk Drill запустит первый метод. Если он недоступен, программа перейдет к быстрому сканированию.
Если вы не можете восстановить защищенные данные, Quick Scan - это лучший вариант. Самое лучшее в методе Quick Scan заключается в том, что он может восстанавливать файлы, сохраняя метаданные (включая названия). Этот метод можно использовать для восстановления удаленных данных в HFS/HFS+, FAT и NTFS файловых системах. Однако, если метод Quick Scan не смог восстановить ваши файлы, Deep scan - это последний (и самый мощный) вариант.
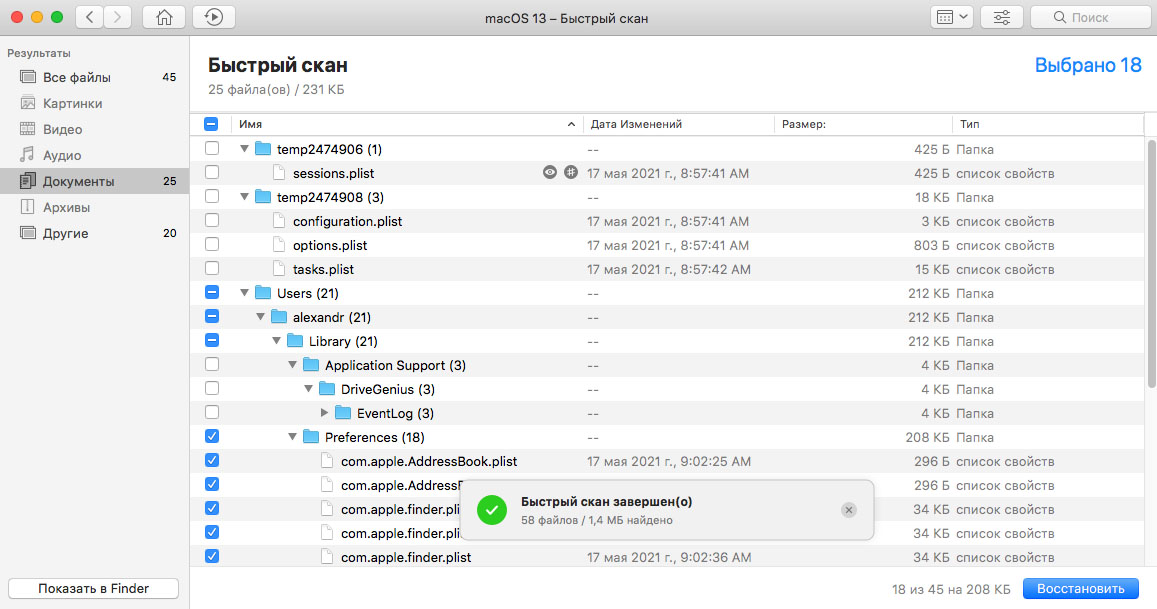
Deep Scan поможет вам восстановить удаленные файлы на Mac, когда остальные методы не сработали. Он сканирует весь диск или раздел на бинарном уровне. Это сканирование может занять несколько часов в зависимости от размера диска. Единственным недостатком метода Deep Scan является то, что он не восстанавливает метаданные, поэтому исходные названия файлов будут потеряны. Вместо этого у файлов будут общие названия, например, file567.doc, или Disk Drill может получить некоторую метаинформацию и использовать ее для названия, например, 1920x1200.jpg для изображений.
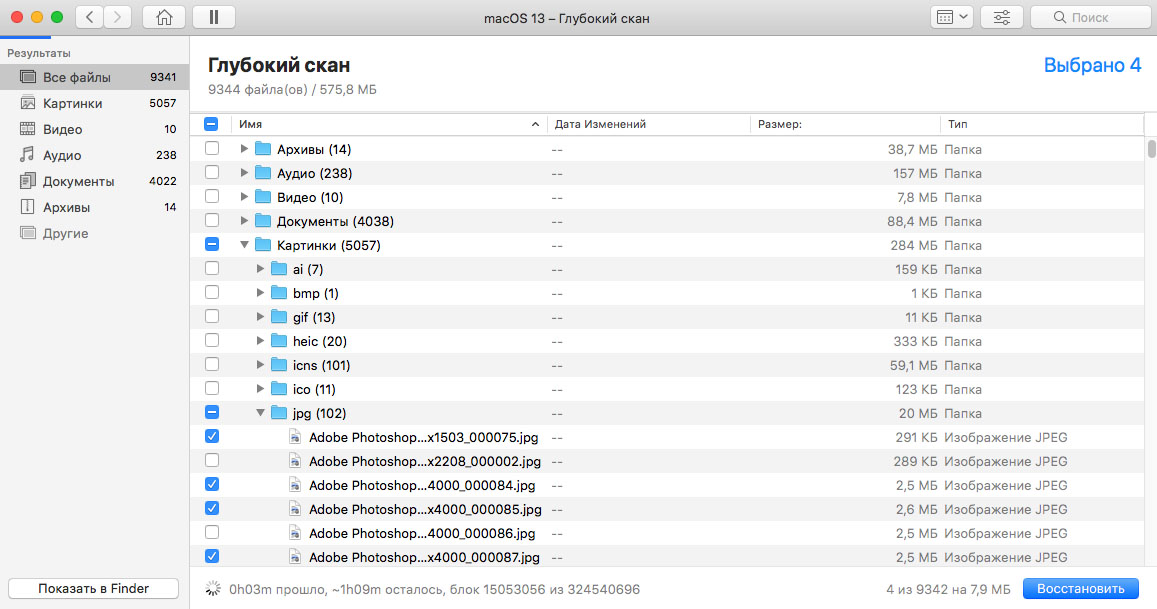
Когда Disk Drill завершит сканирование, на экране отобразится список найденных файлов. Если вы ищете определенные файлы, вы можете отсортировать результаты, чтобы сузить количество отображаемых файлов.
Вы можете искать название файлов, используя поле со значком лупы в верхнем левом углу. Имена файлов не сохраняются при Deep Scan, поэтому вам нужно сузить результаты по дате и типу файла.
Вы также можете настроить время, чтобы программа отображала лишь те файлы, которые были удалены за последние дни или недели. Нажмите на любой из заголовков столбцов, чтобы отсортировать список по этому значению. Когда вы найдете потенциальный файл, щелкните на значок “глаз” рядом с названием, чтобы просмотреть файл. Некоторые файлы могут быть повреждены, поэтому предварительный просмотр - это единственный способ узнать, полностью ли они восстановлены. После того, как вы определились, какие удаленные файлы вы хотели бы восстановить на Mac, поставьте флажки рядом с их названиями.
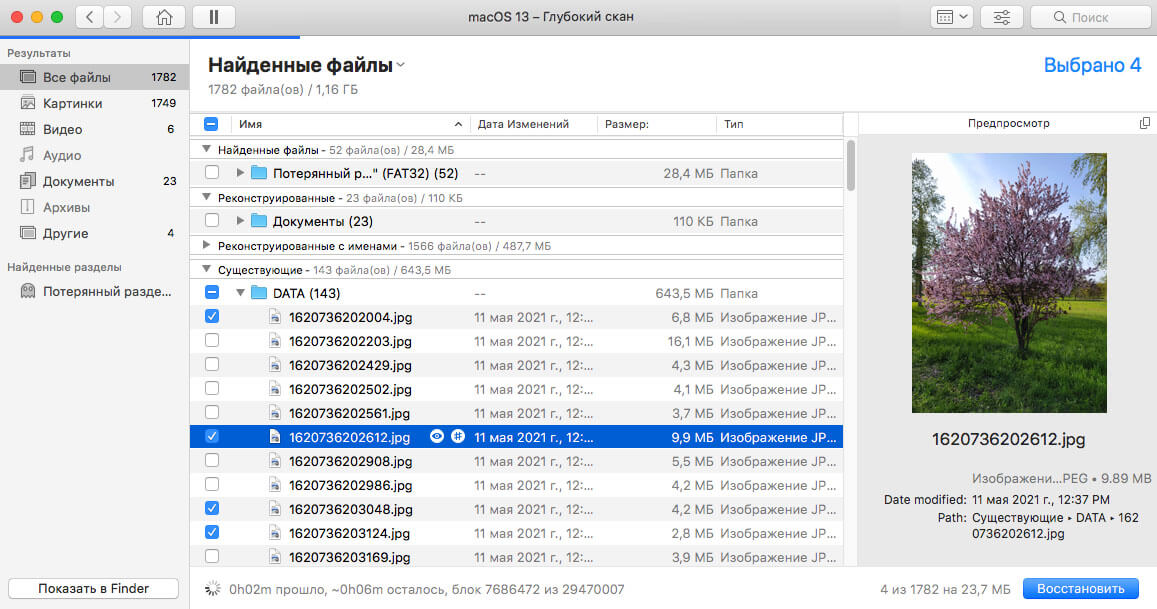
После того, как вы выбрали файлы, выберите место, где вы хотите сохранить восстановленные данные и нажмите кнопку “Восстановить” в правом верхнем углу. Если вы использовали Quick Scan или Deep Scan и еще не приобрели версию PRO, вам будет предложено это сделать. Если вы обновились, нажмите кнопку “Восстановить”, чтобы начать восстановление удаленных файлов.
Поздравляем! Теперь вы знаете, как восстановить удаленные файлы на вашем Mac OS X. Скачайте Disk Drill Basic бесплатно, чтобы сразу приступить к работе.
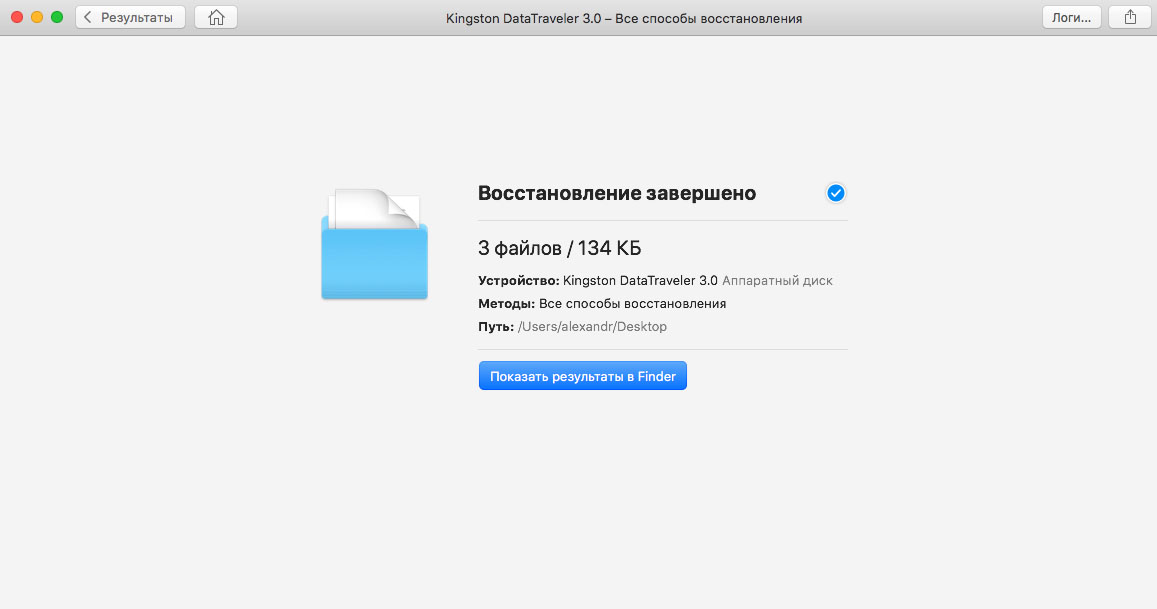
Disk Drill - лучшее решение для восстановления удаленных файлов на Mac OS X


Одна из характеристик macOS, которая делает её привлекательной для всех типов пользователей, — это включение множества приложений и апплетов, предназначенных для облегчения использования вашего Mac или MacBook. Заметки — одно из таких приложений, с помощью которых можно облегчить себе жизнь. Это отличный способ записать некоторые идеи или информацию, не открывая страницы или другой текстовый редактор.
В течение напряжённого дня вы можете создать любое количество заметок по разным причинам. Вы, вероятно, время от времени удаляете и некоторые из них. Всё в порядке, пока вы не найдёте заметки, сделанные вами относительно важного проекта, и не поймёте, что они были удалены. Вы не уверены, когда эти заметки исчезли с вашего Mac, но вам обязательно нужно вернуть их, если это вообще возможно.
Мы собираемся показать вам несколько способов восстановления заметок, которые были удалены с вашего Mac, работающего под управлением Yosemite или любой другой версии macOS.
1. Как восстановить удалённые заметки в macOS с помощью Disk Drill

Программа восстановления данных Disk Drill — это комплексное приложение, предназначенное для защиты ваших данных от таких инцидентов, как исчезновение заметок с MacBook Pro. Вы можете бесплатно скачать инструмент, чтобы воспользоваться его возможностями защиты данных.
Бесплатная версия также может быть использована для сканирования устройств хранения данных для удалённых файлов, которые можно восстановить с помощью инструмента. Он работает на macOS Mojave, macOS High Sierra и всех других версиях macOS. Только убедившись, что вы можете восстановить нужные файлы, вы должны делать экономические инвестиции в приложение.
Как восстановить потерянные заметки на Mac
Мощные и продвинутые алгоритмы сканирования, используемые Disk Drill, опрашивают ваш диск сектор за сектором, чтобы найти любые файлы, которые можно восстановить. Он может восстанавливать файлы, которые были давно удалены, даже файлы, которые были удалены из корзины.
2. Как восстановить удалённые заметки на MacBook или Mac с помощью iCloud
Использование iCloud для синхронизации различных устройств Apple может позволить вам восстановить заметки, которые исчезают с вашего компьютера из-за проблемы с обновлением или любого другого непредвиденного события.
Действия по восстановлению удалённых заметок с помощью iCloud
Не забудьте включить функцию в iCloud, которая синхронизирует ваши заметки после завершения восстановления.
3. Восстановление удалённых заметок из резервной копии Time Machine
Все пользователи компьютеров должны знать о важности регулярного резервного копирования вашего компьютера. Это один из самых фундаментальных методов защиты ваших ценных данных от опасностей катастрофической потери. Apple понимает это и встроила в свою операционную систему мощный инструмент резервного копирования. Он называется Time Machine, и вы должны использовать его или какие-либо альтернативные средства для резервного копирования и защиты ваших данных.
Столкнувшись со сценарием потери данных, например с удалёнными заметками, вы можете использовать Time Machine для восстановления файлов, если они были сохранены в предыдущей резервной копии вашей системы. Если вас беспокоит, что некоторые недавно созданные файлы могут быть перезаписаны при восстановлении, просто выберите заметки и экспортируйте их в PDF-файлы. Вы можете импортировать их после завершения восстановления.

Используя этот метод, вы перезапишете существующую базу данных Notes, которая хранится в
/Library/Containers/com.apple.notes/Data/Library/Notes/. Здесь на вашем Mac хранятся заметки. Вы также можете найти свои файлы Notes
Шаги по восстановлению заметок из Time Machine
4. Восстановление удалённых заметок из недавно удалённой папки
Если файлы Notes, которые вы хотите восстановить, были удалены за последний месяц или около того, вы можете восстановить их из самого приложения Notes. Вы могли заметить, что когда вы удаляете заметку, она не отображается в корзине. Вместо этого приложение хранит копию в своей версии корзины, называемой недавно удалённой папкой. Файлы хранятся в этом месте не менее 30 дней перед окончательным удалением.
Шаги по восстановлению файлов заметок на Mac
Это довольно простая процедура, которая может быть полезна, если вам нужно восстановить заметки, которые были удалены не так давно.
Заключение
Как видите, существует несколько способов восстановить удалённые или отсутствующие заметки на вашем Mac или MacBook. Мы надеемся, что мы указали вам верное направление, чтобы вернуть эти важные заметки на свой компьютер.
Читайте также:


