Windows 8 раздел восстановления
Наверняка любой пользователь операционных систем Windows знает, что в случае непредвиденных критических сбоев их работоспособность можно восстановить. За это отвечает раздел восстановления Windows, в котором хранятся файлы, необходимые для выполнения такой процедуры. Однако они занимают достаточно много места на жестком диске (иногда до 15 Гб, как в Windows 8). Особенно сильно это чувствуется на винчестерах с малыми объемами. И многие совершенно справедливо начинают задаваться вопросом освобождения места, которое и занимает пресловутый раздел восстановления.
Как удалить его и можно ли вообще это сделать, рассмотрим далее. Но хочется сразу предупредить всех пользователей, что при выполнении данной процедуры придется, что называется, попотеть, а выполнять такие действия следует только на свой страх и риск.
Что такое раздел восстановления и нужен ли он?
Сам раздел, как уже понятно, представляет собой зарезервированное пространство на жестком диске, причем в системном разделе, где находится установленная ОС.

Как правило, в зависимости от модификации системы его размер может варьироваться, но обычно это примерно 300-500 Мб. Тут размешается папка Recovery, в которой имеется каталог WindowsRE с вложенным в него образом Winre.wim. Совершенно логичным выглядит и то, что все это скрыто от глаз пользователя, дабы он случайно (или намеренно) не удалил необходимые инструменты восстановления.

Но только этим дело не ограничивается. На диске присутствуют еще два скрытых раздела, о существовании которых пользователь даже не догадывается. Это системный раздел EFI с объемом порядка 100 Мб и раздел MSR размером 128 Мб отвечающий за разметку GPT. Таким образом, например, вопрос о том, как удалить раздел восстановления в Windows 10, сводится к тому, чтобы убрать с системного диска не один, а целых три раздела, чтобы присоединить их к доступному пространству.
Надо сказать, что далеко не все пользователи догадываются, что инструменты восстановления системы можно найти и на установочных носителях, и на специальных дисках для осуществления отката и устранения ошибок системы. Поэтому в некоторых случаях можно не только скрыть раздел восстановления, но и удалить его, что называется, без зазрения совести. Для этого можно предложить несколько методов.
Переустановка Windows 10: будет ли удален раздел восстановления?
Для начала несколько слов о повторной инсталляции системы. Некоторые пользователи наивно полагают, что переустановка Windows 10 или любой другой модификации с полным форматированием системного диска уничтожит и вышеуказанные разделы.

Ничего подобного! Да, на стадии выбора диска для установки ОС будут отображены абсолютно все разделы, и форматирование действительно объединит их в один. Но ведь в «чистой» системе, которую пользователь получает сразу после инсталляции, автоматическое восстановление системы активировано по умолчанию, так что сама ОС, хотите вы этого или нет, снова резервирует место на винчестере, куда и записывает необходимую информацию сразу же.
Раздел восстановления: как удалить через командную строку?
Итак, начнем с самого сложного, но абсолютно действенного метода, предполагающего использование командной консоли (cmd), которую в обязательном порядке нужно запускать с правами администратора.

Но перед этим нужно выполнить несколько простых действий. Сначала следует создать диск восстановления. Если в «Панели управления» используется меню «Восстановление», понадобится флешка, если применяется раздел архивации и восстановления, используется оптический носитель. Флешка емкостью 64 Гб и выше удобна тем, что на нее можно выполнить полное резервное копирование данных из самого раздела восстановления (но об этом позже).

Далее решение проблемы того, как удалить раздел восстановления с жесткого диска, состоит в том, чтобы в меню обновления и безопасности, которое находится в разделе параметров, выбрать строку особых вариантов загрузки (для Windows 10) или установить съемный носитель в качестве первого boot-устройства в BIOS.
После рестарта, в начале установки операционной системы сочетанием Shift + F10 вызывается командная строка, в которой последовательно прописываются следующие команды:
- diskpart;
- lis dis (список всех разделов);
- sel dis 0 (выбор накопителя с установленной ОС);
- lis par (просмотр разделов);
- sel par 1 (выбор первого раздела);
- del par override (удаление первого раздела);
- sel par 2 (выбор второго раздела);
- del par override (удаление второго раздела);
- sel par 3 (выбор третьего раздела);
- del par override (удаление третьего раздела);
- create par efi size=100 (создание шифрованного раздела EFI с размером 100 Мб); ;
- create par msr size=128 (создание раздела MSR с размером 128 Мб);
- lis vol (просмотр разделов);
- exit (выход из diskpart);
- bcdboot C:\Windows (установка загрузочного раздела);
- exit (полный выход из консоли).
Управление дисками при помощи программы AOMEI
Поле перезагрузки следует для простоты проведения дальнейших операций использовать приложение AOMEI, выбрать диск, к которому нужно произвести присоединение места, после чего в меню с левой стороны использовать строку изменения размера/перемещения.

Далее выбирается перемещение раздела, а ползунок перетаскивается до предела (чтобы полностью отвести все место под диск C. Обязательно обратите внимание, чтобы после таких действий на строке «Незанятое место перед» стояли нули.
Методика для Windows 8 и выше
Теперь о том, как удалить раздел восстановления в версиях Windows 8 и выше (в седьмой модификации и ниже такое решение не работает).

Помните, шла речь о создании на первом этапе загрузочной флешки? Так вот, если поставить галочку напротив строки резервного копирования, весь раздел, пользовательские файлы и программы можно перенести именно на этот носитель. Правда, для этого может потребоваться даже несколько часов и флешка большего, чем 64 Гб, объема.

Зато по окончании процесса система сама предложит удалить искомый раздел восстановления. Соглашаемся и сразу же видим, сколько места освободилось.
Заключение
Остается сказать, что удалять искомый раздел целесообразно только в тех случаях, если восстановление в любой ситуации планируется производить исключительно со съемного носителя, создать который нужно заранее. Если его по каким-то причинам под рукой не окажется, откат системы даже в заводское состояние без переустановки окажется абсолютно невозможным.
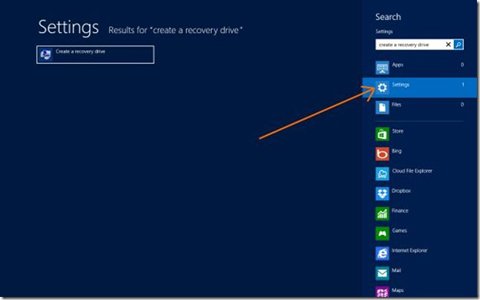
Практически все компьютеры, поставляемые с операционной системой Windows 8 имеют выделенный раздел для восстановления системы, состоящий из важных файлов,необходимых для сброса или восстановления Windows 8 до заводского состояния.Этот раздел для восстановления, как правило,потребляет около 15 ГБ дискового пространства.Поскольку большинство компьютеров, которые доступны уже сегодня могут предложить, как минимум, 500 Гбайт дискового пространства,пользователи могут не чувствовать необходимости удалить раздел восстановления,чтобы освободить больше места на диске. Но у пользователи, которые приобрели компьютер с 64 или 128 ГБ SSD (Solid State Drive),возможно, захотят,чтобы освободить некоторое пространство, удалив этот раздел для восстановления системы.
Момент восстановления разделов состоит из восстановления изображений и других важных файлов,перед удалением раздела восстановления,необходимо сначала перейти в раздел для восстановления USB flash drive .После перемещения раздела восстановления на USB-накопитель, вы можете безопасно удалить восстановления раздела. Вы можете затем использовать новый USB диск восстановления, чтобы восстановить Windows 8 до заводских настроек.
Выполните указанную ниже пошаговую инструкцию для перемещения раздела восстановления на USB-накопитель и затем удалить раздел восстановления в Windows 8.
ПРИМЕЧАНИЕ: Эта процедура работает только на Windows 8 и не работает на Windows 7.
Шаг 1:Подключите USB-диск,имеющий по крайней мере 16 ГБ дискового пространства (возможно, вам понадобится больше места а USB,если раздел восстановления размером более 16 ГБ) и резервное копирование всех данных в безопасное место. Этот USB-накопитель будет стёрт.
Шаг 2:Переключитесь на экран «Пуск», введите Создать диск восстановления изменить фильтр поиска Параметры (см. Рисунок), а затем нажмите клавишу Ввод для запуска мастера Восстановления Диска. Если вы видите UAC, просто нажмите кнопку «Да».
Шаг 3:После запуска мастера Восстановления Диска,проверьте параметр Скопировать раздел для восстановления ПК на диск восстановления , а затем нажмите кнопку Далее.
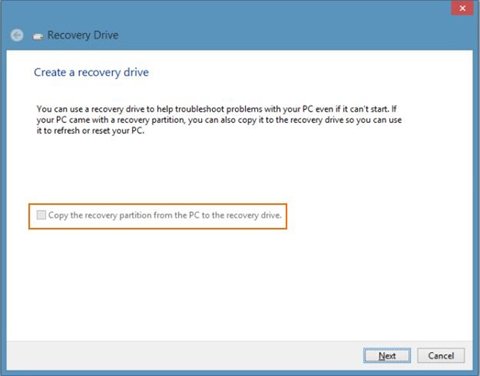
Шаг 4: Выберите USB-накопитель и нажмите кнопку Далее.
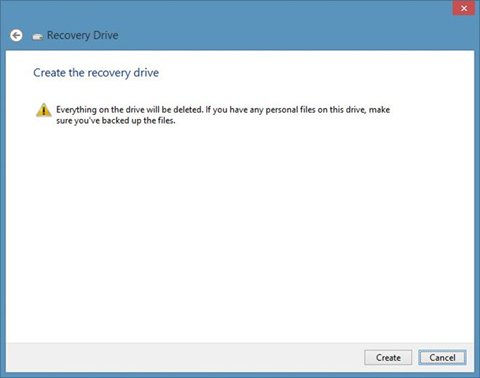
[share-locker locker_id=»7cba4b5a145e0b248″ theme=»blue» message=»Если Вам понравилась эта статья,нажмите на одну из кнопок ниже.СПАСИБО!» facebook=»true» likeurl=»CURRENT» vk=»true» vkurl=»CURRENT» google=»true» googleurl=»CURRENT» tweet=»true» tweettext=»» tweeturl=»CURRENT» follow=»true» linkedin=»true» linkedinurl=»CURRENT» ][/share-locker]
Примечание: Сведения об этой теме в Windows 10. в разделе Параметры восстановления в Windows 10.
Если у вас возникают проблемы с компьютером, вы можете устранить их следующим образом.
Восстановите компьютер, чтобы переустановить Windows и сохранить свои личные файлы и параметры. Также сохраняются приложения, которые были на компьютере изначально, и приложения, установленные из Microsoft Store.
Верните компьютер в исходное состояние, чтобы переустановить Windows, но удалить ваши файлы, параметры и приложения — за исключением тех, которые были на компьютере изначально.
Восстановите компьютер, чтобы отменить недавние изменения в системе.
Если у вас возникли проблемы при запуске (загрузке) компьютера, см. раздел Windows Запуск Параметры (включая безопасный режим)и перейдите к разделу "Перейти к Windows Startup Параметры в Windows Среде восстановления". Вы можете обновить, сбросить или восстановить компьютер из Windows среду восстановления.
Если вы хотите создать архивные файлы и восстановить их с помощью истории файлов, см. настройка диска для истории файлов.
Перед обновлением компьютера или его возвратом в исходное состояние
В большинстве случаев запущенные обновление компьютера или его возврат в исходное состояние завершаются автоматически. Однако если Windows потребуются отсутствующие файлы, вам будет предложено вставить носитель для восстановления системы. Обычно это DVD-диск или флэш-накопитель. В этом случае необходимые действия зависят от модели вашего компьютера.
Если компьютер поставлялся с Windows 8.1 или Windows RT 8.1, вам понадобится диск или флэш-накопитель, который входил в комплект поставки. Чтобы узнать, предоставил ли изготовитель вашего компьютера такие диски или иные носители, обратитесь к документации компьютера. В некоторых случаях носители создаются при первоначальной настройке компьютера.
Если у вас нет ни одного из указанных выше носителей, можно создать их при наличии USB-накопителя емкостью от 16 ГБ. Наличие диска для восстановления поможет устранять неполадки и решать проблемы с компьютером, даже если он не запускается. Дополнительные сведения см. в разделе Создание USB-диска восстановления.
Если вы обновили компьютер до Windows 8.1 или Windows RT 8.1 с помощью DVD-диска, используйте этот диск. Если у вас нет Windows 8.1 или Windows RT 8.1, обратитесь в службу поддержки Майкрософт.
Обновление, возврат в исходное состояние и восстановление
Чтобы получить более подробные сведения, выберите один из следующих ок.
Если компьютер не работает так, как раньше, и вы не знаете, почему, вы можете обновить компьютер, не удаляя личные файлы и не изменяя параметры.
Примечание: Если вы обновили компьютер с Windows 8 до Windows 8.1 и на вашем компьютере есть раздел восстановления Windows 8, восстановление компьютера приведет к восстановлению Windows 8. Вам будет необходимо установить версию Windows 8.1 после завершения обновления.
Предупреждение: Приложения, которые вы установили с веб-сайтов и DVD-дисков, будут удалены. Приложения, которые присутствовали на компьютере изначально или были установлены из Microsoft Store, будут переустановлены. После восстановления компьютера Windows сохранит список всех удаленных приложений на рабочем столе.
Восстановление компьютера
Проведите пальцем от правого края экрана, коснитесь Параметрыи нажмите Изменить параметры компьютера.
(Если вы используете мышь, найдите правый верхний угол экрана, переместите указатель мыши вниз, нажмите кнопку Параметры ивыберите пунктИзменить параметры компьютера.)
Выберите элемент Обновление и восстановление, а затем — Восстановление.
В разделе Восстановление компьютера без удаления файлов нажмите кнопку Начать.
Следуйте указаниям на экране.
Примечание: Если вы обновили компьютер с Windows 8 до Windows 8.1 и на вашем компьютере есть раздел восстановления Windows 8, возврат компьютера в исходное состояние приведет к восстановлению Windows 8. Вам будет необходимо установить версию Windows 8.1 после завершения восстановления.
Предупреждение: Все ваши личные файлы и параметры будут потеряны. Все установленные вами приложения будут удалены. Переустановлены будут только приложения, которые были на компьютере изначально.
Возврат компьютера в исходное состояние
Проведите пальцем от правого края экрана, коснитесь Параметрыи нажмите Изменить параметры компьютера.
(Если вы используете мышь, найдите правый верхний угол экрана, переместите указатель мыши вниз, нажмите кнопку Параметры ивыберите пунктИзменить параметры компьютера.)
Выберите элемент Обновление и восстановление, а затем — Восстановление.
В области Удалить все и переустановить Windowsнажмите кнопку Начало работы.
Следуйте указаниям на экране.
Примечание: Вам будет предложено выбрать между быстрой и полной очисткой данных. После быстрой очистки некоторые данные можно восстановить с помощью специального ПО. Полная очистка занимает больше времени, но восстановление данных после этого менее вероятно.
Если вы считаете, что приложения или драйверы, которые вы недавно установили, вызывали проблемы с компьютером, вы можете восстановить Windows к более ранней точке времени, которая называется точкой восстановления. Средство восстановления системы не изменяет ваши личные файлы, но может удалить недавно установленные приложения и драйверы.
Восстановление системы недоступно для Windows RT 8.1.
Windows автоматически создает точку восстановления, когда устанавливаются классические приложения и новые обновления Windows, если последняя точка восстановления создавалась ранее чем 7 дней назад. Точку восстановления также можно создать вручную в любой момент времени.
Восстановление ранее сохраненного состояния компьютера
Выполните прокрутку от правого края экрана и нажмите кнопку Поиск.
(Если вы используете мышь, найдите правый верхний угол экрана, переместите указатель мыши вниз и нажмите кнопку Поиск.)
В поле поиска введите Панель управления и выберите Панель управления.
Введите восстановление в поле поиска на панели управления и выберите пункт Восстановление.
Получите дополнительную справочную информацию в сообществе МайкрософтЕсли вам нужна дополнительная помощь по восстановлению, а также обновление, восстановление компьютера, ознакомьтесь со страницами сообщества восстановление и восстановление на форуме Windows, где можно найти решения проблем, с которыми другие люди оказалось.
При возникновении сложных системных проблем, вы можете откатить компьютер с Windows 8.1 к эталонному образу с помощью обычной среды восстановления и вам даже не понадобится установочный диск с Win 8.1.
После выхода статьи нам на почту пришло много писем от читателей, у которых по каким-либо причинам отсутствует скрытый раздел 300 Мб со средой восстановления (раздел 300 Мб создаётся при установке системы на жёсткий диск GPT, а на MBR создаётся раздел 350 Мб), а это значит, что советом из нашей статьи они воспользоваться не смогут, но выход есть. В сегодняшней статье я покажу вам, как заново создать среду восстановления на ноутбуке или компьютере с Windows 8.1.
Итак, Управление дисками моего ноутбука с БИОСом UEFI и установленной Windows 8.1.
Удаляю скрытый раздел с заводскими настройками и скрытый раздел среды восстановления 300 Мб


В итоге, на жёстком диске ноутбука остаётся скрытый раздел 100 Мб Исправен (Шифрованный (EFI) системный раздел) FAT32, содержащий файлы конфигурации хранилища загрузки (BCD) папку Boot с менеджером загрузки Windows 8.1 (файл bootmgr), а также раздел (C:) с установленной Windows 8.1.
То, что среда восстановления у нас отсутствует можно проверить в командной строке.
Запускаем командную строку от имени администратора и вводим команду:
reagentc /info (программа REAgentC.exe используется для настройки образа загрузки среды восстановления Windows и образа для восстановления). Как видим, среда восстановления у нас отключена,
Состояние среды восстановления Windows: Disabled
Давайте попробуем включить среду восстановления командой:
reagentc /Enable
и это не получается, так как среду восстановления мы полностью удалили с жёсткого диска.
REAGENTC.EXE образ среды восстановления Windows не найден


Заходим на диск (E:) и создаём на нём папку Recovery

Скачиваем на официальном сайте Майкрософт ISO-образ Windows 8.1 и подсоединяем его к виртуальному дисководу, открываем его.

Жмём на кнопку проводника.
В открывшемся проводнике находим и указываем созданную нами на диске (E:) папку Recovery и жмём ОК.


ОК.

Происходит копирование файла Winre.wim в папку Recovery, находящуюся на диске (E:).

Файл имеет атрибут «скрытый» и «системный» и просто так вы его не увидите, чтобы увидеть файл, включите в системе

отображение скрытых и системных файлов.
Открываем командную строку от имени администратора и вводим команду:
reagentc /setreimage /path D:\recovery (данная команда подключает подключает среду восстановления к созданной нами папке Recovery с файлом Winre.wim (образ для восстановления Windows).
reagentc /Enable (включает среду восстановления)
reagentc /info (данной командой проверяем состояние среды восстановления, видим, что среда восстановления включена, и находится на разделе (E:):
Состояние среды восстановления Windows: Enabled
Расположение среды восстановления Windows: \\?\GLOBALROOT\device\hardd
isk0\partition4\Recovery\WindowsRE

Dragonid
Меня зовут Владимир, и я являюсь разработчиком сайта и YuoTube-канала «Помощь с компьютером». Моя цель помогать всем у кого возникают проблемы или вопросы, связанные с ПК. Я стараюсь развиваться всесторонне и люблю получать новые знания. Знать всё невозмо Смотреть все записи автора Dragonid
Читайте также:


