Windows 7 tagging что это
Ваш аудиофайл имеет тег ID3, который хранит в аудиофайле такую информацию, как изображение обложки, имя, заголовок, номер дорожки, исполнитель и название альбома. Теперь, если вы купите оригинальный альбом и перенесете его на свой телефон, у вас не будет этой проблемы, но если вы загрузите свои песни из «других источников» или скопируете компакт-диск на свой компьютер, метаданные будут удалены с аудиофайлы. Это лишь один из вариантов использования, почему нам нужен редактор тегов mp3 для Android, Windows, iOS и Mac. Вам также понадобится редактор тегов mp3, если вы записываете свои собственные файлы, потому что этот контейнер пуст, если вы не загрузите его данными во время создания.
Читайте: Лучшее программное обеспечение для записи звука для Mac
Давайте проверим, как вы можете редактировать теги с помощью этих редакторов тегов mp3
Однако вы не можете обновить обложку альбома этим методом. Это самый простой способ без каких-либо специальных инструментов редактировать теги id3. Для нескольких альбомов или пакетов мы можем использовать расширенное приложение, которое значительно упрощает эту повторяющуюся работу.
Лучшие редакторы тегов MP3
1. Для Windows
Или, может быть, вам нужно переименовать весь пакет файлов, вы можете сделать это, выбрав опцию «имя файла имя файла». Он попросит вас ввести новый шаблон имени файла, и вы сделаете это и нажмете Enter. Он очень быстро обрабатывает его для каждого выбранного файла.
2. Для macOS
Как и в Windows, есть собственный способ обновления аудиотэгов в macOS с помощью iTunes. Просто выберите треки и нажмите Command-I, чтобы получить информацию о файлах и отредактировать там метаданные. Вы можете редактировать эту информацию, например: исполнитель, имя, жанр, обложку, дату выпуска и т. Д.
Однако, если вы ищете более мощные решения, попробуйте Meta. Это платное программное обеспечение для профессионалов, имеющее множество дополнительных функций. Вы можете редактировать теги практически для всех аудиоформатов. Вы можете легко найти обложку альбома прямо в приложении, отредактировать обложку с помощью интеллектуального редактора и сжать ее, чтобы она занимала минимум места в качестве метаданных.
Вы можете скачать Редактор метатегов здесь, и он поставляется с трехдневной пробной версией, чтобы вы могли почувствовать, насколько мощно это программное обеспечение на самом деле.
3. Для iOS
Нет прямого способа редактировать теги прямо на вашем iPhone, но вы можете изменить аудио теги на своем Mac, а затем перенести его в iTunes.
Вам нужно будет один раз войти в систему в этих сервисах, а затем вы сможете найти свою музыку и загрузить ее. Мало того, что он также синхронизируется с вашей существующей музыкальной библиотекой на вашем iPhone и сохраняет ее в одном месте. Более того, вы можете передавать музыку в это приложение по беспроводной сети напрямую с помощью функции передачи по Wi-Fi.
Когда вся музыка находится в одном месте, вы можете редактировать теги, коснувшись значка параметров (…) справа от каждого файла и коснувшись редактирования звуковых тегов. На самом деле вы не можете редактировать все файлы одновременно, поскольку в этом приложении нет такой функции. По крайней мере, собрать всю музыку в одном месте. Я бы порекомендовал вам использовать iTunes для редактирования тегов, если у вас есть пакет файлов для редактирования.
4. Для Android
Когда вы ищете редактор тегов для своего телефона Android, что больше всего вы хотите, чтобы приложение предлагало? Он должен позволить вам изменить, альбом, тег, исполнителей, имя файла и обложку. Это теги, которые в основном используются для сортировки файлов в отдельные папки в музыкальном проигрывателе.
Редактор тегов Star Music позволяет редактировать несколько файлов одновременно с возможностью редактировать каждый параметр индивидуально. Приложение индексирует все аудиофайлы и размещает их на разных вкладках в зависимости от местоположения, даты создания, альбома, исполнителей и т. Д.
На вкладке «Песня» есть все файлы в вашей системе, и вы можете долго нажимать, чтобы выбрать несколько файлов. Нажмите на значок карандаша в правом верхнем углу, чтобы отредактировать теги id3.
Также читайте: Лучшие приложения для редактирования аудио для iPhone и iPad
Лучший редактор mp3-тегов
Если вы используете Windows, встроенная функция выполнит свою работу, если у вас нет большой коллекции альбомов. Mp3tag работает как для Windows, так и для MacOS и лучше всего подходит для пакетной обработки. Meta предназначена для профессионалов, таких как ди-джеи и продюсеры, и имеет множество дополнительных функций. Редактор звездных тегов лучше всего подходит для Android. Evermusic, хотя технически является музыкальным плеером, но также имеет функцию редактирования тегов. Расскажите нам, как вы редактируете теги для своих музыкальных файлов.
В Windows 10 имеется неплохой встроенный поиск с поддержкой сортировки по разным критериям, но будет на то желание, его можно сделать еще лучше, интегрировав в Проводник дополнительный механизм поиска по тегам с помощью программы Tagging For Windows. Программа отличается оригинальной реализацией, так что помимо расширения функционала поиска, у вас еще появится возможность кастомизации Проводника.

Изменения в Проводнике станут заметны сразу после установки приложения.
В панели переходов у вас появится пункт «Tags» с подпунктами «Smatr View» и «Rusults», а в нижней основной области Проводника — дополнительная и пока что пустая панель, размер которой можно изменять перетаскиванием.

Также, открыв контекстное меню любого объекта, вы обнаружите в нём как минимум две новые опции «Tag With» и «Add to 'Tag With'». В контекстном меню для папок помимо этих двух опций, еще будет доступен пункт «Search and Tag files».
Как работать с Tagging For Windows
Поскольку интерфейс приложения может показаться несколько запутанным, разберем основные аспекты работы с программой на конкретных примерах.
Допустим, у вас есть некая группа файлов и вы хотите пометить их объединяющим тегом. Выделите их мышкой и, вызвав контекстное меню, выберите в нём Tag With -> More Tags.

В открывшемся окошке выбора тегов, кликните ПКМ по элементу «Tags» и выберите в меню пункт «New Tag Group».

Этим вы создадите новую группы тегов, которую тут же можете переименовать.

Следующий шаг — создание в этой группе новых тегов. Для этого кликаем по ней ПКМ и выбираем в меню опцию «New Tag».

И также присваиваем ему нужное название.

В результате после нажатия «Apply» теги будут применены ко всем выделенным файлам, к иконкам которых будет добавлен маленький значок.

Соответствующие пункты также появятся на панели переходов Проводника, через которые вы можете получить доступ ко всем помеченным тегом файлам, где бы они не находились в пределах жесткого диска.

То есть перемещение файлов никак не отразится на содержимом группы, файл исчезнет, если только вы его удалите.
Аналогичным образом создаются другие группы и теги, если группа и тег уже существуют, пометить им файл можно из подменю Tag With. По умолчанию в это подменю добавляется только последний тег, чтобы сформировать постоянный список меток, вам нужно в панели переходов Проводника кликнуть ПКМ по соответствующей категории и выбрать опцию «Add to 'Tag With'». Помечать тегами можно и папки, но без учета содержимого.

Если тег потребуется открепить, опять же заходим в соответствующую категорию в главном разделе «Tag», жмем правой кнопкой мыши по объекту и выбираем в контекстном меню опцию «Untag».

Надеемся, с тегами и быстрым доступом к помеченным ими файлам всё понятно, теперь что касается окна «Search and Tag».

По сути, это альтернативный поиск Windows с поддержкой предпросмотра графики, текстовых файлов и сохранения истории поисковых операций, в контекстном меню для него предусмотрена упомянутая в начале статьи опция «Search and Tag files».

Это основной интерфейс программы, однако мы решили не придавать ему слишком большого значения. Присвоение тегов из интерфейса программы и предпросмотр файлов это, конечно, чудесно, но всё же поиск Tagging For Windows не столь хорош, как этого бы хотелось и это тем более, что оные задачи доступны из Проводника.
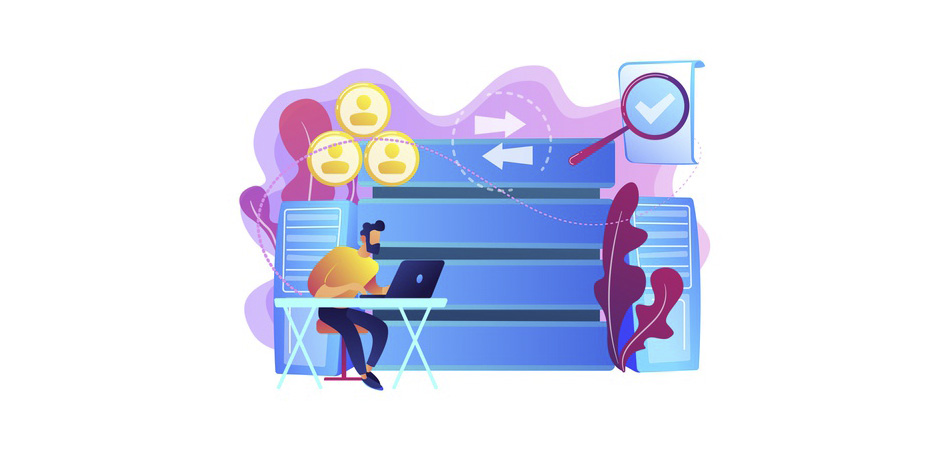
Google Analytics и Яндекс.Метрика давно стали необходимыми инструментами для любого сайта. Чтобы воспользоваться такими сервисами, достаточно добавить их код на свой ресурс. Это несложно, но здесь могут возникнуть некоторые трудности – обычно они начинаются в тех случаях, когда требуется внести изменения в уже добавленный код. Для начинающего вебмастера сделать это довольно проблематично – чуть что заденешь, и весь сайт полетит. Выходом из ситуации может стать специальный сервис от Google – Tag Manager.
Давайте разберемся, что умеет этот инструмент и как им воспользоваться.
Что такое Google Tag Manager
Google Tag Manager (Диспетчер тегов) – это специальный сервис, благодаря которому можно упростить использование кода сторонних служб на веб-сайтах или в приложениях. Другими словами, это целая система, позволяющая без помощи программиста настраивать и пользоваться популярными службами аналитики. Специалист может потребоваться только на начальном этапе, когда будет нужно внедрить код диспетчера тегов. В последующем все действия для подключения различных сервисов будут выполняться вами самостоятельно.
GTM будет полезен:
- Веб-аналитикам или маркетологам – для самостоятельного внедрения внешних сервисов, создания эффективной системы аналитики и отслеживания KPI.
- Тем, кто связан с контекстной рекламой – для оценки эффективности рекламных компаний.
- Для самостоятельного управления аналитикой.
- Маркетинговым агентствам – в помощь быстрой и эффективной работе с профилями клиента.
Стоит также понимать, что GTM – это не единственный сервис в своем роде, существуют такие системы, как Tealium, Adobe Dynamic Tag Manager, Yahoo Tag Manager. Но почему же все выбирают Google? Рассмотрим далее.
Почему Google Tag Manager
Обычно выделяют следующие преимущества сервиса:
- Возможность использовать шаблоны для интеграции Google Analytics и прочих метрик.
- Разрешено внедрять пользовательские теги.
- Контроль версий, благодаря чему можно всегда откатиться к ранней версии.
- Настройка текстовой подмены, что позволяет мгновенно изменять варианты кода.
- Асинхронная загрузка тегов.
Несмотря на это, вы можете обойтись и без Google Tag Manager, но только в тех случаях, когда используете до двух сторонних служб. В противном случае инструмент сильно упростит контроль над множеством сервисов.
Настройка Google Tag Manager
Первое, что от нас потребуется, – это пройти регистрацию и разместить код контейнера на своем сайте. Давайте быстренько сделаем это, а затем уже перейдем к основным настройкам. Так сказать, будем знакомиться по ходу дела.
- Переходим на официальную страницу Google Tag Manager и нажимаем на «Start for free». Проверьте, чтобы вы были авторизированы в аккаунте Google – это понадобится, чтобы зарегистрироваться на сервисе. Если у вас нет аккаунта, то можете создать его здесь.
- Следующим шагом выбираем «Создать аккаунт».
- Указываем все необходимые параметры и жмем «Создать». Обратите внимание на целевую платформу – здесь необходимо указать то, для чего будет использоваться инструмент, например, для приложения или веб-сайта. После этого потребуется принять пользовательское соглашение – просто жмем «Да».
- В результате перед нами отобразится наш личный аккаунт и небольшое окно, в котором содержится весь необходимый код. Он нам и потребуется – копируем его.
- Если вы случайно закрыли окно, нажмите на уникальную надпись, отмеченную на скриншоте ниже.
- Осталось разместить указанный код в шапку (<head>) вашего сайта.
В данном случае файл, в котором был прописан код, называется index.html. Также он может именоваться как header.php или как-то иначе, если сайт расположен на CMS.
Основные параметры
Прежде чем переходить к настройкам сервиса, давайте остановимся на некоторых понятиях, относящихся к GTM. Это контейнер, тег, триггер и переменная – именно они нас встречают на главной странице сервиса.

- Контейнер – это некая оболочка, где хранятся все теги сайта или мобильного приложения. Его основной контент – код, используемый на сайте и отвечающий за активацию тегов прочих ресурсов.
- Тег – часть кода JavaScript, которую необходимо выполнить. С помощью данной операции можно провести отслеживание трафика и поведения посетителей, анализ эффективности рекламы, ремаркетинга и таргетинга.
- Триггер – выполняет или блокирует тег. Он включает в себя определенное событие, например, загрузку страницы или переход по ссылке. Также триггер позволяет настроить фильтры; один из них – показ URL страниц, где должен срабатывать тег.
- Переменная – основной параметр, получающий определенные значения.
Объясняю на пальцах: в каждом аккаунте есть как минимум один контейнер. В нем располагается один или несколько тегов – например, код Google Analytics. Для него устанавливается триггер, который определяет условия срабатывания тега и отправки им данных. После того как триггер срабатывает, он считывает определенную переменную. Например, встроенная переменная Click Text содержит текст, а Click URL — URL. Данный триггер активируется, если значение переменной совпадает с заданными пользователем параметрами: кликом по элементу с указанным текстом или URL.
Именно с переменных и начинается базовая настройка Google Tag Manager.
Настройка переменных
Все переменные в Google Tag Manager разделяются на два типа: встроенные и пользовательские. Сейчас нам достаточно будет встроенных значений, но в последующем вы можете настроить свои переменные.
Процесс настройки довольно прост. По умолчанию у нас уже установлены некоторые переменные, готовые к работе – посмотреть их можно в разделе «Переменные».

В отобразившемся окне мы видим встроенные и пользовательские переменные. По умолчанию список вторых пуст. Чтобы его заполнить, необходимо нажать на кнопку «Создать», в результате чего отобразится дополнительный блок с возможными конфигурациями для настройки. Со встроенным переменными все намного проще – не нужно ничего создавать, можно просто добавить необходимую переменную, и все будет работать автоматически.

Пройдемся по каждому типу встроенных переменных:
Для того чтобы добавить новую переменную, достаточно отметить ее в меню конфигуратора, после чего она автоматически отобразится в рабочей области.
Настройка триггеров
Для начала давайте рассмотрим основные параметры триггеров, а затем перейдем к их настройке. Всего их 4 типа:
Просмотр страницы
- Модель DOM готова – выполняется во время загрузки страницы.
- Окно загружено – просмотр фиксируется при полной загрузке страницы и всех ее элементов.
- Просмотр страницы – активируется при переходе на страницу.
Клик
- Все элементы – действие по любому кликабельному элементу.
- Только ссылки – действие по клику на ссылку.
Взаимодействия пользователей
- Видео на YouTube – срабатывает при просмотре видео.
- Видимость элемента – срабатывает в зависимости от видимости элемента; выбрать отслеживание можно по ID элемента либо CSS-селектору.
- Глубина прокрутки – позволяет определить скролл страницы в вертикальной или горизонтальной прокрутке.
- Отправка формы – триггер запускается при отправке форм, при этом срабатывание можно настроить только на успешную отправку формы.
Другое
- Группа триггеров – позволяет добавить несколько триггеров в одну группу.
- Изменение в истории – отслеживает изменения в хэше URL-страницы.
- Ошибка JavaScript – срабатывает при появлении ошибки в JavaScript; также можно настроить триггер на ошибку в определенной строке кода.
- Специальное событие – лучшим примером пользовательского события является установка кода Яндекс.Метрики и Google Analytics для отслеживания формы, если стандартный тип триггера «Отправка формы» не сработал.
- Таймер – предназначен для срабатывания события через определенный отрезок времени. Примером может служить срабатывание таймера каждые 25 минут для продления отслеживания сеанса Google Analytics.
Вот такой функционал поддерживают триггеры. Давайте создадим один триггер, который будет взаимодействовать с переменной. Для этого выполним следующее:
Готово! Мы создали свой первый триггер. При необходимости вы можете настроить более точное срабатывание с помощью дополнительных параметров.
Настройка тегов
Вот мы и пришли к самому интересному: после того как переменные были определены, а триггеры настроены, можно переходить к тегам. Их настройка начинается в разделе «Теги» с помощью кнопки «Создать».

В меню конфигуратора мы увидим два блока «Конфигурация тега» и «Триггеры». Первым делом нам понадобится верхний раздел – перейдем в него и посмотрим, что там находится.

Здесь мы можем выбрать один из тегов, который соответствует нужному нам сервису. Пусть это будет «Google Аналитика: Universal Analitics».

После этого перед нами отобразится окно настроек выбранного тега. Так как мы хотим использовать Google Analytics, потребуется добавить идентификатор отслеживания. Чтобы это сделать, отмечаем пункт «Включить переопределение настроек в этом теге» и вводим значение.
Найти идентификатор можно в аккаунте Google Analytics, Администратор -> Настройки ресурса -> Идентификатор отслеживания.

Теперь нам нужно привязать к этому тегу триггер – для этого на этой же странице открываем блок «Триггеры» и выбираем тип отслеживания просмотра страниц «All Pages». В данном случае мы используем триггер, который был автоматически сгенерирован сервисом. Если вы ранее создавали собственный тег, то можете добавить его, но только в том случае, если он подходит под данное действие.

В завершение сохраняем созданный нами тег.

Готово! Тег был создан, теперь давайте проверим его работоспособность – для этого в Google Tag Manager есть специальная функция «Предварительный просмотр».

На отобразившейся странице вводим ссылку на свой сайт и жмем «Start».

После этого будет выполнен переход на сайт. Если на панели отладки появится тег, то поздравляю. Все получилось!


Теперь вы знаете, как можно использовать Google Tag Manager. Спасибо за внимание!
Реалии нашего времени таковы, что не каждый геймер может позволить себе топовую видеокарту с большим объёмом видеопамяти (ох уж эти майнеры). А современные игры тем временем требуют всё больше и больше ресурсов. Сегодня мы поделимся с вами способом, который позволит увеличить видеопамять дискретной видеокарты путем задействования ОЗУ вашего ПК.
В этом нам поможет утилита от NVIDIA под названием NvTagToggle. Проект по разработке этой программы закрыли ещё в 2013 году, но тем не менее она до сих пор прекрасно работает (хотя для запуска утилиты на современных операционных системах придётся немного потанцевать с бубном). Итак, поехали!

Внимание! Так как NvTagToggle — утилита от NVIDIA, то естественно, она работает только с видеокартами данного производителя.
Как запустить и настроить NvTagToggle на Windows 10
- Для начала скачиваем архив с экзешным файлом программы (всё проверенно вирусов нет).

2. Как уже было сказано выше, программа NvTagToggle капризничает на современных ОС. Поэтому необходимо зайти в свойства программы и выставить режим совместимости с Windows 7 в пункте «Совместимость«. Жмём применить, а затем ОК.

3. Теперь наконец можно запустить программу. Делать это нужно от имени администратора — кликаем правой кнопкой мыши и выбираем соответствующий пункт контекстного меню.

4. В открывшемся окне программы мы видим нашу видеокарту, а также общий объём оперативной памяти. Чуть ниже есть 3 пункта: Compatibility, Maximum Memory, Default.

5. Если мы выберем режим Maximum Memory, то в играх будет задействован весь доступный объём ОЗУ, что может привести к тормозам системы, поэтому МЫ НЕ РЕКОМЕНДУЕМ вам выбирать данный режим. Нам необходим пункт Compatibility. Данный режим позволяет программе подобрать оптимальные значения для вашей конфигурации, чтобы система не тормозила, а игры летали. После выбора режима, утилита NvTagToggle предложит вам перезагрузить компьютер, спокойно соглашаемся.

6. После перезагрузки объём видеопамяти доступный для игр вырастет на несколько ГБ (прирост зависит от соотношения видеопамяти к ОЗУ). Но в любом случае настройки графики можно будет повысить. Если же вдруг что то пойдёт не так, не волнуйтесь, просто переходим в программу, возвращаем режим Default и перезагружаем ПК.
Спасибо за внимание. Хорошего вам настроения и удачных каток!
Внимание! Если вы хотите получить совет по вопросам, связанным с покупкой и эксплуатацией гаджетов, выбором железа и ПО, советуем оставить заявку в разделе «Скорая помощь«. Наши авторы и эксперты постараются ответить как можно быстрее.
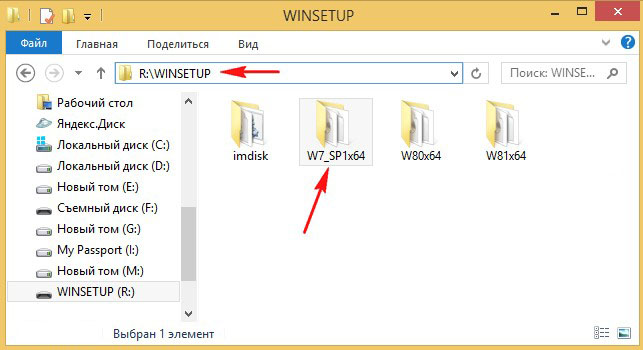
но вот что интересно, в menu.lst находится информация только о Live CD Acronis True Image 2013 и всё. Никакого упоминания о Windows 7, 8, 8.1 в этом файле нет.
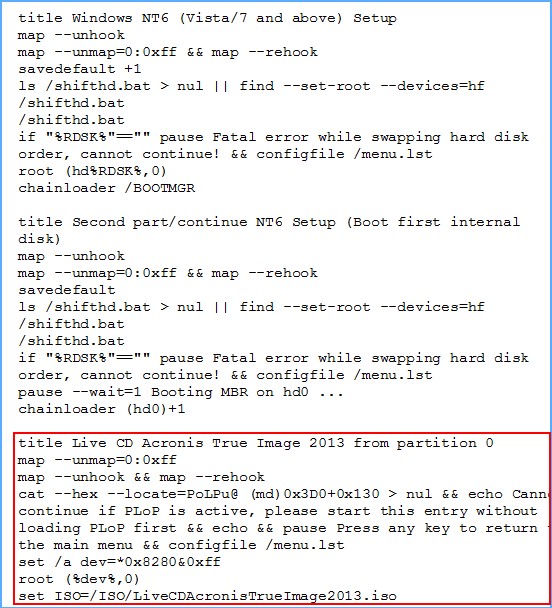
Значит, если я создаю UEFI флешку в программе WinSetupFromUSB, то меню загрузки находится не в menu.lst, а в каком-то другом файле?
Всё-таки я решился добавить на флешку образ Windows 8.1 Single Language
и теперь у меня при загрузке выходит вот такое меню.
и семёрка естественно не грузится (оно и понятно, ведь она удалена из флешки).
Как отредактировать меню загрузки мультизагрузочной флешки созданной в программе WinSetupFromUSB. Как менять названия операционных систем. Как удалять из меню загрузки ненужные ОС
Привет друзья! Меня зовут Владимир и я отвечу на вопрос читателя, но сначала давайте вспомним процесс создания загрузочной флешки в программе WinSetupFromUSB. При создании в программе WinSetupFromUSB мультизагрузочной UEFI флешки отформатированной в FAT32 или NTFS на накопителе создаётся универсальный линуксовый загрузчик Grub4Dos с файлом menu.lst и два файла конфигурации загрузки BCD ! Первый bcd находится по адресу: X:\efi\microsoft\boot\ bcd (где X: буква вашей флешки).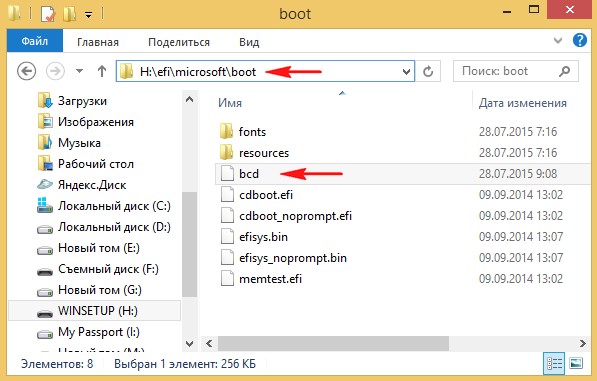
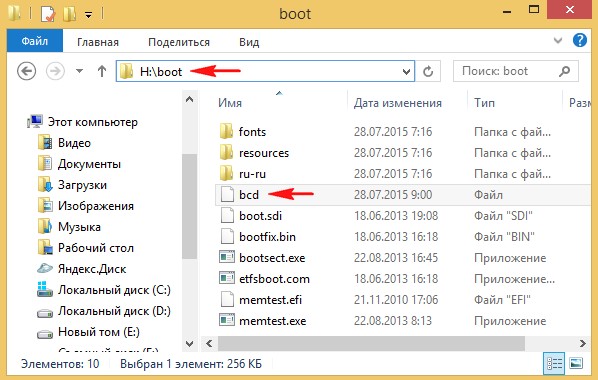
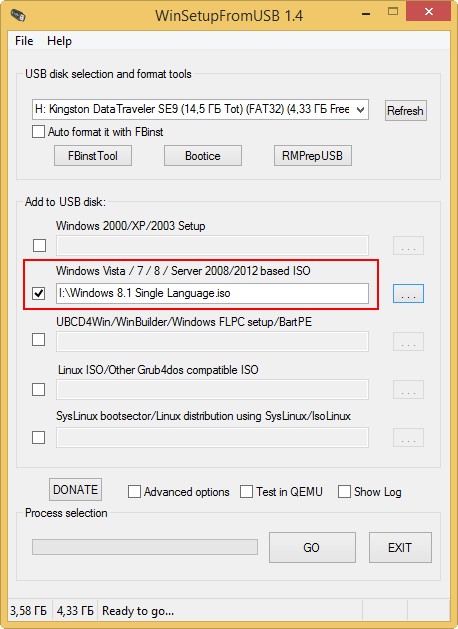
все добавленные системы прописываются в обоих хранилищах загрузки
Если вы загружаете с такой флешки ноутбук с включенным UEFI, то UEFI не видит загрузчик Grub4Dos, но видит хранилище загрузки bcd, находящийся в папке X:\efi\microsoft\boot\,и происходит загрузка ноутбука с флешки. При загрузке мы видим такое меню (файл menu.lst не участвует в процессе загрузки, так как Grub4Dos не задействован).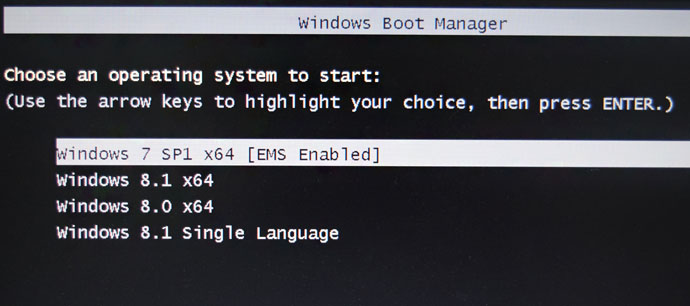
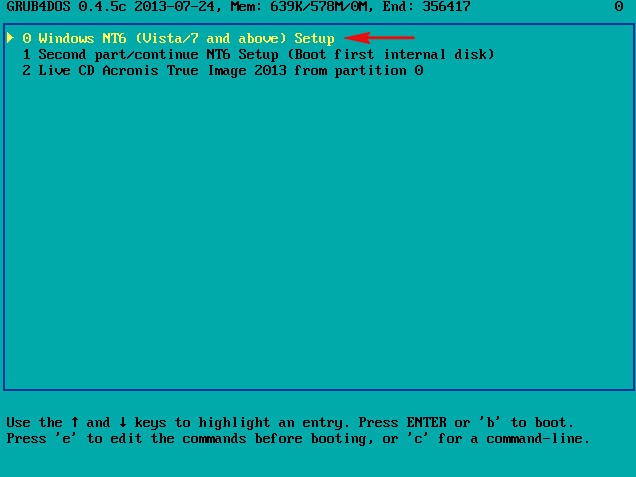
В данном меню мы выбираем необходимую операционную систему для установки или возвращаемся в меню Grub4Dos .
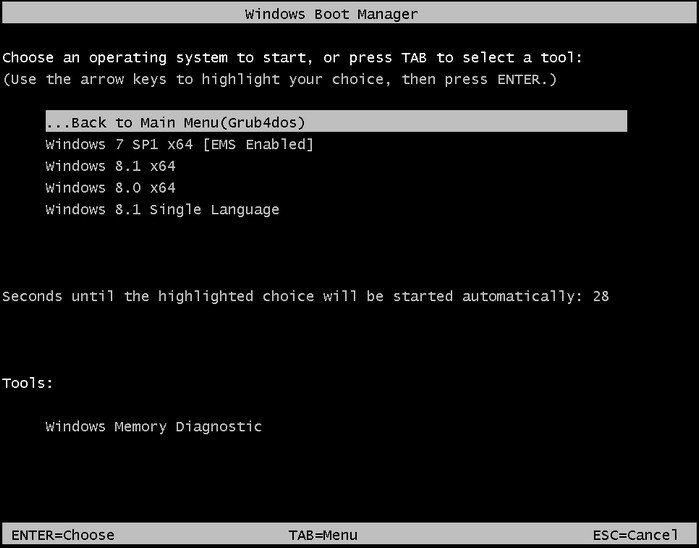
bcdedit -store x:\boot\bcd> C:\bcd.txt
bcdedit -store x:\efi\microsoft\boot\bcd> C:\bcd.txt
создаём в корне диска (C:) текстовый вариант файла BCD с названием bcd.txt
Больше ничего (по моему мнению) в редактировании не нуждается. Рассмотрим реальный пример редактирования меню мультизагрузочной флешки Создадим в программе WinSetupFromUSB такую же загрузочную UEFI флешку, как и у нашего читателя. На флешке, имеющей букву (R:), находится четыре операционные системы: Windows 7, 8 , 8.1 , Windows 8.1 Single Language и ещё Live CD Acronis True Image 2013.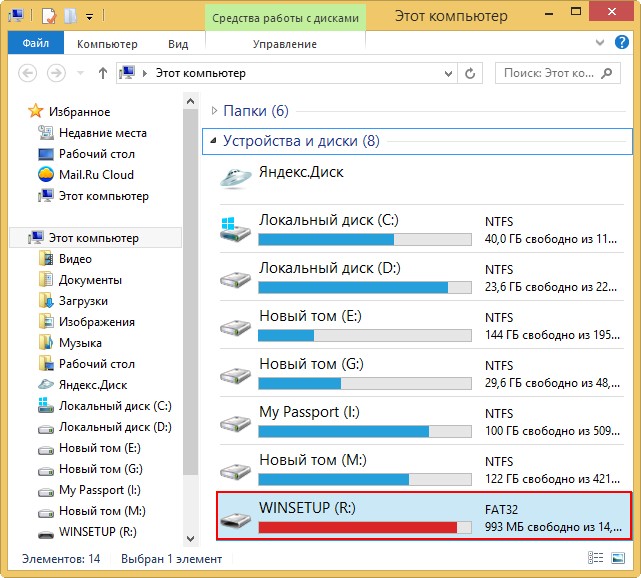
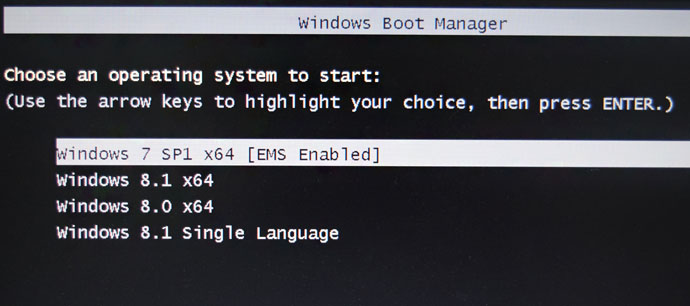
Если загрузить ноутбук с включенным Legacy , то сначала откроется загрузчик Grub4Dos , где нам нужно выбрать пункт 0 Windows NT6 (Vista/7 and above) Setup (здесь же вы можете загрузить Live CD Acronis True Image 2013).
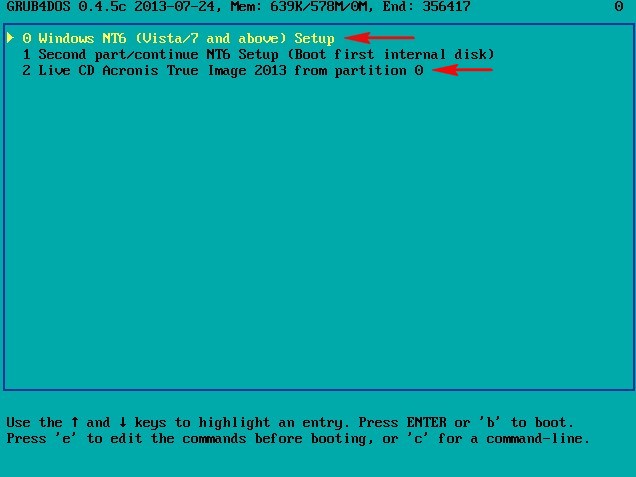
Открывается меню диспетчера загрузки Windows (BOOTMGR) , находящийся в папке R:\boot\bcd
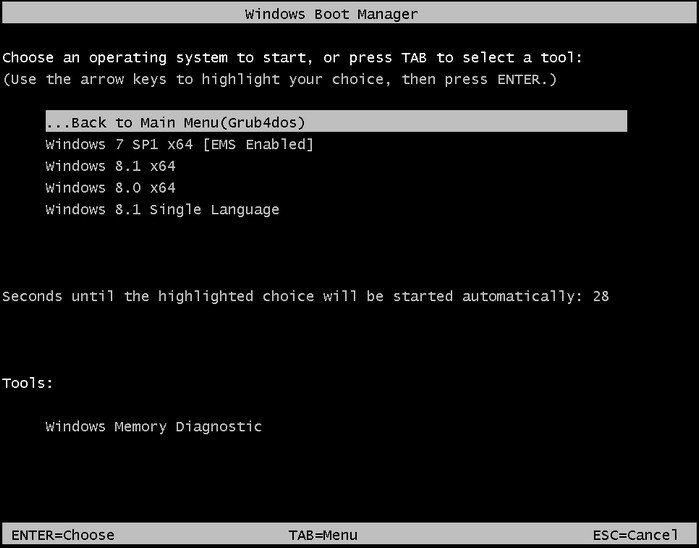
Предлагаю для закрепления материала удалить последнюю систему - Windows 8.1 Single Language
Открываем командную строку и вводим команду:
bcdedit -store R: \efi\microsoft\boot\bcd , где R буква нашей флешки.
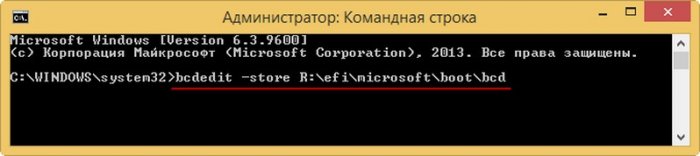
Открывается файл конфигурации хранилища загрузки нашей флешки bcd находящийся в папке R: \efi\microsoft\boot. Копируем ID последней операционки, которую мы хотим удалить : Windows 8.1 Single Language
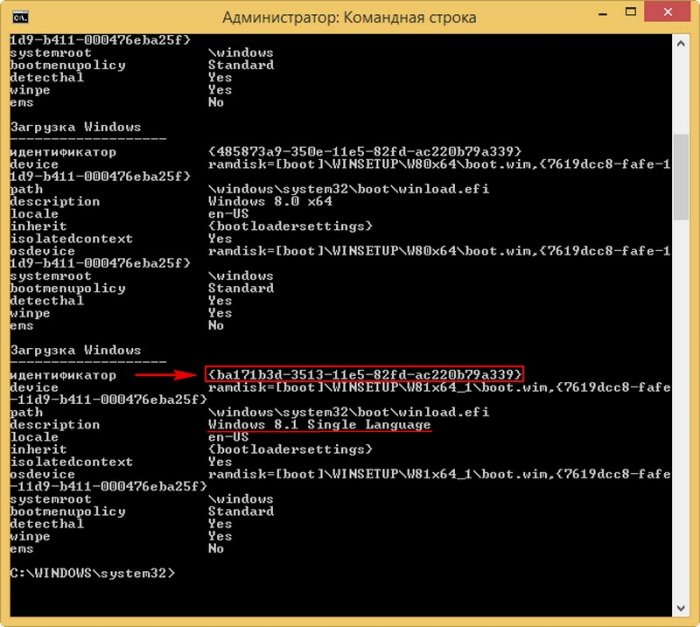
вводим команду, которая удалит запись в файле конфигурации загрузки BCD о Windows 8.1 Single Language:
bcdedit -store R:\efi\microsoft\boot\bcd /delete
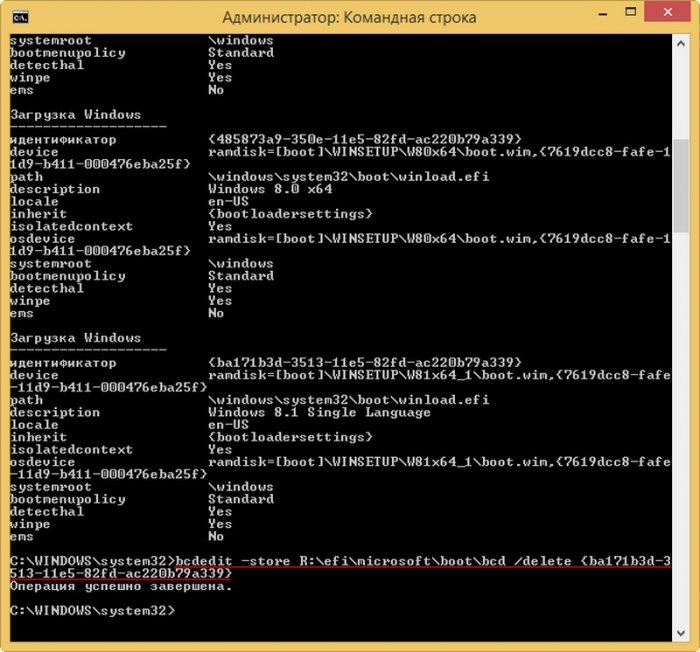
Операция успешно завершена.
Запись удалена и теперь меню загрузки ноутбука с включенным UEFI выглядит без Windows 8.1 Single Language
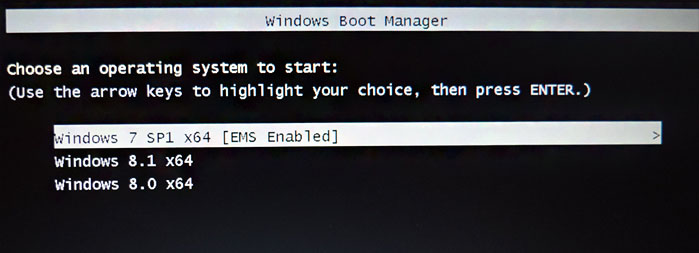
Но если загрузиться с флешки в Legacy , то запись о Windows 8.1 Single Language всё ещё останется. Её тоже удаляем.
Открываем командную строку и вводим команду: bcdedit -store R:\boot\bcd , где R буква нашей флешки.

Открывается файл конфигурации хранилища загрузки нашей флешки bcd находящийся в папке R:\boot. Копируем ID < b54bcd64-3513-11e5-82fd-ac220b79a339 >Windows 8.1 Single Language.
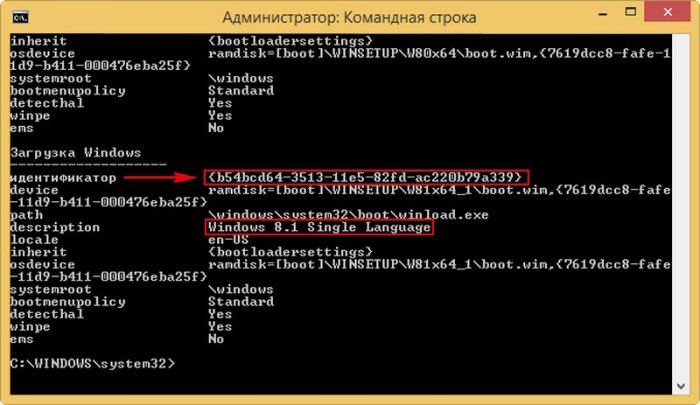
вводим команду, которая удалит запись о Windows 8.1 Single Language в файле конфигурации загрузки BCD в папке R:\boot
bcdedit -store R:\boot\bcd /delete
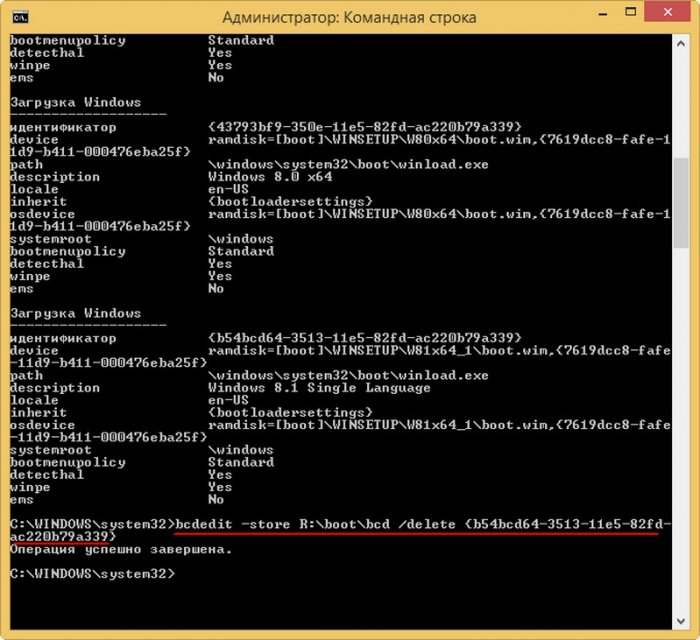
Теперь и при загрузке в режиме Legacy никакой записи о Windows 8.1 Single Language не будет.
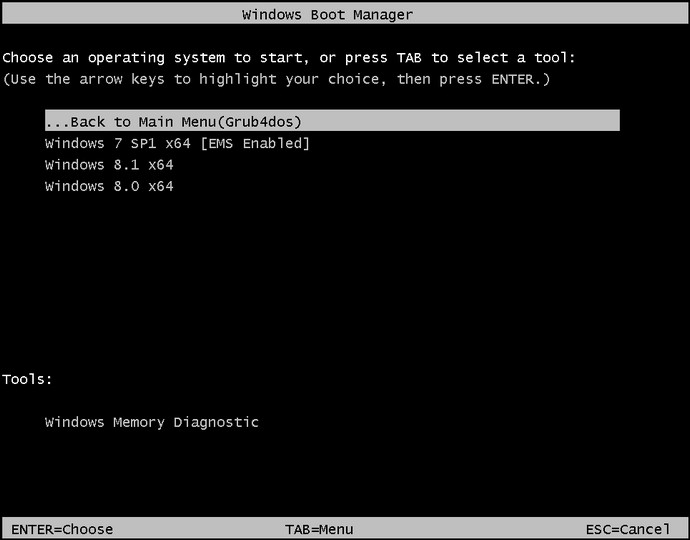
Под конец нужно вручную удалить папку с ISO-образом Windows 8.1 Single Language с флешки. Удаляем папку W81x64_1, в которой находится ISO-образ Windows 8.1 Single Language.
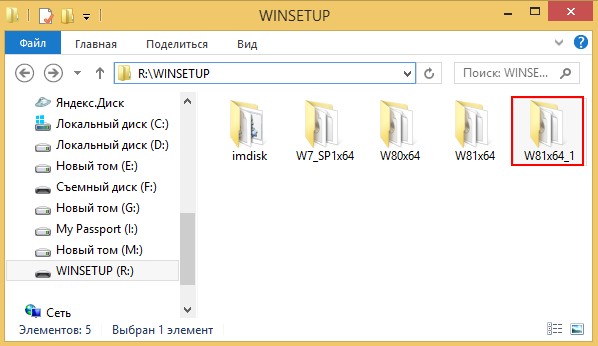
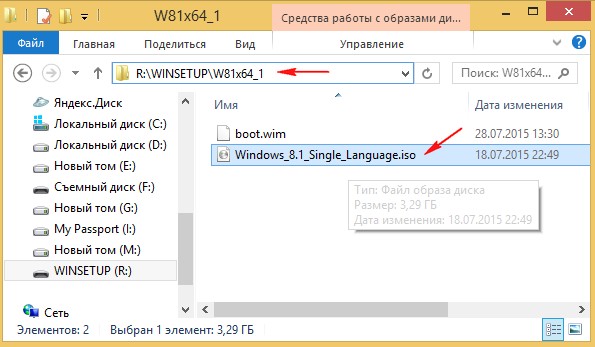
Как редактировать файл menu.ls загрузчика Grub4Dos
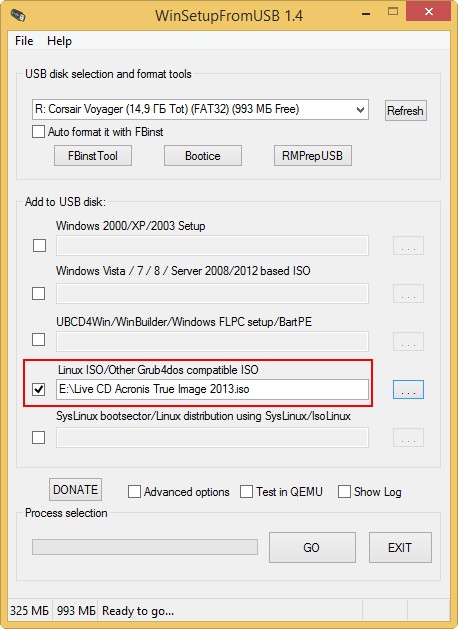
и грузится прямо из него.
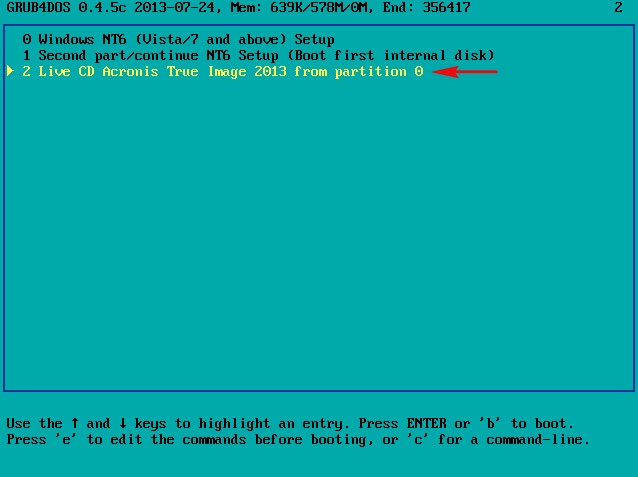
Запись Live CD Acronis True Image 2013 удаляется в menu.lst
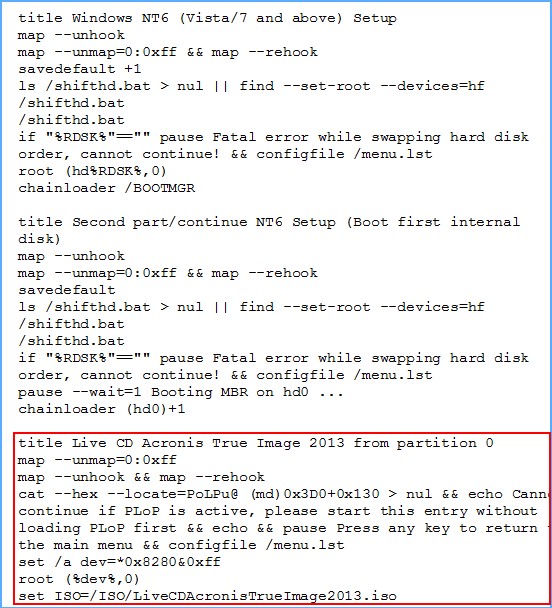
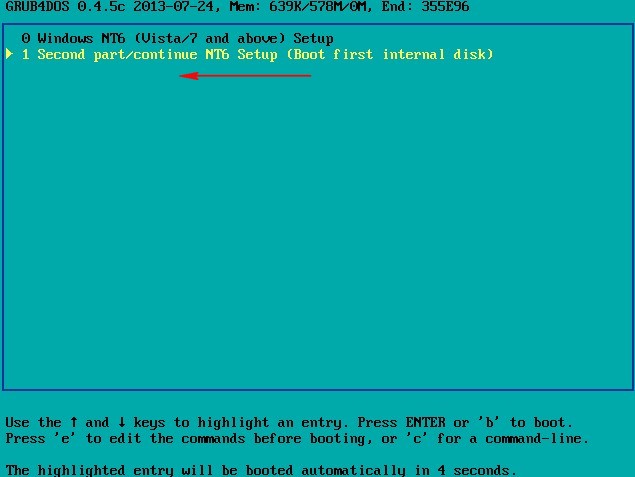
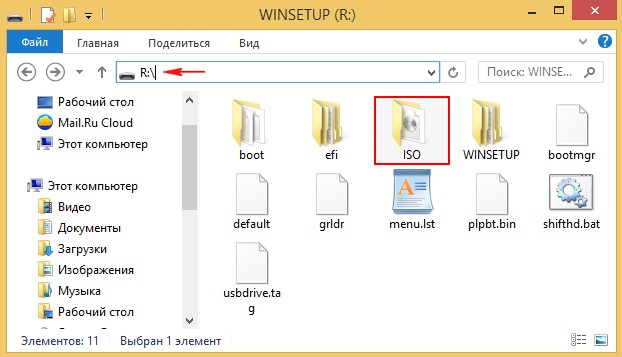
Из неё удаляем ненужные образы.
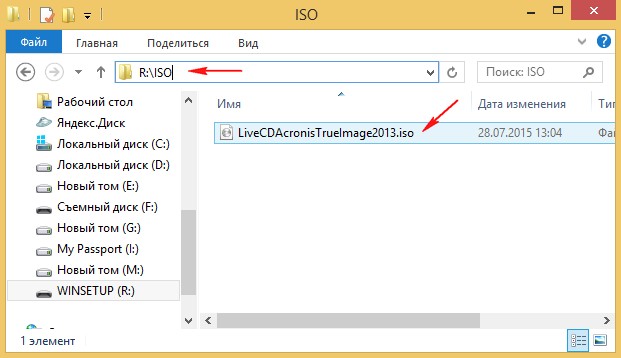
Редактирование файла menu.lst допускается только английскими буквами.
Можно добавить вручную перезагрузку компьютера
title Restart
и выключение компьютера
title Shutdown
добавление этих записей можно делать после имеющейся в
в menu.lst. записи
ls /usbdrive.tag > nul || find --set-root --devices=hf /usbdrive.tag > nul
ls /default > nul && default /default
Статьи на эту тему:
Рекомендуем другие статьи по данной темеКомментарии (119)
Рекламный блок
Подпишитесь на рассылку
Навигация
Облако тегов
Архив статей
Сейчас обсуждаем
Подскажите, правильно ли я понимаю, что драйвера от встройки intel и от дискретной карты (Nvidia,
Melisa
Хороший LiveDisk’е, пользуюсь им давно, вот только в UEFI программы на нём не работают, их просто
Фёдор
Цитата: admin Кликаем «Загрузочный диск» и далее следуем пошаговому процессу – выбираем в качестве

admin
Назовите пожалуйста модель своего ноутбука?

admin
456456, с ходу не подскажу. Не рассматривал данный вопрос.
RemontCompa — сайт с огромнейшей базой материалов по работе с компьютером и операционной системой Windows. Наш проект создан в 2010 году, мы стояли у истоков современной истории Windows. У нас на сайте вы найдёте материалы по работе с Windows начиная с XP. Мы держим руку на пульсе событий в эволюции Windows, рассказываем о всех важных моментах в жизни операционной системы. Мы стабильно выпускаем мануалы по работе с Windows, делимся советами и секретами. Также у нас содержится множество материалов по аппаратной части работы с компьютером. И мы регулярно публикуем материалы о комплектации ПК, чтобы каждый смог сам собрать свой идеальный компьютер.
Наш сайт – прекрасная находка для тех, кто хочет основательно разобраться в компьютере и Windows, повысить свой уровень пользователя до опытного или профи.
Читайте также:


