Как превратить windows 10 в windows 98
Первая версия знакомых всем «Окон» даже не была самостоятельной операционной системой. Это была всего лишь графическая оболочка, надстройка над MS-DOS, созданная с целью подружить массового пользователя с компьютерами. В те годы и привычная нам «мышка» была владельцам ПК в диковинку, так что пользователям приходилось раскошеливаться на новый манипулятор. Windows 1.0 занимала всего две дискеты и требовала 192 КБ оперативной памяти. Поставлялись «окна» с такими программами, как Paint, Windows Writer, Блокнот, Калькулятор, Часы, Календарь и игрушкой под названием Reversi.
Windows 3.0 (1990)
Несмотря на очевидное превосходство графического интерфейса над текстовым (в плане удобства для простых пользователей), только Windows 3.0 получила в основном позитивные отзывы и широкое распространение. Новинка поддерживала уже сразу 16 цветов, тогда как версия 1.0 имела только шесть.
Windows 95 (1995)
В Windows 95 впервые появилась та самая кнопка «Пуск» (“Start”) и соответствующее меню, которое сделало навигацию по интерфейсу намного удобнее. Сам интерфейс, в целом, пытался повторить настоящий (не виртуальный) рабочий стол, где вместо книг, документов и факса были иконки программ, файлов, папки и ярлыки. Впервые появился файловый менеджер «Проводник». А в последующем обновлении для Windows 95 добавили и веб-браузер Internet Explorer.
Также Windows 95 привнесла одну важную технологию, которая используется везде до сих пор — Plug and Play: новые устройства стали опознаваться системой автоматически, пользователю больше не нужно было настраивать адреса и прерывания (если вы не слышали о прерываниях, то считайте себя счастливыми человеком).
Windows 98 (1998)
Билл Гейтс и Стив Балмер в рекламе Windows 98
Windows XP (2001)
Новая как внешне, так и внутренне, система Windows XP полюбилась многим пользователям по всему миру настолько, что со временем — спустя десятилетие — для Microsoft стало настоящей проблемой переманить пользователей на более современные продукты.
Windows XP не только выглядела приятнее и актуальнее предшественниц, но и работала намного стабильнее, поскольку основана была на совсем другой платформе — Windows NT, которую можно назвать чем-то вроде Windows для серверов. Что касается интерфейса, то ОС научилась группировать на панели задач окна, открытые одним приложением. Меню «Пуск» теперь состояло из двух колонок. Появилась возможность переключаться между аккаунтами без закрывания приложений, а также поддержка USB 2.0.
Windows Vista (2006)
Следующий выпуск Windows был встречен весьма критически несмотря на некоторые положительные улучшения. К примеру, пользователи были недовольны резко возросшими системными требованиями, плохой обратной совместимостью с «железом» и приложениями предыдущих лет.
Интерфейс системы стал более приятным, появилась позрачность. На рабочем столе поселились так называемые виджеты, но со временем Microsoft от них отказалась. А еще Vista запомнилась многим тем, что по десять раз на дню спрашивала, уверен ли пользователь в том, что он делает. На самом деле система просто запрашивала разрешения на важные действия — те, для которых требуется санкция администратора. А большая часть написанных к тому времени программ беспардонно этих прав требовала.
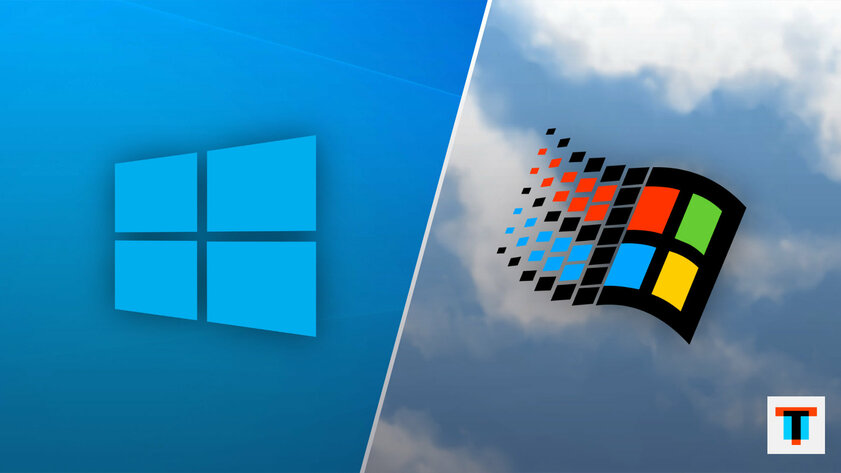
Windows 95 была прорывом в области операционных систем. Именно в ней впервые появились такие функции, как панель задач и кнопка «Пуск», которые используются до сих пор. Найдётся немало пользователей, ностальгирующих по тем временам. Именно для них есть возможность окунуться в атмосферу середины 90-х, используя современный компьютер на Windows 10. В первую очередь, можно добиться внешнего сходства, да и некоторые старые программы запустить вполне реально.
1. Установите классическую тему Windows
Windows 10 значительно уступает некоторым предыдущим версиям по возможностям изменения внешнего вида — взять хотя бы Windows ХР с её визуальными стилями. Конечно, есть приложения, которые помогут существенно преобразить интерфейс «Десятки», однако они переписывают, как минимум, несколько системных файлов. Это может серьёзно навредить компьютеру после обновления операционной системы, поэтому использовать их не стоит.
Один из безопасных вариантов установки дизайна, похожего на Windows 95, — модифицированная версия высококонтрастной темы Microsoft, получившая название classic. Она меняет расцветку меню и окон системы. При этом все системные файлы остаются неизменными, и устанавливать дополнительное программное обеспечение не придётся.
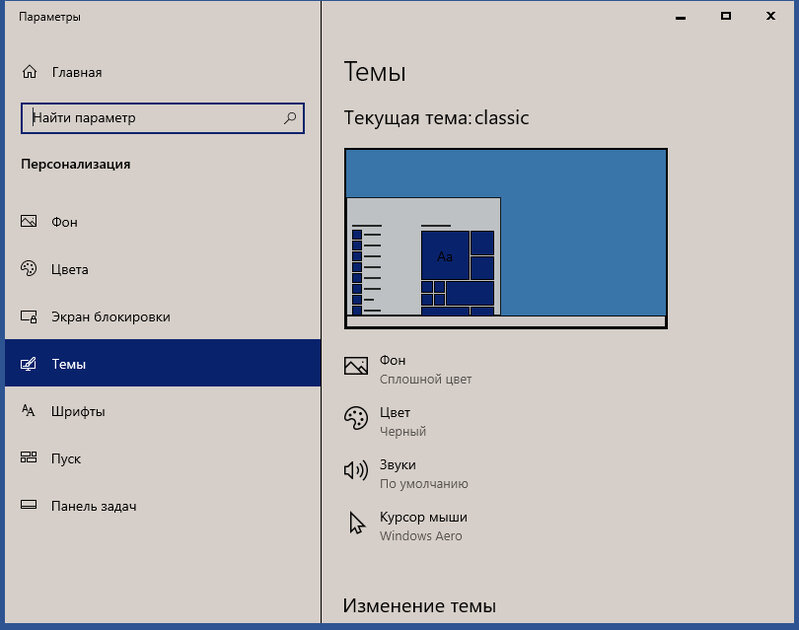
Найти тему можно на сайте DeviantArt (для загрузки нужно создать учётную запись, в России для использования сайта может понадобиться VPN). После скачивания файла нужно скопировать его в папку C:\Windows\Resources\Ease of Access Themes и открыть. Тема будет тут же применена. Отменяется она простой заменой на любую другую — для этого необходимо открыть «Пуск», развернуть раздел «Параметры» и перейти в меню «Персонализация».
Собственно, добиться похожего результата можно и без установки темы. Достаточно, находясь в «Параметрах», ввести в поисковую строку «Высокая контрастность» и включить её, выбрав вариант classic. Быстро попасть в нужный подраздел можно с помощью комбинации клавиш левый Shift + левый Alt + Print Screen.
2. Замените внешний вид меню «Пуск» через Open Shell
Чтобы сделать интерфейс Windows 10 ещё более похожим на классический, стоит установить приложение Open Shell. Оно позволяет добиться оформления меню «Пуск», как в более ранних версиях Windows. Приложение создано на основе открытого кода утилиты Classic Shell. Сразу после установки появится доступ к настройкам на английском языке. Для начала можно выбрать внешний вид меню «Пуск», отметив пункт Classic style.
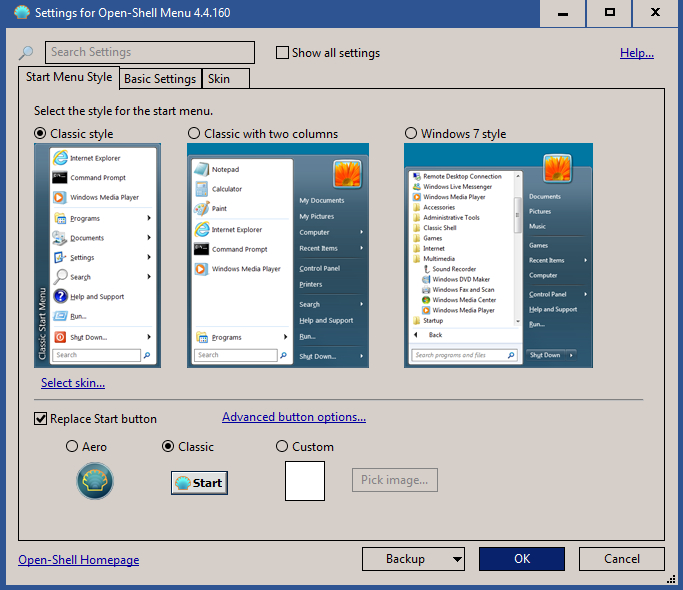
Для более точного совпадения внешнего вида кнопки «Пуск» можно использовать вариант Classic в разделе Replace Start button или загрузить отдельное растровое изображение и установить его через поле Custom.
Ещё больше схожести со старой операционной системой придаст установка классической темы через раздел Skin. Нужно скачать этот XML-файл и добавить его в приложение с помощью кнопки Backup.
3. Добавьте дополнительные косметические изменения
Максимально приблизиться к образу Windows 95 позволит внесение ещё нескольких изменений стандартными средствами системы. Чтобы рядом со значками пунктов меню стояли их названия, как в более ранних операционных системах, нужно через «Пуск» зайти в раздел «Параметры», перейти в меню «Панель задач» и в пункте «Группировать кнопки на панели задач» выбрать «Никогда».
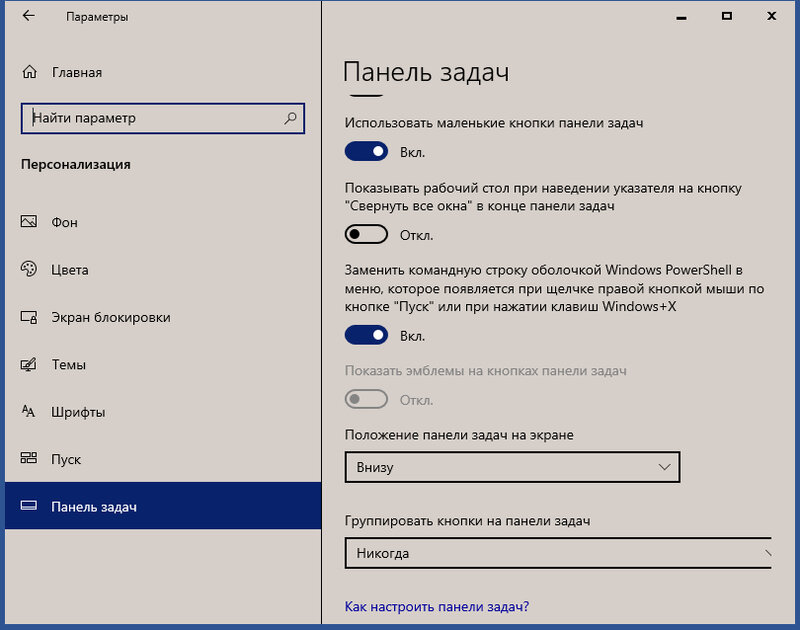
Для того, чтобы нижняя панель ещё больше сочеталась с классическим значком «Пуска», стоит включить пункт «Использовать маленькие кнопки панели задач». Не лишним будет и отключение пункта «Показывать анимацию» в параметре «Отображение».
4. Вспомните про софт из далёкого прошлого
Завершит путешествие в 90-е загрузка нескольких программ, близких той эпохе. Windows не позволяет устанавливать более ранние версии системных приложений вроде Media Player и Internet Explorer. Но некоторые старые сторонние утилиты до сих пор совместимы с современными операционными системами.
Не сдаёт позиций очень популярный в конце прошлого века медиаплеер Winamp. Можно загрузить версию 5.6 (её можно найти в интернете) и после установки выбрать вид Winamp Classic.
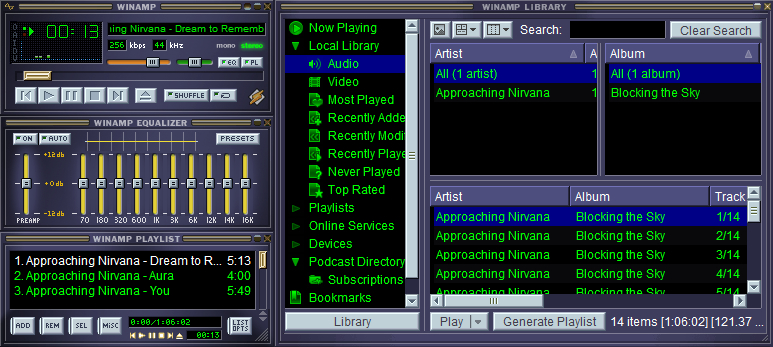
Ещё одно интересное приложение с интерфейсом из времён Windows ХР и Windows 95 — графический редактор Paint XP.
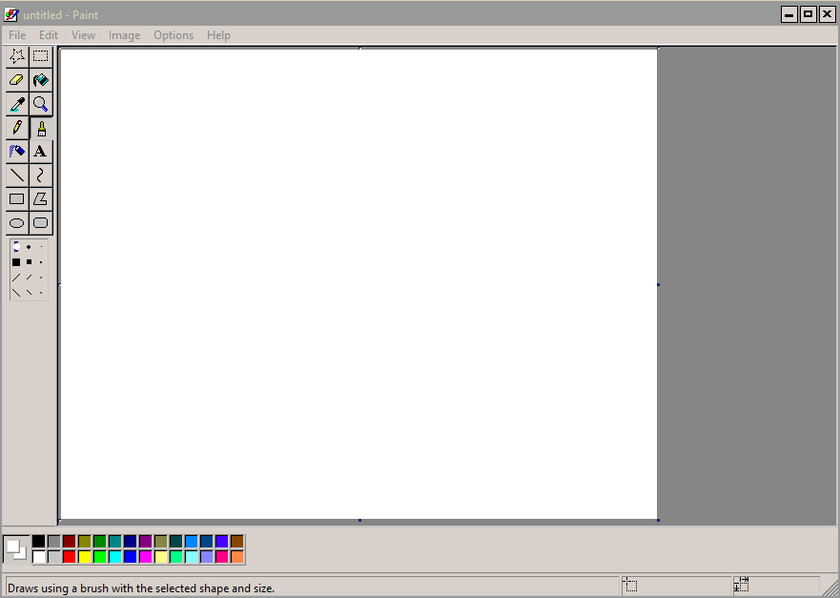
Также можно поискать старые игры. А вот раритетных программ, связанных с подключением к интернету, стоит избегать — они могут быть небезопасны. Для их использования лучше установить настоящую Windows 95 на виртуальную машину. Также есть особенная версия системы, которую можно запустить в рамках Windows 10, macOS или Linux.

Вот так выглядит экран после установки:

разрешение 640*480, 16 цветов, какие то артефакты на моей GeForce 960 и самое интересное — в Диспетчере устройств нет никаких PCI устройств, компонентов чипсета и т.п. Я долгое время полагал, что Windows 98SE не понимает шину PCI-e, не видит современный чипсет, который не поддерживает шину PCI, думал, что нужно установить патч PCI-e, которого нет для Windows 98. А вот буквально недавно я случайно нашел решение. После установки сначала установил патч ядра KernelEx-4.5.2 , а потом зашел в Диспетчер добавления устройств и решил попробовать добавить PCI-шину.

Сразу после этого начали обнаруживаться всякие PCI-to-PCI Bridge, обнаружилась Asus Xonar DGX, которая торчала в PCI-е слоте и другие устройства:

Ради эксперимента я ещё раз переустановил Windows 98 и добавил PCI-шину без KernelEx — не заработало, PCI-устройства не инициализировались и даже после последующего добавления KernelEx. Сначала KernelEx, потом PCI-шина.

Чтобы USB-флешки заработали нужно установить драйвер nusb, лучше брать последнюю версию 3.6. Ещё куча драйверов для старых девайсов ftp://ftp.dyu.edu.tw/pub/Hardware/stuff/multimedia/
Ну вот и всё для базовой настройки — дальше ничего сложного. Запускать Windows 98 удобней с отдельного SSD/HDD на рабочем ПК, чем собирать отдельный старый-ретро системный блок. Мне Windows 98 нужна была, чтобы потестировать свою Yamaha 744 — это единственная звуковая карта на слоте PCI с качественным OPL3 FM-синтезатором. Если же кому то нужен современный ПК со слотом ISA для особенных плат, то можно собрать ПК на сокете 1150 MBC-6605 или на сокете 1151 MS-98L9 V2.0 под Интел процессоры 7th/6th поколения.
Сегодняшний пост, для энтузиастов, которые хотят поиграть в игры для Windows 95-98, ну или просто вспомнить, что это вообще такое, пользоваться этой культовой ОС - без установки и прочего геморроя.

Рассмотрим два простых способа и касаться они будут уже готовых сборок, которые вам остаётся просто скачать и запустить.
1. Способ первый - Сборка на эмуляторе PCem - довольно стабильна, и по словам автора, самая быстрая сборка из представленных в сети аналогов, выглядит после запуска вот так:

Для использования необходимо:
2. Распаковать архив (если хотите чтобы все сразу заработала без лишних манипуляций, скопируйте содержимое архива в корень диска, при другом пути вам перед запуском в пункте Disc - Configure Hard Discs - придется 1 раз назначить место положения образов дисков C - D - E для того чтобы операционная система загрузилась. Образы (всего 3) лежат в корневой папке эмулятора и называются Windows 98SE C, D, E.
3. В корневой папке эмулятора запустить PCem.exe
4. Подождать загрузки Windows 98 и начинать пользоваться.
Как добавить свои игры и программы:
Проще всего открыть с помощью программы UltraIso находящиеся в папке эмулятора

Скопировать нужную вам программу или игру в любой образ и нажать сохранить, UltraIso автоматом пересохранит образ с уже с вашими файлами. Дальше уже запускаете Windows 98 и ищете скопированное на нужно жестком диске.
Видео с работой эмулятора:
2.Способ второй - сборка на эмуляторе DosBox, мне понравилась больше, но она менее стабильная и периодически может выдавать ошибки. Выглядит вот так:

В этой сборке много игр, но все это демо-версии, видимо автор боялся проблем с правообладателями.
Для использования необходимо:
2. Распаковать архив в удобно вам место
3. Запустить в папке эмулятора DosBox.exe
4. Подождать загрузки Windows 98 и начинать пользоваться
Свои игры и программы добавляются аналогичным способом так же как и в эмуляторе PCem, проверено через UltraIso. Но конкретно в этой сборке автор полностью забил диски С и D демками игр, и чтобы добавить что нибудь свое, сначала удалите контент автора. У меня, почему то, после удаления некоторых игр начинала глючить винда, да так что пришлось распаковывать еще одну копию.
Также при загрузке вам может попасться ошибка NE2000-error - связана она с драйверами сетевой карты, и если вы не хотите заморачиваться и Вам не нужен интернет, до можете просто ее проигнорировать или удалить сетевой девайс в диспетчере устройств Windows 98.
Видео с работой эмулятора:
Оба способа запуска проверены на ноутбуке семилетней давности на Windows 10x64.
Всем спасибо за внимание и доброго времяпровождения!
PS: также хотелось выразить благодарность всем пикабушникам оценившим пост про игры Playstation One в браузере.
1. Благодаря Вам я заработал первую медальку "За самый сохраняемый пост недели" о которой так мечтал - 20000 тысяч сохранений!! Я заходил в десяток других постов с такой же медалькой и там даже близко не было такого результата - рекорд ребята)
2. Пост провисел в топе 1 на главной странице почти 12 часов
3. Пикабу заддосил и положил сервер с этим эмулятором, среднее количество пользователей онлайн до поста было 10 - 20 человек - и вдруг появилось еще 1500 =)
4. Авторы проекта связались со мной, так как я им писал до этого письмо о посте с благодарностью за игры и просьбой добавить еще игр, которые не нашли пикабушники.
5. Ну и наконец пикабушный пост разлетелся по всему рунету, и не был скопирован видимо только совсем ленивыми.
Вклад в сообщество
И еще Win98 периодически видит Win10-машину (в сетевом окружении), но пишет что нет доступа, устройство в сети отсутствует.Win10 не видит Win98 вообще.
Вклад в сообщество
… As water spins in circles twiceSpiders, snakes and the little mice
Get twisted around and tumble down
When Nature calls, we all shall drown… Имя компа с 10-кой - латиница/цифирь? Или руссиш присутствует? Оно рюськи непонимайт будет. Лучше на 10-ке парольный вход сделать - оно меньше выпендриваться будет. KennyDies писал(а): Как запасной вариант - поднять на 10-ке FTP-сервер и "забить" на SMB. Да вот раньше же всё работало. Значит либо у меня уже была какая-то правильная настройка включена, либо в fall creators update что-то сломали. Хочется разобраться и вернуть как было))
Естественно оба компа названы латиницой. Правда Win 10 английская, а Win 98 русская, но раньше им это не мешало)
Вклад в сообщество
Немного изысканий, дано: пользователь на обеих машинах с одинаковыми именем, (не-)пустым паролем, рабочей группой и адреса в одной подсетке.
Желательно чтобы машины друг на друга пинговались. В "новых" Windows отключить фаервол.
1) На "КЛИЕНТЕ" Windows 95/98/ME:
Поставить DSClient ( dsclient9x.msi ) - возможно необязательный шаг?
2) на "СЕРВЕРЕ" Windows Server 2008R2/2012R2 x64 (думаю и для Win7/8/10 рецепт сгодится)
В cвойствах сети включить сетевое обнаружение и общий доступ без пароля.
Запустить secpol.msc (кроме Homе версий) и проверить разделы:
Клиент сети Microsoft: использовать цифровую подпись (с согласия сервера) установить в "Включено"
Клиент сети Microsoft: использовать цифровую подпись (всегда) установить в "Отключено"
Сервер сети Microsoft: использовать цифровую подпись (с согласия клиента) установить в "Включено"
Сервер сети Microsoft: использовать цифровую подпись (всегда) установить в "Отключено"
3) Реестр - данные ключи должны отсутствовать
Win95/98/ME
HKEY_LOCAL_MACHINE\System\CurrentControlSet\Control\LSA
LMCompatibility
Windows Vista/7/8/10
HKEY_LOCAL_MACHINE\SYSTEM\CurrentControlSet\Control\LSA
LMcompatibilitylevel
HKEY_LOCAL_MACHINE\System\CurrentControlSet\Services\LanmanServer\Parameters
EnableRaw
SMB2
4) Реестр - В Windows 8/8.1/10/2012/2016 потребуется включить протокол SMB1
HKEY_LOCAL_MACHINE\System\CurrentControlSet\Services\LanmanServer\Parameters
SMB1=1
или в powershell
set-SmbServerConfiguration -EnableSMB1Protocol $true
5) Особенности: пролистывание расшареных ресурсов через "Сетевое окружение" у меня не работало - была ошибка "Данный запрос не поддерживается сетью" ("The request is not supported by the network")
Подключаться так:
а) Нажать Win+R и ввести: \\SERVER\SHARE
б) В Win98/ME - ввести: \\SERVER\SHARE в адресной строке "Проводника"
в) В командной строке - ввести: NET USE Z: \\SERVER\SHARE
г) В Far Manager - нажать Alt+F1, выбрать 'Network', затем войти в "Microsoft Network" ("Сеть Microsoft") и в командной строке FAR-a ввести: CD \\SERVER\SHARE
6) Какие ваши доказательства?
А вот:
Клиенты - Windows 95 и Windows ME, сервер - Windows Server 2012R2 x64.
Читайте также:


