Windows 7 очистка ярлыков
Как вы, наверное, знаете, рабочий стол Windows может быть жестоким приручением. Может быть, вы хотеть организованный и чистый рабочий стол, но независимо от того, сколько раз вы его чистите, и как бы вы ни старались держать его в порядке, он снова становится грязным.
Чистый рабочий стол не только облегчает поиск вещей, тем самым снижая неэффективность, но и более приятен для взгляда и не вызывает такого большого когнитивного стресса.
Продолжайте читать, чтобы узнать, как очистить рабочий стол Windows 10 раз и навсегда.
Как очистить свой рабочий стол
Нам просто нужен быстрый доступ к нашим наиболее часто используемым приложениям, файлам и папкам. И какой лучший способ сделать это? Ярлыки! К сожалению, слишком просто создать ярлык, поместить его на рабочий стол и назвать это днем - делайте это несколько раз и гремите, загромождайте. В конце концов, есть ли место, более удобное для доступа, чем рабочий стол? Я не могу думать об одном.

Таким образом, хитрость заключается в том, чтобы найти альтернативные методы доступа к нашим наиболее часто используемым приложениям, файлам и папкам.
Это то, что вы узнаете к концу этой статьи.
Мужайтесь, зная, что успех возможен. Мой собственный рабочий стол был полностью пуст более четырех лет благодаря следующим советам и рекомендациям.
И, несмотря на то, как вы можете относиться к Windows 10, это одна из областей, где она превосходит. Поддерживать чистый рабочий стол никогда не было проще.
Переместить ярлыки приложений в меню «Пуск»
Переработанное меню «Пуск» идеально подходит в качестве места для ярлыков приложений. Впервые представленная в Windows 8 и значительно улучшенная в Windows 10, меню «Пуск» должно быть вашим выбором для запуска приложений.
Чтобы прикрепить приложение к меню «Пуск»:
- Щелкните правой кнопкой мыши ярлык приложения на рабочем столе.
- Выбрать Pin to Start,
После закрепления приложения можно изменить размер (например, более важные приложения могут быть больше), и вы можете пометить их, если они должны запускаться с разрешениями администратора.
Организовать меню «Пуск» с помощью групп
Помните, что вы не просто перенесете проблему беспорядка со своего рабочего стола в меню «Пуск».
Для максимальной продуктивности и здравомыслия, вы должны далее организовать ваши плитки меню Пуск в группы. Мало того, что это держит все в порядке, но это облегчает вам поиск приложений, когда они вам нужны.

Когда вы перетаскиваете плитки приложений, вы заметите, что они «разделяются» на отдельные группы. Если навести указатель мыши на каждую группу, вы увидите поле с именем Имя группы что вы можете нажать, чтобы переименовать эту группу, как вы хотите.
Переместить ярлыки приложений на панель задач
Чтобы прикрепить приложение к панели задач:
- Щелкните правой кнопкой мыши ярлык приложения на рабочем столе.
- Выбрать Брать на заметку,
Если вы добавите слишком много приложений, панель задач разделится на несколько строк, между которыми вам придется пролистывать, нажав на вверх и вниз стрелы. Я считаю, что это убивает производительность, поэтому избегайте этого.
Настройте панель задач для большего пространства
Если вы хотите максимизировать, сколько приложений вы можете добавить, не разбивая их на несколько строк, вы можете настроить параметры панели задач.
, Чтобы получить доступ к настройкам, щелкните правой кнопкой мыши панель задач и выберите Taskbar настройки,
- Используйте маленькие кнопки панели задачЭто именно то, что звучит, и работает хорошо. Единственным недостатком является то, что часы панели задач больше не будут отображать дату, а значки на панели задач будет труднее увидеть на экранах с более высоким разрешением (то есть 1920 x 1080 или выше).
- Расположение панели задач на экране: Большинство пользователей держат панель задач вдоль нижнего края экрана, потому что это настройка по умолчанию в Windows, но вертикальная панель задач позволяет быстрее находить приложения.
- Объединить кнопки панели задач: Если вы предпочитаете горизонтальную панель задач, убедитесь, что вы установите это Всегда скрывать ярлыки, Или, по крайней мере, установите его на Когда панель задач заполнена, Оба из них максимизируют, сколько вы можете уместить, прежде чем пролить в другой ряд.
Переместить ярлыки папок в быстрый доступ
Если вы никогда не слышали об этом раньше, не волнуйтесь. Откройте Проводник (используя сочетание клавиш Windows + E) и посмотрите в левой боковой панели, чтобы увидеть раздел под названием Быстрый доступ,
Думайте об этом как о закладках на папки: вы можете закреплять папки здесь и мгновенно получать к ним доступ из любого места в проводнике.
Чтобы закрепить папку в Quick Access:
- Перейдите к папке, которую вы хотите закрепить.
- Щелкните правой кнопкой мыши на папке.
- Выбрать Pin для быстрого доступа,
Прикрепить проводник к панели задач
Мы еще не закончили. Хотя некоторые люди выбирают альтернативы File Explorer
File Explorer на самом деле имеет ряд полезных менее известных функций, которые могут быть полезны.
Например, вы можете доступ к папкам быстрого доступа прямо с панели задач прикрепив File Explorer так же, как и любое другое приложение. Запустите любую папку, щелкните правой кнопкой мыши Проводник на панели задач и выберите Брать на заметку,

После закрепления, просто щелкните правой кнопкой мыши на значке проводника, и вы увидите список всех папок быстрого доступа. Это предпочтительный способ «быстрого перехода» к папкам, которые вы используете снова и снова, и это на самом деле быстрее, чем сохранение ярлыков папок на рабочем столе.
Обойти необходимость в ярлыках с помощью запуска
Если вы действительно хотите устранить помехи во всей вашей системе, вы можете отказаться от вышеуказанных альтернатив и использовать вместо них средство запуска по требованию. У вас есть два варианта для этого.
Хотя вам не нужен Cortana для этого, некоторые люди считают, что управление голосом гораздо удобнее.
Чтобы начать разговор с Кортаной, нажмите на белый кружок ( Поговорите с Кортаной кнопка) в панели задач. Кортана в Windows 10
есть что предложить, так что не рассчитывайте.

С помощью любого из этих вариантов вам больше не придется прикреплять приложения в любом месте. А с Wox вам больше не придется прикреплять папки. Все только один запрос.
Последнее средство: ярлыки на рабочем столе Smart Way
С помощью Fences вы можете создавать на рабочем столе разделы для организации ярлыков, каждый из которых называется забор,
Заборы можно свернуть, что означает, что вы можете открывать их по требованию, запускать нужные ярлыки, а затем снова закрывать их. Ярлыки могут автоматически сортироваться в заборы в соответствии с правилами, или вы можете настроить их вручную.
Обратная сторона? Это не бесплатно. Существует 30-дневная бесплатная пробная версия, но после этого она будет стоить 10 долларов.
Достижение чистого рабочего стола
Теперь, когда ваш рабочий стол опрятен, вы, вероятно, чувствуете, что с ваших плеч сняли груз. Наконец, вы можете получить доступ к своим приложениям и файлам, не копаясь в грязном рабочем столе.
Мы также рекомендуем сделать еще один шаг и убедиться, что все ваши компьютерные файлы организованы. Чтобы сделать вашу жизнь еще проще, используйте эти приложения для Windows, которые автоматически организуют файлы для вас
Тему поддержания порядка на рабочем столе компьютера можно назвать вечной. У подавляющего большинства пользователей рабочий стол «засоряется» ярлыками с завидной регулярностью. Порой, за ними нельзя толком рассмотреть изображение заставки. И даже после наведения некоторого порядка, уже через несколько дней можно наблюдать ту же картину
Порядок на рабочем столе компьютера, фото идеи Хорошо, если это действительно только ярлыки. Довольно часто на рабочих столах можно найти всевозможные аудио- и видеофайлы, одновременное наличие и ярлыка и загрузочного файла и т.д. Помимо неэстетичного внешнего вида это может оказывать негативное, «тормозящее» воздействие на работу компьютера. Дело в том, что папка рабочего стола находится на системном диске, и если вы сохраняете в ней большие файлы, то это, соответственно, уменьшает объём системного диска и не дает системе «вольнее дышать». Поэтому рекомендуется проверить размер своего рабочего стола на компьютере. Нормальным размером считается около 100Кб, так как это свидетельствует о том, что здесь действительно расположены только ярлыки. Если при проверке вы обнаружили значительно больший объём, то срочно займитесь чисткой и все крупные файлы переместите в более подходящие разделы
Если вы обнаружили, что скачиваемые из интернета файлы оседают на рабочем столе, то необходимо проверить настройки вашего браузера и папку «загрузки» переместить с системного диска. Или после установки, сщхраните на ж\д D, после чего удалите с рабочего стола. Итак, то, что касается технической стороны вопроса, мы рассмотрели. Однако есть и чисто организационная сторона, так как часто засорение рабочего стола происходит от нашего желания вытащить, как нам кажется, «ОЧЕНЬ ВАЖНЫЙ» документ поближе к быстрому доступу. В результате перед нами всё та же картина забитого множеством ярлыков экрана. Мы хотим предложить один, может и не очень научный, но зато хорошо зарекомендовавший себя на практике способ борьбы с этим «недугом». Если количество ярлыков и файлов на вашем рабочем столе превысило критическую точку, то создаём новую папку (чего уж нам мелочиться то!), называем её гордо «Рабочий стол» и уверенной рукой отправляем туда абсолютно ВСЁ!
После этого можно спокойно начинать свой рабочий день. Если вам действительно что-то понадобится из содержимого вновь созданной папки в течение дня, то достаёте и помещаете это на рабочий стол. Но только то, что вам действительно нужно сиюминутно. К концу дня вы сможете убедиться, что экран остался сравнительно свободным. В таком режиме продолжайте действовать как минимум 4-5 дней. А вот после этого, вы смело можете удалить всё, что продолжает оставаться в той созданной папке. Именно удалить, так как если вам это не понадобилось в течение почти недели, то и не понадобится. А в дальнейшем вы сможете найти подобную информацию в более актуальном исполнении. Использовать такой метод можно с определенной регулярностью, как только перестаете различать фон своего рабочего стола.Порядок на рабочем столе - обои И раз мы заговорили о фоне для рабочего стола, то уделим и этому моменту несколько строк. Сегодня в интернете предлагается просто огромный выбор заставок, что называется «на любой вкус и цвет». Надо признать, что это очень удобно, так как вряд ли кто-то захочет месяцами или годами смотреть на одну и ту же картинку, какой бы замечательной она не была.
Однако делая выбор заставки, не всегда следует руководствоваться лишь своими предпочтениями и вкусами. Например, если речь идет об офисном компьютере, то изображения девушек и парней лучше исключить сразу. Причем в независимости от степени их «одетости». В любом случае такие заставки будут расцениваться как проявление несерьезности и могут создать о вас ложное впечатление как о сотруднике. Также постарайтесь избегать заставок с агрессивным подтекстом или исполненных в слишком ярких тонах. Например, красный цвет является естественном возбудителем и раздражителем, что в итоге может привести к быстрой утомляемости и нервозности. Лучше подобрать сравнительно спокойную заставку с изображением природы или животных, в мягких теплых тонах, настраивающих на определённый релакс.
Есть еще один плюс в том, чтобы выбирать нейтральную заставку. Зачастую свой выбор мы делаем на подсознательном уровне, и такая картинка может многое рассказать о психотипе человека. А разве мы хотим лишний раз демонстрировать свой внутренний мир и открывать душу посторонним людям? Поэтому рабочий компьютер – это не самое подходящее место для сильного проявления индивидуальности, если, конечно, вы не работаете креативным дизайнером.
На первый взгляд такая бесполезная функция как принудительная очистка буфера обмена, на самом деле вещь очень нужная. Например, вам часто приходится работать с секретной информацией, как дома, так и в офисе. Вы собрались на обед и как ни в чем не бывало отошли от компьютера, будучи уверенным, что все важные приложения были закрыты, а вот все пароли, которые пользователи часто копируют из программ или текстовых документов на флешках, остались в памяти компьютера. Для более-менее знающего человека достать их оттуда не проблема. Для этого то и надо производить чистку буфера.
Чтобы создать ярлык для этих целей, щелкните правой кнопкой мыши на рабочем столе, выберите пункт Создать -> Ярлык
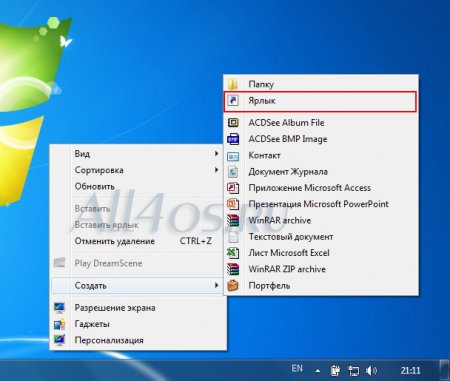
В появившемся окне, в поле расположения объекта введите:

и нажмите Далее. Теперь назначаем имя нашему ярлыку, любое по желанию.
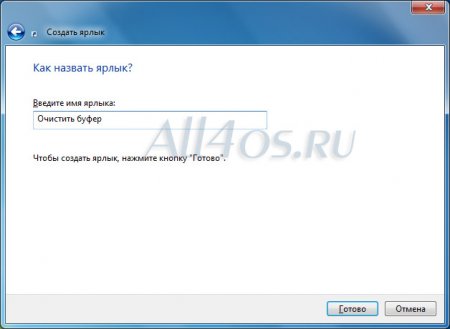
После назначения имени нажимаем Готово. На рабочем столе появился Ярлык, приведем его в «человеческий» вид. Нажимаем правой кнопкой мыши и заходим в свойства, выбираем вкладку Ярлык и кликаем по кнопке «Сменить значок». Большой выбор иконок находится в системном файле C:\WINDOWS\system32\SHELL32.dll
Выбираем понравившейся значок и подтверждаем свои действия кнопкой ОК.
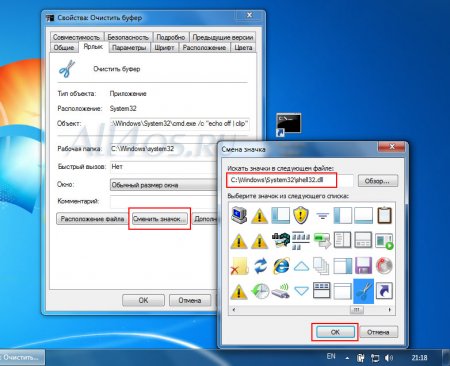
Теперь достаточно запустить вновь созданный ярлык и буфер обмена будет мгновенно очищен.
Простые советы, представляющие собой пошаговые инструкции по оптимизации и работе в операционных системах Win7, Vista, Win XP. Описание и работа популярных программ. Безопасность ПК. Советы не переполнены терминологией и доступны для повторения даже начинающему пользователю.
Приветствие
среда, 16 марта 2011 г.
Удаление неиспользуемых ярлыков с рабочего стола
Если на "Рабочем столе" имеются неиспользуемые ярлыки, операционная система автоматически напоминает об этом и предлагает их удалить. Но если эта функция была отключена, например установленной программой по оптимизации системы, то можно удалить не нужные ярлыки вручную. Кликнув правой клавишей на свободном месте "Рабочего стола" выберете в открывшемся меню пункт "Свойства".
Поставьте галочку, если необходимо, напротив пункта "Выполнить очистку рабочего стола каждые 60 дней".
Откроется окно мастера очистки рабочего стола.
Нажмите "Далее" и отметьте пункты, которые соответствуют ненужным ярлыкам. Редко используемые ярлыки отметятся автоматически.
Что бы запустить процесс удаления ярлыков нажмите "Далее" и "Готово". Все выбранные ярлыки будут перемещены в новую папку.
Читайте также:


