Проблемы совместимости mac os
Это может быть одной из самых больших проблем, с которой вам придётся столкнуться на Маке. В мире существуют, пожалуй, десятки тысяч различных устройств, и далеко не для всех них есть драйвера для Mac OS X. В этой ситуации остаётся только посоветовать вам аккуратней выбирать периферию перед покупкой, проверяя ее совместимость с Mac OS.
К счастью, все не так плохо. Во-первых, Apple написала Mac OS X таким образом, что базовая поддержка различных устройств встроена в операционную систему с самого начала, поэтому устройство вполне может работать и без драйверов. Например, вы можете подключить USB мышь, приобретённую в любом магазине, и как минимум, две кнопки и колесо прокрутки в ней будут работать сразу после подключения. То же самое справедливо и для USB-Bluetooth модулей, или же просто USB ключей на Flash-памяти, а программа iPhoto по умолчанию умеет работать с сотнями фотокамер.
Кроме этого, «большие» производители периферии — принтеров, сканеров и проч, такие как HP, Epson, Canon и другие, не «забывают» о пользователях Маков, и поставляют устройства с поддержкой Mac OS X. Большой перелом в этом направлении произошёл, когда Apple отказалась от использования собственных интерфейсов и перешла к использованию общепринятых стандартов, таких как, например, USB.

И тем не менее, вам надо быть готовым к тому, что ваш драгоценный коммуникатор, который вы используете в качестве адресной книги и списка задач, вполне может отказаться синхронизироваться с Mac OS X, даже если вы купите для этого дополнительное приложение вроде Missing Sync .
Поэтому, если ваша жизнь зависит от работы с тем или иным устройством, работа с которым требует периодической синхронизации с компьютером, проконсультируйтесь сначала на тему работы этого устройства с Маком.
Мифы и реальности: Проблемы совместимости с другими устройствами: 17 комментариев
Поддерживается синхронизация Mac с Windows Mobile и Nokia S40 телефонами, с несколькими Mac или PC компьютерами, Sony PSP, Google акканутом, USB накопителями и хранить резервные копии данных в онлайн сторидже.
Меня интересует офисные приложеня, совместимость с 2003 и опенофисом
Поддерживаю Кристи.
Мак на порядок выше! Он более глубокий и благородный!
Не нуждается в антивирусе. На Макинтош вирусов НЕ бывает!
Есть вещи на порядок выше) Даже выше, чем мак ;)
Я вот присматриваюсь к маку, но пока не решаюсь взять. Совместимость с устройствами мало интересует, т.к. из подключаемых устройств только айпод (который уже давно, и очень доволен), мобильный телефон (даже в режиме флешки устроит) и непосредственно флешки :)
Я купила МакБук. Сначала глаза в кучу, спустя пару дней начала потихоньку разбираться, что к чему. Спустя неделю увидела явные преимущества Мака перед Виндой, но и минусов много! Во первых, Макинтош-не распространен в России и по любому вопросу лезешь в интернет. Синхронизируется практически только со своими устройствами, которые так же не распространены в России. Это минус номер два! В принципе, при покупке, он достаточно заполнен для полноценного пользования! Но продвинутому юзеру этого будет мало! Но плюсы тоже есть! Во первых это монитор. Он совершенен! Отнего никогда не болят глаза. Даже после трех суток активного пользования, ты уснешь только от усталости! К тому же он очень стильный. Очень. Ни один Вайо с ним не сравнится! Удобный интерфейс по сравнению в Виндой! Короче, самый большой минус-то, что он не распространен и не совместим с Виндоуз! А так он на порядок выше! Он более глубокий и благородный! Еще могу добавить, что он не нуждается в антивирусе. На Макинтош вирусов не бывает! Это очень облегчает жизнь. Покупаете, вынимаете из коробки и в путь.
И что из этого миф? Всё реальность)
То, что Мак по-любому сможет видеть ваш коммуникатор
в режиме переносного жёсткого диска,
на котором Вы сможете делать операции с файлами,
это я Вам гарантирую.
ага… ну и если это не айфон :)
moby, вы указали в качестве домашней страницы сайт про мобилки.
Стыдно должно быть.
Про какой именно коммуникатор вы спрашиваете? Модель назовите.
Ну что поделаеш!Юзать то надо!Главное иметь коммуникатор.
Реально, если я куплю коммуникатор у меня будут проблемы с синхронизацией с маком. Кто сталкивался отзовитесь.
Если ваш компьютер Mac несовместим с последней версией macOS, можно перейти на более раннюю версию macOS, например: macOS Big Sur, Catalina, Mojave или High Sierra.
Для получения новейшего функционала и поддержания безопасности, стабильности, совместимости и производительности компьютера Mac крайне важно поддерживать программное обеспечение в актуальном состоянии. Apple рекомендует использовать последнюю версию macOS, совместимую с вашим компьютером Mac.
Проверка совместимости
Версия macOS, входящая в комплект поставки компьютера Mac, является самой ранней версией, которую он поддерживает. Например, если на вашем компьютере Mac была установлена macOS Big Sur, вам не удастся установить macOS Catalina или более ранние версии.
Если версия macOS не может использоваться на компьютере Mac, приложение App Store или установщик сообщит вам об этом. Например, он может сообщить о несовместимости с данным устройством или что установщик устарел для открытия в этой версии macOS. Чтобы проверить совместимость до начала загрузки, проверьте минимальные требования к аппаратному обеспечению.
- Требования к аппаратному обеспечению macOS Big Sur 11
- Требования к аппаратному обеспечению macOS Catalina 10.15
- Требования к аппаратному обеспечению macOS Mojave 10.14
- Требования к аппаратному обеспечению macOS High Sierra 10.13
- Требования к аппаратному обеспечению macOS Sierra 10.12
- Требования к аппаратному обеспечению OS X El Capitan 10.11
- Требования к аппаратному обеспечению OS X Yosemite 10.10
Создание резервной копии
Перед установкой любого обновления рекомендуется выполнить резервное копирование содержимого компьютера Mac. Это можно легко сделать с помощью приложения Time Machine или другими способами.
Использование Safari для загрузки macOS на компьютер Mac
Safari использует эти ссылки для поиска устаревших установщиков в App Store. После загрузки установщика из App Store установщик откроется автоматически.


Меня часто просят помочь с выбором недорогого Mac на вторичном рынке. Раньше советовал обращать внимание на год выпуска компьютера, чтобы гарантировать себе хотя бы пару лет выхода полноценных обновлений macOS. Понял, что ошибался.
Всегда актуальная macOS нужна далеко не всем. Но:
❶ Отсутствие обновлений не оценят энтузиасты технологий, которые привыкли видеть свежие фичи системы своими глазами, тестировать беты и быть на острие прогресса.
❷ Компактные утилиты и большие профессиональные пакеты приложений не всегда совместимы с несвежими macOS. Это касается и фирменного софта Apple.
❸ Без актуальных апдейтов macOS будет очень несладко тем, кто глубоко погрузился в экосистему Apple и фирменные сервисы компании. Доступ к ним будет затруднён.
К таким выводам пришёл после двух месяцев активной работы на macOS 10.14 Mojave в 2021 году. После macOS 10.15 Catalina и macOS 11 Big Sur этот опыт оказался настоящий открытием.
Вот несколько наблюдений, которые сделал.
1. Хорошо, что Apple не продолжает обновлять старые Mac
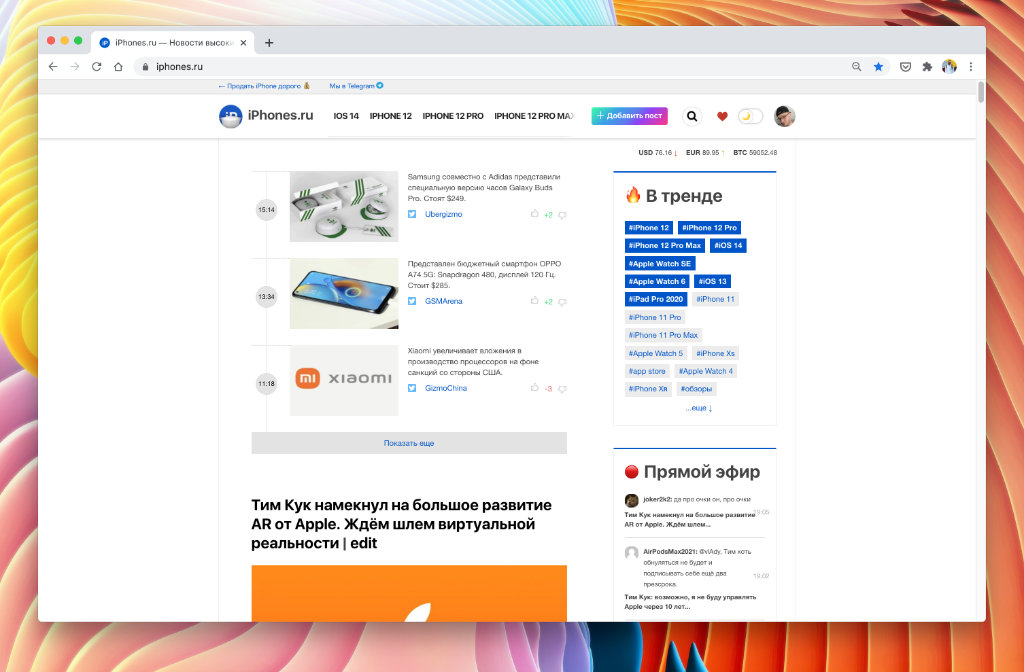
Даже достаточно ресурсоёмкий Google Chrome работает на старой macOS достаточно уверенно — в последние месяцы использовал его как основной браузер
Каждая следующая версия macOS на том же Mac работает медленнее предыдущей.
Не обращал на это внимания, пока Apple не выпустила Big Sur с переработанным интерфейсом и обилием новых фишек. Новинка оказалась куда тяжелее предшественниц.
Тестировал быстродействие macOS 11 Big Sur, macOS 10.15 Catalina и macOS 10.14 Mojave на базовом MacBook Air 2019 года. Актуальная операционная система работает не так уж быстро, если сравнивать её с парой предыдущих .
Обновление до macOS Big Sur не получили MacBook Air 2012-го, MacBook Pro начала 2013-го, Mac mini 2012-го, а также iMac 2012 года и старее.
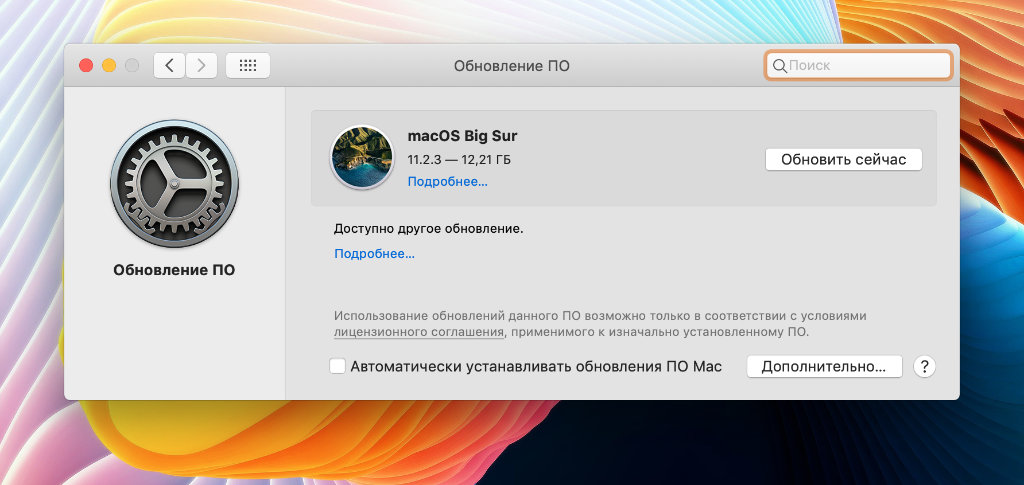
Не советуем обходными путями устанавливать macOS Big Sur на компьютеры Apple, которые официально не поддерживают это обновление
Есть обходные пути, как установить macOS Big Sur на неподдерживаемые Mac, но в этом нет большого смысла. Старым компьютерам Apple не хватит быстродействия на все красоты новой системы, а также обилие её новых фишек.
Apple и без того слишком долго поддерживает все свои устройства. А старые Mac вполне можно использовать не на последней macOS.
2. Для старых macOS выходят отдельные апдейты безопасности
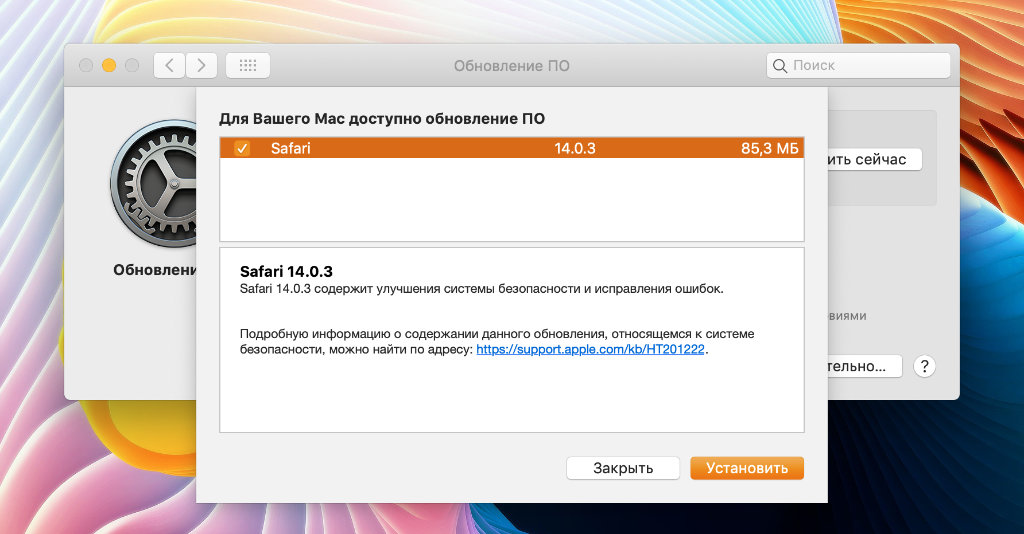
Было бы здорово, если бы в будущем Apple выпускала обновления всех приложений без привязки к апдейтам операционной системы
Важно понимать, что Apple продолжает выпускать обновления безопасности даже для старых компьютеров, которые не поддерживают актуальную версию macOS.
За пару месяцев активного использования macOS 10.14 Mojave в начале 2021 года получил не меньше трёх таких апдейтов.
К примеру, прямо сейчас Apple предлагает установить Safari 14.0.3 с улучшениями безопасности. До этого были пакеты с общими правками для компонентов самой системы.
Словом, вообще без внимания любимой компании вы всё равно не останетесь даже на старом Mac.
Особенно радует, что Apple начала выпускать апдейты для отдельных приложений системы без необходимости её полного обновления. Пока это касается только Safari.
Если появится и другой софт, будет очень здорово. Но есть сомнения, что это случится.
3. Фирменные приложения и сервисы Apple работают очень плохо

На особенно старых macOS вместо приложения «Музыка» для прослушивания Apple Music придётся использовать iTunes
Именно из-за того, что большинство приложений Apple обновляет вместе с самой macOS, полноценно использовать экосистему компании на старом Mac становится не очень комфортно.
К примеру, любимые «Заметки» Apple на macOS 10.14 Mojave отказались открывать львиную долю записей . Там очень много профессиональных «зарисовок», поэтому мне пришлось поспешно переносить их в Simplenote на другом Mac.
Что интересно, старые «Заметки» просто не показывают записи с неподдерживаемыми данными, которые формировались в новых.
Более того, на macOS 10.14 Mojave нет отдельного приложения «Музыка» для прослушивания Apple Music, которое появилось в macOS 10.15 Catalina. Это же касается «Подкастов» и Apple TV.
Синхронизация с iPhone на базе iOS 14.5 через iTunes без проблем завелась. Сначала даже странно было осознать, что она не всегда находилась в Finder.
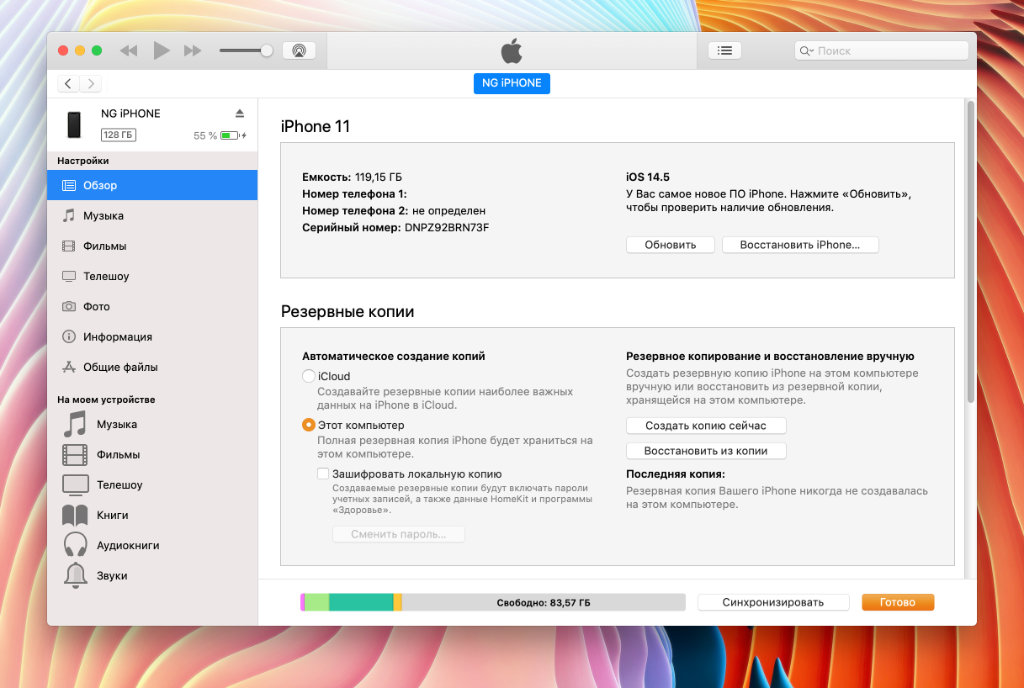
iPhone на последней iOS без проблем синхронизируется с Mac даже при использовании достаточно старой macOS
Кстати, iCloud работает без проблем. «Календарь» и «Почта» также вопросов не вызвали, хотя их и можно легко заменить альтернативами.
Apple не хочет выпускать свежие приложения для старых Mac, чтобы простимулировать спрос на новые компьютеры своего производства.
4. Приходится ставить предыдущие версии сторонних приложений
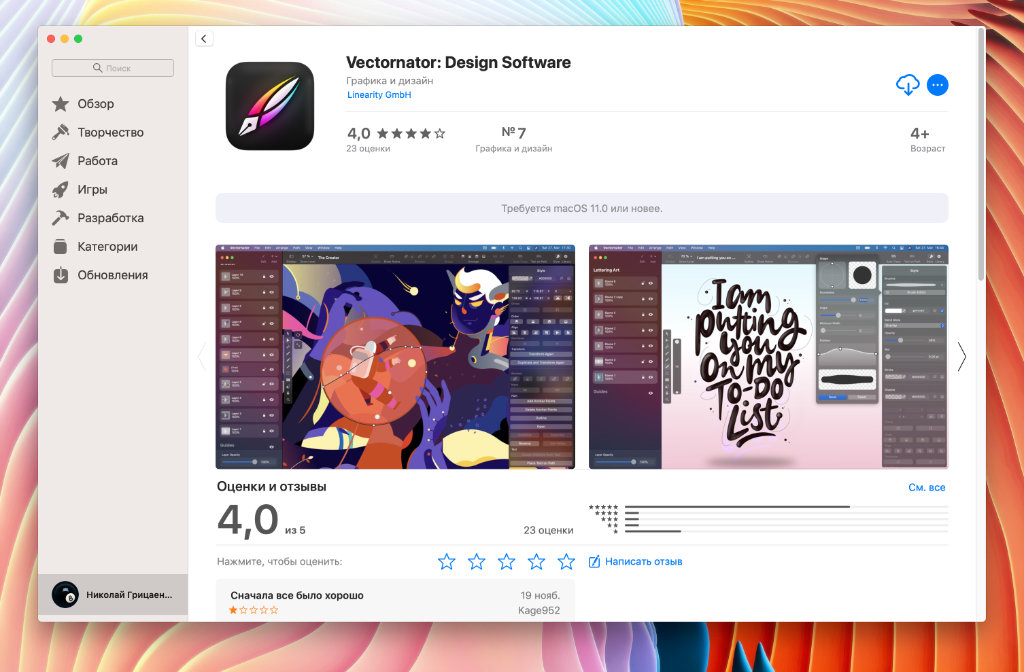
Ума не приложу, почему разработчики некоторых приложений ограничивают их установку только новыми версиями macOS. Vectornator — яркий тому пример
Некоторые топовые разработчики требуют актуальную версию операционной системы для установки новых ревизий своих приложений. С выходом macOS 11 Big Sur, которая существенно изменилась внешне и функционально, это стало особенно заметно.
К примеру, для новой версии любимой RSS-читалки Reeder 5 нужна хотя бы macOS 10.15 Catalina. Это же касается записной книжки Good Notes 5 и фирменного офисного пакета Apple, в состав которого входят Pages, Numbers и Keynote.
Крутой бесплатный редактор векторной графики Vectornator, который я активно изучал ранее, сегодня требует минимум macOS 11 Big Sur. GarageBand, который я использовал для записи подкастов, также заводится только на актуальной ОС.
Конечно, выход есть. Можно искать более старые сборки приложений на «случайных» сайтах в сети . Но это не очень легально и вообще не эпл-вэй.
Справедливости ради, стоит отметить, что многие последние версии популярных программ заводятся даже на macOS 10.14 Mojave. Приятно обрадовала стабильная работа Affinity Photo.
5. Интерфейс старой macOS выглядит отлично. Но есть нюансы
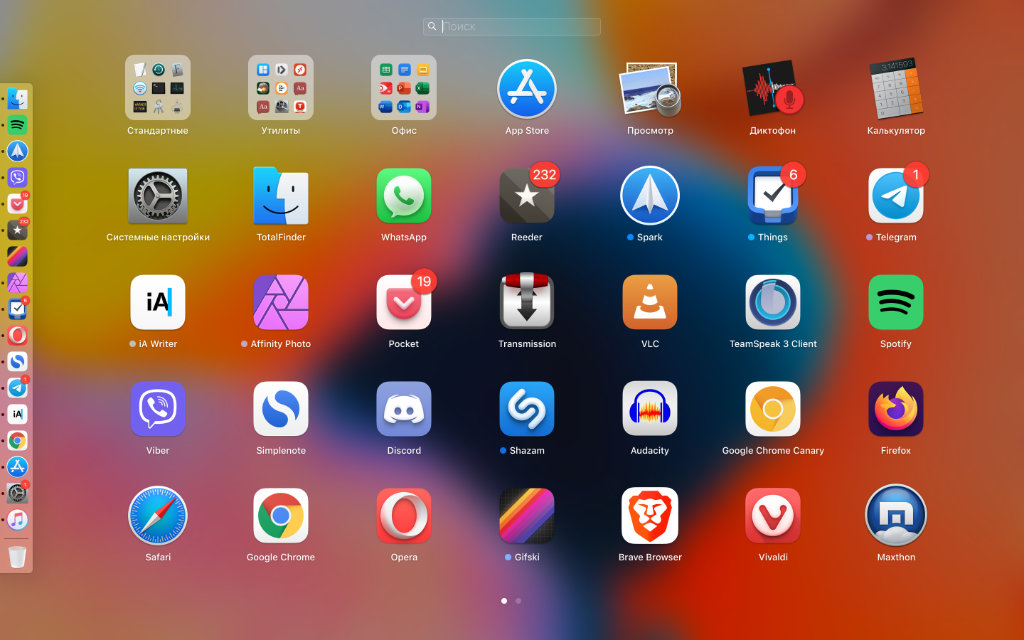
После замены значков сторонних приложений использовать старую macOS становится куда приятнее
До macOS 11 Big Sur интерфейс операционной системы уже несколько лет не менялся. Поэтому даже macOS 10.14 Mojave выглядит вполне современно.
Те, кто не избалован переработанным дизайном, могут даже не сразу понять, что перед ними старая версия системы. Более того, визуальную разницу между macOS 10.14 Mojave и macOS 10.15 Catalina уловить вообще очень сложно.
Единственное, нужно понимать, что macOS в целом сегодня находится на переходном этапе. Это лучше всего заметно по значкам сторонних приложений . Первая часть уже обновилась под новые реалии macOS 11 Big Sur, вторая нет.
Тем не менее, точно такая же ситуация будет наблюдаться и на актуальной версии операционной системы, а не только на устаревшей.
6. При использовании старой macOS ещё есть мелкие проблемы
Нет многих эмодзи. Как и в случае с iOS, свежие наборы с фирменными смайликами появляются вместе с обновлениями самой операционной системы.
Вместо неизвестных символов та же macOS 10.14 Mojave показывает знаки вопросов, что порой очень сильно раздражает.
Обновления из App Store. Не знаю, с чем конкретно это связано, но при использовании macOS 10.14 Mojave апдейты из магазина приложений часто нельзя установить.
Проблема решается перезагрузкой компьютера и повторным запуском.
Не работают новые фишки AirPods. На старой macOS не работает автоматическое переключение наушников между источниками.
Не все его открыто любят, но подобных примеров в будущем будет появляться всё больше.
Проблемы с AirDrop и режимом модема. Также не раз сталкивался с этими нюансами, которые никогда не возникали на macOS 11 Big Sur.
Подводя итоги: кому можно покупать Mac без апдейтов macOS
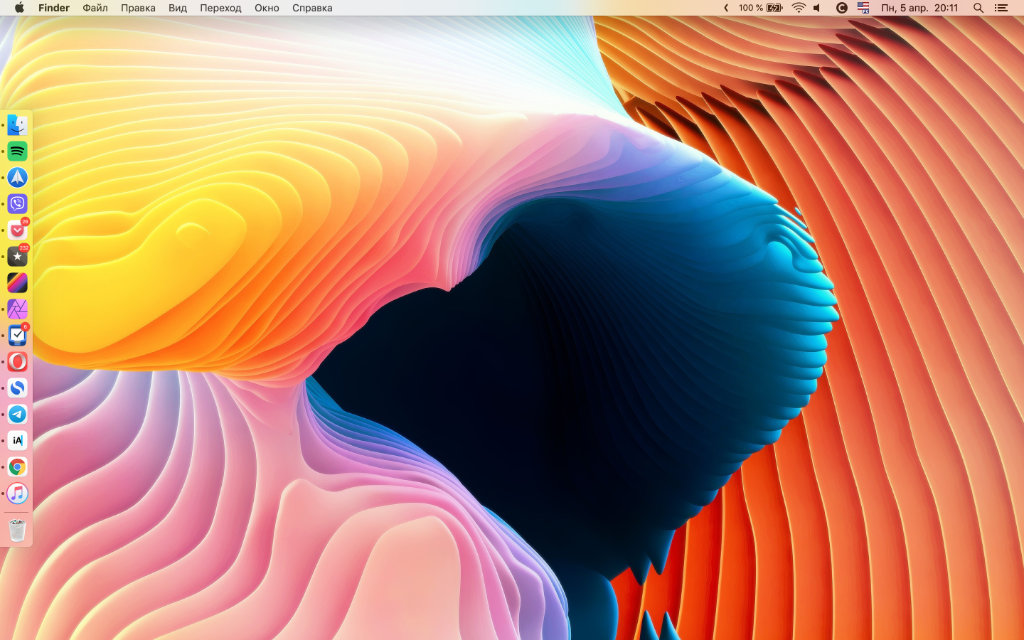
В общем и целом, для офисных задач старая система вполне подходит, но не для погружения в экосистему Apple
Теперь вы знаете, с чем столкнётесь, если купите старый Mac, для которого Apple перестала выпускать обновления macOS.
✅ Есть плюсы:
▪️ старые macOS в целом менее требовательны к железу
▪️ интерфейс системы будет актуальным ещё долгие годы
▪️ облачное хранилище iCloud нормально работает
▪️ обновления безопасности продолжают выходить
❌ Минусов хватает:
▪️ придётся ставить старые версии приложений
▪️ новые приложения Apple вряд ли появятся
▪️ экосистема Apple работает не всегда корректно
▪️ очень не хватает последних наборов эмодзи
В целом, брать старый Mac в качестве основного можно только в том случае, если нет желания в полной степени насладиться экосистемой Apple. После двух месяцев использования macOS 10.14 Mojave всё же советую выбирать компьютеры поновее.
Тем не менее, за время эксперимента точно понял, что старые Mac, которые уже не обновляются, отлично подходят для офисных задач . Условный iMac любой диагонали со вторичного рынка будет отлично смотреться у вас в офисе. Как вариант.

Если iOS 15 вызвала кучу ошибок, ставших кошмаром для многих, macOS 12 Monterey, похоже, идет по тому же пути. За исключением нескольких странных проблем, большинство проблем с macOS 12 являются обычными и существуют уже много лет. Несмотря на громкие разговоры о значительном улучшении производительности, случайные программные сбои время от времени продолжают возникать.
Что ж, хорошо, что вы можете решить большинство этих проблем с помощью знакомых приемов. Если ваш Mac сильно нагревается после обновления программного обеспечения, ознакомьтесь с этими 10 распространенными проблемами macOS Monterey и их решениями.
Распространенные проблемы и решения в macOS Monterey (обновлено в октябре 2021 г.)
Хотя причиной большинства ошибок macOS обычно является случайная программная ошибка, мы никогда не должны упускать из виду старые уловки, которые часто работают при устранении этих проблем. Поэтому обязательно попробуйте каждый из них, прежде чем принимать какие-либо радикальные меры. Используйте приведенную ниже таблицу, чтобы найти решения проблем и ошибок, характерных для вашего устройства Mac. С учетом сказанного, давайте разберемся с распространенными проблемами macOS 12 Monterey!
1. Быстрая разрядка аккумулятора
Большое количество пользователей Mac, которые недавно обновились до macOS Monterey, сообщили о неожиданной проблеме с разрядом батареи. Поскольку быстрая разрядка батареи после обновления программного обеспечения не является чем-то необычным, я рекомендую вам относиться к этому так же, как и к любой другой распространенной проблеме Mac. Как только последняя версия macOS установится на вашем Mac, нормальное время автономной работы, скорее всего, вернется. А пока попробуйте советы, перечисленные ниже.
Убедитесь, что вы принудительно закрыли приложения
Кроме того, вы также можете щелкнуть правой кнопкой мыши приложение в Dock и выбрать « Выйти» во всплывающем меню.
Обновить все приложения
Устаревшие приложения, как правило, разряжают больше батареи. Поэтому убедитесь, что все ваши приложения обновлены. Для этого откройте Mac App Store на своем Mac и нажмите « Обновления» на боковой панели. Затем обновите все приложения.
Используйте Safari вместо Chrome
Нет сомнений в том, что Google Chrome более многофункциональный и универсальный, чем Apple Safari. Тем не менее, первый также известен тем, что является огромным потребителем ресурсов. Итак, если вы сильно полагаетесь на Chrome, он может съесть львиную долю времени автономной работы вашего MacBook.
Благодаря обновленному интерфейсу и удобной функции Tab Group браузер Safari от Apple выглядит более оснащенным, чтобы противостоять своим конкурентам. Таким образом, вы можете попробовать и сэкономить много энергии на вашем ноутбуке. Не верите мне? Взгляните на скриншот ниже!
Сбросить PRAM и NVRAM
Если проблема с разрядом аккумулятора не исчезнет, попробуйте сбросить PRAM и NVRAM на MacBook. Если вас беспокоит потеря данных, позвольте мне сказать вам, что при этом сбрасываются только некоторые настройки. Все ваши медиа и данные остаются в безопасности. Итак, внимательно следуйте шагам, перечисленным ниже:
- Сначала выключите MacBook (MacBook на базе Intel) и включите его.
- После этого нажмите и удерживайте клавиши Command, Option, P, R сразу после звука запуска.
- Обязательно удерживайте эти клавиши, пока ваш ноутбук не перезагрузится и вы снова не услышите звук запуска. Вот и все.
Примечание. Стоит отметить, что на MacBook M1 нет возможности сбросить настройки NVRAM/PRAM или SMC. Хотя новые MacBook M1 поставляются с памятью параметров, настройки которой можно просматривать и настраивать, нет команды для сброса NVRAM. Apple заявляет, что чип M1 полностью способен решать проблемы, связанные с самой PRAM.
Обновите свой Mac
Если ни один из перечисленных выше приемов не помог решить проблемы с разрядкой аккумулятора, я подозреваю, что проблема может быть связана с ошибкой программного обеспечения. В этом случае перейдите в Системные настройки -> Обновление программного обеспечения, загрузите и установите последнюю версию macOS Monterey на свой Mac.
2. Сбой/зависание приложения.
Обновить приложения
Устаревшие приложения, как правило, сталкиваются с проблемами сбоя и зависания. Поэтому убедитесь, что приложения обновлены. Перейдите в Mac App Store и нажмите кнопку « Обновления» на боковой панели. После этого найдите приложения, которые дают сбой, и обновите их все.
Удалить и переустановить приложения
Если обновление не устранило приложения, которые часто дают сбой на вашем устройстве MacOS Monterey, удалите проблемные приложения и переустановите их. Для этого найдите приложение в папке «Приложения» в Finder и перетащите его в корзину. Если будет предложено, введите пароль администратора для подтверждения. Затем перейдите в Mac App Store и переустановите последнюю версию.
3. AirDrop не работает
AirDrop также плохо работает для многих пользователей, установивших macOS Monterey. Честно говоря, с тех пор, как я обновил свой Mac до macOS Monterey, AirDrop постоянно работал для меня. Часто в меню AirDrop не отображаются ближайшие устройства. В некоторых случаях нажатие на соседние устройства ничего не дало, что могло быть очень неприятно. К счастью, есть несколько жизнеспособных решений, которые помогают решить проблемы с AirDrop.
Сделайте ваше устройство доступным для всех
Я предпочитаю, чтобы все мои устройства Apple, включая iPhone и Mac, были доступны для всеобщего обозрения, чтобы им было удобно делиться ими. Если у вас настроено обнаружение устройства «Только контакты», измените настройку на «Все».
- Откройте Finder на вашем Mac. Затем щелкните меню «Перейти» и выберите «AirDrop» в строке меню Finder.
- Наконец, щелкните раскрывающееся меню рядом с надписью «Разрешить быть обнаруженным пользователем» и выберите « Все». Затем перезагрузите ваше устройство.
Запретить брандмауэру блокировать все входящие подключения
Если вы включили брандмауэр на своем Mac, скорее всего, он блокирует входящие соединения и мешает AirDrop работать должным образом на вашем Mac.
- Щелкните меню Apple в верхнем левом углу экрана и выберите « Системные настройки». После этого нажмите « Безопасность и конфиденциальность» и перейдите на вкладку « Брандмауэр ».
- Затем щелкните значок замка и введите пароль администратора. Затем нажмите «Параметры брандмауэра» и снимите флажок «Блокировать все входящие подключения ».
4. Wi-Fi не работает
Многие из вас не удивятся, увидев проблему «Wi-Fi не работает» в этом списке проблем и решений macOS Monterey. Что ж, это объясняет, насколько распространена эта проблема на устройствах Mac. К счастью, решение проблемы, связанной с неработающим Wi-Fi на Mac, не составляет большого труда, благодаря проверенному и проверенному решению.
Выключить/включить сеть Wi-Fi
Забудьте о сети Wi-Fi и подключитесь заново
Если Wi-Fi по-прежнему не работает на вашем Mac, забудьте о сети Wi-Fi и подключитесь к ней повторно. Для этого щелкните значок Wi-Fi в строке меню Mac и выберите « Настройки сети». После этого перейдите на вкладку Advanced. На вкладке Wi-Fi выберите нужную сеть и щелкните знак минус (-). При появлении запроса нажмите « Удалить», чтобы забыть о сети. Теперь снова подключитесь к сети Wi-Fi.
Кроме того, вы также можете перезагрузить устройство и маршрутизатор Wi-Fi, чтобы решить проблему Wi-Fi на вашем устройстве MacOS Monterey. Опять же, путь обновления программного обеспечения всегда готов спасти вас, если кажется, что ничего не работает в вашу пользу.
5. Неожиданный перегрев
Убедитесь, что ваше зарядное устройство не повреждено
Поврежденные и неисправные зарядные устройства обычно являются причиной перегрева. Поэтому, если ваш MacBook сильно нагревается во время зарядки, убедитесь, что ваше зарядное устройство не виновато. Попробуйте зарядить MacBook с помощью другого зарядного устройства. Если на этот раз ваш ноутбук не нагревается, вам необходимо заменить зарядное устройство.
Перезагрузите MacBook
Если перегрев не исчезнет, перезагрузите Mac. Щелкните логотип Apple в верхнем левом углу экрана и выберите « Перезагрузить» в раскрывающемся меню. Теперь используйте свое устройство в течение некоторого времени, чтобы проверить, устранена ли проблема.
Избавьтесь от беспорядка на вашем MacBook
Если проблема с перегревом по-прежнему усложняет вам жизнь, пришло время избавиться от мусора на MacBook. Если вы какое-то время не убирали хранилище ноутбука, велика вероятность, что загроможденное хранилище вызвано проблемой перегрева.
Позвольте мне взглянуть на это в перспективе. Когда хранилище MacBook забивается, оно становится довольно вялым, что приводит к дополнительным проблемам, таким как разряд батареи и перегрев. Поэтому время от времени лучше убирать хранилище. Чтобы начать работу с диском для очистки, перейдите в меню Apple вверху слева -> Об этом Mac -> вкладка «Хранилище» -> Управление. Теперь внимательно посмотрите на потребление памяти и избавьтесь от всего, что вам больше не нужно.
6. Bluetooth не работает
Иногда компьютеры Mac полностью отказываются подключаться к устройствам Bluetooth. А в некоторых редких случаях Bluetooth вообще недоступен. Черт возьми, бывают случаи, когда устройство macOS автоматически отключается от аксессуаров Bluetooth, что может быть неудобным, если вы слушаете музыку на большой громкости. Но не беспокойтесь, есть несколько надежных решений, чтобы решить проблему с нарушенным подключением Bluetooth на вашем устройстве MacOS Monterey.
Выключить/включить Bluetooth
Щелкните значок Bluetooth в строке меню и выключите переключатель Bluetooth. После этого перезагрузите Mac и включите переключатель Bluetooth. Теперь попробуйте подключить устройство Bluetooth к вашему Mac. Если это не удается, сбросьте настройки устройства Bluetooth и попробуйте снова подключить устройство.
Удалить файлы PLIST
macOS Monterey хранит всю информацию, относящуюся к устройствам Bluetooth, на жестком диске, чтобы обеспечить более персонализированный опыт и лучшую производительность. В случаях, когда Bluetooth не работает, удаление файлов Bluetooth (также называемых файлами PLIST) полезно для решения проблемы. Для этого выполните следующие действия:
- Во-первых, откройте Finder на вашем Mac. Затем щелкните меню « Перейти» и выберите « Перейти в папку».
- После этого введите или вставьте / Library/Preferences. Затем найдите файл с именем com.apple.Bluetooth.plist и перетащите его в корзину.
-
Затем снова откройте опцию Go to Folder и введите или вставьте
Вы успешно удалили файлы данных Bluetooth с информацией о подключенных/сохраненных устройствах. После этого попробуйте снова подключить свое устройство к Mac, и оно должно работать без каких-либо проблем.
7. Разблокировка с Apple Watch не работает.
Как сообщалось недавно, несколько пользователей macOS Monterey не могут разблокировать свой Mac с помощью Apple Watch. Несмотря на то, что все настроено идеально, устройство watchOS не может разблокировать Mac.
Если этот совет не работает, я предлагаю ознакомиться с нашим подробным руководством о том, как решить проблему «невозможно разблокировать Mac с помощью Apple Watch».
8. Медлительность и отставание
Для некоторых пользователей Mac, которые недавно обновились до macOS 12 Monterey, медлительность стала причиной беспокойства. Если вы также наблюдаете более низкую, чем обычно, производительность, вот несколько довольно эффективных решений, которые вы должны попытаться устранить.
Перезагрузите ваш Mac
Обновите свои приложения
Устаревшие приложения также замедляют работу вашего устройства Mac. Поэтому обязательно обновляйте все свои приложения. Для этого перейдите в App Store -> вкладку « Обновления » и нажмите кнопку «Обновить» рядом с установленными приложениями.
Очистите хранилище вашего Mac
Как упоминалось выше, забитое хранилище является источником нескольких проблем, в том числе неожиданной медлительности. Таким образом, мы всегда рекомендуем избегать беспорядка. Для этого нажмите меню Apple -> Об этом Mac -> вкладка Хранилище -> Управление.
Теперь узнайте, как используется хранилище на вашем Mac. После этого удалите все избыточные данные и файлы, занимающие место в хранилище. После завершения очистки перезагрузите Mac и проверьте, осталось ли вялое поведение в прошлом или нет.
9. Универсальный буфер обмена не работает
Выключите/включите Wi-Fi и Bluetooth
- Попробуйте выключить/включить Bluetooth и Wi-Fi на Mac и iPhone. На Mac щелкните значок Wi-Fi в строке меню и включите/выключите переключатель. Точно так же щелкните значок Bluetooth и выключите/включите переключатель.
- На устройстве iOS 15/iPadOS 15 перейдите в « Настройки» -> «Wi-Fi/Bluetooth». После этого выключите/включите переключатели, чтобы перезапустить эти функции беспроводного подключения.
Перезагрузите свои устройства
Сбросить буфер обмена вашего Mac
Никакое решение не помогло вам решить проблему? Если нет, пришло время сбросить буфер обмена вашего Mac с помощью Терминала. Для этого запустите Терминал на вашем Mac, а затем скопируйте приведенную ниже команду и вставьте ее в Терминал. После этого нажмите клавишу Enter, чтобы очистить буфер обмена вашего Mac.
10. Mac не подключается к личной точке доступа
И последнее, но по крайней мере, личная точка доступа также кажется неработающей для некоторых пользователей Mac, которые недавно перешли на macOS Monterey. Их Mac не может подключиться к личной точке доступа iPhone. Если проблема коснулась и вашего Mac, не нужно паниковать. Вот три решения, которые могут помочь решить эту проблему с macOS Monterey.
Выключить/включить Bluetooth
- На вашем Mac щелкните значокBluetooth в строке меню вверху и включите/выключите переключатель.
- На мобильном устройстве перейдите в « Настройки» -> «Bluetooth» и включите/выключите переключатель. Теперь перезагрузите Mac и iPhone. После этого создайте личную точку доступа и попробуйте подключиться к ней на своем Mac.
Удалить устройство из списка Bluetooth и повторно подключиться
Если первый трюк не помог решить проблему, удалите устройство, которое вы используете в качестве персональной точки доступа, из списка устройств Bluetooth на вашем Mac и подключитесь к нему заново.
- Щелкните меню Apple в левом верхнем углу и перейдите в Системные настройки -> Bluetooth.
- Выберите устройство и нажмите кнопку « Удалить X».Теперь попробуйте повторно подключить Mac к мобильному устройству.
Советы профессионалов по устранению распространенных проблем с macOS Monterey

Некоторым пользователям Mac также не посчастливилось столкнуться с проблемой, когда установщик не мог проверить, сколько места было доступно перед установкой обновления операционной системы.
В результате установка не может быть завершена, и все хранилище, доступное на Mac, будет заполнено, что сделает Mac непригодным для использования.
Почему не загружается macOS Big Sur?
Существует несколько причин, по которым процесс загрузки или установки macOS может не работать или быть прерван. Есть также несколько возможных причин, по которым загрузка может занять слишком много времени. Мы рассмотрим различные проблемы, с которыми вы можете столкнуться, и лучшие способы их устранения ниже.
Проблема: загрузка занимает слишком много времени
Если это новая версия операционной системы Mac, и вы пытаетесь загрузить ее сразу после выпуска, могут возникнуть проблемы из-за того, что так много людей одновременно обращаются к серверам.
В результате загрузка программного обеспечения может быть медленной, и даже если вам удастся загрузить его, установка может зависнуть, поскольку он пытается проверить ваши данные в Apple.

Как вы увидите на снимке экрана ниже, возникла проблема с обновлением программного обеспечения macOS. С тех пор это было решено согласно Apple.

Хотя проблема с Big Sur была актуальна 12 ноября, на сайте Apple был следующий текст, указывающий на наличие проблемы: «Пользователи могут не иметь возможности загружать обновления программного обеспечения macOS на компьютеры Mac».
Исправлено: ускорить загрузку
Однако не всегда виноваты серверы Apple. Возможно, проблема в вас. Возможно, у вас плохое соединение Wi-Fi. Мы предлагаем вам попробовать подойти поближе к роутеру.
Вы можете обнаружить, что все происходит быстрее, если вы перейдете с Wi-Fi на проводное соединение. Если у вас есть кабель Ethernet и необходимый адаптер, если на вашем Mac есть только порт USB-C, подключите себя непосредственно к концентратору. Ваша загрузка будет намного быстрее по проводному соединению.
Исправлено: включить кеширование содержимого.
Когда загрузка грозила затянуться, мы включили кеширование содержимого.
- Перейдите в Системные настройки> Общий доступ.
- Включение кэширования содержимого.
- Перезагрузка Mac.
Очевидно, кэширование содержимого снижает использование полосы пропускания и ускоряет установку на поддерживаемых устройствах за счет сохранения обновлений программного обеспечения на компьютере.
После внесения этих изменений загрузка была завершена за полчаса, а не за изначально ожидаемые 10 часов.
Проблема: обновление macOS не загружается
Ниже вы увидите, что даже 20 ГБ места на самом деле недостаточно, когда дело доходит до установки macOS Big Sur. Когда дело дошло до установки, нам действительно понадобилось 35 ГБ. Итак, перед тем, как вы начнете, требуется еще 45 ГБ.
Вы также можете попробовать такое приложение, как Clean Your Mac, для удаления кэшей и других вещей с вашего Mac.
Исправлено: загрузка из Mac App Store
Если вы используете Catalina, вы можете подумать, что вам нужно придерживаться загрузки нового программного обеспечения через Software Update, но вы все равно можете загрузить его через Mac App Store.

Исправлено: использовать безопасный режим
Чтобы получить доступ к безопасному режиму, нажмите и удерживайте клавишу Shift при запуске Mac. Подождите, пока появится логотип Apple, а затем, когда появится окно входа в систему, отпустите клавишу Shift.
Исправление: загрузите программное обеспечение с веб-сайта Apple.
Если у вас возникли проблемы с загрузкой точечного обновления (не полной новой версии) через Центр обновления программного обеспечения или Mac App Store, вы можете вместо этого использовать сайт Apple. Здесь вы можете найти последние обновления macOS . Чтобы найти любое обновление программного обеспечения на сайте, просто найдите его.
Проблема: macOS не устанавливает ошибки
Ошибка: при обновлении заканчивается место и происходит сбой
В некоторых случаях установщик macOS Big Sur не проверял наличие достаточного места перед выполнением установки. В результате некоторые пользователи Mac обнаружили, что их компьютеры Mac не могут завершить установку, прежде чем у них закончится место. Эта конкретная проблема была решена в обновлении Big Sur, поэтому мы рекомендуем вам выполнить это обновление.
Ошибка: при установке обновления произошла ошибка установки.
Мы столкнулись с этой проблемой при попытке загрузить и установить Big Sur. Мы поделимся тем, что произошло, если это будет вам полезно:

Странно было то, что, хотя ранее было указано, что весь файл Big Sur был загружен, на нашем Mac его не было видно.
Ошибка: на выбранном томе недостаточно свободного места для обновления ОС
Обнаружив файлы Install Big Sur, мы подумали, что теперь сможем установить его, за исключением того, что когда мы попытались это сделать, мы столкнулись с запросом на 14 ГБ места. Оказывается, Big Sur загружается на 12,2 ГБ, но даже после этого вам потребуется около 34 ГБ свободного места!
Учитывая, что Apple только что прекратила продажу компьютеров Mac с твердотельными накопителями на 128 ГБ, мы предполагаем, что многие люди сейчас находятся в одной лодке с нами. Нам удалось восстановить 25,5 ГБ свободного места, но нам нужно найти еще 10 ГБ.

Исправление: ошибка «Пакет обновления удален»
Первоначально мы предположили, что это означает, что Apple отозвала программное обеспечение, но в ходе дальнейшего расследования выяснилось, что проблема связана с нашей сетью.

Похоже, это был случай, когда в нашей сети было слишком много устройств Apple, что привело к слишком большой конкуренции за пропускную способность. Мы перестали транслировать радио, выключили другие устройства и переместили Mac ближе к роутеру. Если бы у нас был под рукой кабель Ethernet, мы бы использовали его. В любом случае, тогда проблема была решена.
Другие исправления для проблем с загрузкой macOS
Вот некоторые из наиболее полезных советов, которые нужно проработать, чтобы решить проблему с загрузкой macOS.
1. Убедитесь, что ваш Mac исправен.
Всегда разумно выполнить стандартную серию проверок, прежде чем выполнять обновление операционной системы на Mac. Мы рассмотрим подготовительные шаги в первом разделе нашего руководства, показывающем, как обновить macOS на Mac .

2. Отмените загрузку / остановите обновление.
Возможно, вы сможете отменить загрузку, но метод будет зависеть от того, какая версия macOS у вас установлена.
В Мохаве Apple изменила маршрут, по которому пользователи загружают обновления программного обеспечения macOS. Теперь к ним можно получить доступ через Системные настройки> Обновление программного обеспечения, где ранее они были загружены через Mac App Store.
Если вы хотите остановить загрузку, вы можете кликнуть значок Х, который появляется рядом с полосой, показывающей прогресс загрузки, как показано на снимке экрана ниже.

Отменив загрузку, вы сможете начать ее снова, надеюсь, на этот раз без проблем.
Проблема: зависшее обновление macOS
Как правило, если есть проблема с установкой вашего программного обеспечения, оно застревает на экране обновления, показывая логотип Apple со строкой состояния, показывающей ход загрузки программного обеспечения. Там может быть то, что люди называют «вращающимся пляжным мячом».
В качестве альтернативы вы можете увидеть белый, серый или черный экран. На многих Mac экран может быть настолько темным, что вы даже не сможете определить, включен ли Mac.
Однако вы хотите быть абсолютно уверены, что установка все еще не выполняется в фоновом режиме, потому что принудительная перезагрузка Mac во время установки прервет процесс установки и потенциально может привести к потере данных. Это одна из причин, по которой рекомендуется сделать резервную копию вашего Mac перед установкой нового программного обеспечения.
1. Узнайте, действительно ли ваш Mac завис.
Прежде чем вы сделаете вывод, что ваш Mac завис во время установки, вам необходимо знать следующее.
Иногда обновление программного обеспечения на Mac может занять очень много времени. Длинный. Время. Вы можете столкнуться с тем, что выглядит как замороженное обновление, но если вы оставите его на несколько часов, оно, наконец, сможет выполнить свою задачу.
Иногда стоит оставить Mac на ночь, чтобы завершить начатую работу. Иногда обновления могут занимать 16 часов и более, особенно в дни, когда Apple выпускает новую версию своей операционной системы Mac.
Иногда все замедляется, потому что Mac требуется время, чтобы установить один файл за кулисами, и это выбрасывает весь прогноз времени обновления в окно.
Mac мог застрять на оставшихся 20 минутах в течение последних двух часов, но это не обязательно означает, что он не занят попытками установки программного обеспечения.
2. Просмотрите журнал, чтобы узнать, продолжает ли ваш Mac устанавливать macOS.
Нажмите Command + L. Появится дополнительная информация и дополнительные сведения о времени, оставшемся до установки. Это может дать вам лучшее представление о том, какие файлы устанавливаются и сколько времени осталось.
3. Подождите
Если выяснится, что установка не остановилась, наберитесь терпения и подождите еще несколько часов.
Проблема: Mac зависает во время установки
Если вы уверены, что Mac все еще не работает над обновлением вашего программного обеспечения, выполните следующие действия:
1. Выключите, подождите несколько секунд, затем перезагрузите Mac.
Нажмите и удерживайте кнопку питания, чтобы выключить и снова запустить Mac.
2. Перейдите в Системные настройки> Обновление программного обеспечения.
Или, если вы используете более старую версию macOS, перейдите в Mac App Store и откройте «Обновления».
Вы должны обнаружить, что процесс обновления / установки продолжается с того места, где он был остановлен.
3. Проверьте экран журнала, чтобы узнать, устанавливаются ли файлы.
Когда появится индикатор выполнения, нажмите Command + L еще раз, чтобы проверить экран журнала и убедиться, что файлы устанавливаются. Если экран журнала показывает, что ничего не происходит, переходите к следующему шагу.
4. Попробуйте установить обновление Combo.
Как мы упоминали ранее, Apple размещает программное обеспечение на своем сайте , поэтому вы можете загрузить его оттуда, если у вас возникнут проблемы с обычным способом.
Если у вас возникли проблемы, есть веская причина получить программное обеспечение с веб-сайта Apple: версия программного обеспечения, доступная в разделе «Обновление программного обеспечения» или в Mac App Store, будет включать только файлы, необходимые для обновления вашего Mac.
Если вы зайдете на сайт поддержки Apple, вы можете найти программу обновления Combo, которая включает в себя все файлы, необходимые для обновления macOS. Эта версия обновления заменит все системные файлы и тем самым обеспечит завершение обновления.
5. Сбросьте NVRAM.
Если безопасный режим не работает, перезагрузите Mac и удерживайте Command, Option / Alt, P и R. Это сбросит NVRAM. Подождите, пока компьютер перезагрузится, и подождите, чтобы увидеть, начнет ли он обновление.
6. Используйте режим восстановления для переустановки macOS.
Это обновление не будет включать последнюю версию программного обеспечения, поэтому после выполнения обновления проверьте «Обновление программного обеспечения» и примените последнее обновление для macOS.
7. Установите ОС с внешнего диска.
Если у вас все еще возникают проблемы с установкой, вы можете попробовать установить ОС с внешнего диска.
8. Запустите Дисковую утилиту после обновления.
Что делать, если не удалось установить macOS на ваш компьютер
Но, тем не менее, мы застряли в петле. Когда мы нажали «Перезагрузить», наш Mac перезапустился, но установщик все еще застрял.

Читайте также:


