Windows 7 не видит usb устройства
Если несколько раз подряд с небольшими перерывами подключить и извлечь устройство USB, то порт USB может перестать отвечать. Когда порт находится в таком состоянии, он не распознает USB-устройство, и оно перестает работать.
В этой статье описаны способы решения этой проблемы.
Необходимые условия
Для выполнения некоторых действий по устранению неполадок, описанных в этой статье, необходимо войти в систему Windows с учетной записью администратора. Если компьютер является персональным, скорее всего, вход в систему с учетной записью администратора уже выполнен. Если компьютер является рабочим и подключен к сети, возможно, потребуется обратиться за помощью к администратору. Чтобы убедиться, что вход в Windows выполнен с учетной записью администратора, перейдите на следующий веб-сайт корпорации Майкрософт:
Решение
Чтобы устранить эту проблему, воспользуйтесь приведенными ниже способами в указанном порядке. После применения каждого способа проверяйте, решена ли проблема. Если нет, переходите к следующему способу.
В этой статье также приводится временное решение проблемы, которым можно воспользоваться, если не помогут другие способы.
Способ 1. Обновление конфигурации оборудования с помощью диспетчера устройств
Обновите конфигурацию оборудования с помощью диспетчера устройств. После этого компьютер сможет распознать USB-устройство, подключенное к USB-порту, и его можно будет использовать.
Чтобы обновить конфигурацию оборудования, выполните указанные ниже действия.
Примечание. В Windows Vista нажмите кнопку Пуск и воспользуйтесь окном Начать поиск.
Введите devmgmt.msc и нажмите кнопку ОК. Откроется диспетчер устройств.
В диспетчере устройств щелкните имя компьютера, чтобы выделить его.
В меню Действие выберите пункт Обновить конфигурацию оборудования.
Проверьте, работает ли USB-устройство.
Если удалось устранить проблему, дальнейшее содержание этой статьи можно пропустить. Если не удалось устранить проблему, перейдите к следующему способу.
Способ 2. Перезапуск компьютера
Если не удалось решить проблему с помощью обновления конфигурации, перезапустите компьютер. После этого проверьте, работает ли USB-устройство.
Если удалось устранить проблему, дальнейшее содержание этой статьи можно пропустить. Если не удалось устранить проблему, перейдите к следующему способу.
Способ 3. Отключение и повторное включение USB-контроллера
Отключите и снова включите все USB-контроллеры с помощью диспетчера устройств. Это позволит восстановить нормальную работу USB-порта. USB-контроллеры представляют USB-порты в диспетчере устройств. Если расширенное устранение неполадок вызывает затруднения, перейдите к разделу Временное решение.
Чтобы отключить и повторно включить USB-контроллеры, выполните указанные ниже действия.
Примечание. В Windows Vista нажмите кнопку Пуск и воспользуйтесь окном Начать поиск.
Введите devmgmt.msc и нажмите кнопку ОК. Откроется диспетчер устройств.
Разверните раздел Контроллеры универсальной последовательной шины USB.
Примечание. Возможно, для обнаружения нужного элемента потребуется прокрутить список.
Щелкните правой кнопкой мыши первый USB-контроллер в разделе Контроллеры универсальной последовательной шины USB и выберите пункт Удалить.
Повторите действие 4 для всех USB-контроллеров в разделе Контроллеры универсальной последовательной шины USB.
Перезагрузите компьютер. После загрузки компьютера конфигурация оборудования будет автоматически обновлена, а все удаленные USB-контроллеры — переустановлены.
Проверьте, работает ли USB-устройство.
Если USB-порт распознает устройство и его можно использовать, дальнейшее содержание этой статьи можно пропустить.
Если удалось устранить проблему, дальнейшее содержание этой статьи можно пропустить. Если этим методом не удалось устранить проблему,см. раздел "Обходной путь".
Временное решение
Если не удалось устранить проблему с помощью приведенных способов, отключите функцию временного отключения. Обратите внимание на то, что это действие влияет на все драйверы USB-контроллеров (а следовательно, на все USB-порты и подключенные USB-устройства). Поэтому отключить USB-устройства, подключенные к компьютеру, невозможно, и они продолжат потреблять энергию. Кроме того, флажок Разрешить отключение этого устройства для экономии энергии не отображается на вкладке Управление питанием для корневого USB-концентратора.
Чтобы получить помощь при отключении функции временного отключения, перейдите к разделу Помощь в решении проблемы. Если расширенное устранения неполадок не вызывает затруднений, можно отключить эту функцию самостоятельно. Для этого перейдите к разделу Самостоятельное решение проблемы.
Получить помощь в решении проблемы
Чтобы устранить проблему автоматически, щелкните ссылку Устранить проблему. В диалоговом окне Загрузка файла нажмите кнопку Выполнить и следуйте инструкциям мастера устранения проблем.
Примечание. Интерфейс этого мастера может быть доступен только на английском языке, однако автоматическое исправление работает и в других языковых версиях Windows.
Примечание. Решение по устранению проблем можно загрузить на любой компьютер, сохранить его на устройство флэш-памяти или компакт-диск и затем запустить на нужном компьютере.
Самостоятельное решение проблемы
Этот раздел предназначен для опытных пользователей.
В качестве временного решения можно отключить функцию временного отключения USB путем изменения реестра. USB-устройство может не отвечать на запросы из-за состояния гонки в функции временного отключения. Функция выборочной приостановки позволяет эффективно управлять питанием благодаря отключению USB-устройств. Однако иногда она может неправильно выводить USB-устройства из спящего режима. В результате при попытке использования USB-устройства оно не отвечает на запросы.
Также функцию временного отключения можно отключить на сервере, для которого управление питанием неважно или вообще не требуется.
Важно! В этот раздел, способ или задачу включены действия по изменению параметров реестра. Однако их неправильное изменение может привести к возникновению серьезных проблем, поэтому при выполнении таких действий будьте предельно внимательны. Для дополнительной защиты создайте резервную копию реестра. Это позволит восстановить его при возникновении неполадок. Дополнительные сведения о создании резервной копии и восстановлении реестра см. в следующей статье базы знаний Майкрософт:
322756 Создание резервной копии и восстановление реестра Windows XPЧтобы отключить функцию временного отключения, выполните указанные ниже действия.
Примечание. В Windows Vista нажмите кнопку Пуск и воспользуйтесь окном Начать поиск.
Введите команду regedit и нажмите кнопку ОК. Откроется редактор реестра.
Найдите и выберите следующий подраздел реестра:
HKEY_LOCAL_MACHINE\System\CurrentControlSet\Services\USB
Если в реестре присутствует запись DisableSelectiveSuspend, дважды щелкните ее. Если эта запись отсутствует, создайте ее. Чтобы создать запись реестра, выполните указанные ниже действия.
В меню Правка выберите пункт Создать, затем — Параметр DWORD.
Введите DisableSelectiveSuspend и нажмите клавишу ВВОД.
В меню Правка выберите пункт Изменить.
В поле "Значение" введите 1, чтобы отключить функцию временного отключения, и нажмите кнопку ОК.
Затем перейдите к разделу Проблема устранена?
Проблема устранена?
Убедитесь, что проблема устранена. Если удалось устранить проблему, дальнейшее содержание этой статьи можно пропустить. Если не удалось устранить проблему, обратитесь в службу поддержки.
Причина
Эта проблема может возникнуть из-за ошибки синхронизации, которая препятствует обнаружению USB-устройства.
Корпорация Майкрософт и производители микросхем, использующихся в устройствах USB, изучили эту проблему. Однако результаты этих исследований нельзя считать окончательными, поскольку воспроизвести условия возникновения проблемы удается не всегда.
Состояние
Корпорация Майкрософт работает над устранением этой проблемы. Дополнительная информация будет размещаться по мере ее появления.
Установка Windows 7 — это сложный и многогранный процесс для неопытных пользователей, однако компетентные профессионалы осуществляют установку просто используя стандартные отлаженные действия для оптимизации процесса. Большинство пользователей после установки данной операционной системы на компьютере или ноутбуке сталкиваются с проблемой, что не работают клавиатура, мышь или USB разъем. Для того чтобы иметь возможность подключать к компьютеру различные дополнительные элементы, необходимо выполнить ряд действий.
Содержание
- Установка Windows 7 не видит USB мышь и клавиатуру (решаем проблему настройками BIOS). Действие 1 – отключаем (Intel) xHCI Mode.
- Действие 2 – переключаем режим USB Legacy Support.
- Действие 3 – сбрасываем BIOS (если предыдущие действия не помогают).
-
Ручная установка драйверов жесткого диска или SSD.
-
При установки Windows 7 не определяется привод оптических дисков.










Установка Windows 7 не видит USB мышь и клавиатуру (решаем проблему настройками BIOS)
Если установка Windows 7 не видит мышь или другое устройства ввода, первое, что стоит сделать, это проверить USB порты, в которые вставлены эти периферийные устройства.
Порты синего цвета (USB 3.0) могут не поддерживаться мастером, и поэтому следует хотя бы на время установки переставить оборудование в порты серого цвета (USB 2.0).
В большинстве случаев проблема будет решена. Иначе по порядку проделайте следующие
действия в BIOS (далее в статье, эти действия будут расписаны с пошагово):
Делать сразу все три действия необязательно.
Проверяйте работоспособность мыши и клавиатуры после каждого шага, начиная
с первого. Для начала нужно зайти в BIOS. Подробнее, как войти в БИОС на различных устройствах (стационарных компьютерах или на разных марках ноутбуков) вы можете посмотреть в этой статье: как войти в BIOS. Перезагрузите ваш компьютер и на логотипе материнской платы войдите в «Setup Menu», нажав на клавишу F1 (F2, F12, Delete — в зависимости от BIOS). Теперь приступаем:
1.1.
Действие 1 – отключаем (Intel) xHCI Mode
Эту опцию вы можете найти во вкладке
«Advanced»в меню BIOS.

Рисунок 1. Устанавливаем режим Disabled для xHCI Mode.
- Сохраняем настройки, перейдя во вкладку «Exit» и выбрав «ExitSavingChanges»;
- Проверяем мышь и клавиатуру, повторив попытку установки ОС.
Первое действие помогает в абсолютном большинстве случаев. Переходим к следующему заголовку, если:
Действие 2 – переключаем режим USB Legacy Support
В отличие от описанной выше, опция
«USB Legacy Support» доступна к редактированию на абсолютном большинстве систем. Находится она также преимущественно во вкладке «Advanced ». Нам нужно поменять режим этой функции на противоположный («Enabled» на «Disabled» или наоборот).

Рисунок 2. Меняем значение USB Legacy Support. Не забудьте сохранить изменения во вкладке «Exit», выбрав опцию «Exit Saving Changes», компьютер перезагрузится автоматически.
Проверяем наши устройства, запустив установку Windows снова. Если периферия все еще не работает, следует попробовать сбросить настройки материнской платы.
Действие 3 – сбрасываем BIOS (если предыдущие действия не помогают)
Чтобы вернуть BIOS к «заводским» настройкам, необходимо:
- Перейти во вкладку «Exit» (обычно следует после Boot);
- Выбрать пункт «LoadSetup (Optimal) Defaults» → подтвердить действие нажатием «Yes». Компьютер перезагрузится.
Эти шаги с большим шансом помогут решить вашу проблему с USB мышью и клавиатурой. В противном случае следует проверить периферию на предмет аппаратных сбоев на другом компьютере. Также попробуйте подключить другие устройства.
↑ Вернуть


Создание нового тома
Со временем в файловой системе устройства может образоваться битый сектор. Подобная проблема требует обновления раздела флешки. Пошаговая инструкция:

Удаление разделов флешки через Командную строку
Последующие действия нужно выполнять в стандартном файловом менеджере Windows с использованием инструментов форматирования:
- Открыть «Проводник».
- Перейти в «Компьютер».
- Нажать по имени флешки правой кнопкой мыши, выбрать «Форматировать».
- Определить файловую систему как FAT или exFAT.
- Кликнуть по кнопке Начать.
Аналогичные манипуляции можно произвести с помощью других файловых менеджеров, например, Total Commander.
Внимание! Представленная инструкция применима для устранения некорректного отображения объема накопителя, исчисляемого в гигабайтах (ГБ).
Решение проблемы при использовании PS/2 клавиатуры и мыши
Сбои в этих устройствах возникают довольно редко и связаны в основном с BIOS и аппаратными сбоями. Перед выполнением следующих действий
обязательно отключите питание компьютера. Такая мера предосторожности связана с тем, что порты PS/2 крайне не рекомендуется трогать при работающей системе. Если вы используете стандартную PS/2 периферию, следует:
- Проверить и очистить разъем/порт клавиатуры и мыши от различного вида загрязнений;
- Попробовать аналогичное USB оборудование;
- Поменять местами разъемы мыши и клавиатуры;
- Обновить BIOS материнской платы до последней версии.
Если все вышеперечисленное не помогает, попробуйте использовать другую копию Windows 7. Отсутствие поддержки PS/2 устройств может быть связана с тем, что конкретная сборка не содержит, по сути, устаревших драйверов для этих устройств (могут быть вырезаны из конечного образа).
↑ Вернуть
Отключаем порты в диспетчере устройств
Здесь все очень просто. Кликаем ПКМ по *Мой компьютер* выбираем пункт свойства.

В открывшимся окне выбираем раздел *Диспетчер устройств*.

Перед нами древо всех устройств нашего пк. Находим и выбираем пункт *Контроллеры USB*. Выбирали этот раздел и через ПКМ отключаем все необходимые порты.

Стоит заметить, что данный способ не всегда работоспособен. Бывали случаи, когда отключись 2 порта из 4 или один.
Компьютер не видит загрузочную флешку и/или другие USB устройства при установке Windows 7
Решение такой проблемы в большинстве случаев достаточно простое. И перед тем как начинать углубляться в эту главу, необходимо выполнить следующие действия:
- Переставить флешку с системой из порта USB 3.0
(синий цвет) в
USB 2.0
(серый цвет); - Проверить корректность записи установочного образа ОС (достаточно вставить флешку/DVD-диск в другой ПК);
- Убедиться в работе другой USB периферии (т. е. попробовать подключить другие устройства к USD портам, особенно если у вас ноутбук);
- Сбросить настройки BIOS до заводских;
- Проверить пункт «USB Functions»
в настройках
BIOS
, который находится во вкладках:
«Main»
или
«Advanced»
, в зависимости от модели вашей материнской платы (должен стоять режим
«Enabled»
).
Если же установкаWindowsне видитUSBустройствавообще
, обратитесь к первой главе. В ней приведены некоторые общие действия, решающие самые распространенные сбои.



Настройка электропитания
На ноутбуках часто бывает, что при работе USB-контроллеры отключается при работе только от батареи. Но данную настройку можно выключить. Также иногда данная проблема почему-то появляется и на ПК, если опять же, блока питания не хватает для работы с большим количеством устройств.

- Здесь будет несколько вариантов плана электропотребления. Лучше всего установить «Сбалансированный» или «Высокая производительность». Если вы боитесь, что-то менять, то на действующем плане перейдите по ссылке «Настройка плана электропитания».

- Заходим по ссылке «Изменить дополнительные параметры питания».

- Пролистываем до раздела с USB и открываем его, нужно установить параметр временного отключения в состояние «Запрещено». На ноутбуках будет два параметра: от сети, и от батареи – в обоих случаях поставьте запрет.

Мастер установки Windows 7 не видит жесткий диск (SSD) или просит драйвера
Перед началом выполнения действий, влияющих на программную часть, нужно убедиться в работоспособности накопителей и правильности настроек компьютера. Обратите внимание. Следующие
действия актуальны и для SSD. Если в окне выбора диска для установки отсутствует нужный «винчестер» (жесткий диск), попробуйте сначала:
Разберем подробнеетретий пункт. Для этого необходимо:

Рисунок 3. Ставим значение IDE для строки Configure SATA as.
Теперь можно заново попробовать установку. Переходите к следующей главе, если:
Ручная установка драйверов жесткого диска или SSD
Переходить к этой главе рекомендуется после полного ознакомления с предыдущей. Это поможет исключить выполнение лишних действий. В большинстве случаев, установочный образ уже содержит в себе ПО для множества контроллеров накопителей (драйвера SATA). Однако если модель платы вашего компьютера/ноутбука достаточно свежая (или, наоборот, старая), драйвера могут попросту отсутствовать.
Поэтому нам надо самостоятельно «указать» их на этапе выбора системного диска. Следующая инструкция подробнее опишет этот процесс. Приступаем. ШАГ 1 – поиск необходимого программного обеспечения. Скачиваем драйвера с сайта производителя вашего ноутбука или материнской платы. В первую очередь ориентируемся на файлы, включающие одно или несколько примеров слов: INF, SATA, RAID, RST.
ШАГ 2 – распаковка и сброс на носитель с образом ОС. Разархивируем скачанный файл в отдельную папку → копируем ее в любое место на установочной флешке. Обратите внимание, что нужные нам драйвера не должны содержать исполняемые «. exe» файлы. Подойдут только распакованные (такие драйвера обычно включают в себя папки: amd, x64, а также множество . inf файлов). ШАГ 3 – указание нужного ПО в окне выбора диска. Вставляем флешку в компьютер → доходим до этапа выбора диска для установки. Здесь нужно найти кнопку «Загрузка» (или «Обзор») и кликнуть на нее.
Откроется проводник, в котором нужно указать необходимый драйвер.

Рисунок 4. Выбираем нужную папку с драйвером.
Жесткий диск (SSD) обнаружится, если выбраны подходящие драйвера. Теперь можно продолжить процесс, выбрав появившийся SSD диск.

Иногда можно наблюдать вариант, когда Windows не распознает накопитель.
Существует довольно много причин, которые способствуют появлению такой неполадки.
Проблема с портом
Если вы подключили к компьютеру какое-то внешнее оборудование — мышь, клавиатуру, принтер или просто флешку, а Windows не удается опознать что это за девайс — выполните приведенные ниже действия.
Вначале проверяем разъем компьютера и подключаемый штекер на предмет неисправности.
Проведите их внешний осмотр, а по возможности перепроверьте путем подключения к другому ПК, чтобы убедиться в его исправности.

Кроме этого проверьте целостность подключаемого кабеля, если он имеет внешние повреждения — замените его.
В случае, если устройство полностью исправно, а операционка все равно не распознает usb — переподключите его к одному из задних разъемов.Зачастую бывает, что передний порт попросту не подключен к материнской плате.
Для устранения данной неисправности понадобится снять боковую крышку с системного блока и подключить шлейф к соответствующему разъему на плате.Возможно и такое, что не опознается системой в связи с подключением в порт USB 3.0.
Они наиболее скоростные, чем серии 2.0.
Отличить их достаточно просто, так как контактная пластина порта имеет синий цвет.

Переподключите устройство в другой разъем и возможно проблема исчезнет сама собой.
Снятие статического электричества
Можно решить этот вопрос путем полного обесточивания персонального лаптопа.
Завершите его работу и отключите от USB-выхода не распознаваемое устройство.
Выньте из электрической розетки вилку компа и удерживайте некоторое время в нажатом состоянии клавишу его включения.Это необходимо для того, чтобы полностью избавиться от электрических разрядов, оставшихся в конденсаторах материнской платы.

Кнопка запуска ПК
После этого осуществите запуск «компа» и подключите любое внешнее запоминающее устройство в usb-выход.
Вполне вероятно, что Windows избавится от имевшейся ошибки и сможет его распознать.
Если же этого не произошло — возможно проблема заключается в некорректной работе драйверов.
Обновление драйверов
Постарайтесь найти и установить максимально свежие и рабочие драйвера к накопителю USB.
Для этого необходимо запустить компьютер и войти в «Диспетчер устройств». найдите в имеющемся списке оборудование , которое является неопознанным.Строка с ним имеет иконку с вопросительным знаком и надписью: «Неизвестное устройство».

Для этого необходимо запустить компьютер и войти в «Диспетчер устройств». найдите в имеющемся списке оборудование , которое является неопознанным.
Строка с ним имеет иконку с вопросительным знаком и надписью: «Неизвестное устройство».
Тогда, когда неопознанный накопитель находится в разделе «Контроллеры USB» — кликните по нему мышью.
В раскрывшейся вкладке выбираем проблемное устройство и с помощью правой клавиши мышки зайдите в его свойства.В открывшемся окне перейдите на вкладку «Драйвер» и попробуйте вернуть ОС до того момента, когда драйвера работали корректно. Для этого необходимо нажать на кнопку Откатить.
Однако такая процедура действенна при наличии предыдущей версии, в противном случае придется их полностью удалить.
После удаления кликните по кнопке Действие и активируйте пункт «Обновить конфигурацию оборудования».После этого операционная система протестирует имеющееся оборудование и обнаружив подключенный к USB-порту девайс произведет для него установку необходимого драйвера.
Обязательно проверить — не отключено ли устройство системой в целях экономии электропитания.Чтобы убедиться в этом необходимо открыть окно свойств корневого usb-концентратора и на вкладке управления электропитанием снять галочку с пункта «Разрешить отключение этого устройства для экономии энергии».
Запрет на отключение порта usb
Еще одним вариантом, когда флешка не опознается, может быть временное отключение операционкой юсб-порта.
Чтобы это устранить, понадобится открыть «Панель управления» и перейти на вкладку «Электропитание».
В настройках схемы электропитания выбрать пункт изменения его дополнительных параметров.В появившемся окне раскройте список пункта «Параметры usb» и выберите «Параметр временного отключения usb-порта».
Установите в нем значение «Запрещено» и нажмите «Ок» для подтверждения изменения.
Кроме этого установите на операционку новые обновления, а при необходимости — последние программы для материнской платы.
Их вы сможете скачать с официального сайта разработчиков либо воспользоваться сторонней программой для поиска и автоматической установки последних версий драйверов.Это можно выполнить при помощи программы Driver Easy, которая устанавливает драйвера для любого имеющегося оборудования, в том числе и usb.
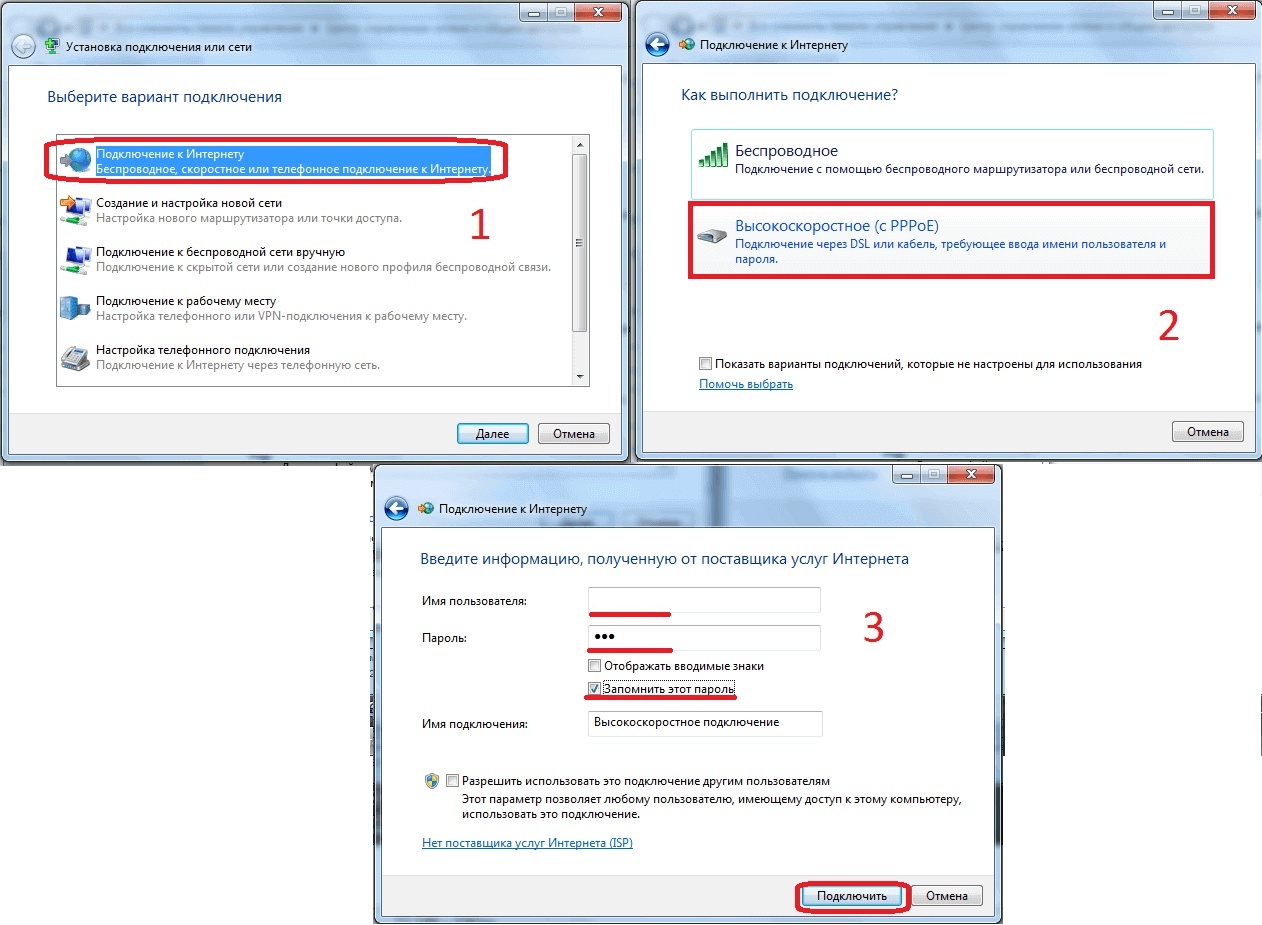
Внешний вид программы
Что делать, если usb устройство не опознает Windows 10?
Проверить его можно только путем подключения к другому ПК или ноутбуку. Если же и в этом случае устройство не опознается — вполне вероятно, что оно неисправно.В противном случае причину следует искать в самом компьютере. Для начала проверьте аппаратную часть.
Проверка аппаратной части
При подключении винчестера или флеш-накопителя с помощью usb-разветвителя (usb-hub) появление подобной ошибки связано с недостаточным питанием.
Подключите разветвитель к сети (если он имеет собственное питание) либо удалите его и вставьте устройство напрямую в порт компьютера.Если устройство подключено на передней панели компьютера — попробуйте вставить его в порт материнской карты, расположенный на задней стороне.
Возникновение подобной ошибки возможно и из-за наличия статического напряжения.После этого следует 10-15 секунд удерживать в нажатом состоянии кнопку запуска, чтобы избавиться от остаточного электричества.

После этого снова включаем комп в сеть и производим запуск системы.
В случае с ноутбуком — присоединяем батарею и запускаете его.
Ошибка должна исчезнуть, а если нет — ищите причину в программном обеспечении.
Проверка программного обеспечения

Проверка программного обеспечения
Вначале проверяем режим энергосбережения, так как в целях экономии электроэнергии система может сама отключать usb-порт.
Откройте «Диспетчер устройств». кликнув правой кнопкой мыши по меню «Пуск».
Можно также нажать на клавиатуре сочетание клавиш Win+X и в открывшемся окне выбрать необходимый пункт.
Из списка всех имеющихся устройств, отображаемых на вкладке «Диспетчера», разверните список «Контроллеры USB».
Переходите поочередно на следующие вкладки — «USN Generic Hub», «Корневой USB-концентратор» и «Составное USB-устройство».
По каждой из них кликаете правой кнопкой мыши и выбираете пункт меню «Свойства».
В каждом окне свойств необходимо открыть вкладку «Управление электропитанием» и с пункта «Разрешить отключение этого устройства для экономии энергии» снять галочку выделения.
Для подтверждения кликните по кнопке «Ок».
После этого вновь подключите юсб-девайс в USB-порт и убедитесь в том, что его стало видно. Если ошибка все равно есть— займитесь обновлением всех необходимых драйверов.Снова откройте «Диспетчер устройств» и кликните правой кнопкой мыши по пункту «Корневой USB-концентратор».
В появившемся окне жмете на «Поиск и установка драйверов вручную».
В следующем — «Выбрать драйвер из списка уже установленных драйверов».
Далее смотрите, чтобы в появившемся списке было наличие драйвера для корневого usb-концентратора. Выбираете его и жмете на кнопку Далее.

Периодически нам требуется перенести данные с компьютера на внешний накопитель или, наоборот, считать с него информацию. Но что делать, если компьютер не распознает накопитель? Разбираемся в этом материале.
Проверка портов и накопителей
Причин, по которым ПК не видит накопитель, может быть масса. Чтобы сузить поиск, первым делом нужно проверить накопитель на другом устройстве, а к используемому USB-порту попробовать подключить другие накопители. Если флешка видна на другом устройстве, то проблема кроется в USB-порте или программном обеспечении. Стандартное подключение накопителя к компьютеру сопровождается звуковым сигналом и активацией светодиода. Если вы вставляете флэшку, и она не реагирует, то это повод для беспокойств.

В этом случае стоит проверить накопитель на признаки механических повреждений чипа и контактов, а также попадания воды внутрь накопителя. При серьезных повреждениях выход лишь один — сервисный центр, но ремонт может стоить несоразмерно дорого и имеет смысл, если вам нужно извлечь очень ценные данные. Если важных документов на флешке нет, легче просто купить новую.
Проблемы с USB-портами
Фронтальные USB-порты компьютера весьма удобны, когда нам нужно быстро подключить накопитель — не нужно тянуться к задней части корпуса и искать необходимый разъем. Но зачастую они являются причиной «невидимости» накопителя. Переднюю панель USB-портов ПК могли банально забыть подключить при сборке компьютера. Проверить это довольно просто: снимите боковую крышку корпуса и найдите соответствующий провод, идущий от панели. Как правило, это самый массивный провод в связке.
Если несколько USB-портов не видят заведомо рабочий накопитель, то проблема может скрываться в BIOS. По некоторым причинам USB-порты могут быть отключены. Для их включения нужно найти соответствующий пункт в меню, как правило, это «USB Configuration» в зависимости от производителя материнской платы и в строке «USB Controller» указать значение «Enabled», далее сохранить настройки.

Еще одна часто встречающаяся проблема — загрязнение портов. Флешку мы часто носим с собой в кармане или как брелок, а разъемы ПК в свою очередь постоянно открыты. На контактах скапливается пыль и грязь, в связи с этим накопитель не определяется устройством с первого раза. Поэтому не стоит пренебрегать чисткой контактов разъемов и выполнять ее периодически.
Недостаток питания и использование разветвителей
В некоторых случаях USB-порту попросту не хватает питания, отчего он и не видит подключаемый накопитель. Если в системе старый или маломощный блок питания, а потребление ПК растет, то до портов не доходит требуемый уровень тока. Большое количество задействованных USB-портов также может служить причиной этого. Для использования накопителя может потребоваться отключение нескольких устройств.

Проблема может заключаться в используемом USB-разветвителе — неисправный USB-хаб или недостаток его питания. Выходом будет использование разветвителя с отдельным питанием. Далее рассмотрим программные причины, связанные с ОС.
Неотформатированное устройство

Предупреждение о необходимости форматирования может появиться, даже если это не первое подключение флешки. Но вместе с форматированием удаляются и все данные на накопителе. Если на флешке осталась ценная информация, то форматирование стоит производить с помощью «Быстрого» способа, т. е. очистки оглавления. В дальнейшем можно будет восстановить данные с помощью специализированных программ.

Для форматирования устройства нужно выбрать соответствующий накопитель во вкладке «Этот компьютер», кликнуть правой клавишей мыши и выбрать пункт «Форматировать». В открывшемся окне поставить галочку напротив пункта «Быстрое» и выбрать файловую систему, как правило, это NTFS.

Если не указать такой способ форматирования, информация на накопителе будет стерта полностью, без возможности восстановления.
Некорректные драйвера и вирусы
Сбои в системе и устаревшие драйвера зачастую приводят к некорректной работе накопителя. Для проверки девайса потребуется зайти в диспетчер устройств, рассмотренным ранее способом. Неправильно распознанный накопитель будет обозначаться как «Неизвестное устройство» иконкой с желтым восклицательным знаком или в разделе «Другие устройства». В такой ситуации нужно кликнуть по этому устройству правой кнопкой мыши и удалить его.


Если это решение не помогло, то можно воспользоваться удалением драйверов для контроллеров USB. Для этого перейдите на вкладку «Контроллеры USB» и рассмотренным ранее способом удалите «Запоминающее устройство для USB», после чего нажмите «Обновить конфигурацию оборудования».

Еще одна причина — вирусы. Загрузка файлов из небезопасных сайтов и подключение накопителя к зараженным компьютерам может привести к неработоспособности устройства. Выходом будет использование антивирусного ПО. С помощью него можно провести полное сканирование ПК и накопителя, после чего удалить нежелательные вирусные файлы.
Проблемы с разделами и конфликт адресов


Кликаем правой кнопкой мыши по нераспределенной области и в открывшемся меню выбираем «Создать простой том». Стоит помнить, что после этой процедуры данные на флешке будут стерты.
Приложения диагностики
В процессе работы нам могут понадобиться утилиты для диагностики состояния накопителей. Рассмотрим несколько популярных решений.
CrystalDiskMark
Знакомая многим программа CrystalDiskMark позволяет оперативно получить данные о быстродействии накопителя, будь то флешка или внешний HDD/SSD.

Установив программу, достаточно выбрать тестируемый накопитель, размер записываемого файла в тесте и количество запусков теста. После окончания тестирования отобразится информация о скорости чтения/записи накопителя.
ChipEasy
Простенькая утилита ChipEasy позволяет получить полную информацию о накопителе, что будет не лишним, если маркировка с характеристиками затерлась или ее не было вовсе.

После установки приложения достаточно его открыть и выбрать нужный накопитель. В соответствующем окне появится информация о производителе, модели контроллера, прошивке и файловой системе.
Flashnul
Практически «всеядная» утилита Flashnul диагностирует и исправляет множество программных ошибок накопителя. Тесты чтения, записи и сохранности записанной информации, посекторная запись и проверка доступности каждого сектора накопителя, это далеко не весь перечень возможностей данной программы.

Скачав приложение, мы попадаем в главное окно программы, которое будет привычно тем, кто ранее работал с командной строкой. Операции выполняются с помощью заранее заданных команд, которые можно изучить в прилагаемом к утилите файле.
Читайте также:


