Как настроить наушники razer kraken x lite на виндовс 10
6 способов решения проблемы с наушниками Razer
1. Откройте средство устранения неполадок оборудования и устройств.
- Откройте Run, нажав сочетание клавиш Windows + R.
- Войдите в «Панель управления» в разделе «Выполнить» и нажмите кнопку ОК .
- Затем нажмите Устранение неполадок , чтобы открыть аплет панели управления, показанный непосредственно ниже.
- Нажмите Показать все в левой части окна панели управления.
- Нажмите Оборудование и устройства , чтобы открыть окно, показанное ниже.
- Нажмите Дополнительно и выберите Применить ремонт автоматически .
- Нажмите Далее , чтобы запустить средство устранения неполадок с оборудованием и устройствами. Средство устранения неполадок может затем обнаружить проблемы и предоставить исправления для них.
2. Выберите микрофон гарнитуры Razer Kraken в качестве устройства по умолчанию
3. Настройте громкость линии микрофона гарнитуры.
- Убедитесь, что громкость микрофона Razer Kraken настроена на максимальное значение. Для этого щелкните правой кнопкой мыши значок колонок на панели задач и выберите Звуки .
- Затем выберите вкладку «Запись», щелкните правой кнопкой мыши микрофон гарнитуры Razer Kraken и выберите параметр Свойства .
- Выберите вкладку «Уровни» в окне «Микрофон гарнитуры».
- Перетащите линию на панели громкости в крайнее правое положение (100%), если это необходимо.
- Кроме того, щелкните вкладку «Дополнительно».
- Выберите самую низкую частоту дискретизации в раскрывающемся меню «Формат по умолчанию», которая может быть 2 канала, 16 бит, 44100 Гц (качество CD) .
- Нажмите кнопки Применить и ОК .
4. Запустите программное обеспечение в режиме администратора
Запустите все игры и другое программное обеспечение, для которого вы используете микрофон Kraken в режиме администратора. Это обеспечит доступ программного обеспечения ко всем подключенным периферийным устройствам. Вы можете запускать программы в режиме администратора, щелкнув правой кнопкой мыши их ярлыки или значки exe и выбрав Запуск от имени администратора . Или же выберите Запустить эту программу от имени администратора следующим образом.
- Щелкните правой кнопкой мыши значок программы или значок exe и выберите Свойства .
- Перейдите на вкладку «Совместимость», чтобы открыть параметры в снимке экрана ниже.
- Выберите Запустить эту программу от имени администратора .
- Затем нажмите Применить > ОК , чтобы применить новый параметр.
5. Откат аудио драйвера Realtek
Обновление драйверов часто исправляет периферийные устройства. Тем не менее, некоторые пользователи Razer Kraken заявляют, что откат обновлений аудиодрайверов Realtek исправил микрофоны их наушников. Таким образом, это разрешение может работать и для вас, если вы можете выбрать параметр Откатить драйвер для цифрового выхода Realtek. Вот как вы можете откатить драйвер цифрового вывода Realtek.
- Откройте меню Win + X с помощью сочетания клавиш Windows + X.
- Нажмите Диспетчер устройств в меню Win + X.
- Дважды нажмите Аудиовходы и выходы , чтобы развернуть эту категорию устройств.
- Нажмите правой кнопкой мыши на Realtek Digital Output и выберите Свойства .
- Нажмите на вкладку «Драйвер», показанную ниже
- Затем нажмите кнопку Откатить драйвер , если она не выделена серым цветом.
6. Переустановите драйвер Razer Kraken.
Если приведенные выше разрешения не исправляют ваш микрофон Razer Kraken, может потребоваться ремонт оборудования. Вы можете вернуть наушники Razer производителю для ремонта или замены гарнитуры, если срок ее службы еще не истек. На гарнитуру Razer предоставляется годичный гарантийный период.
Как настроить микрофон? :: Русскоязычный Форум
Ты уже решил проблему, если да, то как?
22 дек. 2017 в 19:51
Отредактировано Antropoid; 22 дек. 2017 в 22:24
23 дек. 2017 в 2:48
Не помогает, да и настройки постоянно слетают в рейзере, а в дефолтной проге. Так же постоянно включается сами по умолчанию микрофон на задней панели.
Отредактировано SMBR; 23 дек. 2017 в 2:48
Не помогает, да и настройки постоянно слетают в рейзере, а в дефолтной проге. Так же постоянно включается сами по умолчанию микрофон на задней панели.
Я так понимаю у тебя задействована задняя и передняя панель аудио? В настройках realtek включал функцию использовать одновременно переднюю и заднюю панель?
23 дек. 2017 в 4:46
23 дек. 2017 в 8:19
Нет, не получается с телефонами, вообще они не видят наушники. Говорю не в микрофон гарнитуры, а в телефон, иначе меня не слышно, но так же не слышно ни чего в наушниках, а слышно из динамика телефона.
23 дек. 2017 в 12:54
Ок, я ни куда не денусь. Есть, пока микрофон за сотку, но меня в нем плохо слышно собеседникам, приходится громко говорить.
Если у тебя windows 10 щелкаеш по динамику звука на панели задач и смотриш что стоит там
здесь включена моя звуковая карта
Отредактировано Antropoid; 2 янв. 2018 в 14:28
Микрофон Razer Kraken не работает [ИСПРАВЛЕНО]
Исправления попробовать
Вот два исправления, которые вы можете попробовать. Возможно, вам не придется пробовать их все. Просто идите вниз по списку, пока не найдете тот, который работает для вас.
- Проверьте настройки микрофона
- Обновите ваши аудио драйверы
Способ 1: проверьте настройки устройства микрофона
Микрофон Razer Kraken может не работать, поскольку он отключен или не установлен в качестве устройства по умолчанию на вашем компьютере. Или громкость микрофона установлена на очень низкое значение, поэтому он не может четко записать ваш звук. Чтобы проверить эти настройки:
1) Удерживая логотип Windows ключ а также нажмите R ключ одновременно на клавиатуре, чтобы открыть диалоговое окно «Выполнить», введите «контрольИ нажмите Войти.
2) На панели управления выберите Большие иконки от Просмотр по выпадающее меню.
4) Выберите запись затем щелкните правой кнопкой мыши любое пустое место в списке устройств и отметьте Показать отключенные устройства.
5) Щелкните правой кнопкой мыши Микрофон гарнитуры и нажмите включить.
6) Щелкните правой кнопкой мыши еще раз и выберите Установить как устройство по умолчанию.
7) Щелкните правой кнопкой мыши Микрофон гарнитуры и нажмите свойства.

Нажмите на Уровни затем перетащите ползунок громкости к наибольшему значению.
9) Нажмите Хорошо, затем нажмите Хорошо.
Теперь, когда микрофон вашей гарнитуры включен и установлен в качестве устройства по умолчанию, и вы увеличили громкость микрофона, попробуйте и посмотрите, работает ли он. Если это так, то вы решили проблему. Но если нет, вам может понадобиться …
Способ 2: обновить ваши аудио драйверы
Микрофон на гарнитуре Razer Kraken не будет работать, если вы используете неправильный или устаревший драйвер аудио или гарнитуры. Таким образом, вы должны обновить драйвер, чтобы увидеть, если это решит проблему.
Вы можете обновить свой драйвер вручную или автоматически. Ручной процесс трудоемкий, технический и рискованный, поэтому мы не будем его здесь рассматривать. Мы также не рекомендуем его, если у вас нет отличных компьютерных знаний.
С другой стороны, автоматическое обновление драйвера очень просто. Просто установите и запустите Водитель Легко, и он автоматически найдет все устройства на вашем компьютере, которые нуждаются в новых драйверах, и установит их для вас. Вот как это использовать.
2) Бежать Водитель Легко и нажмите Сканировать сейчас кнопка. Водитель Легко проверит ваш компьютер и обнаружит любые проблемы с драйверами.
После обновления драйвера для гарнитуры Razer Kraken перезагрузите компьютер. Затем снова войдите в систему и посмотрите, работает ли микрофон.
Исправлено: микрофон Razer Kraken не работает
Несмотря на то, что Kraken так популярен и первоклассен, он уже довольно давно сталкивается с проблемой микрофона. Многие пользователи сообщают, что они не могут говорить в игре, а также в других приложениях, таких как Skype. Одной из известных игровых платформ, на которой возникает эта проблема, является Steam. Такое поведение может иметь место по ряду различных причин; могут быть установлены неправильные драйверы или вы не выбрали Kraken в качестве аудиоустройства по умолчанию. Unity официально признала наличие этой проблемы и работает над ее исправлением. А пока вы можете попробовать наши решения.
Решение 1. Откат Realtek High Definition Audio
Компания Realtek, как известно, предоставляет аудиорешения для крупных производителей компьютеров и известна своими отличными аудиоустройствами. Тем не менее, сообщается о многих случаях, когда последние версии драйверов аудиоустройства делали микрофон Kraken непригодным для использования. В этом случае мы можем попробовать откатить драйвер и посмотреть, поможет ли это нам.
- Нажмите Windows + R, введите « devmgmt. msc »в диалоговом окне и нажмите Enter.
- В диспетчере устройств разверните категорию « Аудиовходы и выходы », щелкните « Цифровой выход Realtek» и выберите « Свойства ».
- После открытия свойств щелкните вкладку «Драйвер» и выберите « Откатить драйвер», если он отображается. Если это так, это означает, что драйвер был обновлен и, возможно, из-за этого не работает микрофон. Если он не выделен серым цветом, вы можете загрузить другую версию из Интернета, нажать «Обновить драйвер» и попытаться выполнить обновление вручную.
- После обновления драйвера перезагрузите компьютер и проверьте, решена ли проблема.
- Если этот метод не работает, вы можете перейти к той же категории в диспетчере устройств, щелкнуть правой кнопкой мыши гарнитуру Kraken и выбрать «Удалить». Это полностью удалит наушники из вашей системы. Теперь отключите наушники, снова подключите их и переустановите драйверы.
Решение 2. Удалите все программное обеспечение, связанное с Razer.
Есть множество случаев, когда программное обеспечение, выпущенное самим производителем, конфликтует с продуктом. Обычно это происходит после установки на компьютер обновления Windows. Что мы можем сделать, так это попробовать удалить программное обеспечение и посмотреть, поможет ли это.
- Нажмите Windows + R, введите « appwiz. cpl »в диалоговом окне и нажмите Enter. Здесь будут перечислены все приложения, установленные на вашем компьютере. Щелкните правой кнопкой мыши все программное обеспечение Razer и удалите их одну за другой.
После удаления всего программного обеспечения перезагрузите компьютер и проверьте, решена ли проблема. Одно конкретное программное обеспечение, которое вызывает проблемы, называется «Razer Synapse».
Решение 3.Проверьте, активен ли правильный микрофон
Если оба вышеуказанных метода не работают, это, вероятно, означает, что правильный микрофон не выбран в качестве текущего микрофонного устройства на вашем компьютере. Если доступно несколько микрофонов, операционная система может выбрать другой микрофон по умолчанию. Вы можете проверить свойства гарнитуры и убедиться, что они настроены правильно.
- Щелкните правой кнопкой мыши значок « звук » на панели задач и выберите « Свойства ».
- Теперь выберите вкладку «Запись». Здесь будут перечислены все записывающие устройства на вашем компьютере. Выберите Razer Kraken из списка параметров, щелкните его правой кнопкой мыши и установите в качестве устройства по умолчанию . Теперь отключите все остальные микрофоны на вашем компьютере.
- Нажмите Применить, чтобы сохранить изменения. Теперь щелкните правой кнопкой мыши микрофон и выберите «Свойства».
- Перейдите на вкладку « Дополнительно » и выберите самый низкий доступный формат по умолчанию. Вероятно, это будет «2 канала, 16 бит, 44100 Гц (качество CD)» .
- После внесения всех изменений перезагрузите компьютер, повторно подключите гарнитуры и проверьте, решена ли проблема.
Решение 4. Запуск приложения в повышенном режиме
Не ново знать, что контроль доступа пользователей Windows имеет свою долю ошибок и сбоев. Прежде чем приступить к диагностике аппаратных проблем, целесообразно попробовать запустить приложение в режиме администратора. Таким образом, приложение будет иметь доступ ко всему подключенному оборудованию.
-
Перейдите в каталог приложения. В случае Steam каталог может выглядеть примерно так.
«C: Program Files (x86) Steam steamapps common Comedy Night»
- Нажмите Применить, чтобы сохранить изменения и выйти. Перезагрузите компьютер, снова подключите наушники и посмотрите, сможете ли вы получить доступ к микрофону.
Решение 5.Проверка портов и оборудования
Теперь, если все вышеперечисленные решения не сработали, это, вероятно, означает, что есть аппаратный сбой. Аппаратный сбой касается не только ваших портов, но и разъемов вашего микрофона. Вы можете поиграться, подключив разъем к другим аудиопортам. Также следует убедиться, что домкрат находится в рабочем состоянии.
Вы также можете удалить часть USB и заменить ее шнуром с аудиоразъемами. Это гарантирует, что все оборудование работает должным образом и не возникнет никаких проблем.
Решение 6. Выбор подходящего микрофона в Realtek Audio Manager
В некоторых случаях микрофон может быть неправильно выбран в Realtek Audio Manager. Поэтому на этом этапе мы выберем его в качестве микрофона. Для этого:
- Откройте Realtek Audio Manager и щелкните вкладку «Микрофон» .
- Здесь щелкните раскрывающийся список и выберите свой микрофон из списка.
- Сохраните изменения и проверьте, сохраняется ли проблема.
Вам также следует открыть настройки приложения и посмотреть, выбран ли там правильный микрофон. В дополнение к этому вы можете попробовать подключить наушники без разветвителя, чтобы проверить, решает ли это проблему.
6 способов решения проблемы с наушниками Razer
1. Откройте средство устранения неполадок оборудования и устройств.
- Откройте Run, нажав сочетание клавиш Windows + R.
- Войдите в «Панель управления» в разделе «Выполнить» и нажмите кнопку ОК .
- Затем нажмите Устранение неполадок , чтобы открыть аплет панели управления, показанный непосредственно ниже.

- Нажмите Показать все в левой части окна панели управления.
- Нажмите Оборудование и устройства , чтобы открыть окно, показанное ниже.

- Нажмите Дополнительно и выберите Применить ремонт автоматически .
- Нажмите Далее , чтобы запустить средство устранения неполадок с оборудованием и устройствами. Средство устранения неполадок может затем обнаружить проблемы и предоставить исправления для них.
2. Выберите микрофон гарнитуры Razer Kraken в качестве устройства по умолчанию
- Убедитесь, что микрофон Razer Kraken включен и настроен как устройство по умолчанию. Для этого щелкните правой кнопкой мыши значок колонок на панели задач и выберите Звуки , чтобы открыть окно, показанное непосредственно ниже.

- Выберите вкладку «Запись» в окне «Звук».
- Щелкните правой кнопкой мыши пустое место на вкладке «Запись» и выберите Показать отключенные устройства .

3. Настройте громкость линии микрофона гарнитуры.
- Убедитесь, что громкость микрофона Razer Kraken настроена на максимальное значение. Для этого щелкните правой кнопкой мыши значок колонок на панели задач и выберите Звуки .
- Затем выберите вкладку «Запись», щелкните правой кнопкой мыши микрофон гарнитуры Razer Kraken и выберите параметр Свойства .
- Выберите вкладку «Уровни» в окне «Микрофон гарнитуры».
- Перетащите линию на панели громкости в крайнее правое положение (100%), если это необходимо.
- Кроме того, щелкните вкладку «Дополнительно».
- Выберите самую низкую частоту дискретизации в раскрывающемся меню «Формат по умолчанию», которая может быть 2 канала, 16 бит, 44100 Гц (качество CD) .
- Нажмите кнопки Применить и ОК .
4. Запустите программное обеспечение в режиме администратора
Запустите все игры и другое программное обеспечение, для которого вы используете микрофон Kraken в режиме администратора. Это обеспечит доступ программного обеспечения ко всем подключенным периферийным устройствам. Вы можете запускать программы в режиме администратора, щелкнув правой кнопкой мыши их ярлыки или значки exe и выбрав Запуск от имени администратора . Или же выберите Запустить эту программу от имени администратора следующим образом.
- Щелкните правой кнопкой мыши значок программы или значок exe и выберите Свойства .
- Перейдите на вкладку «Совместимость», чтобы открыть параметры в снимке экрана ниже.

- Выберите Запустить эту программу от имени администратора .
- Затем нажмите Применить >ОК , чтобы применить новый параметр.
5. Откат аудио драйвера Realtek
Обновление драйверов часто исправляет периферийные устройства. Тем не менее, некоторые пользователи Razer Kraken заявляют, что откат обновлений аудиодрайверов Realtek исправил микрофоны их наушников. Таким образом, это разрешение может работать и для вас, если вы можете выбрать параметр Откатить драйвер для цифрового выхода Realtek. Вот как вы можете откатить драйвер цифрового вывода Realtek.
- Откройте меню Win + X с помощью сочетания клавиш Windows + X.
- Нажмите Диспетчер устройств в меню Win + X.
- Дважды нажмите Аудиовходы и выходы , чтобы развернуть эту категорию устройств.

- Нажмите правой кнопкой мыши на Realtek Digital Output и выберите Свойства .
- Нажмите на вкладку «Драйвер», показанную ниже

- Затем нажмите кнопку Откатить драйвер , если она не выделена серым цветом.
6. Переустановите драйвер Razer Kraken.

- Затем выключите Windows и перезапустите свой рабочий стол или ноутбук с подключенными наушниками Kraken. Это переустановит драйвер Razer Kraken.
Если приведенные выше разрешения не исправляют ваш микрофон Razer Kraken, может потребоваться ремонт оборудования. Вы можете вернуть наушники Razer производителю для ремонта или замены гарнитуры, если срок ее службы еще не истек. На гарнитуру Razer предоставляется годичный гарантийный период.

Добрый день.
Купил RAZER KRAKEN X.
Win 10 x64.
Пытаюсь настроить наушники и ничего не получается.
Скачал программу 7.1 SURROUND SOUND. Прохожу настройку как сказано в всплывающих окнах, что "для включения 7.1 SURROUND SOUND его необходимо выбрать в качестве устройства воспроизведения по умолчанию в настройках системы". При выборе этого устройства по умолчанию, звук в наушниках отсутствует. При перемещении ползунка громкости изредка возникает щелчок. Ютуб тормозит, игры тормозят.
При выборе устройства Динамики Realek High Defintion Audio звук появляется, но в программе 7.1 SURROUND SOUND горит оранжевый восклицательный знак с ошибкой "что бы включить эффекты для своего устройства вывода 7.1 SURROUND SOUND необходимо выбрать в качестве устройства воспроизведения по умолчанию в настройках системы. Щёлкните на эту кнопку, что бы посмотерть настройку снова".
Как мне правильно настроить наушники и играть в игры с объёмным звуком??
Просьба помочь в ситуации.
Спасибо.

Евгений, Добрый день.
Не просто переключайте вывод, а в панели управления звуковыми устройствами,
выставите пожалуйста вывод 7.1 Surround как устройство по умолчанию.

Евгений,
7.1 Surround как устройство по умолчанию настраивается так, как показано на скринах.
Открываете параметры звука в ОС и отмечаете во вкладке Воспроизведение.


Razer Россия, купил kraken x lite
но каждый раз, пропадает звук в левом наушнике


Всем привет. Ребята подскажите пожалуйста, есть такой вопрос, может кто сталкивался и знает.
Я недавно купил новые игровые наушники Razer Kraken X Lite. Установил с официального сайта софт для звучания объемного звучания 7.1.
Сам вопрос заключается вот в чём: при подключении наушников и заходя в Настройки ПК, у меня не показывает иконку в виде гарнитуры. Показывает только стандартный значёк динамиков и стандартный значёк микрофона (ниже приложу фотографии), так же где и объёмное звучание написано, что стандартное аудио. Я так всё сделал или что-то не понимаю? Так звук и микрофон работают нормально, но первый раз такие купил, не с чем сравнивать.
Единственное я у друга видел, что когда он подключал через usb свои наушники,то у него появлялся сразу прям логотип наушников в виде динамика и так же микрофон отдельный значек, наушники у него подороже (Razer Kraken 7.1 V2).
Если кто понял о чём я, то отпишитесь)

То есть как я понимаю тут должна быть надпись: Razer Kraken X Lite (Наушники Гарнитуры) а вместо этого просто надпись Динамики. В настройках не получается изменить, можете подсказать ?

Добрый день, у наушников шатается микро, хотела уточнить, брак или нет?

Ольга, Микрофон закреплен на эластичном проводе просто, если работает устройство нормально, то это не брак.


Добрый день, купил такие наушники и компьютер не видит микрофон. Звук есть, все отлично, а микрофон не работает. Подскажите, что делать?

Купил Kraken X установил программу 7.1 звука, звук стал настолько приглушенный, что даже не понятно как ориентироваться в игре. При отключение 7.1 вроде даже лучше игра слышится. Может что не так сделал?

Здравствуйте купил кракен х можно ли включить обьемный звук 7.1 на телефоне


Артем, да. Просто отключил устройство. Переустановил аудио драйвер(realtek) на пк, удалил программу разер 7.1,подключил заново, установил программу 7.1 заново и все стало шикарно.
Upd. 13.01.2021 c момента покупки прошло чуть меньше года. Наушникам пришел капец. Просто поднял и треснули пополам, слабоватая конструкция.
Если микрофон на гарнитуре Razer Kraken не работает должным образом, вам следует проверить настройки звука или аудиодрайверы на вашем компьютере.

Перестал ли работать микрофон на гарнитуре Razer Kraken? Ты не одинок. Многие пользователи сталкивались с той же проблемой, возникающей случайным образом - даже при первом использовании гарнитуры.
Исправления, которые стоит попробовать
Вот два исправления, которые вы можете попробовать. Возможно, вам не придется пробовать их все. Просто двигайтесь вниз по списку, пока не найдете тот, который вам подходит.
Метод 1. Проверьте настройки микрофона.
Ваш микрофон Razer Kraken может не работать, потому что он отключен или не установлен в качестве устройства по умолчанию на вашем компьютере. Или громкость микрофона установлена на очень низкое значение, поэтому он не может четко записывать ваш звук. Чтобы проверить эти настройки:
1) Удерживайте логотип Windows ключ и нажмите R ключ на клавиатуре одновременно, чтобы открыть диалоговое окно «Выполнить», затем введите « контроль »И нажмите Войти .

2) На панели управления выберите Большие иконки из Просмотр по выпадающее меню.
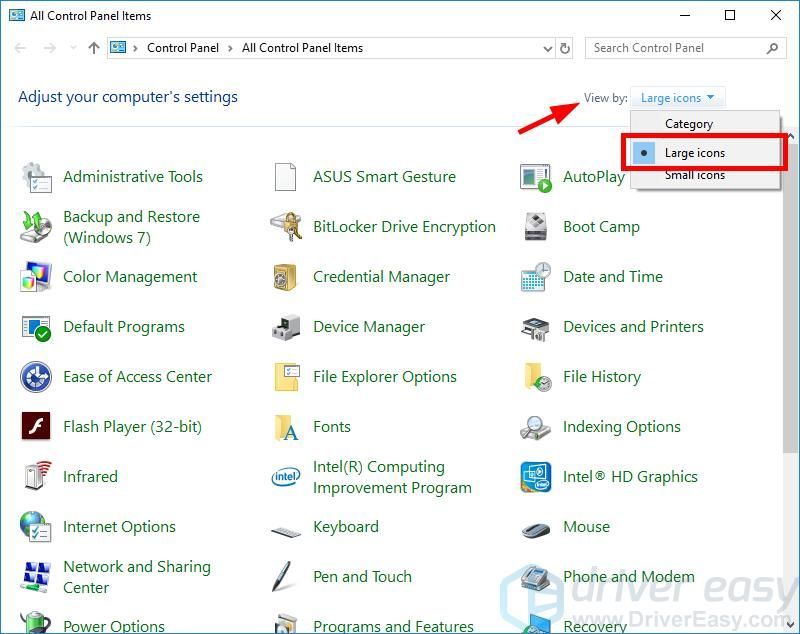
3) Выбрать Звук .
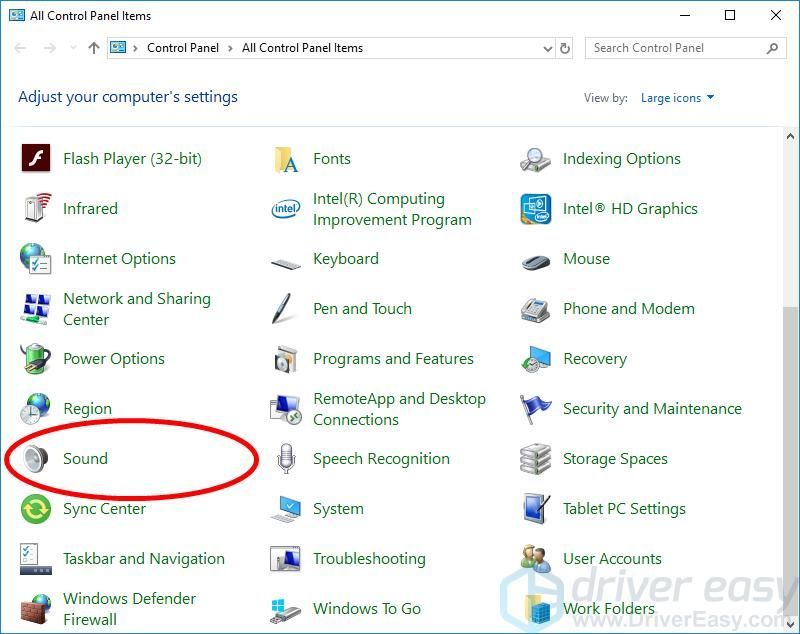
4) Выберите Запись вкладку, затем щелкните правой кнопкой мыши любое пустое место в списке устройств и отметьте Показать отключенные устройства .
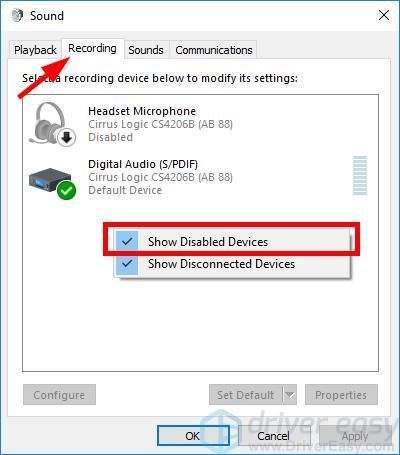
5) Щелкните правой кнопкой мыши Микрофон гарнитуры и нажмите включить .
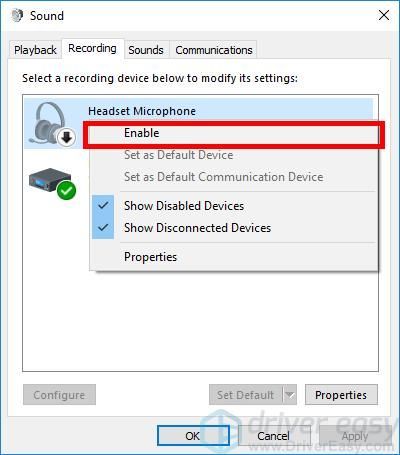
6) Щелкните правой кнопкой мыши еще раз и выберите Установить как устройство по умолчанию .
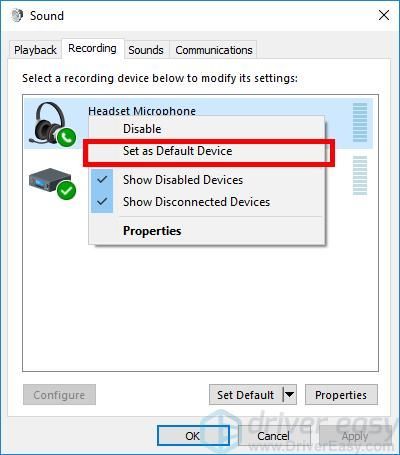
7) Щелкните правой кнопкой мыши Микрофон гарнитуры и нажмите Свойства .
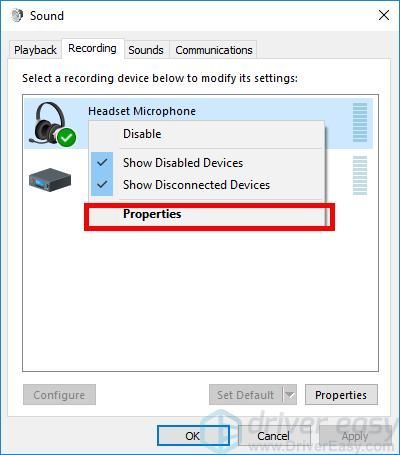
8) Щелкните значок Уровни вкладка, затем перетащите ползунок громкости к наибольшее значение .
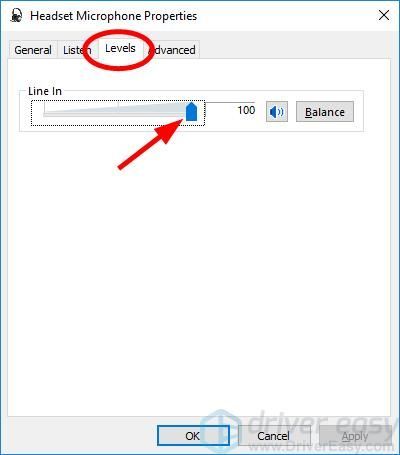
9) Нажмите Хорошо , затем щелкните Хорошо .
Теперь, когда микрофон вашей гарнитуры включен и установлен в качестве устройства по умолчанию, и вы увеличили громкость микрофона, попробуйте его и посмотрите, работает ли он. Если это так, значит, вы решили проблему. Но если нет, возможно, вам придется…
Метод 2: обновите аудиодрайверы
Микрофон на гарнитуре Razer Kraken не будет работать, если вы используете неправильный или устаревший драйвер аудио или гарнитуры. Поэтому вам следует обновить драйвер, чтобы увидеть, решит ли это проблему.
Вы можете обновить драйвер вручную или автоматически. Ручной процесс отнимает много времени, технически и рискован, поэтому мы не будем его здесь рассматривать. Мы также не рекомендуем его, если у вас нет отличных компьютерных знаний.
С другой стороны, автоматическое обновление драйвера очень просто. Просто установите и запустите Водитель Easy , и он автоматически найдет все устройства на вашем компьютере, которым требуются новые драйверы, и установит их для вас. Вот как им пользоваться.
2) Бежать Водитель Easy и щелкните Сканировать сейчас кнопка. Водитель Easy просканирует ваш компьютер и обнаружит проблемы с драйверами.
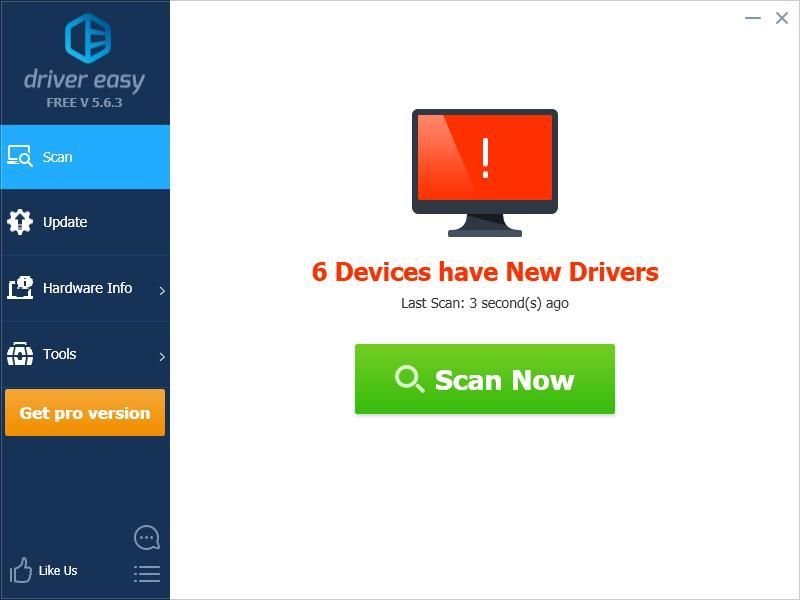
3) Щелкните значок Обновить рядом со звуковым устройством или гарнитурой, чтобы загрузить для него последнюю версию драйвера.
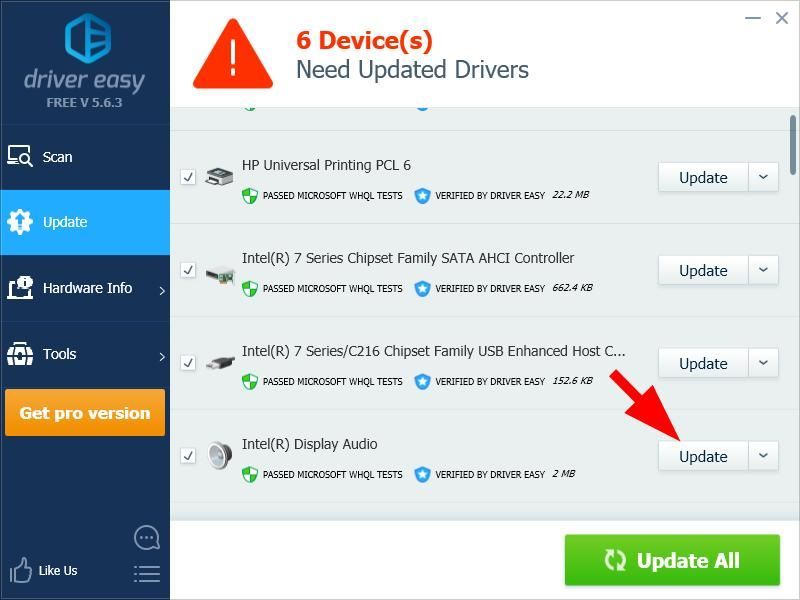
Вы также можете щелкнуть Обновить все нажмите кнопку в правом нижнем углу, чтобы автоматически обновить все устаревшие или отсутствующие драйверы на вашем компьютере. (Для этого требуется Pro версия - если у вас его еще нет, вам будет предложено обновить, когда вы нажмете Обновить все .)
После обновления драйвера для гарнитуры Razer Kraken перезагрузите компьютер. Затем войдите снова и посмотрите, работает ли микрофон.


Содержание
Содержание
Начать статью хотелось с того, что это все таки самая бюджетная модель наушников компании Razer, так что ожидать от данной модели чего-то экстраординарного не стоит, но тем не менее для своей цены они довольно хороши.
Копмлектация
Мой опыт эксплуатации этих наушников 2 месяца. Купил я их за сумму которая на тот момент была приблизительно равна 3 тыс. рублей, сейчас же они стоят 2,8 тыс. рублей. Когда я пришел домой и распаковал коробку я был приятно удивлен комплектом данной модели.
В комплекте содержались:
1. Наушники в приятном мешочке.

2. Письмо от производителя с кодом активации для получения программы 7.1 Surround Sound (о ней позже).

3. Аудио адаптер под аудио выход и выход микрофона в пк.
4. Наклеечки, которые к сожалению не получится наклеить на сами наушники, но они с легкостью могут украсить звднюю крышку вашего ноутбука.
Дизайн и эксплуатация
Поговорим о дизайне. Он выполнен в минималистичном стиле. Наушники не имеют подсветки и каких либо ярких кричащих надписей, но как по мне они даже без этого имеют агрессивно игровой стиль. На верхнем ободке наушников красуется надпись с названием бренда, которая выглядит довольно стильно

Теперь поговорим о повседневной эксплуатации. Эти наушники на голове почти не ощущаются, а благодоря запоминающим свойствам подушки, которая находится на ободке наушников их использование не становится дискомфортным со временем. Вообще сидеть в них можно бесконечно. Так же как и в большинстве современных моделей эти наушники можно регулировть по высоте.
Но ведь в основном мы покупаем наушники не из за комплекта и дизайна, а из за их звучания. О нем и поговорим даллее. Так как это игровые наушники, то ни о какаих "жестких басах" тут не может быть и речи, но музыку в них послушать все таки можно, и даже добиться не плохого звучания. Но в играх эти наушники раскрывают себя. Технология обьемного звучания 7.1 Surround Sound помогает лучше определить позиции врага в шутерах, т.е. если враг идет слева от вас, то вы услышите как он идет именно слева. Правда сначала к ней нужно привыкнуть. Лично мне звуки обрабатываемые этой программой сначала показались не естественными и плоскими. Но со временем я к нему привык и стало возможно более менее слушать музыку и смотреть фильмы.
Spatial audio
У программы 7.1 Surround Sound есть усовершенствованная версия, которая называется TXH SPATIAL AUDIO, которую можно использовать бесплатно 15 дней. Я считаю, что именно эта программа позволяет раскрыть весь потенциал данных наушников и они могут зазвучать как наушники других производителей за цену выше чем наш вариант.

После покупки на этом сайте данной программы вам на почту поступит код активации, который можно ввести после 15 дней использования TXH SPATIAL AUDIO. Я считаю что данные наушники нужно использовать с данной программой, что бы ощутить "ушной кайф".
Кстати о эквалайзере: здесь он имеет функцию усиления басов, нормализации звука и увеличения четкости речи. А так же множество режимов.

С использованием данной програмы становится комфортным прослушивание музыки и просмотр фильмов.
Микрофон
Что можно сказать про микрофон этих наушников? Мой ответ - ничего плохого. Для своей цены у этих наушников довольно хороший и четкий микрофон, который хорошо передает звук, имеет неплохое шумоподавление и имеет пластичную основу, что позволяет регулировать расстояние от него до рта. Но его все таки нужно будет усилить в панели управления звуком, так как для исходного состояния он немного тиховат.
Подводя итоги можно рассказать про минусы данной модели. Из них можно отметить, то что для совершенного звучания придется выложить из кармана дополнительно 700 рублей за покупку TXH SPATIAL AUDIO. Но ими можно комфортно пользоваться даже без этой программы, если вы не меломан, а купили наушники чисто для игр.
Как по мне за свою цену они довольно хороши и практически не имеют конкурентов. Наушники довольно прочны, имеют стильный дизайн, хороший микрофон, достойное звучание в играх и это за 2800 рублей. А что еще нужно?
Читайте также:


