Windows 7 что то жрет ресурсы
Ни для кого не секрет, что значительную часть ресурсов вашего ПК резервирует под свои нужды ОС. Сегодня мы с вами говорим о службах Windows, значительная часть которых работает впустую. Например, в Windows Vista их 122, из которых около 25-35 не нужно. Благо что «семёрке» остаётся только позавидовать этой цифре. В общем, как вы уже поняли, речь сегодня пойдёт о том как сбросить ненужный балласт.
Ниже приведён список служб, которые желательно отключить в Windows 7 и рекомендую отключить ибо они в большинстве случаев не нужны и просто отгрызают системные ресурсы, а так же расскажу как оное проделать и Вам. Начнём.
Службы, которые нужно отключить:
Windows CardSpace
Windows Search (нагружает ваш HDD)
Автономные файлы
Агент защиты сетевого доступа
Адаптивная регулировка яркости
Архивация Windows
Вспомогательная служба IP
Вторичный вход в систему
Группировка сетевых участников
Диспетчер автоматический подключений удаленного доступа
Диспетчер печати (если нет принтеров)
Диспетчер подключений удаленного доступа (если нет VPN)
Диспетчер удостоверения сетевых участников
Журналы и оповещения производительности
Защитник Windows (если есть антивирус – смело отключаем)
Защищенное хранилище
Настройка сервера удаленных рабочих столов
Политика удаления смарт-карт
Программный поставщик теневого копирования (Microsoft)
Прослушиватель домашней группы
Сборщик событий Windows
Сетевой вход в систему
Служба ввода планшетного ПК
Служба загрузки изображений Windows (WIA) (если нет сканера или фотика)
Служба планировщика Windows Media Center
Смарт-карта
Теневое копирование тома
Узел системы диагностики
Узел службы диагностики
Факс
Хост библиотеки счетчика производительности
Центр обеспечения безопасности
Центр обновления Windows (для того чтобы ключик не слетел с Windows)
Здесь приведены службы которые тестировались, и тест показал что ОС вполне может работать и без них.
Для тем кому важна служба восстановления системы, я настоятельно рекомендую не отключать:
Теневое копирование тома
Программный поставщик теневого копирования (Microsoft).
Иначе не будет работать восстановление и создание контрольных точек.
Как отключить службы, чтобы оптимизировать систему:
Пуск – Панель управления – Администрирование – Службы.
Или:
Пуск – в панели поиска пишем «Службы»
Находим в списке службу, жмем по ней два раза левой кнопкой мышки. В случае, если она запущена, жмем в кнопку “Остановить“, а следом выбираем “Тип запуска” – “Отключена“. Кстати вы можете читать и подсказки там же возле меню управления службами. Так проделываем со всеми службами по списку выше.
Подобная мелкая оптимизация позволяет сэкономить ценные ресурсы. Как-никак, службы их тоже потребляют, причем некоторые довольно обильно. И не надо говорить, что Windows 7 и так шустра – по мне так, производительности мало не бывает. Пробуйте, дерзайте! Всё в ваших руках.
Очень часто причиной "такой" медленной работы и подлагиваний — является высокая загрузка процессора, иногда она доходит до 100%!
Решить эту проблему не всегда просто, тем более что ЦП может быть загружен и без видимой на то причины (т.е. возможно вы и не запускали никаких ресурсоемких программ: игр, видеоредакторов и пр.).
В этой статье рассмотрю последовательность действий, что можно предпринять, чтобы убрать загрузку ЦП и вернуть компьютер к нормальной производительности.

Что делать, если процессор загружен: советы и рекомендации
Первое, что необходимо попробовать — это определить процесс или программу, которая нагружает ЦП.
Как бывает в большинстве случаев: была запущена какая-нибудь программа (или игра), затем пользователь из нее вышел, а процесс с игрой остался, который и нагружает процессор.
Каким процессом, программой загружен процессор
Самый быстрый способ определить, какая программа нагружает ЦП — это вызвать диспетчер задач (кнопки: Ctrl+Shift+Esc ).
66%) съедает браузер Firefox (хотя он у меня даже не запущен. ).
Если у вас есть подобная "скрытая" программа — то тут же из диспетчера задач ее можно закрыть (достаточно нажать на нее правой кнопкой мышки. ).

Диспетчер задач Windows - загрузка ЦП 66%
В Windows есть свой мониторинг ресурсов, который также можно использовать для просмотра загрузки процессора, памяти, диска и сети. Чтобы его вызвать, нажмите кнопки Win+R , затем введите в строку "Открыть" команду resmon и нажмите Enter .
Мониторинг ресурсов в Windows
В некоторых случаях диспетчер задач не позволяет вычислить причину загрузки процессора. Кстати, процессор может быть загружен и не на 100%, а, скажем, на 20-50%.
Если диспетчер задач не дал информации к размышлению — рекомендую воспользоваться одной утилитой Process Explorer (кстати, загрузить ее можно с сайта Microsoft. ).
Process Explorer (поиск "невидимой" причины тормозов)
Отличная программа, которая не раз меня выручала! Основное ее направление работы — показать вам ВСЕ процессы и программы, запущенные на компьютере (от нее, наверное, не уйдет никто. ). Таким образом, вы сможете определить наверняка, какой именно процесс нагружает ЦП.
- System idle process — это показатель в % бездействия системы. Т.е. на первой половине скрина ниже - процессор почти на 95% бездействует (именно так и должно быть, если на нем открыто пару-тройка программ: браузер, проигрыватель);
- а на второй части скрина System idle process составляет 65%, но hardware interrupts and DPCs аж 20% (а временами доходят и до 70-80%! Такого быть не должно. Вообще, interrupts (это системные прерывания) при нормальной работе, редко уходят за пределы нескольких процентов! Вот вам и причина тормозов и загрузки компьютера!
- кстати, очень часто систему грузит процесс svchosts.exe . Вообще, это системный процесс, но есть ряд вирусов, которые маскируются под него и выдают себя за него. Ниже рассмотрим вопрос, как их отловить.
Process Explorer: на первой части скриншота - все нормально, на второй - процессор загружен на
20% системными прерываниями (hardware interrupts and DPCs).
Если ЦП грузит interrupts
Если проблема связана hardware interrupts and DPCs — то скорее всего проблемы связаны с драйверами. Точнее с их конфликтом межу собой, а еще более вероятней, несовместимостью с вашей ОС Windows. Причем, даже если в описании к драйверу значится ваша версия Windows — это не 100% гарантия совместимости.
Реже проблема связана с вирусами, еще реже с периферийным оборудованием: принтер, сканер, сетевые карты и т.д.
Иногда подобрать подходящие драйвера для компьютера/ноутбука далеко не так просто, как кажется, на первый взгляд.
Вообще, обычно, новая версия драйвера работает лучше старой (но иногда — все ровно наоборот). Если у вас загрузка ЦП связана с hardware interrupts and DPCs - рекомендую:
Как запустить диспетчер устройств
Есть неизвестное устройство
Вирусы — могут быть причиной всего, чего угодно.
Как запустить безопасный режим
А уже из безопасного режима целесообразно запускать проверку на вирусы. Для этого не обязательно иметь на компьютере установленный антивирус — есть специальные утилиты, которые не нужно устанавливать.
Если проблема до сих пор не была найдена, рекомендую попробовать отключить от ноутбука (компьютера), все лишнее: принтер, сканер, мышку и пр.
Особое внимание обратите на старые устройства, которые, возможно и работают в новой ОС Windows, но драйвера вы для них устанавливали "принудительно" (например, Windows могла предупреждать, что нет подписи, и вы продолжили установку).
Svchost.exe грузит процессор — что это?
Очень часто грузит процессор файл svchost.exe — по крайней мере, так говорит диспетчер задач. Дело в том, что это основной процесс для загрузки служб — т.е., грубо говоря, нужный системный процесс, без которого не обойтись.
Здесь есть два варианта случаев:
- под этот процесс часто маскируются вирусы, а отличить реальный svchost от маскирующегося — даже опытным пользователям не всегда под силу;
- реальный svchost может нагружать систему (при определенных ситуациях).
Для начала, рекомендую определить, нет ли у вас в системе подозрительных процессов, именуемых svchost .
Как определить: какой svchost.exe файл системный, а какой нет?
На мой взгляд, самый простой способ — это воспользоваться утилитой AVZ (описание и ссылку на скачивание найдете здесь).
Суть в чем: все системные процессы, о которых знает AVZ, помечены зеленым цветом. Т.е. если у вас в списке будут svchost черного цвета — присмотритесь к ним очень внимательно, они, скорее всего, вирусные.
Кстати, при помощи этой AVZ можно проанализировать и все другие подозрительные процессы.
AVZ - диспетчер процессов
Отключение автоматического обновления Windows
Довольно часто svchost грузит процессор из-за включенного автоматического обновления Windows. Я предлагаю ее отключить (ничего плохого в этом нет — просто пару раз в месяц будете вручную проверять обновления — 1-2 раза нажать мышкой. ).
Для начала нужно открыть вкладку службы . Самый быстрый способ сделать это - нажать кнопку WIN+R , ввести services.msc и нажать Enter (как на скрине ниже).
Как открыть службы
Далее в списке служб найдите и откройте службу с названием "Центр обновления Windows" . В открытом окне службы, сделайте две вещи:
- тип запуска поставьте "Отключена" ;
- и нажмите кнопку "Остановить" .
Сохраните настройки и перезагрузите компьютер.
Центр обновления Windows
Нет ли перегрева? Проверка температуры процессора
Возможная причина загрузки процессора может крыться в перегреве. Причем, если раньше у вас все было нормально — это совсем не означает, что сейчас он не может начать перегреваться.
-
пыль (особенно если давно не чистили от нее системный блок). Пыль забывает вентиляционные отверстия, воздух плохо начинает циркулировать в корпусе устройства — и горячий воздух от процессора остается на "месте", и температура начинает расти.
Пыль и чистка пыли

Слева - боксовые кулер, справа - кулер башенного типа
- компьютер (ноутбук) начинает зависать, может появляться синий экран, внезапная перезагрузка или выключение;
- сильный гул кулера — особенно это заметно у ноутбуков. Ваша рука, если приблизиться к левому боку (где, обычно, у ноутбуков вентиляционные отверстия) так же может почувствовать выход горячего воздуха, иногда даже не терпит его ☝.
- вылет различных приложений с ошибками.
Вообще, идеальный вариант — это посмотреть модель своего процессора и открыть сайт производителя: на нем всегда указаны критические температуры.
Если говорить в общем, то если температура вашего процессора до 40-45°C (градусов Цельсия) — то с ним все в порядке, система охлаждения справляется. Температура выше 50°C — может указывать на проблемы в системе охлаждения (или на большое количество пыли).
Все что выше 60 градусов — необходимо пристально просмотреть и принять меры: почистить от пыли, установить дополнительные кулеры (или заменить старые).
Что касается ноутбуков — то здесь планка несколько иная. Так как пространство в ноутбуке ограничено — то процессоры здесь нагреваются выше. Например, не редкость, что рабочая температура в нагрузке у многих процессоров составляет около 70-80°C (особенно у игровых моделей).
При простое, обычно, эта планка составляет около 40-50°C. Вообще, стоит начинать беспокоиться (для большинства современных ноутбуков), если температура процессора поднимается выше 75-80°C (по крайней мере уточнить, нормальная ли это для вашего устройства).
Чаще всего, такая высокая температура достигается при запуске игр, редакторов, и других тяжелых приложений.
Кстати, многие опытные пользователи (да и некоторые спецы) вторят про критические 105°C для современных ноутбуков. Я скажу так, работать-то ноутбук может и будет при 90-95°C, и даже, возможно, при 100°C — но главный вопрос: сколько? Вообще, эта тема дискуссионная для многих.
PS
Иногда найти и устранить причины высокой нагрузки на процессор и тормозов компьютера — дело достаточно утомительное и не простое.
В подобных случаях, рекомендую попробовать некоторые LiveCD-диски с разными ОС, или заменить свою Windows 7, скажем, на более новую Windows 8/10 — проблема может решиться всего лишь 10-минутной переустановкой ОС.
Ну, а на этом у меня все. Если решили вопрос иначе — чиркните пару слов в комментариях! Заранее спасибо.

Множество факторов могут влиять на перегрузку процессора, что и приводит к медленной работе Вашего ПК. Для разгрузки ЦП необходимо провести анализ различных проблем и внести изменения во всех проблемных аспектах.
Способ 1: Очистка автозагрузки




Из этого перечня не рекомендуем выключать антивирусное ПО, так как при дальнейшей перезагрузке оно может не включиться.

Также увидеть перечень компонентов, находящихся в автоматической загрузке, можно в разделах базы данных:
Как открыть реестр комфортным для Вас способом, описано в уроке, представленном ниже.
Способ 2: Отключение лишних служб
Ненужные службы запускают процессы, которые создают излишнюю нагрузку на ЦП (центральный процессор). Отключив их, Вы частично уменьшите нагрузку на CPU. Перед тем, как выключить службы, обязательно создайте точку восстановления.
Панель управления\Все элементы панели управления\Администрирование\Службы


Приводим перечень служб, обычно не использующихся при домашнем использование ПК:
Определённые процессы очень сильно загружают ОС, чтобы снизить загруженность центрального процессора,необходимо выключить наиболее ресурсоемкие (например, запущенный Photoshop).


Если Вы не осведомлены, за что отвечает определённый процесс, то не производите его завершение. Это действие повлечет за собой очень серьёзную системную неполадку. Воспользуйтесь поиском в интернете, чтобы найти полное описание конкретного процесса.


Способ 4: Очистка реестра
После выполнения вышеприведенных действий в базе данных системы могут остаться неверные или пустые ключи. Обработка данных ключей может создавать нагрузку на процессор, поэтому их необходимо деинсталлировать . Для выполнения данной задачи идеально подойдет программное решение CCleaner, находящееся в свободном доступе.

Существуют еще несколько программ с подобными возможностями. Ниже для Вас представлены ссылки на статьи, с которыми необходимо ознакомиться для безопасного очищения реестра от всевозможных мусорных файлов.
Способ 5: Антивирусное сканирование
Бывают ситуации, что перегрузка процессора возникает из-за деятельности вирусных программ в Вашей системе. Для того, чтобы избавиться от перегруженности ЦП, необходимо произвести сканирование Виндовс 7 антивирусом. Перечень отличных антивирусных программ в свободном доступе: AVG Antivirus Free, Avast-free-antivirus, Avira, McAfee, Kaspersky-free.

Воспользовавшись данными рекомендациями, Вы сможете разгрузить процессор в Windows 7. Крайне важно помнить, что необходимо совершать действия со службами и процессами, в которых Вы уверены. Ведь в противном случае, возможно нанести серьезный вред вашей системе.

Отблагодарите автора, поделитесь статьей в социальных сетях.

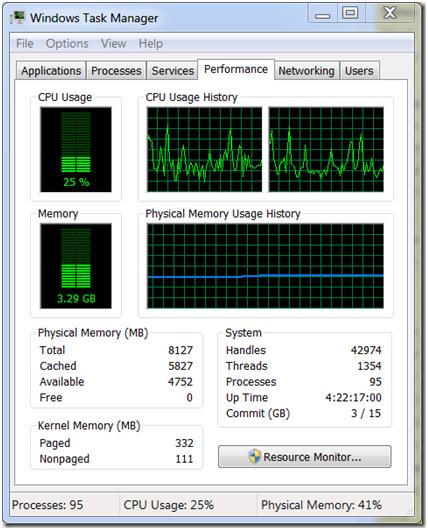
В интернете мне доводилось слышать множество гневных комментариев в стиле «Да Windows 7 — полный отстой! Вы посмотрите, как она жрет память!» В доказательство приводятся скриншоты вроде того, что ниже, и опять же — все списывается на «криворуких индусских программистов». Давайте посмотрим, насколько эти наезды на программистов Microsoft обоснованы.
Допустим, вы приобрели компьютер с 8 гигабайтами памяти. Но неужели то, что используется от силы 1 гигабайт, а вся остальная память простаивает — так уж хорошо? С выходом Windows Vista и Windows 7 подход к использованию оперативной памяти кардинально поменялся: теперь ОС пытается использовать всю имеющуюся память максимально эффективно. В частности, в Windows Vista и Windows 7 появилась фича с названием SuperFetch.
Что же такое SuperFetch?
SuperFetch — это системный сервис, запускающийся внутри системного процесса svchost. Код его находится внутри DLL-ки %SystemRoot%\System32\Sysmain.dll. Этот сервис постоянно следит за тем, какие приложения запускает пользователь, и к каким исполняемым файлам и файлам данных они обращаются. Вся эта информация сохраняется в файлах с расширением *.db в каталоге %SystemRoot%\Prefetch. Для чего это все делается? А вот для чего: сервис SuperFetch, имея информацию о том, с какими приложениями пользователь работает наиболее часто — заранее подгружает в память соответствующий код и данные, и, когда пользователь запускает свое приложение — вся необходимая информация уже имеется в памяти, и запуск происходит намного быстрее — потому как нет необходимости считывать информацию с жесткого диска. Особенно это заметно на таких «тяжелых» приложениях, как семейство MS Office, функционал которых может быть «размазан» по десяткам и сотням exe-шников и dll-ок. SuperFetch настолько «умна», что может даже определять предпочтения пользователя в разные дни и время суток — например, то, что в рабочие дни он работает с Word и Excel, а по выходным — играется в Call of Duty, и, соответственно — подгружает в память нужные данные. Соответственно, эта область памяти помечается как «занятая», что и отображается в Task Manager'e, создавая впечатление «утечек памяти». Тем не менее, если вдруг запускается какое-то приложение, требующее выделения памяти — memory manager спокойно освобождает нужное пространство, а по завершении работы приложения память освобождается и данные подгружаются снова.
Если же какое-нибудь приложение, к примеру, завершает свою работу и освобождает память — то SuperFetch обращается к менеджеру памяти с просьбой подгрузить только что выгруженный код и даннные. Процесс этот происходит с маленькой скоростью и с низшим (Very Low) приоритетом, поэтому работа SuperFetch не приводит к падению производительности. Если вы, к примеру, отойдете покурить, а в это время запустится фоновый процесс, которому необходима память (например — антивирусная проверка), то код и данные приложения, с которым вы работали — возможно будут выгружены из памяти. Благодаря же SuperFetch — к тому моменту, когда вы вернетесь с перекура — данные вашего активного приложения будут полностью или частично подгружены обратно в память.
Более того, SuperFetch может обрабатывать режимы гибернации, «спящий режим» и смены пользователя (fast user switching). К примеру, если система уходит в гибернацию — то SuperFetch сохраняет в файл hiberfil.sys код и данные тех приложений, которые, по его мнению, скорее всего будут использоваться после выхода из гибернации. Как это «мнение» формируется? Очень просто — Большой БратSuperFetch смотрит за тобой, и за тем, что ты запускал после выхода из предыдущих гибернаций, и основываясь на этом — может предположить, что в следующий раз при выходе из гибернации ты наверняка запустишь «аську» и откроешь свой любимый браузер, чтобы почитать «хабрахабр». Ну а через часок-другой — откроешь Visual Studio, потому что проект горит, а сроки сдачи — «вчера».
Можно понаблюдать за работой SuperFetch с помощью того же Task Manager'a:
Если какое-то время поюзать Windows Vista/7, то можно заметить, что объем свободной памяти уменьшается. Это происходит из-за того, что SuperFetch стандартный систмный кэш Windows пытаются утилизировать доступную память для кэширования данных с диска. К примеру, если сразу после загрузки Windows запустить Task Manager — видно, что Free Memory — уменьшается, а Cached Memory — наоборот увеличивается. Если же запустить какую-нибудь «жадную до памяти» программу, или же просто запустить копирование большого файла — Free Memory увеличится и график «Physical Memory Usage» резко упадет, потому что система будет освобождать память для запущенного приложения, но потом начнет потихоньку расти — потому что собственно приложение начнет эту память забирать. Однако, со временем SuperFetch будет подгружать в память недавно выгруженные данные, поэтому значение Cached Memory будет расти, а Free Memory — уменьшаться.
Надеюсь, было интересно. Спасибо за внимание. Вопросы и матюки — велком в каменты.
Читайте также:


