Windows 10 синхронизация времени powershell
Иногда наши серверы не синхронизируются с другим оборудованием, и основная причина заключается в конфигурации часового пояса или дате оборудования, поэтому такие инструменты, как PowerShell, позволяют нам легко управлять всем оборудованием и могут применять Изменения в общем, это сэкономит нам время.
Мы должны проявлять особую осторожность, потому что все компьютеры в домене синхронизируются с сервером, и любые изменения, которые мы вносим в эти параметры, влияют на все компьютеры, а некоторые программы связаны со временем или датой, и их оптимальная производительность может пострадать.
Помимо времени и даты, есть и другие параметры, такие как региональная зона, которая важна для правильной настройки компьютера, поскольку в компании могут быть варианты расположения. Посмотрите, как легко это сделать с помощью групповых политик и Windows Server 2016.
Изменить региональную зону
1. Проверьте текущее системное время в Windows Server 2016
Чтобы проверить текущее время, используемое Windows Server 2016, мы можем использовать командлет get-date, и это полученный результат.
2. Изменить время в Windows Server 2016
Шаг 1
Если мы хотим изменить эти значения, мы должны использовать командлет. Например, если мы хотим, чтобы дата и время стали 23 сентября и 2 часами ночи, мы введем следующее.
Шаг 2
Мы можем подтвердить, что время в системе было изменено автоматически.
3. Проверьте текущий часовой пояс системы Windows Server 2016
Другим параметром, который мы можем проверить и, при необходимости, настроить, является часовой пояс, поскольку системное время в значительной степени зависит от этого значения.
Шаг 1
Чтобы увидеть текущий часовой пояс Windows Server 2016, мы введем командлет
Шаг 2
Если мы хотим видеть этот результат в формате списка, мы должны добавить параметр формата списка.
Шаг 3
Чтобы настроить любое значение часового пояса в Windows Server 2016, мы можем использовать командлет Как мы уже видели, очень легко настроить параметры даты и времени на наших компьютерах с Windows Server 2016. Таким образом, все наши компьютеры будут синхронизированы одновременно с одной и той же конфигурацией или той, которую мы предпочитаем. PowerShell - это сложный инструмент, который позволяет нам выступать в роли администраторов, помогающих нам в нашей задаче.
Консоль PowerShell имеет длинный список команд для использования и управления нашим оборудованием. Если вы хотите узнать больше об управлении своими компьютерами, посмотрите на эту коллекцию с более чем 20 различными командами для Powershell.
Команды PowerShell
СТАТЬЯ ПО ТЕМЕ Как отключить Pocket в адресной строке Firefox
Среди функций Mozilla Firefox мы находим Pocket, которая позволяет нам сохранять страницы и видео, а затем получать к ним доступ просто через приложение Pocket.
Если мы не часто пользуемся Pocket, мы можем просто отключить его, и сегодня мы увидим, как это сделать...
Точность системного времени очень важная вещь. Из-за неправильно выставленного времени может произойти множество ситуаций, которые приведут к неопределённым последствиям. Те кто запускал GNU/Linux в Live режиме могли обратить внимание на системное время Windows, после завершения работы с Linux оно отставало. Связано это с особенностью работы операционных систем с системным временем. Более подробно можно почитать здесь.
Так как целью данной статьи не является рассмотрение ситуации возникновения рассинхрона времени, более на этом останавливаться не будем. Всех любопытных прошу под кат.
Итак, для начала необходимо проверить статус службы W32Time. По умолчанию данная служба остановлена на Windows 10 Pro. Powershell должен быть запущен с правами администратора!
Выводом этой команды скорее всего станет строка: Stopped.

Более подробную информацию о сервисе можно узнать выполнив команду:
Получить список требуемых служб:
Теперь, когда вы убедились, что служба остановлена её необходимо запустить. Выполните следующую команду:
Обращаю ваше внимание, если powershell не был запущен с правами администратора, то при выполнении команды запуска службы вы получите ошибку.

Ошибка запуска службы
Никакого вывода о состоянии службы после окончания выполнения команды не будет. Чтобы проверить статус службы повторно выполните команду для проверки статуса службы приведённую выше.
Теперь, наконец-то, можно приступить к синхронизации времени. Выполним следующую команду для обновления времени:
Перезапустите службу w32time:
Проверить, что ntp-сервер изменился:
До применённых изменений
После применённых изменений
Похожим образом можно изменить временную зону. Посмотреть свою временную зону:
В операционной системе Виндовс 10 можно самостоятельно изменить отображаемое системное время или задать его синхронизацию с серверами в глобальной сети. Это позволит часам всегда показывать правильную дату, но только при соединении с интернетом. Если его не будет, то выведется ошибка. Иногда может случиться, что не синхронизируется время Windows 10 и по другим причинам. О том, что собой предоставляет синхронизация, как ее настроить и какие проблемы в процессе этого могут возникнуть, – в этом материале.
Что такое Синхронизация времени Windows 10
Синхронизация временных конфигураций в операционной системе Виндовс – это специальная система, которая в реальном времени проводит мониторинг показателей времени с серверов в глобальной сети, которые предоставляют эти данные на основе часового пояса человека.

Выбор сервера для обновления
Каждый ПК, на котором запущена Служба времени, использует ее для отображения наиболее точных значений. Обычно данные приходят от серверов Майкрософт, но человек может и самостоятельно выбрать назначенный источник получения параметров.
Архитектурно эта служба в Виндовс 10 состоит из нескольких модулей:
- Диспетчера служб,
- Диспетчера службы времени,
- Правил работы с часами,
- Поставщика времени.
Все перечисленные данные нужны для того, чтобы запускать процессы передачи и синхронизации данных, получаемых от серверов-поставщиков.
Настройка синхронизации времени Windows 10 через TimeServer
На сегодняшний день существует большое количество серверов, работающих по протоколу NTP. Они нужны для того чтобы синхронизовать временные данные с компьютером. Один из самых популярных на территории России и других стран NTP-сервер – TimeServer.
Основными преимуществами его использования являются:
- Наличие функционала по синхронизации данных с любой страной и городом.
- Практически полное отсутствие погрешностей, так как мощности TimeServer сами синхронизируются с атомными эталонными часами.
- Высокая скорость обработки информации вне зависимости от количества одновременно подключенных к серверам персональных компьютеров (клиентов).
Ниже приведена пошаговая инструкция по настройке синхронизации системного времени с NTP серверами ТаймСервер:
Если все прошло успешно, то система выведет уведомление об успешном подключении.

Быстрый переход к настройкам
Как включить автоматическую настройку времени на Windows 10
Как синхронизировать время в Windows 10 на примере ТаймСервер уже понятно, но попасть в окно конфигураций можно и другими путями. Ниже будет более подробно рассказано про вход в это диалоговое окно.
Через Параметры
Тут все понятно, так как эти действия были подробно описаны в предыдущей пошаговой инструкции. Можно кратко указать их еще раз:
- Перейти в меню «Пуск» и нажать на значок, который похож на шестеренку. Это иконка приложения «Параметры». Перейти в них можно и нажав на сочетание клавиш Win + I.
- Найти раздел настройки временных и языковых и кликнуть по нему.
- Нажать слева на подраздел «Регион и язык», выбрав ссылку «Дополнительные параметры даты и времени, региональные параметры».
- Перейти по ссылке «Установка времени и даты» в разделе «Дата и время».
- Войти во вкладку «Время по интернету» и нажать на одну единственную кнопку «Изменение параметров».
- Указать нужный сервер для самосинхронизации ПК и выйти из окна настроек.
Важно! В операционной системе Виндовс 10 доступно несколько серверов для координации временных параметров. Один из них – стандартный центр Майкрософт, который и выводится для подключения автоматически.
Через Панель управления
Аналогичные действия можно выполнить и через «Панель управления»:
- Переходят в меню «Пуск», как и в предыдущем случае.
- Вводят в поисковую строку «Панель управления» и выбирают соответствующий пункт.
- Устанавливают режим просмотра на «Крупные значки» и выбирают раздел, связанный с временными данными и датой.
- Выбирают соответствующий подраздел внутри раздела.
- Выполняют те же самые шаги, что и в предыдущей инструкции (переход во вкладку и установку центра обновления данных).
Через Командную строку
Для любителей командной строки есть свой метод:
- Открывают меню «Пуск» и находят там консоль, запустив ее.
- Вводят команду time чч:мм, где чч – часы, а мм – минуты.
- Выполняют инструкцию и проверяют, изменились ли системные параметры.
Через Службы
Если «Служба времени» активирована, то в соответствующем окне «Службы», которое можно найти в меню «Пуск», прописав название утилиты, можно будет обнаружить строчку «W32Time». Активировать же обновление параметров можно, просто нажав по ней ПКМ и выбрав пункт «Включить»
Через PowerShell
PowerShell является более мощной оболочной команд, чем консоль, поэтому многие выбирают на конфигурирования ПК ее. Чтобы обновить параметры необходимо:
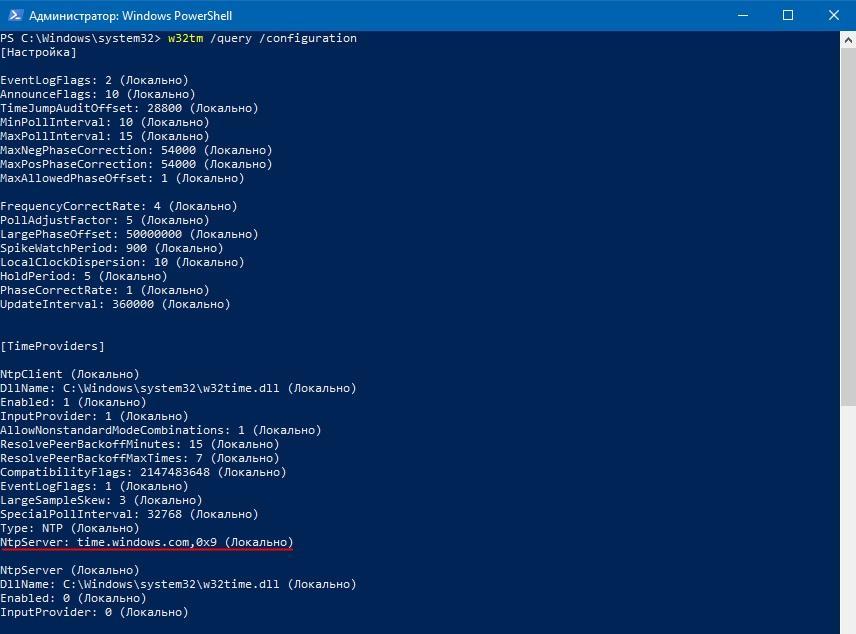
Изменение настроек в PowerShell
Как добавить новые сервера для синхронизации времени на Windows 10
Если по тем или иным причинам человек не хочет пользоваться стандартными центрами обновления, то он может спокойно указать любой доступный NTP домен. Для этого достаточно перейти в окно конфигураций обновления по интернету любым способом, описанным выше, и вписать в поле свой адрес сервера и нажать на кнопку «Обновить».
Что делать, если не синхронизируется время на Windows 10, выдает ошибку
Если по каким-то причинам при попытке обновления выводится ошибка синхронизации времени Windows 10, то можно попытаться выполнить процедуру вручную. Для этого переходят в командную строку и поочередно вводят команды: «net stop w32time», «w32tm /unregister», «w32tm /register», «net start w32time». После этого желательно перезагрузить свой персональный компьютер или ноутбук и проверить параметры.
Почему время постоянно сбрасывается на Windows 10: проблемы с CMOS батарейкой
Иногда сброс временных параметров осуществляется из-за попадания в память вредоносной программы. Следует просканировать ПК антивирусом и удалить все подозрительные объекты автоматического запуска, загрузки и зараженные файлы.
Также часто сброс происходит из-за неисправности CMOS батарейки, установленной в материнской плате и выполняющей расчет временных параметров даже тогда, когда компьютер полностью отключен от сети. Всему виной выходит из строя этого элемента. Для решения проблемы достаточно купить новую батарейку.

Батарейка на материнской плате
В заключение можно сказать, что с поиском и настройкой серверов для обновления временных параметров справится любой человек. Достаточно следовать пошаговым инструкциям, приведенным ниже.
Из-за неправильно настроенного времени на компьютере зачастую возникают сбои в работе некоторых приложений и сервисов в интернете. Это возникает из-за непредвиденных ошибок в работе ПК. Настройка параметров в Windows 10 несколько отличается от предыдущих версий, поэтому в «Блоге системного администратора» подробно разберем способы изменения времени в Windows 10 с помощью штатных средств.
Способ 1: системные параметры
Самый простой и быстрый способ – это внесение настроек в параметры системы через значок времени, расположенный в трее. Чтобы в Windows 10 изменить время через панель задач, действуйте следующим образом:
1. Наведите курсор на часы в трее и вызовите дополнительное меню нажатием правой кнопки мыши.
2. Выберите опцию «Настройка даты и времени», которая находится в верхней части списка.

3. Деактивируйте функцию автоматического определения времени с помощью ползунка, чтобы опция изменения стала активна.
4. Чтобы выставить время вручную, кликните по соответствующей кнопке.

5. Появится дополнительное окно, где можно самостоятельно выбрать желаемое время, а также дату.
6. Нажмите на кнопку «Изменить», что настройки вступили в силу.

После этого закрывайте параметры системы. В панели задач можно убедиться в том, что время изменено.
Следует отметить, что перейти в настройки можно через приложение «Параметры» в разделе «Время и язык». Оно открывается через меню «Пуск» и имеет значок в виде шестеренки.

Способ 2: стандартная панель управления
«Панель управления» Windows позволяет настроить дату и время. Найти ее в десятой версии не просто, но в этом сможет помочь системный поиск. Его иконка располагается в нижней панели задач. В строке пропишите название приложения и выберите его в результатах.

К слову, «Панель управления» открывается с помощью команды control из диалогового окна «Выполнить», вызываемое комбинацией клавиш Win + R.

Чтобы легче было найти нужный раздел, сделайте отображение крупных значков в режиме просмотра. После чего следуйте инструкции:
1. Кликните по разделу с названием «Дата и время».

2. В окне, которое отобразилось, выберите кнопку изменения сведений.

3. С помощью кнопок-стрелок выберите нужное значение времени.
4. Нажмите на кнопку «ОК», чтобы применить новые параметры.

По умолчанию, система синхронизирует дату и время с сервера в интернете. Чтобы отключить эту функцию, в окне настройки перейдите во вкладку «Время по интернету», затем выберите изменение параметров. В отобразившемся окошке снимите отметку напротив синхронизации времени с сервером в интернете. Сохраните новые параметры с помощью кнопки «ОК».

Этот способ пользовался популярностью в более ранних версиях операционной системы Windows, но и в «десятке» он имеет место. Внешний вид и функциональность приложения «Панель управления» не претерпела изменений, хоть и была заменена на системное приложение «Параметры».
Способ 3: командная строка
Если предыдущие способы не подходят, можно воспользоваться функционалом командной строки. Запустите ее через приложение «Выполнить» (cmd) или через поиск системы. Но при втором варианте средство должно быть запущено от имени администратора: соответствующий пункт отображается слева от найденного приложения.

В открывшемся окне утилиты пропишите команду time HH:MM, где HH – это часы, а MM – минуты. В нашем случае это выглядит следующим образом: time 20:15.

Нажмите на кнопку Enter, чтобы команда изменила системные настройки. Если ниже не отобразится никаких уведомлений, то все сделано правильно, и время в Windows 10 поменяется. Закройте командную строку.
Способ 4: консоль PowerShell
В Windows 10 есть системная утилита PowerShell, которая представляет собой более продвинутую командную строку с усовершенствованной графической оболочкой, поддержкой более 600 команд и наличием подсказок. Кроме того, она имеет несколько расширенный функционал, чем классическое приложение.
Рассмотрим, как изменить время через консоль:
1. Откройте консоль PowerShell с правами администратора любым удобным способом: найдите в списке установленных программ в меню «Пуск», используйте системный поиск или окно «Выполнить» с запросом powershell.


Если требуется установить 12-часовой формат времени, то используйте PM и AM в конце команды, что значит «до полудня» и «после полудня» соответственно. Для применения установок нажмите на клавишу Enter и выйдите из консоли PowerShell.
Изменить время и дату в ОС от Microsoft можно несколькими способами, причем все они предусмотрены системой. Установка стороннего софта для настроек не требуется. Напишите в комментариях, каким методом пользуетесь вы?
Если вы нашли ошибку, пожалуйста, выделите фрагмент текста и нажмите Ctrl+Enter.
Читайте также:


