Как правильно установить sdd рендж ровер на виндовс 10
Для повышения производительности работы операционной системы рекомендуется установить на ПК диск SSD вместо привычного HDD. Помимо большей скорости чтения и записи данных, у него редко возникают сбои. Но чтобы ощутить все преимущества, необходимо правильно настроить Windows 10 под SSD.
Для повышения производительности работы операционной системы рекомендуется установить на ПК диск SSD вместо привычного HDD. Помимо большей скорости чтения и записи данных, у него редко возникают сбои. Но чтобы ощутить все преимущества, необходимо правильно настроить Windows 10 под SSD.
Что такое SSD и зачем он нужен?
Это – более быстрый вариант жесткого диска, не имеющий движущихся частей. Именно благодаря тому, что не требуется время на передвижение головки и вращение диска, обеспечивается быстродействие компьютера. По сути, это – вместительная флешка.
- Загрузку ОС за несколько секунд.
- Отсутствие перегрева – температура всегда держится на оптимальном уровне, при этом необязательно использовать кулер.
- Беззвучность работы.
- Низкое энергопотребление.
- Быстрый запуск приложений и игр.
- Быстрый отклик на действия пользователя.
Несколько настроек ОС Windows 10 помогут увеличить срок службы SSD, но главная задача пользователя – правильно эксплуатировать накопитель.

Правила эксплуатации SSD
- Операционная система должна поддерживать команду TRIM (минимальные версии – Windows 7, Mac 10.6.6, Linux 2.6.33).
- Не заполнять диск полностью – минимум 15% от объема нужно держать свободным.
- Режим работы AHCI – позволяет раскрыть все функции по максимально возможной производительности.
- Хранить личные файлы (музыку, фильмы, фотографии), доступ к которым не требует высокой скорости, на другом диске, например, рабочем HDD.
- По возможности увеличить объем оперативной памяти RAM и не использовать файл подкачки (pagefile.sys).
Настройка SSD под Windows 10
Операционная система автоматически определяет установленный накопитель и применяет соответствующие настройки для максимальной производительности. Но если по непонятным причинам диск начинает тормозить или работать медленнее, рекомендуется проверить работу системных служб.
Команда TRIM позволяет очищать данные с неиспользуемых ячеек памяти для того, чтобы в дальнейшем операции записи производились с обычной скоростью без предварительного удаления уже имеющихся данных.
- Запустить «Диспетчер задач», кликнув правой кнопкой мышки по свободному месту на панели задач и выбрав одноименную опцию.
- Клацнуть по меню «Файл» и активировать запуск новой задачи.
- Вписать в поисковую строку команду cmd.exe, отметить галочкой пункт «С правами администраторами». Нажать «Ок».
- Запустится командная строка от имени администратора. Ввести команду «fsutil behavior query disabledeletenotify» без кавычек и нажать «Enter».
- Могут быть следующие результаты:
- NTFS/ReFS DisableDeleteNotify = 0 (отключено) – TRIM включен;
- NTFS/ReFS DisableDeleteNotify = 1 (включено) – TRIM отключен;
- NTFS/ReFS DisableDeleteNotify не установлен – TRIM не установлен, но автоматически включится, когда будет подключен диск с NTFS/ReFS.
- Открыть проводник, кликнуть по накопителю правой кнопкой мышки и выбрать его «Свойства». Перейти во вкладку «Сервис». Нажать «Оптимизировать».
- Посмотреть на тип носителя – должен быть указан «Твердотельный накопитель». Если нет – значит, система не знает, что установлен SSD.
- Чтобы ОС могла определить тип накопителя и включить нужные функции, запустить командную строку от имени администратора, вписать «winsat diskformal» без кавычек - «Enter». Запустится анализ производительности диска.
- Проверить, что указано в окне «Оптимизации».
- fsutil behavior set disabledeletenotify NTFS 0 – для файловой системы
- fsutil behavior set disabledeletenotify ReFS 0 – для файловой системы
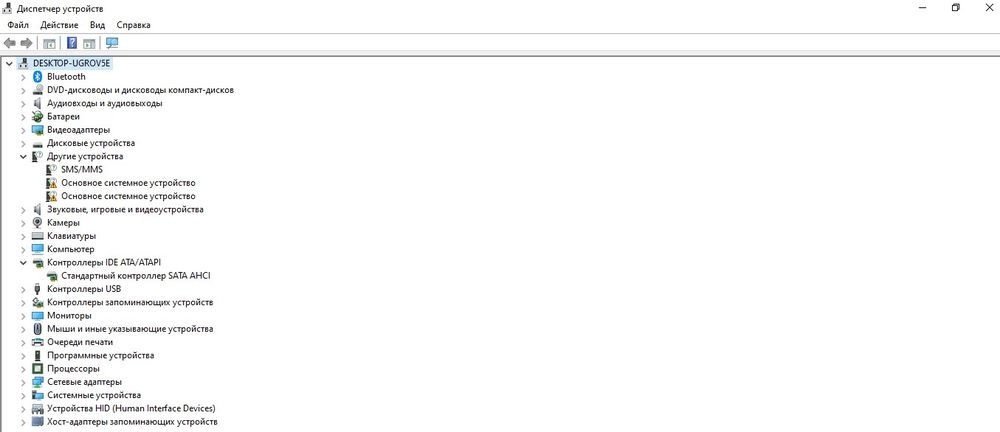
- Зайти в «Диспетчер устройств» - для этого клацнуть правой кнопкой мышки по иконке «Пуск» и выбрать программу из выпадающего меню.
- В списке найти «Контроллеры IDE ATA/ATAPI».
- Запустить редактор реестра – вызвать командную строку с помощью Win+R и ввести команду regedit. Нажать «Ок».
- Перейти по пути «HKEY_LOCAL_MACHINE» – «SYSTEM» – «CurrentControlSet» – «Services» – «iaStorV». Последнюю папку раскрывать не нужно – просто щелкнуть по ней левой кнопкой мышки, а справа отобразится меню.
- Найти справа параметр «Start», дважды кликнуть по нему левой кнопкой, установить значение 0 - «Ок».
- Раскрыть ветку «iaStorV» и выбрать «StartOverride». Для параметра «0» установить значение 0. Сохранить изменения, нажав «Ок».
- Перейти в раздел «Services» – «storahci», и для параметра «Start» установить значение 0. Нажать «Ок».
- Раскрыть ветку «storahci» и выбрать «StartOverride». Для параметра «0» установить значение 0. Нажать «Ок».
- Закрыть редактор.


В конце обязательно сохранить настройки и перезагрузить компьютер.
Индексация файлов
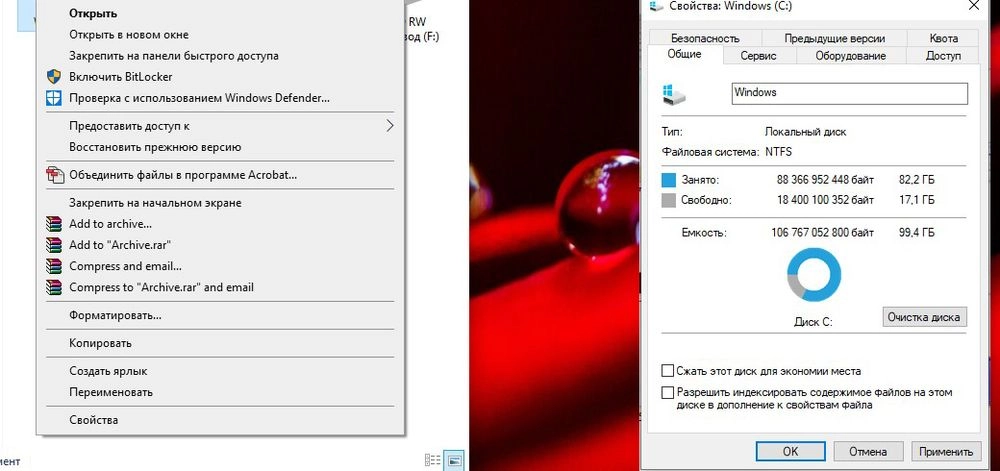
- Зайти в «Проводник», найти SSD-диск, кликнуть по нему правой кнопкой мышки и вызвать его «Свойства».
- Откроется новое окно во вкладке «Общие».
- Убрать галочку с пункта «Разрешить индексирование файлов на этом диске…».
- Нажать «Применить» и «Ок».
Поиск
- С помощью комбинации «Win+I» открыть параметры системы.
- В поисковую строку ввести «Панель управления» без кавычек и выбрать появившийся вариант, клацнув по нему.
- Кликнуть по опции «Администрирование».
- Откроется новое окно. Найти в списке пункт «Службы», дважды щелкнуть по нему левой кнопкой.
- Найти службу поиска «Windows Search». Для вызова меню клацнуть правой кнопкой мышки и выбрать «Свойства». Установить тип запуска «Отключена». Применить изменения и нажать «Ок».
Prefetch и SuperFetch
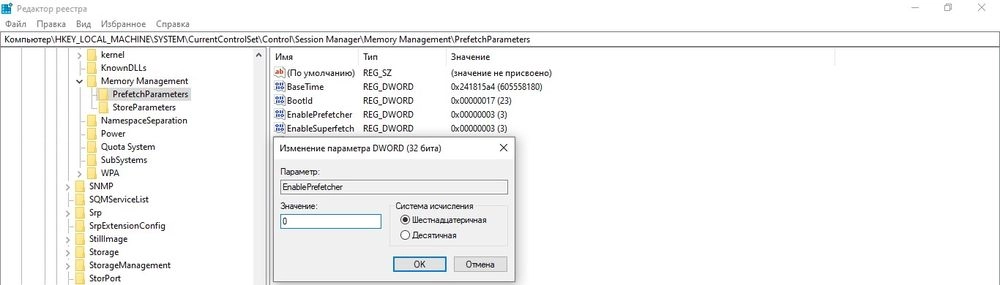
- Запустить редактор реестра (Win+R – окно «Выполнить» – regedit – «Ок»).
- Перейти по пути «HKEY_LOCAL_MACHINE» – «SYSTEM» – «CurrentControlSet» – «Control» – «Session Manager» – «Memory Management» – «PrefetchParameters».
- В параметрах «EnablePrefetcher» и «EnableSuperfetch» установить значения 0.
- Для сохранения изменений в обоих случаях кликнуть по кнопке «Ок». Закрыть редактор.
Гибернация
- Запустить командную строку от имени администратора – Win+R, в окне «Выполнить» вписать cmd, нажать комбинацию Ctrl+Shift+Enter.
- Вписать команду «powercfg –H off» без кавычек.
- Для выполнения операции нажать «Enter».
- Win+R – окно «Выполнить» – regedit – «Ок».
- «HKEY_LOCAL_MACHINE» – «SYSTEM» – «CurrentControlSet» – «Control» – «Power».
- Справа найти параметр HibernateEnabled. Дважды кликнуть по нему левой кнопкой для открытия свойств, установить значение 0.
- Сохранить изменения и выйти из редактора.
Файл подкачки
- Открыть свойства системы – кликнуть правой кнопкой мышки по папке «Этот/мой компьютер» и выбрать из меню нужный вариант.
- Перейти в дополнительные параметры.
- Откроется новое окно во вкладке «Дополнительно».
- В поле «Быстродействие» активировать «Параметры». Далее изменить виртуальную память – перейти во вкладку «Дополнительно».
- Убрать галочку с автоматического выбора объема для файла подкачки и отметить пункт «Без файла подкачки».
- Нажать «Ок».
Оптимизация
Многие веб-ресурсы советуют оптимизировать накопитель, однако данная опция бесполезна. Оптимизация физически перемещает в одно место фрагменты файлов, которые расположены в разных частях HDD, что неактуально для накопителя.
К тому же по умолчанию в Windows 10 дефрагментация производится раз в месяц (если не заданы другие настройки), и здесь нет ничего страшного. Но при частой активации опции сокращается срок службы диска.
![Программа JLR SDD 155 [2018]](https://proavto.net/wp-content/uploads/2019/02/598a2fbba492697fa7037b93e9f8fed3.jpg)
Jaguar / Land Rover — Symptom Driven Diagnostic.
Официальное ПО для диагностики и ремонта автомобилей Jaguar, Land Rover.
Инструкция по установке
- Устанавливаем Adobe Acrobat
- Ставим Microsoft Visual C++ Redistributable 2005, 2008 и 2010(есть в раздаче)
- Устанавливаем SDD 155_FULL.exe
- SDD_155.01.exe
- SDD_155.02.exe
- SDD_155.03.exe
- SDD_155.04.exe
Потом ставим все NGI по порядку:
- NGI_Phase2.5_004.00.005.exe
- NGI_Phase2.5_004.01.001.exe
- NGI_Phase2.5_004.02.002.exe
- NGI_Phase2.5_004.03.002.exe
- NGI_Phase3_005.00.004.exe
- NGI_Phase3_005.01.003.exe
- NGI_Phase3_005.02.001.exe
- NGI_Phase3_005.03.001.exe
- NGI_Phase3_005.04.001.exe
- NGI_Phase3_005.05.002.exe
- NGI_Phase3_005.06.002.exe
- NGI_Phase3_005.07.003.exe
- NGI_Phase3_005.08.001.exe
- NGI_Phase3_005.09.001.exe
- NGI_Phase3_005.10.002.exe
- NGI_Phase4_007.00.002.exe
- NGI_Phase4_007.01.001.exe
- NGI_Phase4_007.02.001.exe
- NGI_Phase4_007.03.001.exe
- NGI_Phase4_007.04.001.exe
Если нужны оффлайн ПИНПОИНТ тесты, ставим еще SPA_149.00.exe
Не забываем перезагружаться каждый раз когда требуют инсталяторы.
Устанавливаем Adobe AcrobatСтавим Microsoft Visual C++ Redistributable 2005, 2008 и 2010(есть в раздаче)
Устанавливаем SDD 155_FULL.exe
SDD_155.01.exe
SDD_155.02.exe
SDD_155.03.exe
SDD_155.04.exe
Потом ставим все NGI по порядку
NGI_Phase2.5_004.00.005.exe
NGI_Phase2.5_004.01.001.exe
NGI_Phase2.5_004.02.002.exe
NGI_Phase2.5_004.03.002.exe
NGI_Phase3_005.00.004.exe
NGI_Phase3_005.01.003.exe
NGI_Phase3_005.02.001.exe
NGI_Phase3_005.03.001.exe
NGI_Phase3_005.04.001.exe
NGI_Phase3_005.05.002.exe
NGI_Phase3_005.06.002.exe
NGI_Phase3_005.07.003.exe
NGI_Phase3_005.08.001.exe
NGI_Phase3_005.09.001.exe
NGI_Phase3_005.10.002.exe
NGI_Phase4_007.00.002.exe
NGI_Phase4_007.01.001.exe
NGI_Phase4_007.02.001.exe
NGI_Phase4_007.03.001.exe
NGI_Phase4_007.04.001.exe
Если нужны оффлайн ПИНПОИНТ тесты, ставим еще SPA_149.00.exe
Не забываем перезагружаться каждый раз когда требуют инсталяторы
Поддержка Windows 10 (в том числе x64) и IE 11
Официально на данный момент поддерживается работа программы только на Windows 7 32-bit и IE 8. Нормальная работа с другими версиями не гарантируется и может привести к негативным последствиям, вплоть до тепловой смерти вселенной.
Так что все на свой страх и риск. Впрочем как всегда.
Для включения поддержки Win10 и IE11 нужно в файлы
Код:
Год/Дата Выпуска: 2018
Версия: 155.04
Системные требования: Intel P-4, 1 Gb RAM, 75Gb HDD Windows 7 or Windows 10, IE 8 or IE 11
Язык интерфейса: Многоязычный (русский присутствует)
Таблетка: отсутствует



Марка машины:
LR3/DISCOVERY 3
Хочу поделиться полезным каналом про то как работать в SDD, есть много примеров работы человека в самой программе, пополняется канал видео не так часто, но пополняется.
Понравилась тема? Полезная? Поделись c друзьями в соцсетях:



Марка машины:
FREELANDER 2/LR2



Марка машины:
LR4/DISCOVERY 4
Хочу поделиться полезным каналом про то как работать в SDD, есть много примеров работы человека в самой программе, пополняется канал видео не так часто, но пополняется.
Видео не о чем но если вы первый раз видите sdd то может помочь.



Марка машины:
RANGE ROVER SPORT Серия 2010

Особенности программы SDD для диагностики а/м Land Rover Ленд Ровер 23.07.2017 13:45

Список поддерживаемых автомобилей:
Discovery 3 4 Дискавери
Range Rover Vogue Рендж Ровер Вог
Range Rover Sport Рендж Ровер Спорт
Range Rover Evoque Рендж Ровер Эвог
Возможности Mongoose Pro JLR:
- Полная поддержка кузовов L316, L319, L320, L322, L359, L538 Land Rover, а также более новых.
- Полная поддержка кузовов X100, X150, X202, X250, X350, X351, X400 Jaguar , а также более новых.
Чтение и сброс диагностических кодов ошибок:
- Отображение текущих данных
- Активные тесты
- Monitor
- Тесты исполнительных механизмов
- Перепрограммирование
- Привязка новых ключей
- и многое другое
Техническая спецификация
- Поддержка HSCAN, MSCAN, J1850PWM, ROSCO, и ISO9141/KWP2000 протоколов
- Компактный размер.
Требования:
- Операционная система: Windows XP, Windows 7 (32 бита) - не на виртуальную машину
- Internet Explorer 8/9
- Adobe Reader 10
- Java-платформа
Адрес: г. Санкт-Петербург,
Дальневосточный пр-т, д.20 к. 2
График работы:
пн-чт: 09:30 - 19:00
птн: 09:30 - 18:00
сб-вс:10:00 - 18:00
- RP1210: медленная работа или нет соединения по Bluetooth в 2.21.2 (Cummins Insite и другие)
- J2534: модули PCMFlash 71/53 не работали при выборе "альтернативных" выходов GPT (7-13) в 2.21.2
- ECAS6x2: уточнены процедуры калибровки, исправлены процедуры конфигурации для определенных идентификаторов
- ECAS6x2, ADM3, EBS3: добавлено подключение через CAN 6-14 для а/м МАЗ
- КАМАЗ MS6.1: добавлено управление рейкой в режиме Переменные/ИМ
- Android: неправильно работал выбор в меню, затронуты функции выбора подключения и калибровки ECAS6x2, ADM3, EBS3
- другие изменения, оптимизация
Читайте также:


