Windows 10 powershell отключить обновление
В нашей сегодняшней статье будут рассмотрены разные способы отключить автоматические обновления Windows 10 навсегда. Как известно, компания Microsoft регулярно обновляет свежие редакции своей ОС. Если на вашем компьютере установлен надёжный антивирус или брандмауэр (хотя бы активирован Защитник Windows 10), а система работает исправно, без каких-либо сбоев и багов, вы можете попросту не загружать обновления. При необходимости, их инсталляцию можно активировать позже, в любое удобное для вас время.
Примечателен и тот факт, что многие юзеры жалуются на довольно «сырые» и недоработанные дополнения, устанавливаемые с тем или иным обновлением. Одни приложения собирают конфиденциальную пользовательскую информацию и отслеживают любые действия без вашего ведома. Другие — принудительно вносят изменения в реестр и автозапуск. Третьи — засоряют OS навязчивым рекламным и вредоносным контентом, снижают показатели производительности и несут явную угрозу безопасности. Если вы не хотите обновляться в автоматическом режиме, придерживайтесь приведенной ниже пошаговой инструкции.
Приостановка службы обновлений Майкрософт Виндовс 10
Метод работает на всех версиях операционной системы Windows 10.- Нажмите сочетание клавиш Win+R, в открывшемся окне «Выполнить» введите services.msc и кликните OK;
- Появится список всех установленных системных служб, найдите среди них «Центр обновления Windows» и дважды щёлкните по нему левым кликом мыши;
- В окошке со свойствами следует установить значение «Отключена» напротив столбца «Тип запуска»;
- Также выбираем опцию «Остановить» на пункте «Состояние»;
- Нажатием ОК подтверждаем внесенные измнения.
Если вы захотите вручную вернуть параметры по умолчанию, снова перейдите во вкладку «Свойства» и запустите два последних процесса.
Обратите внимание, что в последних редакциях Windows 10, служба, отвечающая за загрузку и установку автообновлений включится самостоятельно, через несколько дней. Так по-умолчанию настроены параметры Windows 10.Отключаем автоматическую установку обновлений в редакторе реестра
В настройках политики реестра можно быстро реализовать задуманную задачу, независимо от выпуска вашей ОС. Способ является надёжным и стопроцентно действенным на версиях Pro, Enterprise, Home.
- Жмём комбинацию клавиш Win+R и пишем команду regedit;
- Откроется окно редактора, нам нужно пройти по следующему пути: HKEY_LOCAL_MACHINE - SOFTWARE - Policies - Microsoft - Windows;
- В этой папке содаём раздел WindowsUpdate, а в нём ещё один подраздел под названием AU;
- Внутри последнего раздела AU следует создать «Параметр DWORD (32 бита)», назвать его NoAutoUpdate и присвоить шестнадцатеричное значение 1;
- Применяем настройки, кликнув ОК.
Если потребуется восстановить стандартные конфигурации автообновлений и связь с серверами Майкрософт, нужно зайти в созданный вами файл NoAutoUpdate и задать для него значение 0.
Каким образом настраивается лимитное подключение?
Метод актуален на релизах «десятки», начиная от апрельского выпуска за 2017 год. Теперь у юзеров появилась возможность в ручном режиме задавать беспроводному соединению признак лимитированного подключения. Это не только снижает потребление гигабайт трафика, но и позволяет отключить обновления операционной системы, за исключением разве что важных исправлений OS.- На клавиатуре нужно нажать Win+I (либо войти в окно параметров через меню Пуск);
- Далее выберите «Сеть и Интернет»;
- В левой части интерфейса ищем вкладку «WiFi» и открываем её;
- С правой стороны кликаем по имени беспроводной сети, к которой вы подключены на данный момент;
- Активируйте переключатель «Задать как лимитное подключение»;
- Если ваш ПК или ноутбук подключается к различным точкам доступа ВайФай, вышеприведенные манипуляции следует повторить для каждой из них, в том числе, когда вы используете проводное подключение.
Надёжный способ отключения обновлений Windows 10 с помощью редактора локальной групповой политики
Подойдёт для редакций Профессиональная и Корпоративная, особенно пользователям, работающим в домашних условиях.- Зажимаем комбинацию Win + R, затем отдаём команду gpedit.msc;
- В отобразившемся редакторе локальной групповой политики переходим по пути Конфигурация компьютера - Административные шаблоны - компоненты Windows - Центр обновления;
- В поле «Состояние» находим строку «Настройка автоматического обновления», по ней нужно кликнуть два раза левой кнопкой мышки;
- В окне настроек диспетчера нажимаем пункт «Отключено» (если в будущем захотите откатить изменения, зайдите сюда же и укажите «Не задано»);
- Чтобы применить новые конфигурации, потребуется щелчок по клавише OK;
- Готово, Виндовс перестанет загружать обновления программного обеспечения.
Временно выключаем автообновления через настройки центра обновлений Windows 10
Приведенные ниже варианты помогут выключить скачивание WinUpdates на ограниченный промежуток времени. Являются неплохим решением для тех, кто отправляется на отдых или в деловую поездку и желает отложить процедуру авто-обновлений, а также исключить различные сбои и ошибки, во избежании нарушения стабильного функционала Виндовс.- Жмём Win+I, заходим в «Обновление и безопасность», затем «Центр обновления Windows»;
- В интерфейсе слева выбираем «Дополнительные параметры»;
- Снимите галочку с пункта «При обновлении Виндоус предоставить обновления для других продуктов Майкрософт»;
- После этого разнообразный софт не сможет обновляться в автоматическом режиме, в том числе приложения Скайп, Вайбер, Google Chrome, Mozilla Firefox, Internet Explorer, MS Office, Word, Excel, Access, PowerPoint и так далее.
Ещё один способ в «Дополнительных параметрах»
Для временной блокировки обновлений заходим в аналогичный пункт и ищем надпись «Приостановка обновлений». Здесь активируем ползунок, что поможет запретить скачивать контент на 35-дневный период. Учтите, что по истечении данного срока, система продолжит загружать все доступные на текущий момент новинки.
Также вы можете воспользоваться новой технологией WinUpdate Delivery Optimization (сокращённо WUDO).
Инновация работает по принципу протоколов P2P, аналогично BitTorrent. То-есть, вы загрузили обновления, далее ваш компьютер даёт возможность качать их другим пользователям интернета. Это делается для разгрузки серверов разработчика Microsoft. Чтобы попусту не тратить собственный трафик, рекомендуем снова войти в «Дополнительные параметры» и щёлкнуть по ссылке «Выберите, как и когда получать обновления». Последнее, что нужно сделать — выключение опции «Обновление из нескольких мест».
Если вас раздражает автоматическая перезагрузка компьютера!
- Возвращаемся к центру обновлений;
- Откройте вкладку «Параметры перезапуска»;
- Следующий шаг — активация пункта «Показывать больше уведомлений»;
- OS перестанет проводить перезагрузки ПК или лэптопа.
Откладываем процедуру запуска обновлений в GPO
Стоит отметить, что редактор групповых политик позволяет приостановить обновления как навсегда, так и на некоторое время.
- Клавиатурным сочетанием Win+R запускам окно «Выполнить», вводим gpedit.msc и нажимаем Enter;
- Теперь переходим по пути «Конфигурация компьютера» — «Административные шаблоны» — «Компоненты Windows» — «Центр обновления Windows» — «Отложить обновления Windows»;
- В поле «Состояние» находим раздел «Выберите, когда следует получать обновления компонентов системы Windows 10»;
- Активируйте политику следующим образом: нажмите «Включено» в верхней части интерфейса, дальше под пунктом уровня готовности установите Current Branch for Business или «Текущая ветвь для бизнеса» и отложите действие на 365 дней (в некоторых редакциях «десятки» функция доступна максимум на 180 дней).
Как запретить устанавливать обновления драйверов для Windows 10?
Как заблокировать проверку обновлений с помощью планировщика заданий?
Планировщик проводит аудит большинства процессов на вашем ПК/ноутбуке. Это же касается и служб, отвечающих за авто-обновления Винды. Наша с вами цель — отключить сразу четыре задачи. Рассмотрим, каким образом настроить требуемые конфигурации:
- Зажмите Win+R и пропишите taskschd.msc;
- Последовательно перейдите к разделу «Библиотека планировщика заданий» — «Microsoft» — «Windows» — «Windows Update»;
- В интерфейсе справа отобразится четыре задачи;
- Нам необходимо по очереди дезактивировать каждую из них (Automatic App Update / Scheduled Start / sih / sihboot), для этого достаточно кликнуть правой клавишей мыши по каждому пункту и, в открывшемся контекстном меню, выбрать «Отключить»;
- После этого перестанут стартовать службы Windows_Update и сам онлайн-маркет Виндовс.
Используем возможности приложения PowerShell
- Прежде всего, для корректной работы с ПоверШелл, загрузите модуль PSWindowsUpdateModule, доступный на официальном сайте корпорации Майкрософт;
- Распаковываем скачанный архив в один из каталогов на жёстком диске компьютера: %USERPROFILE%\Documents\WindowsPowerShell\Modules либо %WINDIR%\System32\WindowsPowerShell\v1.0\Modules;
- Теперь запустим командную строку PowerShell от имени администратора;
- Важно импортировать загруженный модуль командой Import-Module PSWindowsUpdate (последующее администрирование проводится только с учётом данного инструмента);
Дальше нас интересуют следующие команды:
Get-WUList — выводит перечень доступных обновлений;
Hide-WUUpdate — позволяет скрыть позиции для определённых критериев (имя, тип, номер KB);
Get-WUinstall — запускает мониторинг и инсталляцию обновлений;
- Итак, набираем на командной панели Get-WUList, жмём Enter;
- Скрываем части заголовков посредством ввода Hide-WUUpdate -Title ‘Realt*’;
- Далее можем скрывать значения по номеру KB, например: Hide-WUUpdate -KBArticleID KB4011571 (и так делаем для каждого ненужного обновления Windows);
- Остаётся провести скрытие по типу драйверов командой Hide-WUUpdate -UpdateType driver;
- После выполнения вышеописанных манипуляций, в колонке Status вы будете наблюдать значение H, свидетельствующее об отключении того или иного процесса;
- Запрещаем дополнения, закрываем интерпретатор нажатием на крестик справа вверху или вводом Exit;
- Перезагрузите компьютер для активации нововведений.
Специализированные утилиты для настройки автоматического обновления
Для начала хотелось бы отметить официальную программу от Microsoft под названием Show Hidden Updates.
- После того, как приложение будет загружено, запустите его (файл с расширением diagcab);
- В графическом интерфейсе нажмите «Далее» для запуска процедуры поиска и сканирования;
- Когда проверка будет завершена, кликните функцию Show or Hide Updates;
- Теперь кликните Hide Updates;
- Перед вами появится список обновлений, каждый из них вы сможете самостоятельно отключить (просто снимаете галочки с конкретного процесса и сохраняете изменения).
Использование стороннего программного обеспечения
В данном случае, перед установкой софта рекомендуется провести проверку EXE-файла с помощью сервиса VirusTotal.Win Updates Disabler
В утилите можно легко и просто выключить авто-обновления. Её преимущества — это невысокие системные требования и поддержка русскоязычной локализации меню. Кроме того, есть Portable-версия, не требующая инсталляции, её можно запускать с USB-флешки или любого другого съёмного носителя. Кстати, работает с любыми релизами ОС Windows 10, 7, 8.1, 8, XP, Vista.
С каждой новой версией Windows отключать обновления становится все труднее. Случайно или преднамеренно разработчики делают так, чтобы пользователю было проблематично держать под контролем все процессы, происходящие в системе. В частности, в Windows 10 внедрены системные средства, которые ограничивают возможность полноценной работы с опциями, отвечающими за обновления.
Если попытаться запретить загрузку и установку файлов, отключив планируемые задачи или отредактировав реестр, желаемого результат достичь не удастся. Нулевой эффект дает также редактирование параметров в «Центре обновлений». Но администратор и рядовой пользователь все еще имеют в своем арсенале инструменты, позволяющие им полностью избавиться от установки патчей в фоновом режиме. Дальше разберем самые действенные варианты.
Зачем отключать автоматическое обновление Windows 10
Автообновление ОС имеет множество побочных эффектов. На конкретные проявления влияют разные факторы: установленный софт, системные настройки, аппаратная конфигурация. Чтобы осознать серьезность последствий, достаточно принять к сведению такой факт, что большой процент компаний не ставит никаких патчей на используемый ими софт, включая операционные системы.
Если же пользователь до сих пор автоматически обновляет Виндовс 10, он может столкнуться со следующими негативными последствиями:
- частые непроизвольные перезагрузки системы;
- полная потеря функциональности (ОС не загружается и не восстанавливается в автоматическом режиме);
- снижение производительности;
- появление проблем с драйверами оборудования и другими программами, которых не было до обновления.
Причина таких явлений часто кроется в том, что Microsoft выпускает достаточно сырые обновления. Из-за спешки они не тестируются должным образом, сами часто имеют новые уязвимости. Сбойные обновления являются веской причиной, чтобы отказаться от их автозагрузки.
Стоит отметить, что обновления в целом – вещь полезная и даже необходимая. Но нужно понимать, что загружаешь и устанавливаешь. Периодически обновляться необходимо, но рекомендуется выполнять эту процедур вручную, используя только проверенные и испытанные пакеты. Если человеку сложно самостоятельно разобраться в этом вопросе, он может прибегнуть к помощи специалиста. Есть разные способы отключения обновлений, и в этой статье мы рассмотрим наиболее доступные из них.
Полное отключение службы обновления Windows Update
Начинать отключение автоматических обновлений рекомендуется с остановки аппаратной службы Windows Update. Проделать эту операцию можно с любой редакцией ОС до версии 1709, включая Enterprise и другие.
Итак, с чего следует начать пользователю, который хочет знать, как отключить обновления Windows 10 навсегда, чтобы быстро закрыть этот вопрос. Приведем пошаговую инструкцию.
Как только мы проделаем эти действия, служба WindowsUpdate даже после самостоятельного включения не сможет произвести какие-либо изменения. Дело в том, что после наших изменений операционная система будет запускаться от имени «Гостя», а этот пользователь не имеет администраторских полномочий. В системной же политике безопасности явно указано, что вносить коррективы в работу любых процессов может исключительно администратор.
Отключение автоматического обновления Windows 10 без запрета на ручную установку
Новейшие ОС «Виндовс 10» (1803-1903) примечательны тем, что в них заблокированы инструменты для отключения автообновлений. Ими можно попытаться воспользоваться, вот только результат будет нулевым. После применения пакетов исправлений, вышедших в 2019 году, «Центр» начал запускаться автоматически при старте системы даже при наличии вручную заданных настроек, препятствующих этому процессу. Часто соответствующие настройки вовсе становились недоступны, из-за чего службу нельзя было отключать даже на время.
Программный код новой ОС от Microsoft содержит условие ScheduleScan (имя раздела UpdateOrchestrator). Речь идет о графике (Schedule) сканирования, который система использует для выполнения заданий, которые имеют отношение к повторяющимся проверкам имеющихся обновлений, с их загрузкой и установкой. За выполнение этих операций отвечает процесс C:\Windows\System32\UsoClient.exe. Заблокировав его, мы запретим сканирование сети и поиск системных обновлений на портале разработчика. Благодаря этому программа не сможет применить их на компьютере в фоновом режиме.
Стоит отметить, что остановка UsoClient.exe не затрагивает процесс поиска «заплаток» для «Защитника Windows», позволяющих отслеживать новые вирусы и вредоносные приложения. Чтобы заблокировать вышеупомянутый процесс и запретить автоматическую установку обновлений, необходимо отменить задание ScheduleScan.
Чтобы отключить центр обновления Windows, выполним следующие шаги.
- Нажмем комбинацию клавиш Win+X, выберем командную строку (администратор) или Windows PowerShell (зависит от версии). Можно также открыть cmd стандартным способом через «Пуск».
- Пропишем и запустим команду (можете скопировать):
- «takeown/f c:\windows\system32\usoclient.exe /a. Разумеется, точка в конце не требуется.
- Закрываем окно командной строки и перемещаемся в папку C:\Windows\System Находим пиктограмму приложения usoclient.exe, нажимаем на ней правой клавишей мыши и выбираем «Свойства».
- Переходим в «Безопасность», где следует нажать «Изменить».
- Убираем для всех пользователей и групп все разрешения («Полный доступ», «Изменение», «Чтение и выполнение», «Чтение», «Запись»).
- Применяем настройки и нажимаем Ok, после чего перезагружаемся.
Важно понимать, что после выполнения этих действий у нас сохраняется возможность вручную управлять процессом обновлений. Чтобы изменить соответствующие настройки, необходимо зайти в «Параметры». Дальше следует открыть «Обновления и безопасность». Там мы сможем отыскать злополучный «Центр обновления Windows». Также можно вернуть допуски на работу утилиты usoclient.exe, для чего в cmd необходимо запустить команду: icacls c:\windows\system32\usoclient.exe. При этом необходимо помнить, что для TrustedInstaller разрешительный доступ возвращен не будет.
Такие действия позволяют полностью отключить автоматическое обновление в Windows 10 и заблокировать загрузку ненужных патчей. Если пользование предложенной программой не устраивает владельца ПК, он может прибегнуть к помощи стороннего софта. О самых популярных утилитах такого плана мы расскажем дальше.
Как отключить обновление Windows 10 через редактор локальной групповой политики
Чтобы произвести отключение обновлений, можно также воспользоваться редактором локальных групповых политик. Правда, здесь есть один нюанс. Способ, который мы опишем в этой главе, не подходит для редакции Home. Алгоритм задания запрета на автоматическую загрузку и применение обновлений посредством GPO выглядит следующим образом.
- Нажимаем Win+R, для запуска редактора прописываем gpedit.msc.
- Раскрываем пункт «Конфигурация компьютера», после чего выбираем «Административные шаблоны»-> «Выбор компонентов Windows»-> «Центр обновления».
- Ищем пункт «Настройка автоматического обновления». Ставим птичку возле пункта «Отключено» и жмем Ok.
- Завершив настройку, проверяем, имеются ли в сети системные обновления или патчи для службы безопасности. Если они представлены на официальном ресурсе, при этом их загрузка не происходит, то это означает, что наш метод сработал. При необходимости доступные апдейты можно будет инсталлировать вручную.
Отключение обновлений при помощи официальной утилиты Show or hide updates
В Microsoft решили все же пойти навстречу пользователям, в результате чего на свет появилась утилита, позволяющая навсегда отключить Auto Update. Загрузить ее можно с портала корпорации. Хоть страница, где расположена нужная ссылка, и называется «Как отключить обновление драйвера», соответствующая программа позволяет деактивировать скачивание и применение других патчей. Всем заинтересовавшимся необходимо набрать в Google название приложения и перейти по соответствующей ссылке.
После загрузки программа для отключения обновлений в системе Windows 10 в автоматическом режиме проверит доступные на сервере разработчика патчи, которые необходимо установить. Разумеется, ПК или ноутбук в этот момент должен быть подключен к интернету. После сканирования утилита предложит 2 варианта действий:
Выбрав первый пункт, мы отключим установки выбранных патчей. Если предпочтем второй вариант, то сможем установить скрытые прежде патчи. Преимущество использования утилиты заключается в том, что она показывает только те пакеты, установка которых еще не производилась. Если же вам захочется выполнить отключение обновления, которое уже установлено, то его необходимо будет для начала удалить с ПК. Для решения этой задачи можно воспользоваться следующей командой: wusa.exe /uninstall. После удаления дальнейшая установка патча блокируется посредством приложения Show or hide updates.
Как отключить обновление Windows 10 через редактор реестра
Для решения стоящей перед нами задачи можно также воспользоваться редактором реестра. Но перед внесением правок необходимо создать точку восстановления, что поможет нам вернуть систему в первоначальное состояние, если в дальнейшем проявятся какие-то негативные эффекты. Чтобы открыть редактор, используем уже знакомую нам комбинацию Win+R и прописываем regedit.
- Заходим в раздел HKEY_LOCAL_MACHINE. Здесь нас будет интересовать пункт SOFTWARE. Открываем его и дальше следует по следующему маршруту: Policies-> Microsoft-> Windows. Здесь нам необходимо создать раздел WindowsUpdate:
- Куда мы добавим подраздел AU. В последнем мы подготовим параметр DWORD, назвав его NoAutoUpdate. В качестве значения используем единичку (1).
Закрываем окно для завершения работы с реестром и выполняем проверку результата. Если все сделано правильно, его можно будет наблюдать до перезапуска ПК. В случае отсутствия события перезагружаем компьютер, после чего проверяем работу службы, отвечающей за Auto Update.
Настройка лимита на загрузку по Wi-Fi
Отключить центр обновления Windows бывает не лишним и в тех случаях, когда пользователь для выхода в Интернет использует Wi-Fi. Чтобы отказать от загрузки патчей, достаточно в настройках беспроводного соединения указать «Лимитное». Для этого выполняем следующие действия:
После выполнения этих шагов автообновление при пользовании беспроводным подключением производиться не будет.
Отключение автообновлений с помощью сторонних программ
Для блокирования функции Auto Update можно использовать не только системные программы, службы и официальный софт от Microsoft, но и утилиты от сторонних разработчиков. Среди них есть доступные в использовании программы, с которыми может работать любой пользователь. Они легко находятся в сети, так что с их загрузкой проблем не будет.
Destroy windows spying
Программа позволяет добавлять IP-адреса в файл Hosts, а также изменять параметры межсетевого экрана, чтобы полностью заблокировать отправку каких-либо данных. Программа имеет простой интерфейс и позволяет добавить IP в перечень заблокированных. Но следует быть аккуратным при ее использовании, чтобы не добавить в список нужный вам адрес.
Конечно, программа не позволяет выполнитьотключение Центра обновления, но она не менее эффективно решает задачу. Чтобы заблокировать нужные нам IP-адреса, необходимо нажать кнопку DestroyWindows 10 Spying в основном окне, после чего программа выполнит необходимые действия. Для завершения операции перезагружаем ОС.
O&O shutup10
Программа для отключения обновлений windows 10 с красноречивым названием, к достоинствам которой стоит отнести портативность и простую работу. Приложение позволяет отключить многие функции Windows, наличие которых кажется пользователям подозрительным. Сюда входят отправка пользовательских данных и биометрических показателей разработчику, уведомления, телеметрия, другие пункты. Разумеется, посредством программы можно заблокировать и работу Центра автообновлений. Для этого необходимо переключить соответствующий тумблер в главном окне приложения.
Утилиту с моими настройками можно скачать: здесь

Win updates disabler
Элементарная утилита с интерфейсом на русском языке для отключения автообновлений. Главное окно приложения содержит 3 вкладки. Нас интересует первая, которая называется «Отключить». Здесь первым пунктом стоит опция «Отключить обновление Windows». Ставим возле нее птичку, применяем параметры.
Windows UpdateBlocker
Программа имеет простой интерфейс и позволяет навсегда избавиться от автозагрузки патчей, которые пользователь вовсе не жаждет инсталлировать. Для вывода из строя соответствующей службы запускаем приложение и помечаем в главном окне программы пункт, отключающий AutoUpdate. Ставим также птичку в квадратике рядом с надписью «Защитить параметры», что позволит избежать повторного запуска службы после перезагрузки.
Stopupdates10
Приложение, не имеющие на борту ни одной лишней функции. С ее помощью можно выключать автообновления и блокировать соответствующие уведомления. Для решения поставленной задачи достаточно нажать соответствующую кнопку в главном окне. Произведенные изменения мгновенно вступают в силу.

Команда Microsoft, работающая над разработкой операционной системы Windows 10, предоставляет пользователям обновления для устранения ошибок, внесения исправлений и добавления новых функций.
Вы можете в компьютере / ноутбуке навсегда и полностью отключить обновления Windows 10 Home (домашняя версия), pro, update assistant или если у вас корпоративная версия.
Автоматическое обновление устанавливаются по умолчанию, при этом на Windows 10 домашняя нельзя отключить эту службу стандартно, но некоторые способы все же есть.
Для этого запустите «Настройки» и перейдите в «Обновление и безопасность». Затем слева нажмите «Центр обновления Windows», а далее нижней части экрана «Изменить период активности».

Теперь можете указать, в какие часы активно работаете с компьютером или ноутбуком, что позволит ограничить эту функцию системы в это время, благодаря чему не будет замедлятся работа вашего компьютера или ноутбука.
Способ первый отключить цент обновления обновление Windows 10 Pro и enterprise
Пользователи более мощных версий, как профессиональная или корпоративная могут использовать редактор локальной групповой политики чтобы отключить загрузку системных дополнений.
Если вы управляете несколькими устройствами, то можете внести изменения на уровне домена, благодаря чему мы одновременно измените настройки всех компьютеров.
В Windows 10 Pro, Enterprise и Education можете отключить автоматическую скачку обновлений с помощью редактора локальных групповых политик. Чтобы запустить их, нажмите «Вин + R» и введите в окне.
В редакторе, перейдите к «Конфигурация компьютера», затем «Административные шаблоны» (справа), теперь «Компоненты Windows» и выбираем (двойной клик) «Центр обновления Windows».
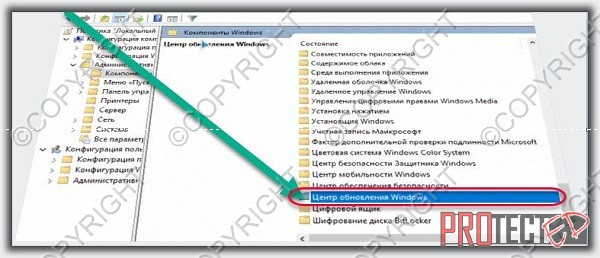
Теперь вам нужно найти опцию «Настройка автоматического обновления» и дважды щелкнуть по ней, чтобы начать редактирование.
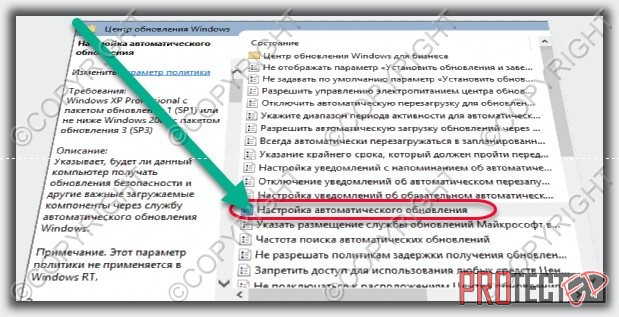
Затем слева выберите «Отключено», и выберите и нажимаем ОК. Все, теперь вам придется загружать и устанавливать их вручную. Это решение не рекомендуется Майкрософт.
Способ второй отключить навсегда автоматическое обновление виндовс 10 через реестр – по шагам
Мы также можем отключить службу Windows Update с помощью редактора реестра для этой цели. Используя увеличительное стекло или окно, запустите команду regedit.
Мы находим значение DWORD с именем Start, которое находится в ключе: HKEY_LOCAL_MACHINE\SYSTEM\CurrentControlSet\services\wuauserv
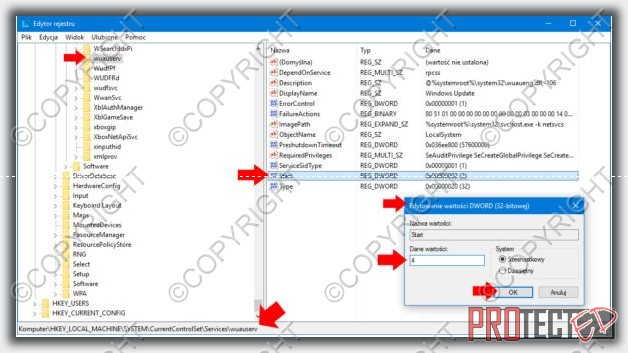
Мы редактируем значение DWORD и вводим следующее в поле Значение:
После размещения соответствующего номера нажмите «ОК» и перезагрузите компьютер.
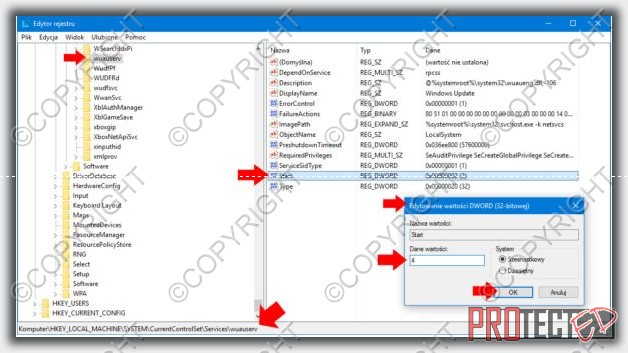
После перезагрузки компьютера автоматическое обнаружение, загрузка и установка последних обновлений для Windows и установленных в нем программ будут отключены.
Способ третий отключить постоянные обновление windows 10 через PowerShell – по шагам
Отключить службу Update можно с помощью команд PowerShell. PowerShell это почти тоже самое что командная строка и даже лучше (обновленный вариант командной строки).
Идентичные эффекты, такие как приведенные выше, могут быть получены с помощью команд PowerShell. Для этого вначале запускаем приложение PowerShell с правами администратора, набрав PowerShell.
В открывшемся окне вводим команду: stop-service wuauserv
После выдачи указанной команды служба Update будет остановлена. Кроме того, вы также можете изменить тип запуска службы.
Чтобы получить автоматический запуск службы, вписываем команду: set-service wuauserv -startup automatic
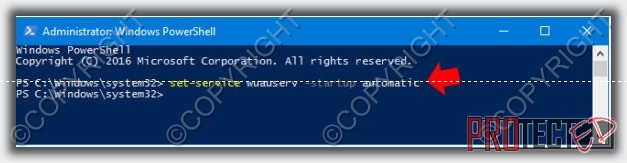
Эта команда изменит тип запуска службы на автоматический. Также можете вручную запускать службу Update, выполнив команду: set-service wuauserv -startup manual
Выбранная команда изменит тип запуска службы на ручную. Еще можете полностью отключить запуск службы с помощью команды: set-service wuauserv -startup disabled.
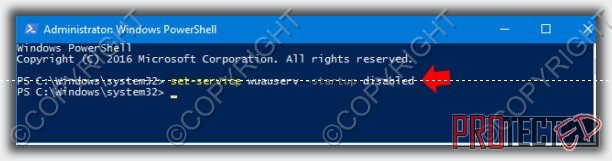
Установленный тип запуска службы отключен.
Способ четвертый отключить загрузку обновлений windows 10 с помощью вкладки «Службы»
Вы можете вызвать оснастку «Служба», используя «Выполнить» запустив команду: services.msc
В вызываемом окне мы находим службу под названием «Центр обновления Windows» (почти самом конце).
Дважды щелкнув мышью, вызываем окно свойств Windows Update и меняем тип запуска на «Отключено» (или вручную) и нажимаем кнопку «Стоп».
С этого момента служба Windows Update переходит в режим ожидания.
Способ пятый отключить совсем принудительное обновление windows 10 с помощью программы
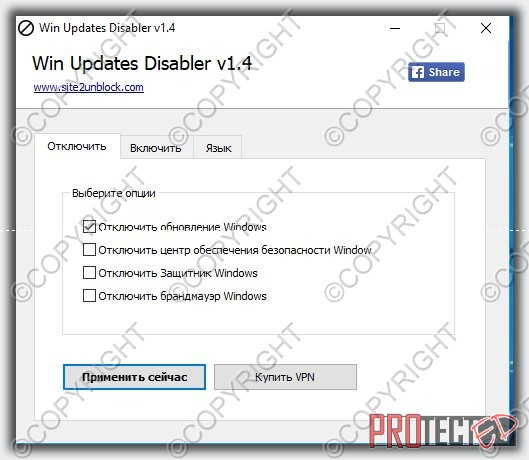
Чем лучше использовать программу. Можно сказать, всем. С ее помощью можно окончательно отключить любые чертовы обновления: центр безопасности, проверку сборки на пиратке и всплывающие объявления.
А вот отключить обновление защитника, магазина, видеодрайвера nvidia, p2p раздачу, перезагрузку, автозапуск или скайпа навряд ли получится.
Программа наиболее быстрый, простой и эффективный способ. Все что от вас потребуется это скачать – вот ссылка жмите, установить, выбрать вкладку отключить, поставить птичку и нажать «Применить сейчас».
Как ускорить загрузку обновлений
Перейдите в раздел «Настройки» и выберите параметр «Обновление и безопасность». В разделе «Центр … .» увидите настройки. Нажмите «Дополнительные параметры».
Затем нажмите «Выбрать способ предоставления». Включение опции «… из нескольких мест» приводит к тому, что они будут загружаться быстрее, но также отправляться непосредственно на другие компьютеры.
Вы можете ограничить этот процесс локальной сетью или разрешить загрузку и отправку в сети.
Почему стоит обновлять операционную систему
Каждый день создаются новые вредоносные коды. Вирусы, черви, троянские программы и другие вредители быстро распространяются и используют уязвимости в операционных системах и приложениях.
По-прежнему существует раса программистов киберпреступников. Разработчики разрабатывают дополнения для защиты пользователей от вредоносных программ.
Вот почему их установка, повышающая безопасность, так важна, а их отсутствие увеличивает риск успешной атаки.
Только это не единственная причина, по которой вам следует следить за системой. Они также решают аппаратные и программные проблемы, тем самым улучшая качество и комфорт работы с системой.
Не опасно ли отключать обновление системы windows 10
Служба update отвечает за предоставление улучшений. Если вы отключите ее, они не будут загружены и установлены.
Вам можно отключить скачивание ничего не опасаясь, особенно если используете надежный антивирус.
Получение накопительного обновления безопасности простым пользователям обычно без толку – в нем намного больше нуждаются корпорации.
Я на виндовс 7 всегда отключал их закачку, на десятке этого не делаю, так как кроме критически важных накопительных дополнений улучшается еще версия виндовс 10, а этого я пропустить никак не хочу, так как новых функции тогда намного больше.
Можете ли вы вернуться к состоянию до обновления
Это возможно только в течение 10 дней с даты установки. В разделе «Параметры системы» нажмите «Обновление и безопасность», а затем в левой части окна «Восстановление».
Там найдите вариант «Возврат к предыдущей компиляции». Если прошло не более 10 дней с момента установки, вы можем начать восстановление.
При необходимости также можно вернуть систему в исходное состояние (можете использовать откат).
Затем, в зависимости от выбранной вами опции, ваши файлы могут быть сохранены или удалены – система будет переустановлена. Успехов.
В Windows 10 подход к обновлению системы кардинально изменился, в связи с чем возможности по настройке автоматического обновления сильно урезаны. Кроме того, доступные настройки зависят от используемой редакции Windows.
Конечно, автоматическое обновление является важным компонентом операционной системы, а регулярная загрузка и установка обновлений, особенно критических исправлений и обновлений безопасности, необходима для стабильного и безопасного функционирования системы. Однако у пользователя должна быть возможность выбрать когда, как и какие обновления загружать и устанавливать. И даже возможность полностью выключить автоматическую проверку наличия обновлений тоже должна быть. О том, как реализовать эту возможность и пойдет речь далее.
Я постараюсь описать все известные мне способы управления автоматическими обновлениями в Windows 10. Начнем с самого простого и доступного.
Центр обновления Windows
В основном окне центра обновления выбора практически нет, можно только просмотреть список доступных обновлений и сведения о них.

Единственная доступная настройка позволяет выбрать время для обязательной перезагрузки. Здесь можно указать желаемые день и время перезагрузки либо перезагрузиться сразу, чтоб долго не мучаться 🙂

В редакции Home это все доступные настройки, а в старших редакциях Windows 10 (Pro, Enterprise и Education) пользователь может перейти по ссылке «Дополнительные параметры».

В дополнительных параметрах есть возможность выбрать способ установки обновлений. Правда выбор небогатый и состоит всего из двух вариантов:

Также можно включить опцию «Отложить обновления», которая позволяет на некоторое время отключить загрузку и установку обновлений. Эта опция рассчитана в основном на корпоративных пользователей и предназначена для того, чтобы дать им возможность протестировать новый функционал (который теперь может включаться в обновления) перед его массовым внедрением в организации. У пользователей редакции Home такой возможности нет, поэтому они невольно выступают тестерами 🙂 для корпоративного сектора.
В отложенные обновления не входят критические исправления и обновления безопасности, которые будут автоматически устанавливаться в любом случае. Точный срок, на который откладываются обновления, неизвестен, в разных источниках встречаются цифры от нескольких дней до нескольких месяцев.

Еще один интересный момент. В Windows 10 встроен новый механизм доставки обновлений (Windows Update Delivery Optimisation), основанный на P2P технологии. Проще говоря, после загрузки обновлений с серверов Windows Update ваш компьютер начинает раздавать их на другие устройства в сети, по принципу торрент-клиента.
Эта функция включена по умолчанию и для ее отключения надо перейти по ссылке «Выберите, как и когда получать обновления» и установить ползунок в положение Откл.


Отключение автоматического обновления драйверов
Операционная система Windows содержит в себе хранилище драйверов для наиболее распространенных устройств. Загрузка новых версий драйверов по умолчанию производится автоматически, с помощью Windows Update. В некоторых случаях наличие в системе нужного драйвера довольно удобно, однако Windows Update далеко не всегда содержит самый свежий\лучший драйвер, да и обновлять драйвера лучше вручную во избежании неожиданных проблем с оборудованием. Поэтому автоматическое обновление драйверов лучше все-таки отключить, благо эта возможность в Windows 10 пока еще есть.
Для того, чтобы добраться до настроек обновления драйверов, нужно открыть в панели управления раздел «Система» и выбрать пункт «Дополнительные параметры системы», затем перейти на вкладку «Оборудование» и нажать кнопку «Параметры установки устройств». Также открыть нужное окно можно, нажав Win+R и выполнив команду rundll32 newdev.dll,DeviceInternetSettingUi.

Для отключения автоматической загрузки драйверов выбираем пункт «Никогда не устанавливать драйверы из центра обновления Windows».

Отключение автоматического обновления современных приложений

После этого приложения из магазина не будут обновляться автоматически, и при необходимости их придется обновлять вручную.

Примечание. Изначально пользователи Windows 10 Home не могли отключить автоматическое обновление приложений из магазина Windows. Эта возможность была добавлена позднее, с обновлением KB3081448.
Утилита Show or hide update
Старый Центр обновления помимо прочего давал возможность выбирать и откладывать на неопределенный срок (скрывать) обновления. В новом этой возможности изначально нет, но зато есть специальная утилита от Microsoft с названием Show or hide update, которая умеет делать примерно то-же. Утилита не входит в состав системы а загружается отдельно.
Установка не требуется, достаточно скопировать и запустить файл wushowhide.diagcab, после чего утилита приступает к сбору данных о доступных обновлениях.

После сбора данных предлагается выбрать действие. Для скрытия обновлений выбираем «Hide updates».

Отмечаем те обновления, которые необходимо скрыть, и жмем «Далее».

Пока обновление скрыто, операционная система не будет его устанавливать. А при необходимости скрытые обновления можно восстановить, для чего надо снова запустить утилиту, выбрать «Show hidden updates» и поставить галочку напротив нужного обновления. После этого обновление будет установлено в общем порядке.

Использование «Show or hide update» дает возможность отложить установку любых проблемных обновлений (в том числе и обновлений безопасности), однако полностью избежать обновления таким образом не получится. Все мелкие обновления входят в состав крупных и рано или поздно будут установлены.
Это были простые способы, потихоньку переходим к более продвинутым.
Настройка автоматического обновления с помощью PowerShell
Для управления обновлениями можно воспользоваться модулем PSWindowsUpdate из центра сценариев Microsoft. Для использования скачиваем архив, распаковываем его и кладем в папку %WINDIR%\System32\WindowsPowerShell\v1.0\Modules. Затем запускаем консоль PowerShell и разрешаем выполнение неподписанных скриптов командой:
Set-ExecutionPolicy Bypass -Force
Импортируем модуль в текущий сеанс:
И выводим список команд для модуля:
Get-Command -Module PSWindowsUpdate

Модуль содержит 14 командлетов:
Для примера выведем список доступных обновлений и скроем одно из них:
Get-WUList
Hide-WUUpdate -KBArticleID KB3087040 -Confirm:$false
После этого обновление KB3087040 не будет установлено. При необходимости его можно разблокировать такой командой:
Hide-WUUpdate -KBArticleID KB3087040 -HideStatus:$false

Вообще модуль PSWindowsUpdate имеет довольно много возможностей, с которыми, по хорошему, надо подробно разбираться. Поддержка Windows 10 автором пока не заявлена, однако команды вполне корректно выполняются.
Настройка автоматического обновления с помощью групповых политик

Все основные настройке задаются в политике «Настройка автоматического обновления». Сначала ее надо включить, после чего можно выбрать один из 4-х вариантов обновления:
Если выбран вариант 4, то дополнительно можно задать день и час для установки обновлений, а также указать устанавливать обновления только в период простоя, во время автоматического обслуживания системы.

Примечание. При активации данной политики настройки в Центре обновления Windows становятся недоступны. Исключение составляет вариант под номером 5, позволяющий локальным администраторам изменять режим обновления в центре обновления.
Если выбран вариант автоматической загрузки и установки по расписанию, то дополнительно можно использовать следующие настройки.
Всегда автоматически перезагружаться в запланированное время
Если эта политика включена, то после установки обновлений компьютер будет перезагружен независимо не от чего. Чтобы перезагрузка не была внезапной и пользователи успели сохранить результаты своей работы, можно задать таймер перезагрузки от 15 минут до 3 часов.
Не выполнять автоматическую перезагрузку при автоматической установке обновлений, если в системе работают пользователи
Тут все ясно из названия политики. Если эта политика включена, то после установки обновлений компьютер не перезагружается автоматически, а выводит уведомление о завершении установки и ждет перезагрузки пользователем. Отменяет действие предыдущей политики.
Повторный запрос для перезагрузки при запланированных установках
Эта политика определяет время, через которое система выдаст повторный запрос при отмене запланированной перезагрузки. Если эта политика не активна, то запросы будут выдаваться каждые 10 минут.
Задержка перезагрузки при запланированных установках
В этой политике задается время, которое должно пройти с момента окончания установки обновлений до перезагрузки.
Перенос запланированных автоматических установок обновлений
В том случае, если компьютер был выключен и установка обновлений не была произведена в запланированное время, она будет запущена сразу после следующего запуска компьютера. В этой политике можно указать время, которое должно пройти с момента загрузки системы до начала установки.
Запретить установку устройств, не описанных другими параметрами политики

Примечание. Я описал настройку локальных групповых политик, но есть и точно-такие же доменные. И если компьютер находится в сети предприятия и является членом домена Active Directory, то (как правило) настройки автоматического обновления определяются доменными политиками. Доменные политики имеют высший приоритет и переопределяют любые локальные настройки.
Настройка автоматического обновления с помощью реестра
Для настройки открываем редактор реестра (Win+R -> Regedit) и заходим в раздел HKLM\SOFTWARE\Policies\Microsoft\Windows. Создаем новый раздел WindowsUpdate, в нем подраздел с именем AU. В разделе AU создаем параметры типа DWORD, которые отвечают за автоматическое обновление.
Вот наиболее важные из них.
В случае, если значение включено автоматическая загрузка и установка по расписанию (AUOptions = 4), то дополнительно можно указать дополнительные параметры.
ScheduledInstallTime -время, на которое запланирована установка обновлений. Для этого параметра доступны значения от 0 до 23 часов, что соответствует часам в сутках.

Примечание. Чисто теоретически управление обновлениями с помощью редактирования реестра может работать и в Windows 10 Home. На практике это не проверялось по причине отсутствия у меня нужной редакции.
Для отключения автоматического обновления драйверов надо в разделе HKLM\SOFTWARE\Microsoft\Windows\CurrentVersion\DriverSearching найти параметр SearchOrderConfig и установить его значение равным 0.

Отключение службы автоматического обновления
И на самый экстренный случай отключить автоматическое обновление можно, остановив соответствующую службу. Для этого надо открыть оснастку «Службы» (Win+R -> services.msc), найти службу с названием «Центр обновления Windows» и остановить ее. А чтобы она не запустилась самостоятельно, тип запуска надо установить в положение Отключено.

То же самое можно сделать и с помощью PowerShell. Для остановки используем такую команду:
Stop-Service wuauserv -Force
Для отключения такую:
Set-Service wuauserv -StartupType Disabled
Посмотреть состояние службы можно так:
Ну а так можно вернуть все обратно и запустить службу:
Set-Service wuauserv -StartupType Manual
Start-Service wuauserv

Заключение
Как видите, хотя управлять автоматическими обновлениями в Windows 10 стало сложнее, способов для этого достаточно. В заключение скажу, что Microsoft не рекомендует надолго откладывать или полностью останавливать автоматическое обновление. Обновления имеют определенный срок годности, поэтому если не обновляться в течение 8 месяцев, то новые обновления невозможно будет установить.
Читайте также:


