Windows 7 синхронизация времени через прокси
Синхронизация системного времени компьютера.
Применение некоторых цифровых видов излучения (JT65, WSJT, JT9, FT8 и др.) требуют строгой синхронизации времени компьютеров как на стороне передающего, так и на стороне приемного устройства. Для данных целей разработаны и могут использоваться различные программы. Предлагается несколько вариантов синхронизации.
I. Одноразовая ручная синхронизация.
1. Синхронизация с помощью ОС Windows .
Кликом правой кнопки мышки по текущему времени в лотке задач открываем окно, выбираем «Настройка даты/времени» и кликам левой кнопкой. В открытом окне «Свойства: Дата и время» открываем вкладку «Время Интернета», устанавливаем «птичку» в окошке «Выполнять синхронизацию с сервером времени в Интернете», нажимаем кнопку «Обновить сейчас» и ожидаем несколько секунд соответствующей надписи, подтверждающий синхронизацию, а также надписи, сообщающей о дате и времени следующей. По умолчанию это через 7 суток, если пользователь не установил иное по разделу II данной статьи (на скриншоте – каждые 2 часа). Для окончания процесса нажимаем кнопку «Применить», затем «ОК».
Недостатком данного метода можно считать отсутствие информации о разнице системного и серверного времени на момент синхронизации, а также о ее недостаточной точности для некоторых мод, например FT8. В этом легко можно убедиться, если сразу же сделать синхронизацию одним из методов, указанными ниже.
2. Синхронизация системного времени компьютера с помощью программы TR4W .
Одноразовую синхронизацию системного времени компьютера в ручном режиме возможно производить с помощью контест программы TR4W.
В открытом окне программы используем меню: Инструменты – Синхронизировать время компьютера . В открывшемся окне нажимаем кнопку «Получить разницу» , после чего нажимаем «Синхр. часы» . Нажимая последовательно эти кнопки несколько раз можно добиться минимального и даже нулевого значения разницы между величиной серверного и системного времени компьютера (в мсек). Окно закрыть, из программы выйти.

II. При использовании ОС Windows можно изменять период автоматической синхронизации времени без применения специальных программ.
По умолчанию, операционная система Windows обращается к серверам синхронизации только раз в неделю. При условии, что пользователь в настройках поставил автоматическую проверку времени. Для некоторых такой период может показаться достаточно большим или может быть весьма частым, чем хотелось бы. К счастью, в системе предусмотрена смена этого параметра через настройки реестра:
1. Откройте окно “ Выполнить ” через меню “Пуск” .
2. В командной строке наберите слово regedit и запустите кнопкой “OK”.
3. Вам необходимо поочередно добраться до следующего раздела:
HKEY_LOCAL_MACHINE – SYSTEM - ControlSet001 – Services - W32Time – TimeProviders – NtpClient и выбрать в окне параметр SpecialPollInterval . Здесь указано значение 604800, если перевести его в десятичную систему исчисления. Это количество секунд равное одной недели. Сюда можно занести другое значение , которое необходимо вам, сконвертировав его в секунды. Каждый час – 3600 секунд. Сутки 3600 х 24 = 86400 секунд и т.д.
4. Установите желаемое значение количества секунд и сохраните. Например, установлена синхронизация системных часов с сервером через каждые 2 часа – 7200 секунд.
5. Перезагрузите компьютер.
Теперь синхронизация времени произойдет в момент включения компьютера (при подключенном интернете) и далее автоматически каждые два часа пока он будет включен.
III. Синхронизация системного времени компьютера с помощью программы SP TimeSinc .
SP TimeSync - приложение для синхронизации системного времени через интернет. Программа имеет простой интерфейс и позволяет добиться точности синхронизации вплоть до нескольких миллисекунд. Имеется возможность сверять системное время автоматически, при этом программа не тратит интернет-трафик, имеет небольшой размер и не требует инсталляции. Интерфейс SP TimeSync поддерживает множество языков, включая украинский, русский и белорусский. На сайте разработчиков есть версия программы для 64-разрядных систем.
Устанавливаем как обычно по умолчанию.
После установки программы в открывшемся окне делаем настройки:1. Открываем вкладку « Параметры » и ставим "птички" в желаемых установках, а также выбираем язык интерфейса. Рекомендую установить в «Запускать при старте Windows » и «Сворачивать в иконку в трэе».
2. Переходим к вкладке « NTP клиент» и в окошке «Получать каждые» устанавливаем интервал времени , через который будет проходить автоматическая синхронизация локального времени компьютера с внешним сервером (например, каждые 5 мин). Это время зависит от возможностей компа и интенсивности работы оператора на передачу.
3. Возвращаемся в исходное положение окна (вкладка «Время» ). Программа показывает локальное время компа. Нажимаем кнопку «Получить время» Программа показывает время на сервере, а также разницу с локальным системным временем компа и задержку. Нажимаем на ставшую активной кнопку «Задать время» - происходить синхронизация локального времени с серверным.

4. Для дальнейшей синхронизации по заданному интервалу времени в п.2 программу НЕ ЗАКРЫВАТЬ , а просто СВЕРНУТЬ , нажав соответственную кнопку в заголовке окна. При этом иконка программы появляется в лотке задач. Закрытая программа синхронизацию НЕ ПРОИЗВОДИТ.
5. Рекомендую при работе с модой FT 8 сначала открыть программу и выполнить операции по п.3. При этом DT у принимаемых станций в очередном 15-ти секундном цикле станет минимально возможным. Однако это зависит еще и от синхронизации времени в компе конкретной станции.
В настройках времени? (там у меня даже вкладки "Время Интернета" нет). Поподробнее плиз. Где какую галочку убрать?
Хм, и что, он будет синхронизировать при каждом входе в систему. Мне так не нада. Мне нада чтобы он автоматом синхронизировал, без всяких скриптов. Это мне придется на 1-ом серваке (192.168.0.1) делать скрипт для загрузки:
echo Y|net time /set
net time /setsntp:proxy
где proxy - адрес компа который смотрит в инет
и на втором (дополнительном контроллере домена):
echo Y|net time /set
net time /setsntp:192.168.0.1
где 192.168.0.1 - адрес контроллера домена
Где то я читал что дополнительный контроллер домена синхронизироваться должен автоматически, а у меня ошибки выдает:
NTP-клиент поставщика времени не может достичь или получает неправильные данные о времени от 192.168.0.1 (ntp.m|0x0|192.168.0.20:123->192.168.0.1:123).
NTP-клиент поставщика времени: правильный ответ от контроллера домена 192.168.0.1 не был получен после 8 попыток обращения. Этот узел не будет использоваться в качестве источника времени, а NTP-клиент попытается найти новый узел с этим DNS-именем.
результат команды на дополнительном контроллере домена:
net time /querysntp
The current SNTP value is: 192.168.0.1
The command completed successfully.
результат команды на контроллере домена:
net time /querysntp
The current SNTP value is: proxy
The command completed successfully.
Нужно чтобы контроллер домена синхронизироваля с proxy (комп который синхронизируется с инетом), дополнительный контроллер домена (192.168.0.20) синхронизировался с контроллером домена (192.168.0.1). А компы в домене тоже синхронизировали время с доменом.
Хочется чтобы это все автоматически происходило, без всяких скриптов в загрузке.
По сути компы в домене должны автоматически синхронизировать свое время с серваком при входе в домен, или все же нет?
Для отключения данного рекламного блока вам необходимо зарегистрироваться или войти с учетной записью социальной сети.
| Конфигурация компьютера | |
| Процессор: Intel Core i5 (660) | |
| Материнская плата: Gigabyte GA-P55-UD3L | |
| Память: 4 GBt | |
| HDD: WD3000HLHX + WD7500AARS | |
| Видеокарта: GT-220 | |
| Звук: Realtek | |
| CD/DVD: Pioneer DVD-RW DVR-219L | |
| Монитор: VieSonic VA2014w | |
| ОС: Win 7 Pro | |
| Индекс производительности Windows: 5.1 |
Я сервер времени поднимал на FreeBSD (нет у меня домена), а у виндовых тачек запускал time.reg :
[HKEY_LOCAL_MACHINE\SYSTEM\CurrentControlSet\Services\W32Time\Parameters]
"LocalNTP"=dword:00000001
"type"="NTP"
"ReliableTimeSource"=dword:00000001
"NtpServer"="192.168.0.202"
"Period"=dword:00000024
------------------------
2.
Введите следующую строку, где список — это список имен DNS или IP-адресов нужных источников времени:
w32tm /config /syncfromflags:manual /manualpeerlist:
Пробовал, все равно ошибки прут.
NTP-клиент поставщика времени не может достичь или получает неправильные данные о времени от proxy (ntp.m|0x0|192.168.0.1:123->192.168.0.202:123).
А откуда сервак знает что 192.168.0.202 это точный сервак времени?
Как сделать чтобы он стал таковым или это все равно с каким компом синхронизацию делать?
| Настройки для компьютеров домена можно сделать через Групповые политики - Comp. config. - Adm. Templates - System - Windows Time Service |
Что нада для всего этого сделать? Только поподробнее плиз. Все статьи уже перечитал, ничего не помогает.
На серваке 192.168.0.1 (контроллер домена) команда net time /querysntp дает такой результат - Текущее значение SNTP: 192.168.0.202
На дополнительном контроллере домена 192.168.0.20 команда net time /querysntp дает такой результат - Текущее значение SNTP: 192.168.0.1
Но почему то только прокси нормально синхронизируется с инетом. Все остальные между собой не хотят синхронизироваться.
В процессе использования ПК пользователям периодически приходится корректировать часы, в частности это касается ноутбуков, потому что их часто надолго оставляют без электропитания. В результате чего перестает нормально работать некоторый софт. Поэтому каждый пользователь ПК, нетбука или ноутбука должен знать, как синхронизировать время по интернету Windows 7. Именно этот вопрос будет детально разобран в данном материале, причем будут приведены самые популярные способы корректировки времени в режиме онлайн.
Синхронизация времени Windows 7 в окне «Дата и время»
Для обновления показаний часов с помощью штатного инструмента Windows 7, необходимо выполнить следующие действия:

Обновление системного времени в Windows 7 по интернету
В результате перечисленных выше действий компьютер будет автоматически синхронизироваться с выбранным сервером 1 раз в неделю, поэтому для ежедневной корректировки часов нужно использовать другие способы.

Обновление времени с помощью штатных часов Windows 7
Как запустить ежедневную автоматическую синхронизацию времени Windows 7 с помощью планировщика задач
Если пользователю требуется создать задачу в планировщике задач, для включения ежедневной синхронизации времени по интернету, то ему нужно:
- Включить как было описано выше еженедельную синхронизацию по интернету.
- Открыть «Планировщик заданий». Для этого нужно нажать «Пуск» → «Все программы» → «Стандартные» → «Служебные», в затем его ярлычок.
- Потом последовательно развернуть в его левой части «Библиотеку планировщика заданий» → «Microsoft» → «Windows» → «Time Synchronization».
- После чего требуется нажать кнопку в правой части планировщика «Создать задачу» и дать ей название. При этом нужно поставить галочку рядом с опцией «Выполнить с наивысшими правами», чтобы повысить ее приоритет.
- Далее в разделе «Действия» нужно нажать «Создать» и выбрать там «Запустить программу», после чего с помощью кнопки «Обзор» выбрать программу по следующему пути C:\Windows\System32\sc.exe с аргументами start w32time task_started. Благодаря этому будет запускаться системная служба времени.
- После чего нужно создать еще одну задачу для запуска программы, расположенной по такому пути C:\Windows\System32\w32tm.exe с аргументом /resync.
- Потом необходимо создать в «Триггерах» график выполнения задачи, так как требуется ежедневно корректировать показания часов, то для этого нужно переставить точку на «Ежедневно».
В конце корректируют остальные настройки, если нужно.

Настройка ежедневной синхронизации с помощью планировщика задач
Настройка синхронизации времени Windows 7 через командную строку
Некоторые версии Windows 7 не позволяют стандартным способом выполнить обновление времени по интернету, поэтому это делают с помощью командной строки.
Для этого делают следующее:
В результате такой процедуры Windows 7 будет соединяться с указанным сервером, поэтому часы на ПК всегда будут точно работать.
Важно! Командную строку нужно запускать с правами администратора для выполнения команды, иначе она не будет применена.
Использование сторонних программ для синхронизации времени на Windows 7
Если стандартными инструментами системы не синхронизируется время Windows 7, то можно воспользоваться специальным софтом. Ниже описана процедура использования наиболее популярных у пользователей Windows 7 программ, которые позволяют в режиме онлайн обновлять показания системных часов.
Neutron
Эта небольшая и очень простая программа позволяет быстро синхронизировать часы ПК по интернету.
Для этого нужно:
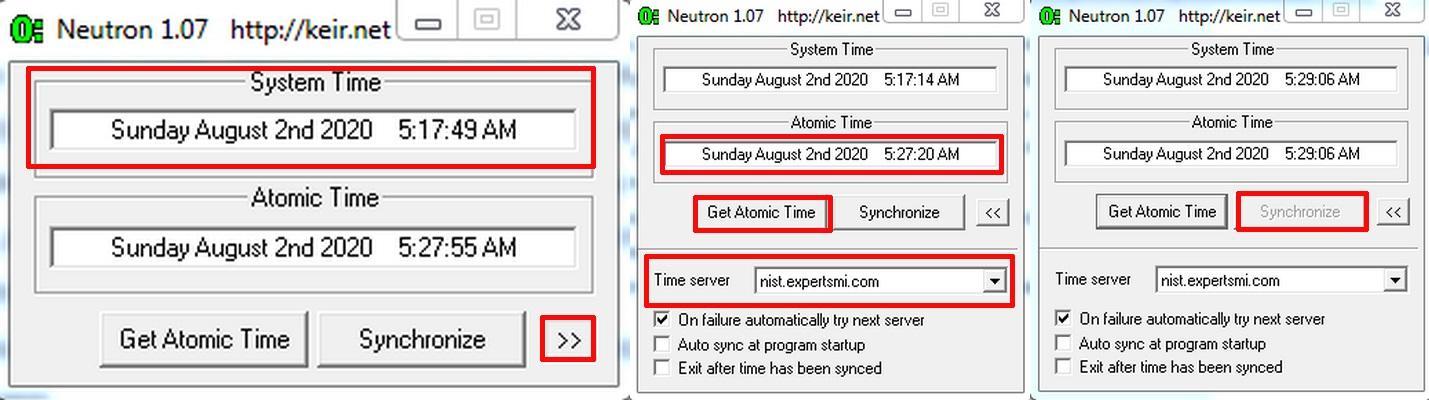
Обновление времени на ПК с помощью небольшой утилиты Neutron
NetTime
Данная утилита не русифицирована, но тоже очень понятная. С ее помощью можно за считанные секунды подкорректировать показания часов на ПК.
Синхронизация времени Windows 7 с помощью этой программы выполняется так:

Обновление времени с помощью NetTime
Потом программу сворачивают или закрывают.
Atomic Time Synchronizer
Это приложение позволяет быстро корректировать работу часов ПК с помощью специальных серверов. Совместима со всеми версиями Виндовс.
Пользуются этой программой так:
- Сначала ее скачивают и устанавливают на ПК. Для загрузки нужно выбирать проверенные сайты, потому что можно скачать какие-либо вирусы на устройство.
- После чего запускают программу.
- Потом, если время некорректное, она в автоматическом режиме соединится с интернетом и подкорректирует его. При этом в главном окне приложения в строке «Результат» будет написано «Точное!».
- Далее можно изменить настройки утилиты. Например, сменить сервер для синхронизации или установить период времени, через который утилита будет обновлять показания часов.
- После чего приложение можно свернуть или закрыть. В первом случае оно будет находиться в режиме ожидания.

Интерфейс приложения Atomic Time Synchronizer
Важно! Для корректировки показаний часов с помощью серверов точного времени требуется доступ к интернету, поэтому ПК должен быть к нему подключен. Иначе будут появляться ошибки. Это касается всех рассмотренных выше способов.
Для нормальной работы программ на ПК приходится периодически корректировать системное время, поэтому все пользователи обязаны знать, как это делается. Также им стоит знать, почему это происходит, но это отдельная тема. В этой статье были приведенные самые простые способы синхронизации времени Windows 7 с серверами точного времени по глобальной сети, поэтому начинающие пользователи самостоятельно справятся с этим.
Что такое синхронизация времени и как это работает
Для чего нужна синхронизация времени
Как настроить синхронизацию системного времени в Windows 8.1 и Windows 7
Синхронизация времени включена по умолчанию. Для того, чтобы она работала, необходим доступ компьютера в интернет. По умолчанию синхронизация времени происходит автоматически раз в неделю.
Как синхронизировать время на компьютере
Если вы желаете установить точное время вручную прямо в данный момент времени, выполните следующие действия:
Нажмите левой клавишей мыши на часы в правом нижнем углу экрана:
Нажмите на ссылку Изменение настроек даты и времени :
Сперва проверьте, правильно ли настроен часовой пояс. Если нужно изменить часовой пояс, нажмите кнопку Изменить часовой пояс :
В поле Часовой пояс выберите своё местоположение :
И нажмите кнопку ОК для сохранения новго корректного местоположения:
Теперь в окне Дата и время перейдите на вкладку Время по интернету и нажмите на кнопку Изменить параметры :
4. Thomson TCW770 EuroDOCSIS3.0 Wifi роутер
Насколько я помню, на странице Network -> WAN это можно сделать (у меня Томсон работает в режиме кабельного модема и эта страница не доступна). На этой странице надо покопаться в настройках. Точнее сказать не могу, не помню.
Перевели Томсон в режим кабельного модема, а за ним что поставили? Честно говоря, раньше на форуме никто на трудности с синхронизацией времени не испытывал. У меня Томсон работает в режиме модема, а за ним стоит роутер Кинетик; у меня и геолокация по Wi-Fi очень хорошо работает.
А в поддержку пробовали звонить или писать через личный кабинет? Не работает только синхронизация времени или еще какие-нибудь службы ругаются на обновление чего-либо?
В принципе, можно попробовать сброс Томсона до заводских установок (нажать кнопку ресет на обратной стороне, подержать десять секунд, отпустить и перезагрузить устройство по питанию), а затем настроить заново.
А в поддержку пробовали звонить или писать через личный кабинет? Не работает только синхронизация времени или еще какие-нибудь службы ругаются на обновление чего-либо?
В принципе, можно попробовать сброс Томсона до заводских установок (нажать кнопку ресет на обратной стороне, подержать десять секунд, отпустить и перезагрузить устройство по питанию), а затем настроить заново.
В техподдержку не обращался, т.к. считаю, что на форуме поддержка эффективнее. ))
Всё, кроме синхронизации времени, работает вроде бы нормально. Попробую сбросить Томсона, как Вы рекомендуете.
работает. есть и сервера внутри сети, 217.10.32.5 и 217.10.35.5 например
попробуйте с этими для проверки. проверьте настройки firewall, может блокируются запросы к серверам
Докладываюсь о проделанной работе:
Синхронизация времени windows 7 с роутером
Настройка NTP сервера в MikroTik

Если вам хочется в своей сети ещё и NTP сервер то можно использовать для этого MikroTik. Предварительно необходимо установить пакет NTP и настроить клиент как в этой инструкции. В самом простом случае достаточно активировать сервер.
Пояснения по Broadcast, Multicast, Manycast
Broadcast mode.
Для работы в этом режиме нужно указывать Broadcast addresses. Напомню что для сети 192.168.88.0/24 это 192.168.88.255.
Multicast mode
Manycast mode.
Настройка Firewall
Если вы блокируете доступ из локальной сети к MikroTik вам необходимо открыть udp 123 порт в соответствующих цепочках:

Раздача NTP сервера с помощью DHCP
Всё довольно просто:

На практике с локальных NTP предпочитают брать время преимущественно Linux машины.
Пошаговая инструкция самостоятельного исправления ошибки сети без доступа в интернет
Компьютеры прочно вошли в нашу жизнь, и доступ к интернету сегодня для многих уже является насущной необходимостью. Современное оборудование и операционные системы становятся всё более интеллектуальными, и у пользователя всё реже возникает необходимость что-либо делать для настройки. Однако изредка такая необходимость возникает. Сегодня мы расскажем вам, как решить проблему, если компьютер сообщает, что вы подключены к сети без доступа к интернету, а возле значка подключений видите жёлтый треугольник с восклицательным знаком.
Читайте также:


