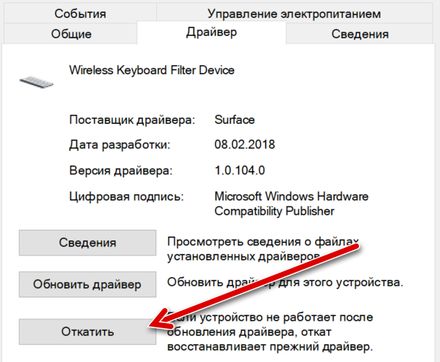Windows 10 ошибка 0x000001d8
В процессе использования компьютера пользователи всячески вмешивается в работу операционной системы: устанавливают (обновляют) приложения, удаляют файлы и программы, заменяют комплектующие части в системном блоке и подсоединяют новые устройства.
Возможные причины данной STOP-ошибки
Чаще всего ошибка 0x000000D1 вызвана сбоем работы какого-либо драйвера. Результатом этого могло послужить недавняя установка новых программ, которые могли быть изначально поврежденными, повредиться во время сбоя при скачивании или быть несовместимыми.
Если в тексте BSoD указан файл с расширением sys (например srvnet.sys) – уделите внимание этому файлу. Именно его название выявит проблемный драйвер.
Самые распространенные названия расширения sys, приводящие к ошибке 0x000000D1:
- Файлы начинающиеся с nv (например: nv2ddmkm.sys, nviddmkm.sys) – обозначает некорректную работу драйвера видеокарты от Nvidia.
- Файлы начинающиеся с ati (например: atismdag.sys) – обозначает некорректную работу драйвера видеокарты от AMD.
- Файлы начинающиеся с rt (например: rt64win7.sys ) – указывает на некорректную работу драйвера от фирмы Realtek.
- ndis.sys – указывает на некорректную работу драйвера сетевой карты.
- srvnet.sys – указывает на сбой в работе Server Network driver’а.

Помимо повреждения драйверов, причиной данной ошибки могут служить сбои в дампе памяти, файле подкачки, некорректная работа антивируса и Firewall, а также механические повреждения оперативной памяти.

Самые действенные решения проблемы с ошибкой 0x000000D1:
-
Нужно попробовать сделать обновление драйверов, в каких именно появилась проблема. Делается это в «Диспетчере устройств». Зайдите в меню «Пуск», затем нажмите на «Панель управления», далее выберите пункт «Система» и нажмите на «Диспетчер устройств». Теперь найдите устройство с проблемным драйвером. Кликните правой кнопкой мыши и нажмите на пункт «Свойства».

Надеюсь, что данный материал поможет решению возникшей у вас проблемы.
Полезное видео
Еще один возможный вариант решения проблемы вы можете увидеть на этом видео:

При включении компьютера или ноутбука вы можете столкнуться с ошибкой «Вашему ПК не удалось правильно загрузиться» или «Ваш компьютер необходимо восстановить» с кодом 0xc0000001, иногда — с указанием на файл Windows\System32\winload.efi, чаще — без указания каких-либо проблемных файлов, также возможен текст «Требуемое устройство не подключено или недоступно» или текст на английском языке: «Your PC couldn’t start properly», даже в русскоязычной версии Windows 10.
Причины и способы исправления ошибки 0xc0000001

Среди основных причин ошибки 0xc0000001 — отсутствие необходимых для загрузки системных файлов (или невозможность доступа к ним, например, вследствие повреждения файловой системы на диске) и проблемы с оборудованием.
Прежде чем приступать к предлагаемым методам решения проблемы, обратите внимание на следующие два нюанса:
- Если проблема появляется при первом включении компьютера или ноутбука после завершения работы, но исчезает при последующем, попробуйте отключить быстрый запуск Windows 10.
- Если на вашем компьютере несколько жестких дисков или SSD, а ошибка появилась после отключения одного из них, причиной ошибки может быть то, что на отключенном диске также находились необходимые системные файлы (даже если сама Windows 10 расположена на оставшемся диске).
- Если в БИОС в качестве первого устройства загрузки у вас выбран HDD или SSD, но также присутствует пункт Windows Boot Manager, попробуйте выбрать его.
Если предыдущие два пункта не подходят к вашей ситуации, приступаем к исправлению ошибки «Вашему ПК не удалось правильно загрузиться» или «Ваш компьютер необходимо восстановить» с кодом 0xc0000001.
Почти для любого из далее описанных методов нам потребуется войти в среду восстановления Windows 10. Как правило, при ошибке 0xc0000001 не удается использовать нажатие клавиши F8 для открытия параметров загрузки или (если предлагается) F1 для прямого входа в среду восстановления. Поэтому придётся использовать следующий метод:

- Создайте где-то на другом компьютере или ноутбуке загрузочную флешку или диск с Windows 10 (как создать: Загрузочная флешка Windows 10) и загрузитесь с неё.
- Вам будет предложено нажать любую клавишу для загрузки с флешки, а после этого запустится программа установки Windows 10.
- Наша задача — нажать «Далее» на экране выбора языка, а на следующем экране нажать по пункту «Восстановление системы» внизу слева.
В результате будет загружена среда восстановления, здесь мы можем попробовать:
- Автоматическое восстановление при загрузке.
- Проверку файловой системы HDD или SSD на ошибки.
- Восстановление системных файлов Windows 10.
- Использовать точки восстановления.
- Попробовать перезаписать загрузчик Windows 10.
А если ни один из указанных пунктов не сработает, попробовать проверить, помогут ли решить проблему действия с оборудованием компьютера или ноутбука.
Автоматическое восстановление при загрузке
Этот способ редко оказывается работоспособным при рассматриваемой ситуации, но его следует попробовать в первую очередь, так как это не займет много времени, не требует особенных навыков и иногда всё-таки срабатывает:
Проверка файловой системы системного диска HDD или SSD на ошибки
Иногда причиной ошибки 0xc0000001 являются ошибки файловой системы на диске и я не рекомендую пропускать этот шаг, хотя бы потому, что при таких ошибках следующий способ исправления ошибки также может оказаться безрезультатным:

- В среде восстановления в разделе «Поиск и устранение неисправностей» выберите «Командная строка» для запуска командной строки. Или просто нажмите клавиши Shift+F10 (иногда на ноутбуках — Shift+Fn+F10) прямо в программе установки Windows 10, чтобы запустить командную строку.
- Введите по порядку команды
- В результате выполнения второй команды вы увидите список разделов диска, проверьте букву диска, на котором расположена Windows 10 — иногда в среде восстановления она отличается от стандартной C:, в этом случае в следующей команде используйте актуальную букву раздела диска.
- Введите командудля запуска проверки файловой системы системного раздела диска на ошибки.
После проверки, если chkdsk сообщит об исправлении ошибок, попробуйте перезагрузить компьютер в обычном режиме.
Восстановление системных файлов Windows 10
Если причиной ошибки оказалось повреждение системных файлов Windows 10, например, удаление Windows\System32\winload.efi, с помощью тех же шагов, что были описаны выше, перейдите в командную строку, после чего используйте команду (с правильной буквой системного диска):
Внимательно вводите все пробелы (например, перед offwindir) и учитывайте, что после начала сканирования системы у вас может появиться ощущение что процесс завис. Это не так — наберитесь терпения и дождитесь завершения операции.
Дополнительные методы
В случае, когда предыдущие подходы не помогают, попробуйте:
- Использовать точки восстановления системы при их наличии. В среде восстановления — Поиск и устранение неисправностей — Восстановление системы.
- Вручную восстановить загрузчик Windows 10.
Возможные аппаратные причины ошибки 0xc0000001 при загрузке компьютера или ноутбука
Среди возможных причин проблем с загрузкой Windows 10 с кодом ошибки 0xc0000001 могут быть и аппаратные проблемы. Среди распространенных вариантов:
- Проблемы с оперативной памятью. Можно попробовать отключить любой разгон памяти (если включался), а также оставить только один модуль RAM и проверить, исчезнет ли ошибка. Если нет — попробовать поставить вместо него другой и повторить проверку.
- Проблемы со шлейфами подключения дисков.
- Проблемы с питанием, а точнее его недостатком. Учитывайте, что выходящий из строя блок питания может продолжать работать, но быть не в состоянии обеспечить необходимую мощность. При наличии возможности можно попробовать отключить необязательные потребители (например, дискретную видеокарту, оставив только интегрированное видео).
- По некоторым отзывам иногда причиной оказываются Ethernet и Wi-Fi адаптеры и срабатывает их физическое отключение или отключение в БИОС (при наличии там соответствующих опций).
Видео
А вдруг и это будет интересно:
27.09.2020 в 23:12
28.09.2020 в 15:07
04.10.2020 в 05:19
При выполнении sfc /SCANNOW /OFFBOOTDIR=C:\ /OFFWINDIR=C:\Windows пишет: Защита ресурсов Windows не может выполнить запрошенную операцию.
04.10.2020 в 10:15
А в diskpart виден диск C и это именно системный диск?
03.11.2020 в 09:41
Такая же ситуация, диск с виден, но пишет что Защита ресурсов Windows не может выполнить запрошенную операцию.
20.11.2020 в 14:00
18.12.2020 в 18:28
90% случаев это не с диск. А е! С диск это зарезервированная т.е загрузчик а в данном случае нам диск с виндой нужен. Можете прописать notepad и там файл открыть далее зайти на диски по одному и в каком есть папки системы например винда или програмфайл то этот диск и есть системный!
23.12.2020 в 07:42
Слушай у меня все не работает. Вместе командной строки появляется другая строка. Все перепробовал не помогает. (как появилась моя проблема я скачал одну игру нач ло немного лагать потом мне предложили обновить виндовс я не обновил. Так как у меня начало лагать я решил перезапустить ноут. Я перезапустил и ошибка 0xc0000001 и там не написано какой файл поврежден. Я ПОТЫКАЛ В ОБСАЛЮТНО ВО ВСЕ КНОПКИ НИ ЧЕ НЕ ПОМОГАЕТ
И еще я скачал игру не на С диск а на D диск я думаю проблема в этом….
23.12.2020 в 10:31
А по F8 параметры загрузки открываются? Там получается безопасный режим запустить?
26.12.2020 в 04:30
Нет, не загружается безопасный режим.
26.12.2020 в 10:07
А переставить систему не вариант? Если вы тот же человек, что писал перед этим коммент (просто имена разные указаны), то может это и быстрее всего будет.
03.02.2021 в 16:50
Спасибо, мне помогла командная строка
11.03.2021 в 17:03
У меня проблема решилась после замены оперативки.
13.03.2021 в 18:32
23.03.2021 в 15:40
Sfc пишет для завершения востановления системы требуется перезагрузка! Мол перезагрузитесь и повторите и так по кругу!
03.08.2021 в 02:19
Запустил восстановление системных файлов, прошло 3 часа, никаких изменений, это нормально? Сколько примерно обычно длится процесс на ссд 1 тб? Хотя исправления должны ка
03.08.2021 в 15:12
По времени точно не скажу. Но 3 часа кажется для SSD многовато
14.10.2021 в 20:00
15.10.2021 в 08:55
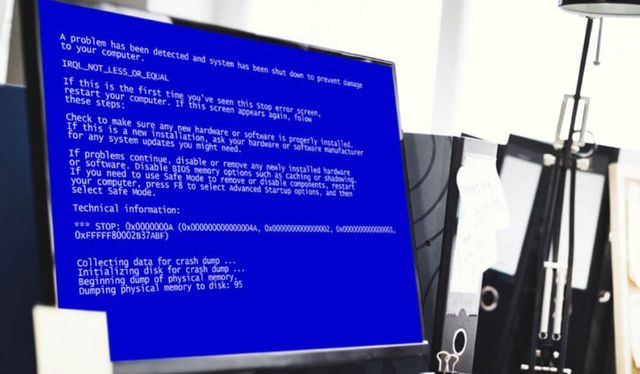
Что такое ошибка 0x000000d1 в Windows 10
driver_irql_not_less_or_equal 0x000000d1 – ошибка, связанная с драйвером. Это происходит, когда один из драйверов, установленных на вашем компьютере, оказывается поврежденным или несовместимым.
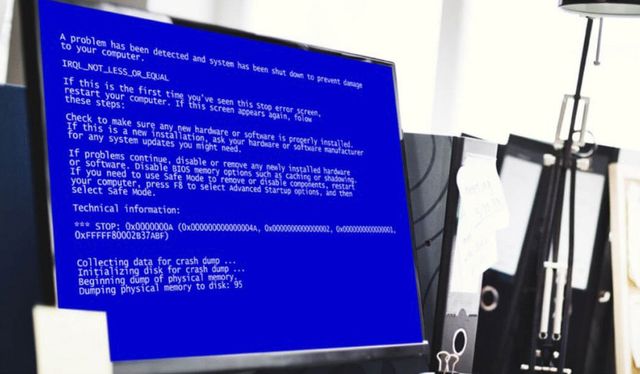
Эта ошибка может возникнуть в любой версии Windows. Иногда это происходит во время запуска Windows, что вызывает сбой Windows 10 или завершение работы с отображением ошибки 0x000000d1.
Обновите системные драйверы
Если вы знаете, какие драйверы не обновлялись некоторое время, первым делом обновите их. У обновленной версии драйвера меньше шансов иметь проблемы со стабильностью.
Обновление драйверов обычно включает посещение сайта производителя, зная точный номер модели недавно установленного оборудования или аксессуара, а также операционной системы, которую вы используете в настоящее время.
Восстановите драйвер
Если обновление системных драйверов не помогает, возможно, вам придётся откатить недавно обновленные драйверы. Существует вероятность того, что используемое оборудование или аксессуары могут вызывать проблемы из-за недавнего обновления драйвера. Это верно, если вы используете старую Windows. Поэтому для решения этой проблемы потребуется откат драйверов.
Для этого выполните следующие действия:
- Введите Диспетчер устройств в строке поиска Windows.
- Щелкните правой кнопкой мыши проблемное устройство и выберите Свойства.
- Щелкните вкладку Драйвер → Откатить .
- Следуйте инструкциям на экране, чтобы завершить процесс.
Если вы всё ещё сталкиваетесь с driver_irql_not_less_or_equal 0x000000d1, переходите к следующему решению.
Запустите средство проверки системных файлов
- Одновременно нажмите клавиши Win + R .
- В окне «Выполнить» введите cmd и нажмите Ctrl + Shift + Enter . Это откроет командную строку в режиме администратора. Если вы не нажмёте эти клавиши, командная строка откроется в обычном режиме.
- Затем введите exe /Online /Cleanup-image /Restorehealth и нажмите Enter .
Однако, если проблема всё ещё не устранена, возможно, что на систему влияет не тот драйвер, который вы установили последним. Следовательно, вам необходимо его идентифицировать и устранить проблему. Но как?
Простой способ устранить ошибку BSOD 0x000000d1
Самый простой и удобный способ обновить устаревшие драйверы на вашем компьютере – запустить утилиту для обновления драйверов.
После того, как вы выполните вышеупомянутые шаги, ваша система будет готова к использованию без раздражающего кода ошибки driver_irql_not_less_or_equal 0x000000d1. Разве это не облегчение, верно!
Включая ПК, каждый пользователь боится увидеть синий экран, поскольку это является признаком того, что устройство вышло из строя. Так происходит, когда появляется ошибка 0xc0000001 на компьютере с Windows 10 при загрузке системы. Проблема известна разработчикам ОС уже давно, поэтому пользователю не нужно обращаться в сервисный центр для устранения неполадок. Достаточно определить причину ошибки и ознакомиться с рекомендациями.

Почему появляется ошибка?
Если человек включает компьютер на операционной системе Windows 10 и вместо рабочего стола видит синий экран с кодом ошибки 0xc0000001, то, с высокой долей вероятности, он имеет дело с одной из следующих проблем:
- повреждение системного хранилища учета данных;
- повреждение ключевых файлов Виндовса;
- нарушена целостность файловой системы;
- выход оперативной памяти из строя.
Несмотря на то, что каждая причина возникновения неполадок выглядит устрашающе, проблема решается в домашних условиях. Но для этого важно внимательно изучить инструкцию и в точности повторить каждый шаг.

Методы исправления проблемы с кодом 0xc0000001
Поскольку ошибка 0xc0000001 имеет серьезные последствия, процент вероятности ее устранения зависит от внимательности пользователя. Решить проблему можно несколькими способами и, если владелец компьютера не уверен в точной причине возникновения неполадок, необходимо опробовать каждый вариант.

WindowsRE
Компьютеры на базе Виндовс 10 обладают средой восстановления Windows Recovery Environment (WindowsRE). Она устраняет неполадки даже в том случае, если не загружается Рабочий стол.

Сложность выполнения операции заключается в том, что для перехода в WindowsRE на неработающем ПК необходимо загрузить образ ОС на внешний носитель (флешку).

Только потом можно приступать к устранению ошибки:
- Перезагрузите компьютер.
- Во время включения ПК удерживайте клавиши «F8 + F12 + Esc», чтобы открыть Boot Menu.
- В появившемся окне выберите свою флешку.
- Нажмите любую кнопку.
- В окне установки ОС кликните по надписи «Восстановление системы».

- Перейдите в раздел «Устранение неисправностей».


- Нажмите «Далее».
- Выберите файл восстановления (рядом с ним указываются дата и время).
- Кликните по кнопке «Готово», а затем нажмите «Да».

- Дождитесь загрузки ОС с ее последнего рабочего состояния.
После окончания загрузки должен запуститься Рабочий стол компьютера. На нем отобразятся все файлы и программы, которые были использованы в последний момент до появления ошибки.

Проверка оперативно запоминающего устройства
В случае, когда во время загрузки компьютера вылезает ошибка, содержащая error code 0xc0000001, не лишним будет проверить работоспособность оперативной памяти. В отличие от предыдущего метода устранения проблемы, этот вариант реализуется не через программные средства Windows, а в ручном режиме.
Для проверки ОЗУ понадобится:
- Отключить ПК от электросети, а также отсоединить все кабели.

- Открыть крышку блока.
- Извлечь планку ОЗУ.

- Аккуратно очистить носитель оперативной памяти.
- Установить RAM на место, удостоверившись в плотном прилегании контактов.
- Собрать блок ПК и подключить его к электроэнергии.

- Проверить работоспособность компьютера после включения.
Так как в блоке компьютера может быть установлено несколько планок ОЗУ, можно попытаться вставить носитель в другой разъем. Возможно, это решит проблему. Если ничего из выше перечисленного не устранит неполадки, ознакомьтесь с другими способами исправления ошибки.
Security Accounts Manager
В качестве еще одного варианта, как избавиться от проблемы при запуске компьютера, предлагается рассмотреть восстановление файла SAM.

Для этого понадобится выполнить следующие действия:
- Перезагрузите ПК.
- Откройте среду восстановления.

- Перейдите в раздел «Поиск и устранение неисправностей», а затем выберите пункт «Командная строка».

- Введите запрос «copy C:\Windows\Repair\Sam C:\Windows\System32\Config» и нажмите клавишу «Enter».

Если на запрос о замене SAM-файла Командная строка попросит подтвердить выполнение операции, нужно нажать клавишу «Y». После этого проблема будет исправлена, и компьютер запустится.
System File Checker
Причиной появления ошибки 0xc0000001 может быть повреждение системных файлов. Узнать, так ли это на самом деле, позволяет System File Checker. Процесс запускается в несколько шагов:
- Перезагрузите ПК и откройте WindowsRE.
- Перейдите в раздел поиска и устранения неисправностей.



Далее останется подождать 1-2 минуты, после чего система предоставит результат тестирования. По возможности компоненты Windows восстановят поврежденные файлы. Но в случае, если выполнение операции окажется невозможным, придется переустанавливать ОС.
Check Disk

Модуль Wi-Fi
Довольно спорный метод, позволяющий привести Windows 10 в рабочее состояние. Многие пользователи сходятся во мнении, что иногда к появлению ошибки при запуске ПК приводит некорректная работа модуля Wi-Fi. Если этот элемент устройства является съемным, его рекомендуется отключить, после чего перезагрузить компьютер.
Также в некоторых ситуациях помогает временное отключение беспроводной сети. Не ясно, из-за чего Wi-Fi нарушает работу устройства, однако отзывы опытных юзеров подтверждают действенность предлагаемых мер.

Восстановление системы
Крайняя мера, к которой придется прибегнуть в том случае, если не удалось восстановить Windows с последнего сохраненного места. Вернуть компьютер к жизни поможет только сброс настроек системы, после чего удалятся все файлы. Если других вариантов нет, следует действовать по инструкции:
- Перезагрузите компьютер и откройте среду восстановления.
- Перейдите в раздел «Дополнительные параметры».


- При необходимости введите пароль от учетной записи и подтвердите выполнение операции нажатием кнопки «Вернуть в исходное состояние».

На заметку. Вместо отката настроек можно переустановить Windows 10, подключив к ПК внешний носитель с образом и выбрав пункт «Восстановление образа системы».
Выполнение действий из представленной инструкции должно завершиться успехом. После сброса загрузится пустой Рабочий стол.
Читайте также: