Как настроить полосу прокрутки в windows 10
Показывать полосы прокрутки в Word и Excel для Windows
Полосы прокрутки могут быть скрыты вручную. Вместо этого вы можете изменить этот параметр, чтобы вместо него были полосы прокрутки.
Выберите Файл > Параметры.
На вкладке Дополнительные прокрутите экран до раздела Экран.
Выберите Показать горизонтальную полосу прокрутки и Показать вертикальную полосу прокрутки, а затем нажмите кнопку ОК.
Автоматическое скрытие полос прокрутки в Windows 10
Полосы прокрутки могут быть настроены на автоматическое скрытие себя. Вы можете отключить этот параметр.
В Windows Параметрывниз прокрутите список вниз и нажмите кнопку Удобство доступа > экран.
Прокрутите страницу вниз и установите для Windows автоматическое скрытие полос прокрутки .
Восстановление окна приложения
Если отображение и перелистывание полос прокрутки не работали для их показа, попробуйте сделать это.
Щелкните правой кнопкой мыши заголовок окна приложения и выберите развернуть.
Снова щелкните заголовок заголовка правой кнопкой мыши и выберите восстановить.
Показывать полосы прокрутки в Word и Excel для Mac
Сначала установите параметры прокрутки Системные настройки.
В меню Apple выберите пункт Системные настройки.
Выберите категорию Общие.
В области Показать полосыпрокрутки выберите Всегда, а затем закройте диалоговое окно.
Проверка параметров представления
Если изменение системных параметров не работает, проверьте параметры представления в Word или Excel.
В заголовке в Word или Excel выберите Word или Excel.
Выберите Горизонтальная полоса прокрутки и Вертикальная полоса прокрутки, а затем закройте диалоговое окно.
Восстановление окна приложения
Если полосы прокрутки по-прежнему не отображаются, попробуйте восстановить и размер окна приложения.
Щелкните зеленый значок полноэкранного режиме в левом верхнем конце окна приложения.
Переместите указатель мыши в верхнюю часть экрана и снова нажмите зеленую кнопку или нажмите клавиши COMMAND+CONTROL+F.
Начиная с Windows 10 сборки 17083, появилась, небольшая но очень полезная опция, которая позволяет сделать полосу прокрутки, всегда видимой для приложений и меню Пуск. По умолчанию операционная система скрывает полосы прокрутки, когда на них не наведен указатель мыши.
Microsoft описывает эту новую функцию следующим образом:
Мы слышали ваши отзывы и добавили новые настройки для тех, кто предпочел бы, чтобы их полосы прокрутки отображались всегда. Опция доступна в разделе «Параметры» → «Специальные возможности» → «Дисплей». Включение этого параметра приведет к тому, что полосы прокрутки в приложениях UWP (XAML) будут сохраняться в их расширенном размере, даже если вы не взаимодействуете с ними.
Таким образом, новый параметр находится в категории «Специальные настройки» в приложении «Параметры». Давайте посмотрим, как включить его.
Чтобы полосы прокрутки всегда отображались в универсальных приложениях Windows 10, выполните следующие действия.
- Откройте приложение «Параметры» нажав сочетание клавиш Win + I .
- Перейдите в раздел, «Специальные возможности» → «Дисплей».
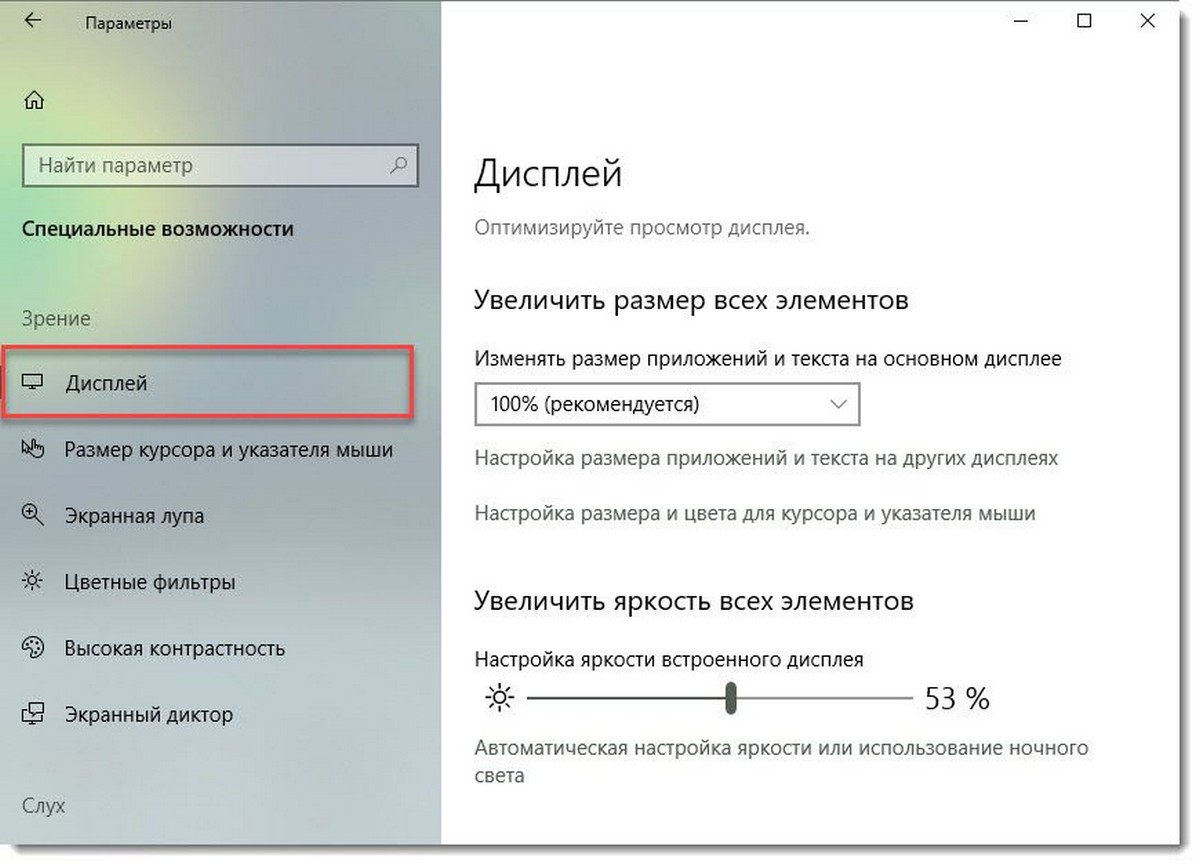
- Справа отключите параметр, «Автоматическое скрытие полос прокрутки в Windows» .
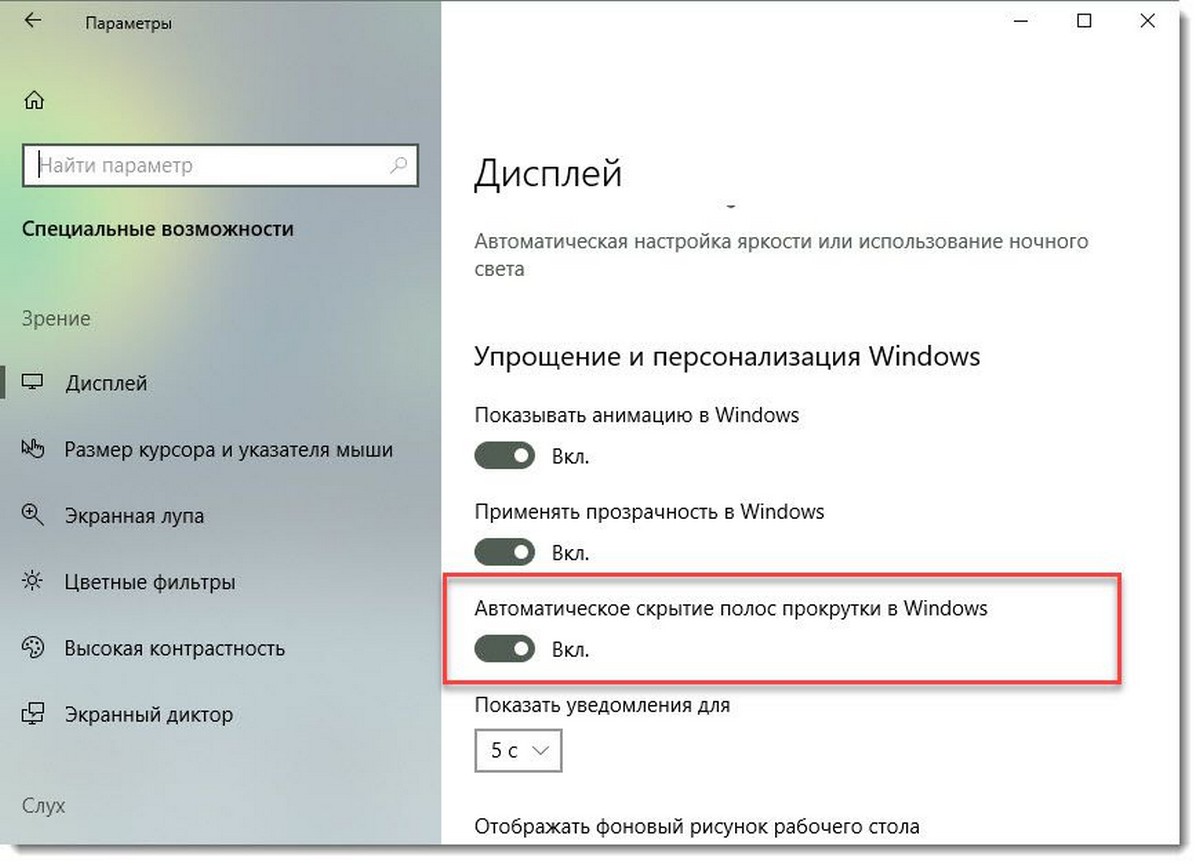
Все, Полосы прокрутки будут постоянно отображаться в ваших приложениях UWP и меню «Пуск».
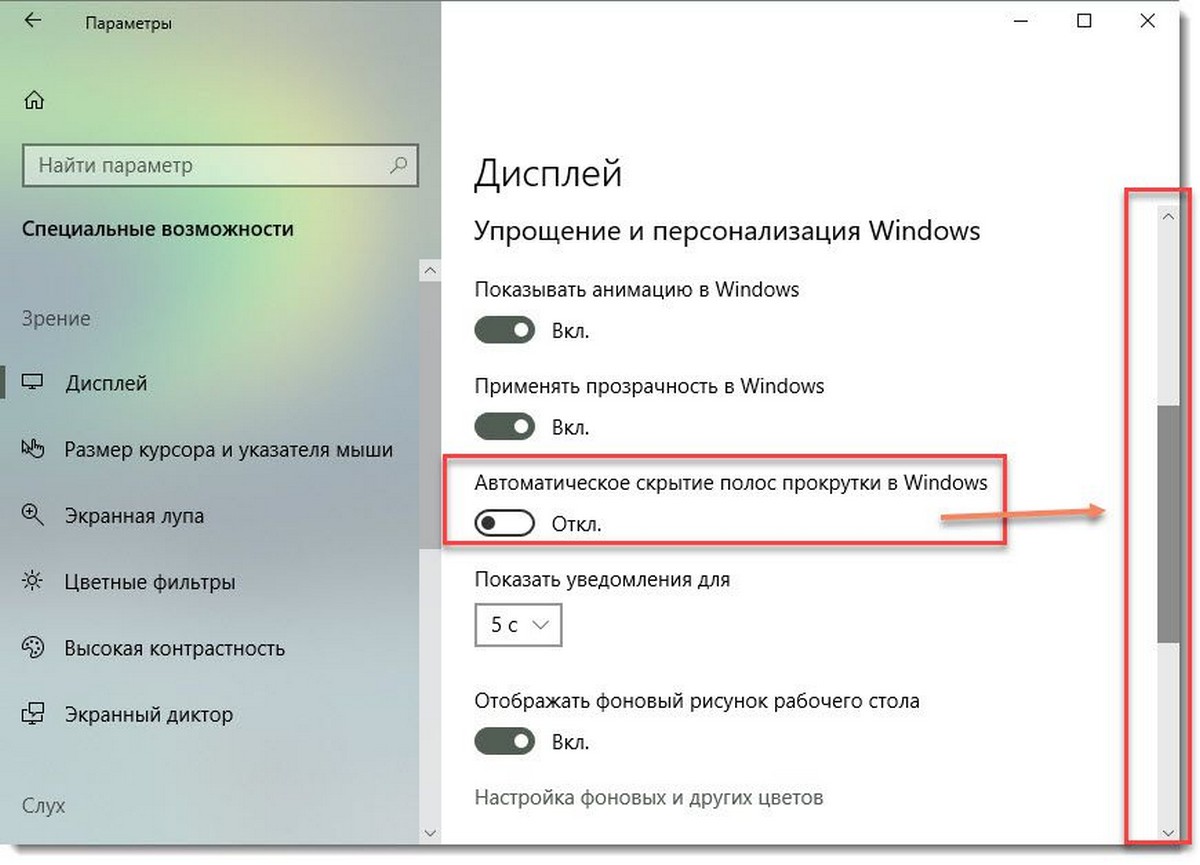
Вы можете отменить это изменение в любой момент, повторно включив параметр «Автоматически скрывать полосы прокрутки в Windows».
Существует ряд ситуаций, когда вам нужно выполнить эти настройки с помощью правки реестра. Это также возможно. Давайте посмотрим, как это можно сделать.
Всегда показывать полные полосы прокрутки с помощью настройки реестра.
- Откройте приложение «Редактор реестра» .
- Перейдите к следующему разделу реестра.
- Справа измените или создайте новое 32- битный параметр DWORD с именем DynamicScrollbars .
Примечание. Даже если вы используете 64-битную Windows, вы все равно должны создать 32-битный параметр.
Персонализация это один из самых важных аспектов для Windows пользователей. Все мы любим адаптировать внешний вид операционной системы к нашим вкусам. Мы меняем обои, цвета, значки, звуки и все, что можем, чтобы при использовании нашего ПК было максимально комфортно.
Тем не менее, возможности Настройка Windows может пойти намного дальше, хотя правда в том, что Microsoft не ставит точно на виду. Например, мы можем настроить размер полосы прокрутки или прокрутки окон, чтобы они занимали меньше места или лучше их видели.
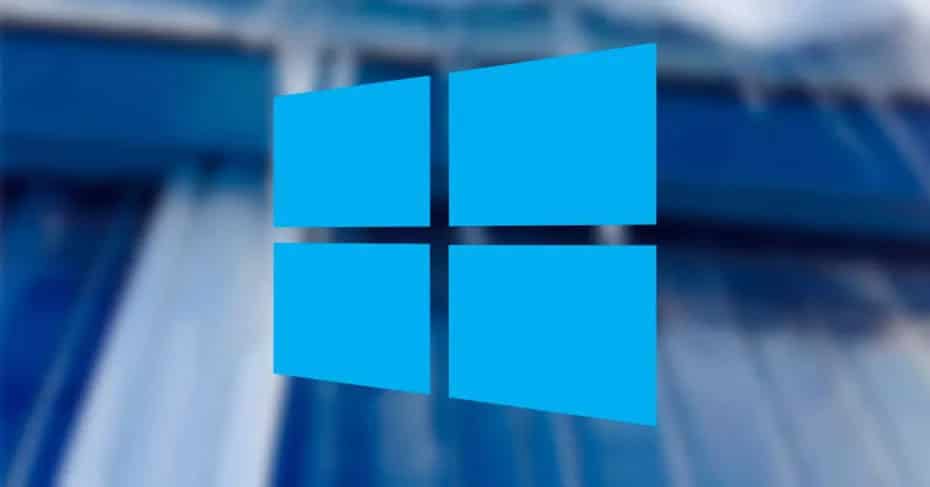
Освободи Себя Полоса прокрутки Windows это панель, которая появляется справа от каждого окна (включая веб-браузер) и позволяет нам прокручивать вертикально (или горизонтально) весь контент в этом окне. Например, если у нас очень длинный список элементов, мы можем перемещаться по нему с помощью этой панели в дополнение к колесу мыши.
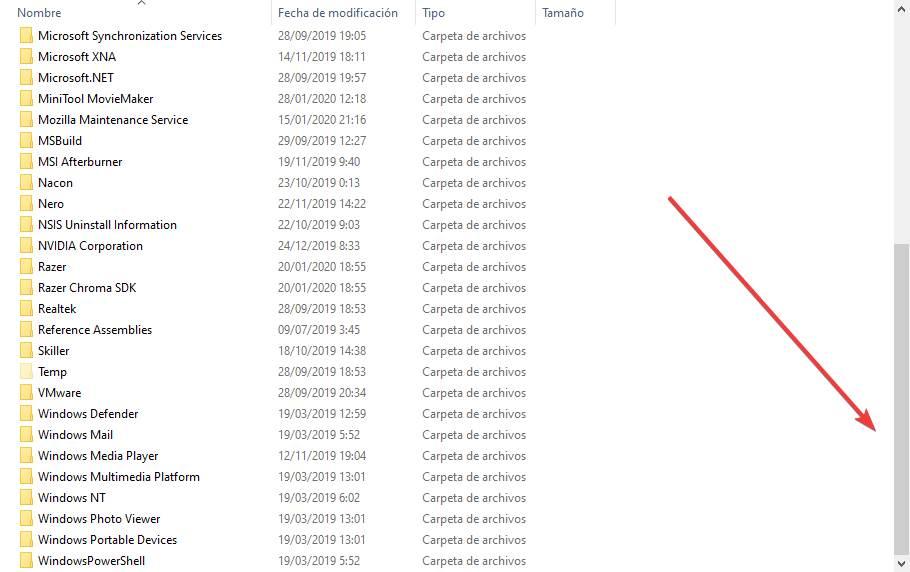
Хотя Microsoft предлагает много вариантов для операционной системы Параметры В меню мы часто находим функции и настройки, которых еще нет в этом меню настроек. Например, возможность регулировки размера этой полосы прокрутки в окнах нашей Windows. Поэтому, если мы хотим изменить его размер, необходимо прибегнуть к простому изменению в реестре Windows.
Изменить размер полосы прокрутки Windows
Чтобы внести это изменение в конфигурацию, первое, что мы сделаем, войдем в реестр Windows. Для этого мы будем использовать поисковую систему Cortana или нажать Windows + R Сочетание клавиш и выполните команду:
В редакторе реестра Windows мы переходим к следующему разделу:
HKEY_CURRENT_USER / Панель управления / Рабочий стол / WindowMetrics
Здесь мы найдем два значения: ScrollHeight и ScrollWidth. Эти два позволят нам изменить эти значения (хотя мы должны знать, как ввести соответствующее значение).
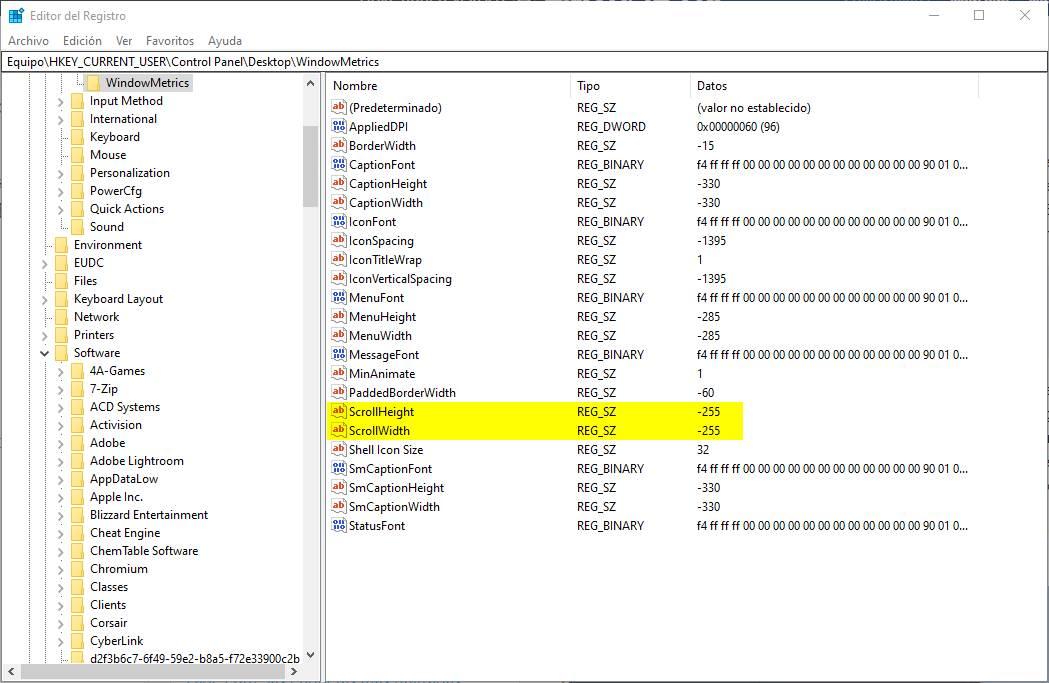
По умолчанию эти значения имеют значение -255. Это значение получается умножением -15 на значение в пикселях, которое мы хотим иметь на полосе прокрутки. По умолчанию его значение составляет 17 пикселей (-15 × 17 = -255). Если мы хотим, чтобы эта полоса имела толщину 10 пикселей, нам нужно изменить значение на отрицательное число, соответствующее (-15 × 10 = -150). Если мы хотим, чтобы он был толще, при 20 пикселях, то мы изменим значение на (-15 × 20 = -300).
Эти записи реестра поддерживают значения от -120 (самый тонкий) до -1500 (самый толстый).
Перезагрузите компьютер после изменения значений, и при открытии нового окна проводника Windows мы получим новое значение, назначенное на ПК.
Вернуться к исходному размеру полосы прокрутки
Сначала мы не можем закончить поиск оптимального значения. Ничего не произошло. Нам просто нужно вернуться в реестр и снова изменить значение этих двух записей на другое значение и перезапустить, чтобы увидеть изменения.
Если вы не закончите убеждать нас в какой-либо конфигурации, мы должны восстановить значение по умолчанию для двух записей реестра. То есть мы дадим ScrollHeight и ScrollWidth значение -255 (отрицательное, важное значение).
Мы принимаем изменения, перезагружаем ПК, и у нас снова будет полоса прокрутки Windows 10 по размеру и толщине по умолчанию.
Этот трюк работает на все версии Windows 10 с первой версии операционной системы 2004 года, которая появится весной 2020 года.
Сегодня, мы постараемся рассмотреть с вами, что из себя представляет настройка полос прокрутки в Windows 10, так как это только на первый взгляд, довольно простая тема, которая совершенно не достойна вашего внимания, на само же деле, здесь есть о чем по рассуждать и что настроить.
Затрагивая данную тему, мы знали, что большинству современных пользователей, этот вопрос будет совершенно не интересен, но все же, будут и те, которые ознакомятся со статьей с большим интересом. Обусловлен данный интерес будет тем, что бывают различные ситуации и в некоторых, лучше всего знать, как именно выполняется настройка системы и что, она из себя может представлять.
Скорее всего, нижеописанной инструкцией воспользуются люди, которые хотят видеть на экранах своих мониторов не незаметную полосочку, а реальную полосу прокрутки, которая находилась в своем неизменном облике долгие годы.
И так… Предположим, перед вами находится монитор, на котором присутствует окно какой-либо программы, где полоса прокрутки на столько минималистичная в плане своей толщены, что человек с нарушением зрения, может ее даже не заметить, либо, кому-это может не понравиться такая толщина полосы прокрутки из-за неудобства ее выцеливания курсором мыши, ведь согласитесь, что не всегда удобно, постоянно наводить курсор в какую-то конкретную область, чтоб увидеть там полосу прокрутки. Так вот, для того, чтоб не раздражаться лишний раз, мы предлагаем вам выполнить следующие действия: воспользуйтесь панелью «Параметры» → перейдите в раздел «Специальные возможности» → кликните по «Дисплей» → найдите в небольшом блоке с названием «Упрощение и персонализация Windows» пункт «Автоматическое скрытие полос прокрутки Windows» и переместите напротив него переключатель в положение «Выкл.».
Как вариант, возможно воспользоваться еще и «Поиском» на «Панели задач», если весь вышеописанный процесс, поиска конкретного параметра для вас не удобен. Просто прописывайте в поисковую строку что-то типа «Автоматическое скрытие полос прокрутки Windows» и далее, выполняйте переход в соответствующий раздел системы и выполняйте перемещение переключателя.
Нам нравится такая настройка полос прокрутки в Windows 10 по той причине, что все изменения вступают в силу моментально. Таким образом, вы сразу же можете проверить, удалось ли вам все сделать правильно или же, что-то в время настройки операционной системы десятого поколения пошло не так удачно, как хотелось бы.

В данной статье показаны действия, с помощью которых можно включить или отключить автоматическое скрытие полос прокрутки в универсальных приложениях (UWP) для вашей учетной записи в Windows 10.
В операционной системе Windows 10, начиная с версии 1803 разработчики добавили опцию которая позволяет отключить автоматическое скрытие полос прокрутки и будет полезна прежде всего для пользователей которые предпочитают чтобы полосы прокрутки оставались всегда видимыми в приложениях UWP (XAML) и в меню Пуск
По умолчанию операционная система скрывает полосы прокрутки, когда на них не наведен указатель мыши. Отключение этого параметра приводит к тому, что полосы прокрутки в приложениях UWP (XAML) и в меню Пуск будут отображаться как полосы прокрутки в их полном расширенном размере, даже если вы не взаимодействуете с ними.
Как отключить (включить) автоматическое скрытие полос прокрутки используя «Параметры»
Чтобы отключить автоматическое скрытие полос прокрутки, нажмите на панели задач кнопку Пуск и далее выберите Параметры или нажмите сочетание клавиш + I.
В открывшемся окне приложения «Параметры» выберите Специальные возможности .
Далее выберите вкладку Дисплей, и в правой части окна, в разделе "Упрощение и персонализация Windows", установите переключатель Автоматическое скрытие полос прокрутки в Windows в положение Откл.
Теперь полосы прокрутки будут постоянно отображаться в универсальных приложениях (UWP), а также в меню "Пуск", даже если вы не будете взаимодействовать с ними.
Вы можете отменить изменения, для этого установите переключатель Автоматическое скрытие полос прокрутки в Windows в положение Вкл.
Как отключить (включить) автоматическое скрытие полос прокрутки в редакторе реестра
Также отключить автоматическое скрытие полос прокрутки можно с помощью редактора реестра. Но прежде чем вносить какие-либо изменения в реестр, рекомендуется создать точку восстановления или экспортировать тот раздел реестра, непосредственно в котором будут производиться изменения.
В открывшемся окне редактора реестра перейдите по следующему пути:
Далее, нажмите правой кнопкой мыши на разделе "Accessibility" или нажмите правой кнопкой мыши на пустой области в правой части окна и в контекстном меню выберите Создать > Параметр DWORD (32 бита) . Присвойте созданному параметру имя DynamicScrollbars.
Затем дважды щелкните мышью по созданному параметру DynamicScrollbars и в качестве его значения установите 0 и нажмите кнопку OK.
Изменения вступают в силу сразу.
Чтобы включить автоматическое скрытие полос прокрутки, в параметре DynamicScrollbars установите значение 1.
Как отключить (включить) автоматическое скрытие полос прокрутки используя файл реестра
Данный способ также позволяет включить или отключить автоматическое скрытие полос прокрутки с помощью внесения изменений в системный реестр Windows посредством файла реестра.
Прежде чем вносить какие-либо изменения в реестр, настоятельно рекомендуется создать точку восстановления системы
Все изменения производимые в реестре отображены ниже в листингах файлов реестра.
Чтобы отключить автоматическое скрытие полос прокрутки, создайте и примените файл реестра следующего содержания:
Windows Registry Editor Version 5.00.
[HKEY_CURRENT_USER\\Control Panel\\Accessibility].
"DynamicScrollbars"=dword:00000000.
Чтобы включить автоматическое скрытие полос прокрутки (значение по умолчанию), создайте и примените файл реестра следующего содержания:
Windows Registry Editor Version 5.00.
[HKEY_CURRENT_USER\\Control Panel\\Accessibility].
"DynamicScrollbars"=dword:00000001.
После применения файлов реестра, чтобы изменения вступили в силу, выполните выход из системы и повторный вход.
Используя рассмотренные выше действия, можно включить или отключить автоматическое скрытие полос прокрутки в универсальных приложениях (UWP) для вашей учетной записи в Windows 10.
Читайте также:


