Windows 10 fast startup как отключить
Множество параметров в системе присутствуют в системе, хоть о них пользователи даже не знают в Windows 10. Включение быстрого запуска позволяет системе значительно быстрее запускаться. Быстрый запуск рассчитан исключительно на пользователей, которые не могут расстаться с привычкой полностью выключать свой компьютер.
Эта статья расскажет, как включить или отключить быстрый запуск в Windows 10. Он помогает ускорить запуск компьютера после завершения работы. Никак не влияет на режим перезагрузки. Быстрый запуск напрямую связан с режимом гибернации, поскольку в своей работе также использует файл hiberfil.sys. Собственно, в который система при выключении сохраняет ядро и загруженные драйвера системы.
Как включить или отключить быстрый запуск в Windows 10
Панель управления
Функция быстрого запуска включается или выключается буквально после сохранения изменений. Помните, что при быстром запуске используется файл hiberfil.sys, который занимает место на системном диске. Но в сравнении с гибернацией использование объём файла будет значительно меньше.
Редактор реестра
Так как быстрый запуск напрямую связан с гибернацией, то можно отключить параметры быстрого запуска внесением изменений в реестр. Непосредственно в редакторе реестра можно включить или отключить функцию быстрого запуска системы. Перед внесением изменений в реестр рекомендуем создать резервную копию реестра Windows 10.

- Откройте редактор реестра, выполнив команду regedit в окне Win+R.
- Перейдите по пути: HKEY_LOCAL_MACHINE\ SYSTEM\ CurrentControlSet\ Control\ Session Manager\ Power.
- Установите значение параметра HiberbootEnabled на 0, например, для отключения быстрого запуска.
После отключения быстрого запуска и режима гибернации файл hiberfil.sys будет удалён с локального диска. Это собственно и увеличит свободную память на системном диске. Дополнительно рекомендуем очистить диск С от ненужных файлов в Windows 10.
Командная строка
Непосредственно в командной строке можно мгновенно включить или отключить функцию быстрого запуска Windows 10. Достаточно запустить командную строку от имени администратора и выполнить команду: powercfg /hibernate on для включения или powercfg -h off для отключения быстрого запуска.

Команды несколько отличаются, поскольку могут выполняться в полном или сокращённом вариантах. В любом случае они позволяют активировать или деактивировать функцию быстрого запуска. После перезагрузки компьютера можете проверять наличие изменений в процессе включения.
А также можно воспользоваться исполняемым файлом, в который нужно прописать определённые команды. Этот способ всё включает в автоматическом режиме, пользователю лишь требуется запустить файл, который мы сами и создадим.
Включить или отключить быстрый запуск не составляет труда. Тут уже стоит вопрос в том нужен он пользователю или же можно обойтись. Как показывает опыт быстрый запуск не всегда работает идеально и в редких случаях вызывает проблемы в работе Windows 10. Но всё же разработчики считают, что быстрый запуск заслуживает внимания пользователей.

Всем привет. Значит Fast Startup в Windows 10 это технология, которая по умолчанию включена и позволяет ПК быстрее запустить операционку после выключения (но не после перезагрузки).
Секрет заключается в использовании механизма гибернации: при включенной функции Windows при завершении работы сохраняет ядро и загруженные драйверы в файл hiberfil.sys, а при включении происходит обратный процесс.
Теперь рассмотрим как выключить этот режим.


Потом нажмите по Действия кнопок питания:

Далее нажмите по Изменение параметров, которые сейчас недоступны:


После этого обязательно нажмите Сохранить изменения!
Важно: если у вас отключена гибернация, то быстрый запуск будет отключен автоматом.
Возможно что по некоторым причинам вам будет удобнее для отключения использовать реестр. Например при помощи него можно создать файлики reg вкл и выкл быстрой загрузки, но это уже для продвинутых юзеров))



Возможно кому-то через реестр будет намного удобнее, так что смотрите)))
На этом все, удачи вам и всего хорошего, до новых встреч господа!
Добавить комментарий Отменить ответ
Этот сайт использует Akismet для борьбы со спамом. Узнайте как обрабатываются ваши данные комментариев.
Привет, друзья! Если на вашем компьютере установлена ОС Windows 10, то вы наверняка знаете о функции мгновенного запуска. Она отвечает за ускорение ОС при включении устройства. На первый взгляд может показаться, что эта функция очень полезная и её обязательно нужно активировать. Но практика показывает, что многим пользователям ПК она доставляет неудобства и они стараются побыстрее её отключить. Постараемся разобраться, почему возникает необходимость в отключении быстрого запуска и как это правильно сделать.

↑ Как отключить быстрый запуск в Windows 10
На первый взгляд может показаться, что комп полностью выключается, но это не так. Устройство переходит в промежуточное состояние между отключением и спящим режимом. Но при спящем режиме после включения компьютера пользователю будут доступны отрытые папки, файлы, приложения и т.д. А при использовании функции быстрой загрузки откроется свежая ОС, в которой не будет никаких запущенных процессов и программ. Но ядро ОС при этом загружено и сеанс системы работает.
Быстрый запуск в Windows 10 активируется не всегда, а только при соблюдении сценария включения и выключения ПК. Если пользователь использовал пункт меню «Перезагрузить» − функция не срабатывает, а перезагрузка системы выполняется в том же порядке, как и в Windows 7.
↑ Почему функцию ускоренного старта приходится отключать

• Владелец компьютера хочет быть уверенным в том, что устройство действительно отключилось.
• Некоторые версии BIOS не поддерживают ускоренную загрузку. В таком случае у пользователя не получится войти в него.
• Выключение компа может происходить некорректно. Он будет зависать или снова включаться, начнёт многократно проверять жёсткий диск и выдавать ошибку.
• При использовании быстрого запуска устройство полностью не выключается, что создаёт существенные препятствия для шифрования образов дисков.
• Быстрая загрузка будет создавать проблемы в том случае, если на устройстве установлено два жёстких диска с разными ОС. Жёсткий диск будет блокироваться, поэтому загрузиться в другую ОС не получится.
• Из-за включенного быстрого запуска некоторые обновления Windows 10 устанавливаются некорректно.
• Файл, в который записываются данные, занимает много места на диске (приблизительно 75% от установленной оперативной памяти).
↑ Как отключить Fast Startup
• Нажать на клавиатуре комбинацию Win + R.

• В открывшемся окне необходимо ввести команду powercfg.cpl и нажать «ОК».• Откроется системное окно, в левой части которого будут отображаться пункты меню. Среди них надо выбрать раздел «Действия кнопок питания» и кликнуть по нему мышкой.

• Откроется раздел с настройками. Если в какие-либо из них нельзя внести изменения – пользователю нужно нажать на пункт «Изменение параметров, которые сейчас недоступны».

• Теперь надо удалить галочку возле пункта «Включить быстрый запуск» и нажать на кнопку «Сохранить изменения».

Если в рассматриваемом окне отсутствуют необходимые настройки, следует сделать следующее:

• открыть окно командной строки от имени администратора («Командная строка» − «Запуск от имени администратора»);

• в командной строке ввести powercfg/hibernate on и затем нажать Enter;• после этого надо закрыть окно командной строки и заново выполнить приведённую выше инструкцию.
Его суть заключается в выключении ускоренной загрузки ОС в реестре. Последовательность действий:
• в строке поиска на панели задач нужно ввести regedit, затем выбрать пункт «Редактор реестра»;

• перейти в редактор и найти там ветку [HKEY LOCAL MACHINE \SYSTEM\CurrentControlSet\Control\Session Manager\Power] и открыть её;
• затем нужно найти реестровую запись HiberbootEnabled;
• обратить внимание на последнюю цифру найденного параметра, если это единица – значит, ускоренная загрузка на компьютере активирована;• для деактивации необходимо прямо в реестре удалить «1» и вместо неё поставить «0».

После выполнения всех действий надо перезагрузить компьютер, а затем снова включить.
Вместо послесловия
Быстрый запуск в Windows 10 – это очень полезный инструмент, но он нередко доставляет пользователям море хлопот. При необходимости эту функцию можно легко отключить, это под силу сделать даже людям, которые не обладают глубокими знаниями по ремонту компьютерной техники.

Microsoft проанализировала большое количество обращений пользователей по поводу проблем с установкой обновлений Windows 10. В компании пришли к выводу, что некоторые из патчей могли устанавливаться неправильно или выдавали в конце установки ошибки из-за активированной у пользователей ОС Windows 10 функция быстрого запуска (Fast Startup). В конце мая 2020 года специалисты Microsoft опубликовали на корпоративном портале рекомендации, как правильно нужно устанавливать обновления для Windows 10 в этом случае.
Как известно, при установке некоторых обновлений Windows 10 нужно провести полную перезагрузку ОС, чтобы компоненты обновлений правильно установились в системе. А при включенной опции Fast Startup это можно сделать только в одном случае — после установки обновлений нажать кнопку перезагрузки ОС и ждать, пока процесс обновления и развертывания патчей ОС не завершится. Иногда на это уходит много времени.
Оказалось, что очень часто многие пользователи пытаются отложить факт выключения системы для установки обновлений до конца рабочего дня или вечера, когда этот процесс им не будет мешать. Правда, тогда пользователи нажимают кнопку «завершение работы» в ОС Windows 10 для ПК или вовсе закрывают крышку своего ноутбука. В этом случае, при включенной функции быстрого запуска полноценного выключения ОС производиться не будет. Fast Startup совмещает функции холодного выключения и режима сна. При завершении работы ПК или ноутбука будут закрыты активные пользовательские сеансы, а состояние ядра ОС и системный сеанс сохраняются в hiberfil.sys. Таким образом, после включения ОС отложенные операции, которые должны быть выполнены обновлениями, не могут быть произведены, а установка таких обновлений не будет корректно завершена.
Ирония в том, что функция быстрого запуска активирована Microsoft по умолчанию на большинстве систем с «чистой» установкой Windows 10, а также была повторно активирована компанией на ПК пользователей Windows 10 после установки ими последних больших обновлений типа April 2018 Windows 10 update или May 2019 Update.
Для отключения функции Fast Startup необходимо открыть панель управления, зайти в “Параметры включения” (Электропитание) и выбрать там ссылку «Действие кнопок питания», кликнуть на “Изменить параметры, которые недоступны”, снять галочку напротив “Включить быстрый запуск (рекомендуется)”.
Компания-разработчик Microsoft предусмотрела различные возможности настройки операционной системы под нужды пользователя. При необходимости юзеры могут ознакомиться с инструкцией, описывающей, как отключить функцию быстрого запуска в операционке Windows 10. Важно соблюдать определенные требования по настройке ОС и прописывать указанные команды.
Для чего нужен Быстрый запуск на Windows 10
Быстрый запуск (Fast Startup) операционной системы – это одна из вариаций гибридной загрузки ОС. Другое название, которое используют мастера – гиперзагрузка Виндовс. Эта функция необходима для того, чтобы процесс активации персонального устройства (стационарного, портативного, планшета) после фактического выключения проходил быстрее.
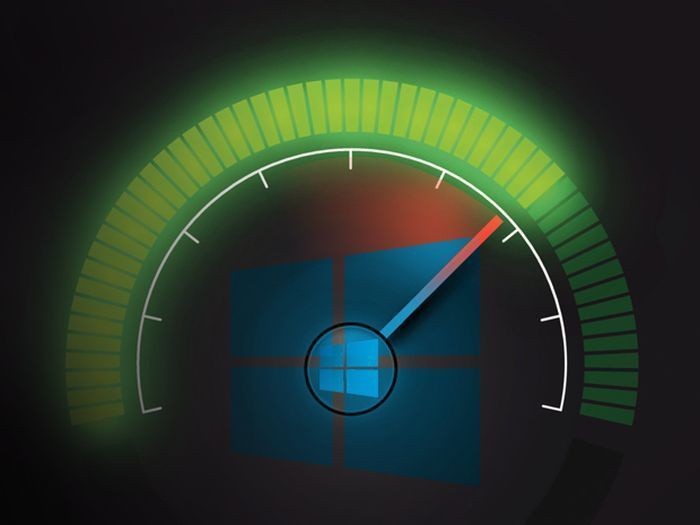
Внимание! Описание относится именно к процедуре выключения, но не перезагрузке. При стандартной перезагрузке операционки сохранение действующей версии не производится.
После отключения ПК основные данные сохраняются в отдельный файл hiberfil.sys (функционал установлен компанией-разработчиком и включен в режиме «По умолчанию»). При быстром запуске ОС запускается информация, сохраненная в ядре, с дополнительной подгрузкой отдельных драйверов.
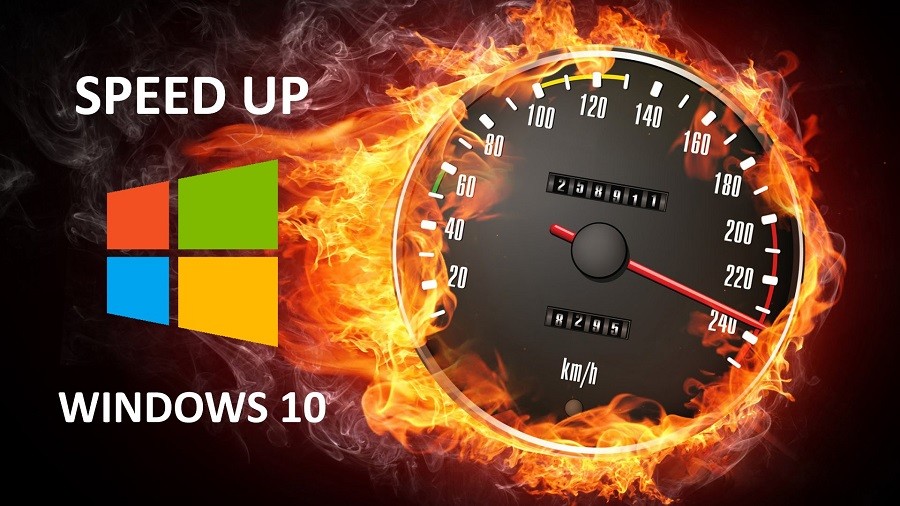
Для чего его отключать?
Режим Fast Startup, наряду с преимуществами, имеет несколько недостатков. Прежде чем принимать решение об отключении, необходимо ознакомиться с перечнем основных отрицательных моментов:
- нет возможности сделать обновление ОС;
- отсутствует допуск к разделу системного блока операционки;
- на некоторых персональных устройствах становится невозможным переход в разделы BIOS и UEFI.
Если требуется выполнить одну из указанных операций, пользователю придется отключить функционал Fast Startup.
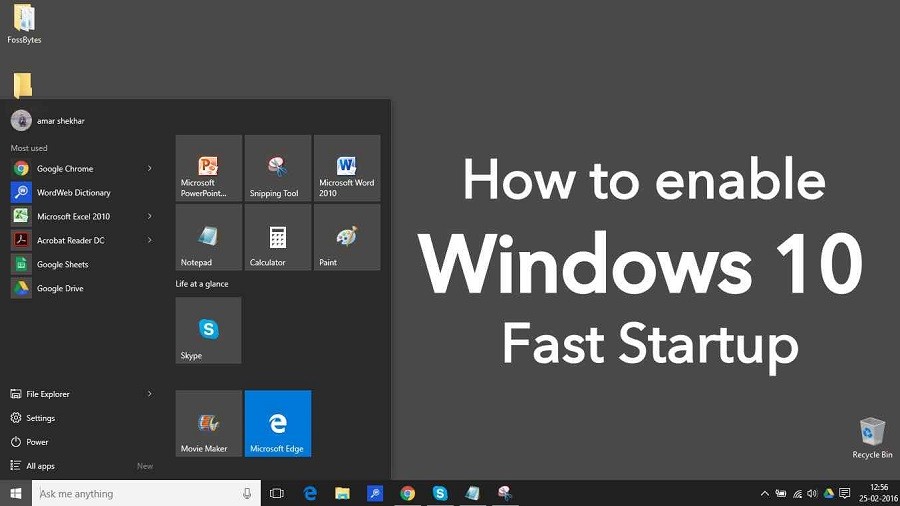
Как включить или отключить Быстрый запуск
Существует несколько способов отключить функцию ускоренной активации персонального устройства – через раздел «Параметры», с помощью Редактора файлового реестра, локальной групповой политики и дополнительного механизма PowerShell. Пользователь может выбрать любой подходящий вариант или использовать поочередно, пока Fast Startup не будет действительно отключен.
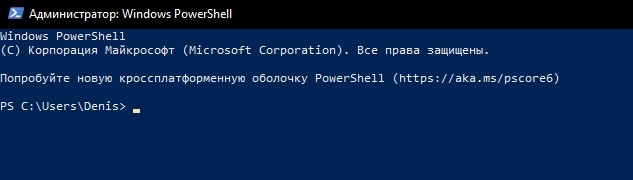
С помощью «Параметры»
Раздел «Параметры» – это составной блок операционной системы Виндовс, который позволяет выполнить отдельные настройки в соответствии с требованиями пользователя. Инструкция по отключению функционала быстрого старта ПК:
- открыть необходимый подраздел через меню «Пуск» (изображение шестеренки) либо с помощью комбинации горячих клавиш «Win» и «I»;

- пройти по блокам в следующем порядке: «Система», «Питание и спящий режим», «Сопутствующие параметры», «Дополнительные параметры питания»;
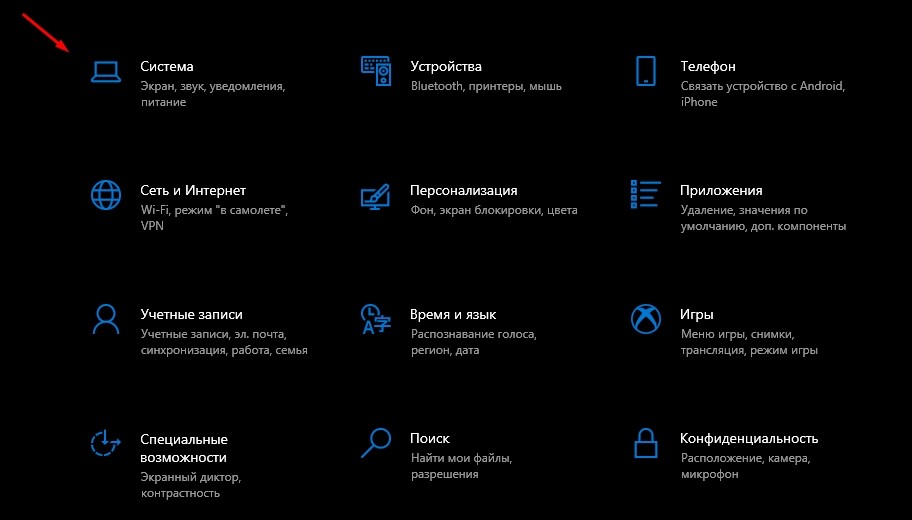
- откроется рабочее окно «Панель управления», кликнуть по строке «Действие кнопок питания»;
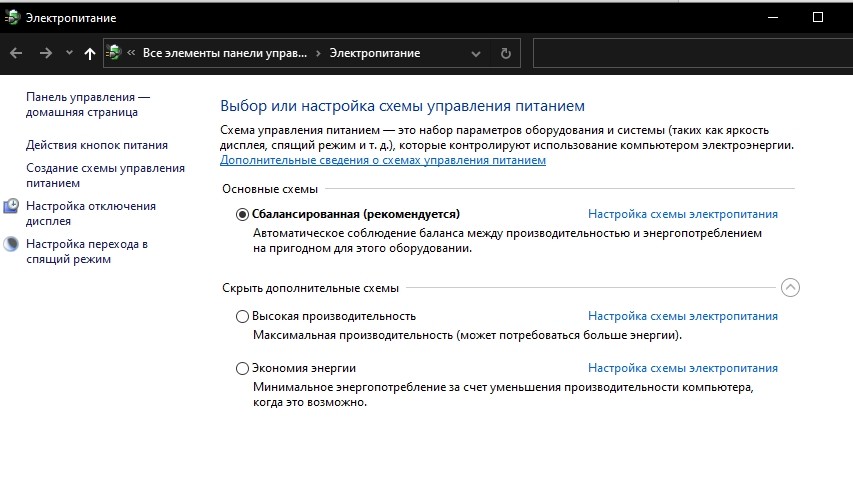
- в следующем пункте выбрать строку «Изменение данных, к которым нет доступа»;
- в подразделе «Характеристики выключения устройства/завершения сеанса активности ПК» снять пометку около значения «Включить быстрый запуск».
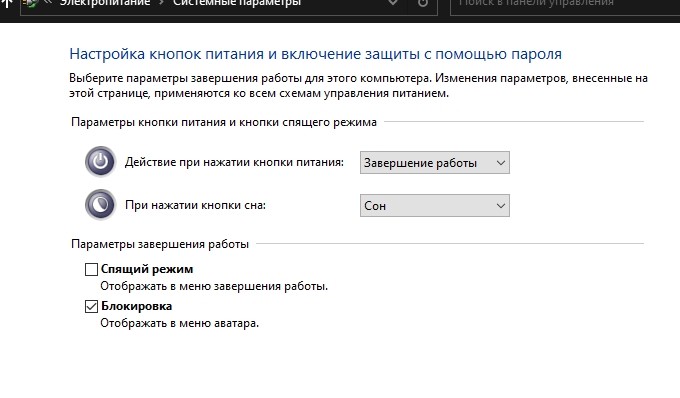
После этого требуется сохранить внесенные изменения, ПК перезагрузить в принудительном порядке.
Редактор реестра
Редактор файлового реестра позволяет вносить изменения в корневую систему регистрации данных об установленных приложениях, программах, софтах. Чтобы выключить указанный функционал, необходимо выполнить следующее:

- в правой части открывшейся панели перейти по пути: hkey_local_machine, system, current control set, session manager, power;

- открыть строку с обозначением «Hiberboot Enabled», в строке «Значение» изменить параметры на «0».
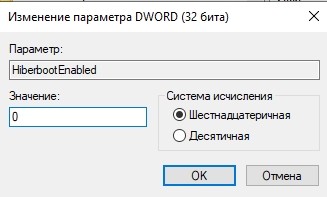
Подтвердить настройки, после чего перезагрузить персональное устройство принудительно. Чтобы включить FastBoot заново, выполняют те же шаги, но в последнем пункте изменяют значение на «1».
Локальная групповая политика
Если предыдущие варианты не сработали или не подходят по каким-то причинам, используют дополнительный инструмент редакции информационных данных – обработку через локальную групповую политику. Изменить настройки функционала Фаст Стартап можно, выполняя следующие шаги:
- открыть необходимое окно;
- в левой части инструмента перейти по пунктам: «Конфигурация ПК», «Шаблоны административного типа», «Система», «Выключение» («Завершение»);

- в правой части последнего пункта активировать строку «Требовать разрешения при быстром запуске»;
- выбрать значение «Отключено».
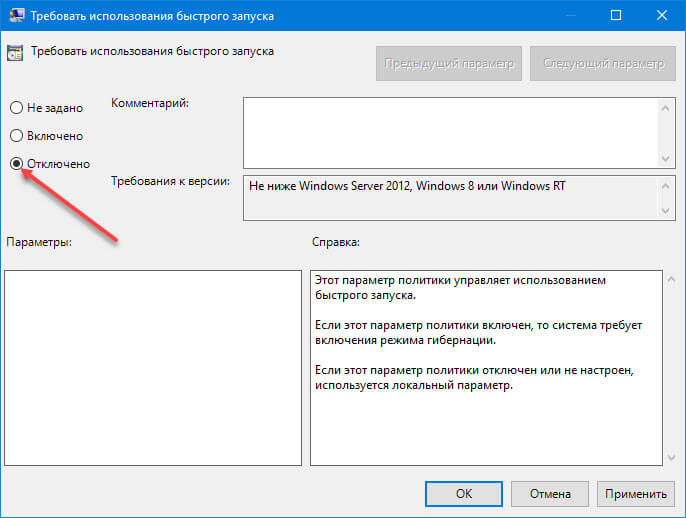
Подтвердить операцию по изменению настроек персонального компьютера (портативного, стационарного) с помощью кнопки «ОК» или «Enter». Чтобы вернуть прежние характеристики, проходят по идентичному пути, но в последнем шаге выбирают значение «Включено» или «Задано».
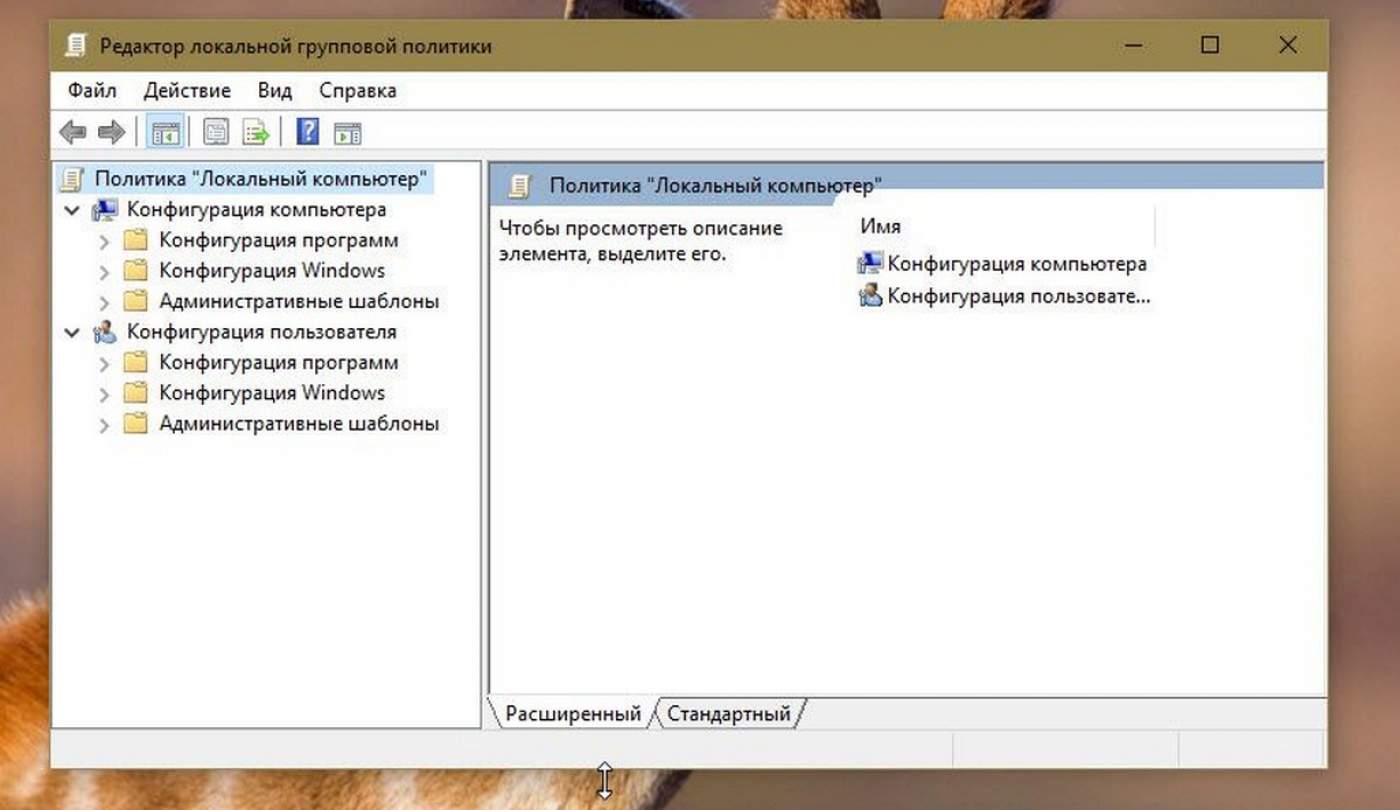
PowerShell
Убрать функцию ускоренного запуска ПК можно через инструмент редактирования встроенных данных операционки Виндовс – PowerShell. Необходимые действия:
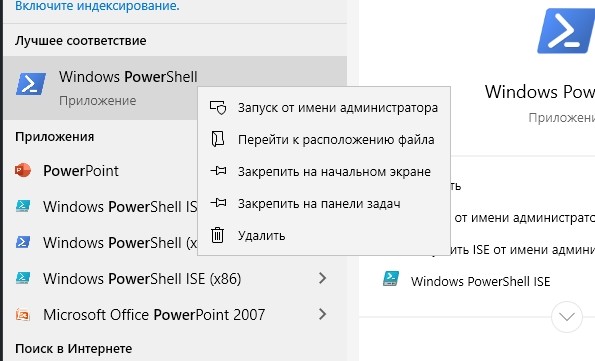
- в пустое поле новой рабочей панели ввести значение: REG ADD «HKLM\CurrentControlSet\Control\Session Manager\Power» /V HiberbootEnabled /T REG_dWORD /D 0/F;
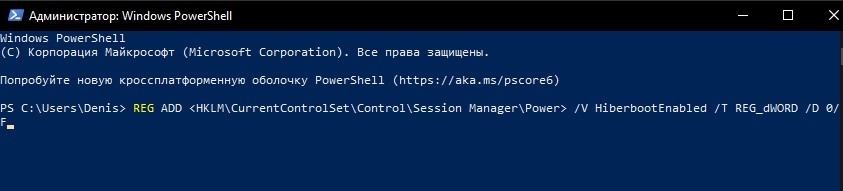
После выполнения запроса персональное устройство перезагружают принудительно. Необходимо выключить ПК и затем включить (не кнопка «Перезагрузка»).
Компания Microsoft предусмотрела различные варианты настроек конфигурации персонального устройства. Чтобы отключить процедуру ускоренной активации ПК посредством сохраненных в ядре данных, используют раздел «Параметры», Редактор реестра, локальную групповую политику или инструмент PowerShell. После внесения изменений ПК перезагружают, чтобы проверить новые характеристики.
Читайте также:



