Настройки кнопки фильтра виндовс 10
Microsoft Windows имеет много важных функций доступности в Windows 10, которые могут быть очень полезны для пользователей, которые в них нуждаются (например, люди с ограниченными физическими возможностями). Однако эти специальные возможности могут стать кошмаром для пользователей, которые не чувствуют необходимости использовать эти дополнительные функции.
Если вы хотите отключить эти настройки доступности, здесь я буду обсуждать как отключить фильтр ключей в Windows 10.
Что такое ключи фильтров Windows?
Вы можете включить ключи фильтра, нажав правую СДВИГ ключ. Удерживая ее нажатой в течение 8 секунд, активируются клавиши фильтра.
Как отключить ключи фильтра в Windows 10?
Центр специальных возможностей в Windows 10 был интегрирован с приложением «Настройки». Следовательно, чтобы выключить фильтры ключей, Вы должны сделать это из приложения Настройки.
к выключить фильтры ключей:
- Откройте Windows 10 настройки Вы можете использовать сочетание клавиш Win + I.
- Нажмите, чтобы открыть Простота доступа раздел.
- В меню левой панели нажмите клавиатура.
- На правой панели найдите и поверните переключатель в сторону выключенного рядом с полем Фильтр.
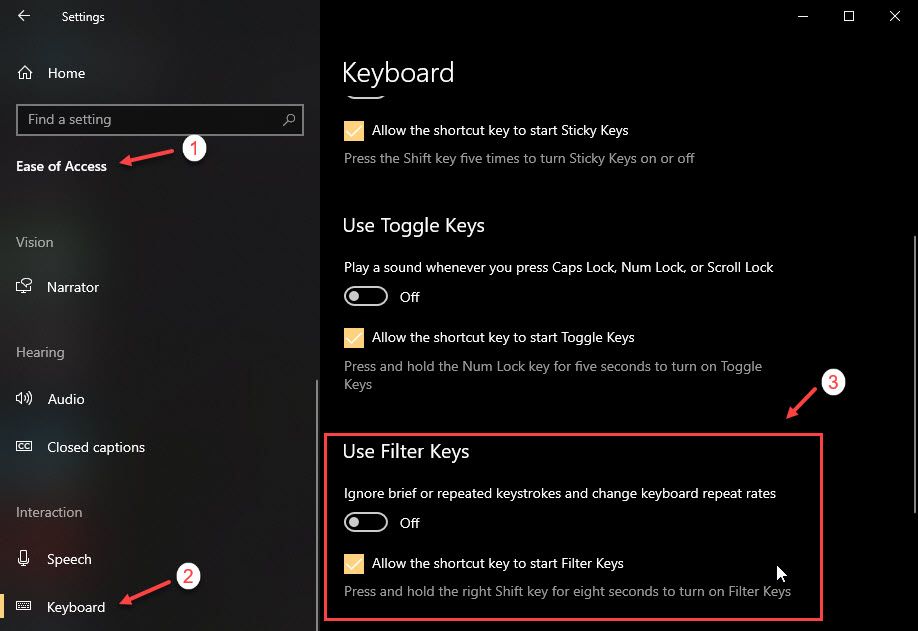
Как настроить ключи фильтра в Windows 10?
Если вы хотите отрегулировать настройки клавиш фильтра, вы можете сделать это с панели управления. Просто следуйте этим шагам:
- Тип Панель управления в окне поиска и нажмите на соответствующий результат, чтобы запустить его.
- Изменить Просмотр по в Небольшой или Большие иконки если ранее было установлено категория.
- Тогда открой Центр легкого доступа.
- Найдите и нажмите на Сделайте клавиатуру проще в использовании вариант из-под Изучите все настройки.
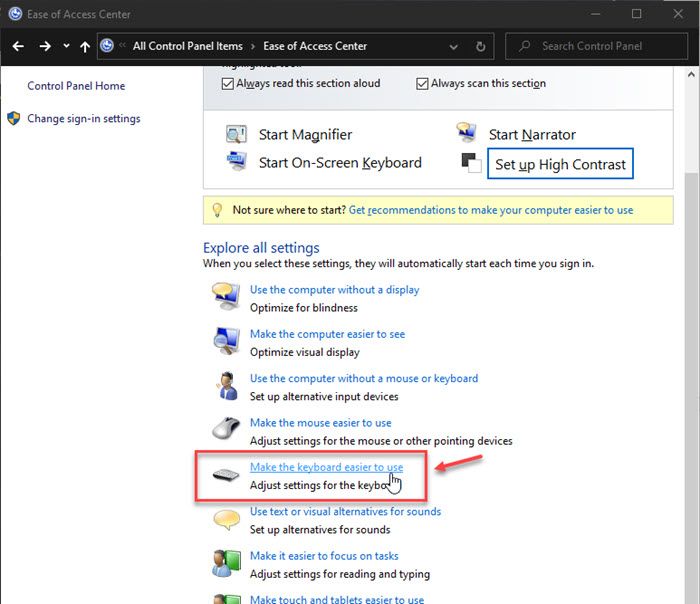
- В разделе Filter Keys, нажмите на него, чтобы открыть Настройка фильтра ключей.
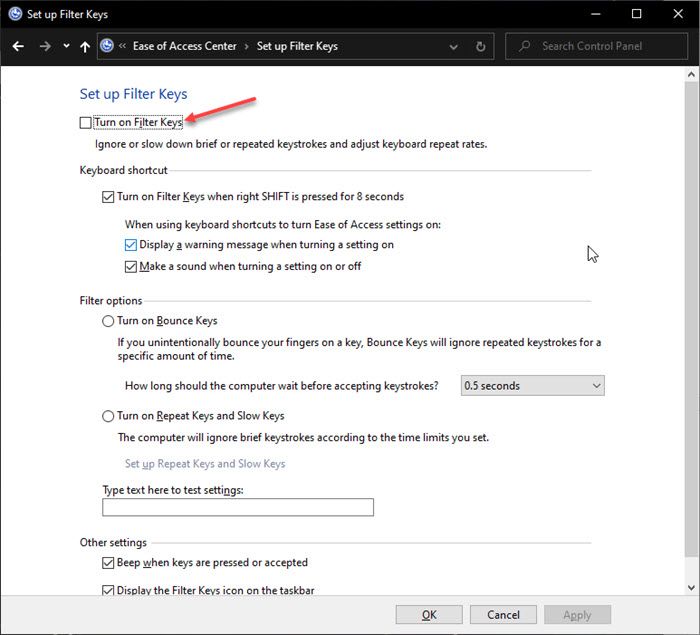
Что означают опции ключей фильтра?
Вы можете изменить с панели управления три параметра, которые помогут вам настроить параметры клавиш фильтра. Вот краткий обзор того, что означает каждый из этих параметров:
Вывод
Так что у вас есть это. Теперь ты знаешь как отключить фильтр ключей в Windows 10, используя шаги, указанные выше. Оставьте комментарий ниже, если вы нашли это полезным, и расскажите нам о вашей любимой функции доступности в Windows 10.

Если во время игры на компьютере или при выполнении других задач в Windows 10 у вас то и дело появляется окно, сообщающее предлагающее включить залипание клавиш или фильтрацию ввода, а после ответа «Нет» через некоторое время появляется вновь, это поведение очень легко изменить.
Как отключить залипание клавиш в параметрах Windows 10
В Windows 10 есть два способа отключить залипание клавиш и фильтрацию ввода — в интерфейсе «Параметры» (можно вызвать сочетанием клавиш Win+I) или, как и в предыдущих версиях системы — с помощью панели управления.
Сначала рассмотрим первый метод, шаги будут следующими:
- Зайдите в Параметры — Специальные возможности.
- В меню слева выберите пункт «Клавиатура».
- В разделе «Использовать залипание клавиш» установите переключатель в положение «Откл», а также снимите отметку «Разрешить включение залипания клавиш с помощью сочетания клавиш».
- Для отключения фильтрации ввода здесь же пролистайте вниз и снимите отметку «Разрешить включение клавиш фильтра с помощью сочетания клавиш».
- Возможно, имеет смысл отключить и «Озвучивание переключений», если вы сталкиваетесь с тем, что оно включается при удерживании клавиши Num Lock.
После изменения этих настроек, окна залипания клавиш или фильтрации ввода вас больше не должны будут беспокоить.
Отключение залипания клавиш и фильтрации ввода в панели управления
Как и в предыдущих версиях ОС, в Windows 10 отключение залипания клавиш и фильтрации ввода возможно через панель управления:
Как и в предыдущем случае, после изменения указанных настроек, изменения сразу вступят в силу, а окна о залипании клавиш во время игры в любимый шутер появляться не будут.
Видео инструкция
В случае, если остаются вопросы и требуются дополнительные решения — сообщайте подробности в комментариях, я постараюсь помочь.
А вдруг и это будет интересно:
12.06.2020 в 09:53
12.06.2020 в 15:04
23.07.2021 в 13:32
Здравствуйте. Мне не помог ни один из способов. Вот вообще никакой. Не знаю, что делать.

Лучший способ раз и навсегда отключить фильтрацию клавиш в «десятке» – воспользоваться оснасткой «Параметры».
-
Нажмите сочетание клавиш Win+I, затем в появившемся окне выберите «Специальные возможности».


Способ 2: «Панель управления»
Альтернативой описанному методу будет использование «Панели управления», хорошо знакомой тем, кто застал более ранние редакции Виндовс.
-
Откройте «Поиск», наберите в нём запрос панель управления , после чего кликните по найденному результату.




Что делать, если фильтрация ввода не отключается
Иногда предложенных выше решений бывает недостаточно, и функция по-прежнему продолжает работать. В таком случае воспользуйтесь следующими шагами:
-
Нажмите правую клавишу Shift, подержите около 8 секунд и отпустите. Появится окно настройки фильтрации ввода, в нём кликните по ссылке «Отключить это сочетание…».


Dism /online /Disable-Feature /FeatureName:ISKU-KeyboardFilter

Эти методы должны помочь в окончательном решении проблемы.

Отблагодарите автора, поделитесь статьей в социальных сетях.

Функция фильтрации ввода — это параметр специальных возможностей, который можно использовать для управления скоростью повтора клавиатуры и пропуска повторяющихся клавиш. В этой статье объясняется, как использовать сочетание клавиш быстрого режима, чтобы включить различные уровни функций фильтрации ввода.
Дополнительная информация
Включение сочетания клавиш для фильтрации ввода
Клавиша быстрого доступа в режиме фильтрации — это клавиша SHIFT справа. Чтобы включить сочетание клавиш для запуска функций фильтрации ввода, выполните указанные ниже действия.
На панели управления дважды щелкните элемент специальные возможности.
На вкладке клавиатура нажмите кнопку Параметры в разделе Фильтрация ввода и установите флажок использовать сочетание клавиш.
Описание терминов, связанных с режимом фильтрации
SlowKeys — пометка клавиатуры может быть проблемой, особенно если вы захотите случайно зачеркивание клавиш. SlowKeys указывает, что Windows будет игнорировать клавиши, которые не помещаются в течение определенного периода времени. RepeatKeys — большинство клавиатур, позволяющие повторять клавишу, просто удерживая ее. Если вы не можете быстро выподнять пальцы с помощью клавиатуры, это может привести к непреднамеренной повторной попытке ввода символов. RepeatKeys позволяет настроить частоту повтора или полностью отключить ее. BounceKeys — вы можете "возвести на" клавиши "Bounce", что приводит к двойным обводкам одного и того же ключа или других подобных ошибок. BounceKeys указывает Windows игнорировать нежелательные нажатия клавиш.
Описание тонов, созданных с помощью сочетания клавиш для фильтрации ввода
Если удерживать нажатой клавишу SHIFT в течение четырех секунд, вы услышите три коротких тона предупреждения. С помощью этих тонов предупреждения никакие функции не поддерживаются. Если удерживать нажатой правую клавишу в течение восьми секунд в дополнение к предыдущим тонам, вы услышите подъемный звуковой сигнал и включены следующие параметры фильтрации по умолчанию (или сохраненные параметры).
RepeatKeys: вкл., одна секунда
SlowKeys: вкл., одна секунда
Если удерживать нажатой правую клавишу в течение восьми секунд, в дополнение к предыдущим назначениям, вы услышите два подъема, а также включены следующие параметры фильтрации по режимам экстренного режима.
BounceKeys: вкл., одна секунда
Удерживание нажатой правой клавиши SHIFT еще четыре секунды (всего 16 секунд) выдает три подъема и вызывает параметр Emergency Level 2 со следующими параметрами:
Читайте также:


