Вызвать контекстное меню с клавиатуры mac os
Я уверен, что большинству из нас здесь нравится делать вещи настолько эффективно, насколько это возможно, и поэтому мы кучка наркоманов.
С выделенным файлом (или группой файлов), есть ли способ открыть контекстное меню (эквивалент щелчка правой кнопкой мыши) с помощью клавиатуры?
Краткий ответ: нет.
Большинство пунктов в контекстном меню Finder уже доступны через строку меню, и любая вещь в строке меню является подходящей игрой для настраиваемого сочетания клавиш в Системных настройках (Системные настройки> Клавиатура> Сочетания клавиш> Сочетания клавиш приложения). Вы можете назначить сочетания клавиш для большинства приложений (исключая Firefox) на этой панели, включая Finder. Если это не вступает в силу немедленно, просто перезапустите Finder.
Прокси-объекты Quicksilver, в частности, прокси-объект "Текущий выбор".
Это позволит вам вызывать Quicksilver со всеми предметами, которые вы выбрали в Finder, как то, что вы делаете.
У меня есть триггер (мой установлен на ⌘ +shift + пробел), чтобы получить все выбранные в данный момент элементы в Finder. Конечным результатом является то, что я могу выполнять действия с выбранными в данный момент элементами в Finder, например, тремя нажатиями клавиш. Большинство вещей, которые я могу сделать с элементами, находятся в контекстном меню, но не все, если я помню. Тем не менее, довольно удобно.
Не совсем точно контекстное меню, однако очень близко. Если вы используете команды для универсального доступа, вы можете попасть в меню кнопки «Задача» на панели кнопок.
Нажмите control-F5, чтобы сфокусироваться на панели кнопок. Нажимайте вкладку, пока не будет выделена кнопка «Задача», нажмите пробел, чтобы открыть ее, используйте стрелки, чтобы сделать выбор.
Обратите внимание, что вам, возможно, придется включить универсальный доступ, и вы можете изменить ярлык control-F5 в предварительной панели клавиатуры. Кроме того, название кнопки может немного отличаться на английском языке (я работаю на голландском языке и не могу потрудиться переключать языки, чтобы проверить точный перевод).
Это отвечает на более конкретный вопрос в вашем комментарии к вашему первоначальному вопросу. Вероятно, это мог быть новый вопрос, поскольку он гораздо более конкретен.
Чтобы установить «Метку цвета» для выбранных файлов, вы можете объединить программу AppleScript (или программу оболочки, которая использует osascript) с любым из множества приложений «запуска» (Quicksilver, FastScripts и т.д.), Которые могут запускать AppleScript. программы (или программы оболочки), основанные на комбинации клавиш быстрого доступа.
Для любого из приведенных ниже сценариев вставьте их в редактор сценариев / редактор AppleScript и сохраните их в формате «сценария» (или в любом другом формате, который использует выбранный вами модуль запуска). Обычное место для таких сохраненных сценариев -
/ Library / Scripts / Applications / Finder, но, в зависимости от вашей программы запуска, вы можете использовать другие места.
Вот простая версия, которую вы можете жестко закодировать на любой из меток:
Если у вас есть только несколько меток, которые вы используете, вы можете сохранить пару копий этого и привязать ключ к каждой копии.
Вот версия, которая всегда подсказывает вам, какой ярлык применить:
Когда появится диалоговое окно, введите одну из 0-7, чтобы выбрать метку, затем нажмите «Return», чтобы применить ее к элементам, выбранным в Finder.
Сочетания клавиш могут сделать удобнее навигацию в Safari, работу с Mail или Finder в вашем Mac. Мы попробуем расширить ваш список с помощью некоторых удобных комбинаций. Они позволят быстро перемещаться по Dock панели и расположенным в ней приложений.
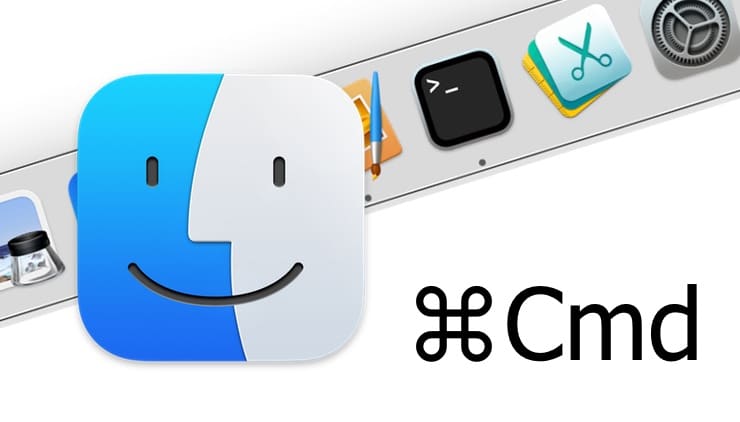
Чтобы быстро переключаться между приложениями на Mac пользователи применяют привычную комбинацию горячих клавиш ⌘Cmd + Tab. Однако далеко не все даже продвинутые юзеры знают, что при помощи горячих клавиш также можно сёрфить и по панели Dock. Все тонкости перемещения без мыши по панели Dock на Mac в этом материале.
Использование Дока в macOS совместно с клавиатурой мы рекомендуем проводить с активированной опцией автоматического скрытия Dock-панели, которую можно включить в приложении Системные настройки в разделе Строка меню и Dock.
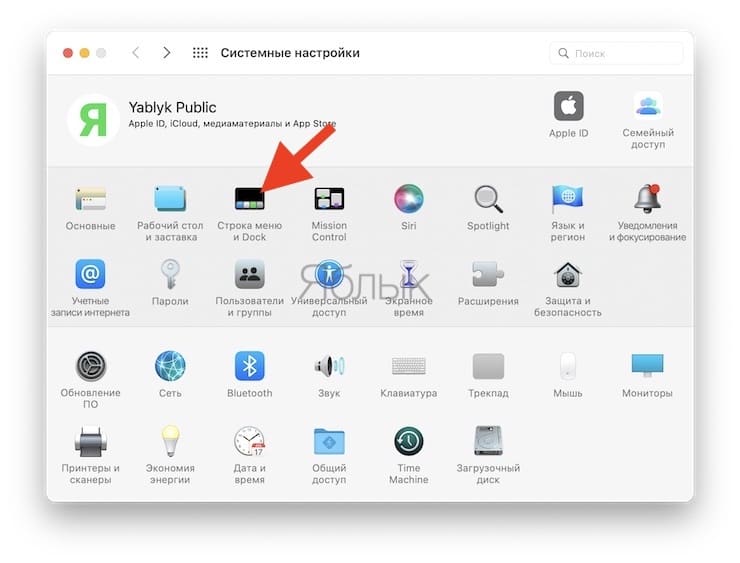
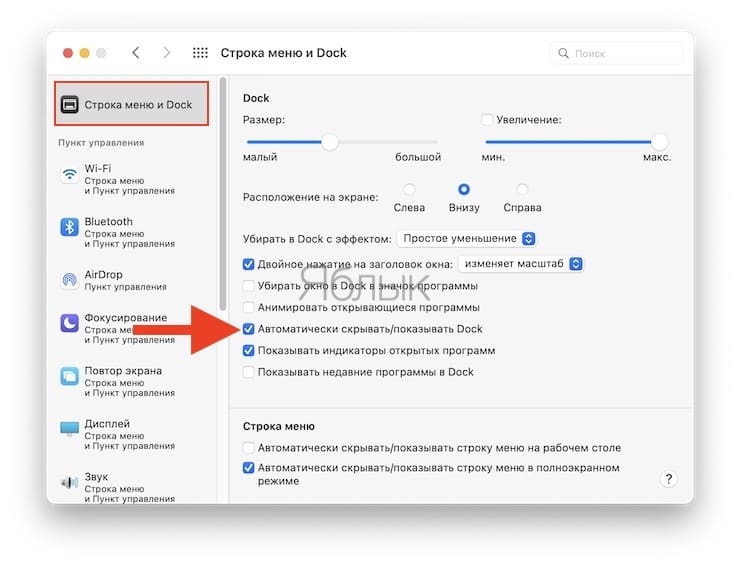
Настраиваем горячие клавиши для вызова Dock
Прежде чем приступить к «приручению» Dock, необходимо посмотреть или назначить горячие клавиши для входа в панель, для чего:
2. В левой колонке выберите раздел «Клавиатура».
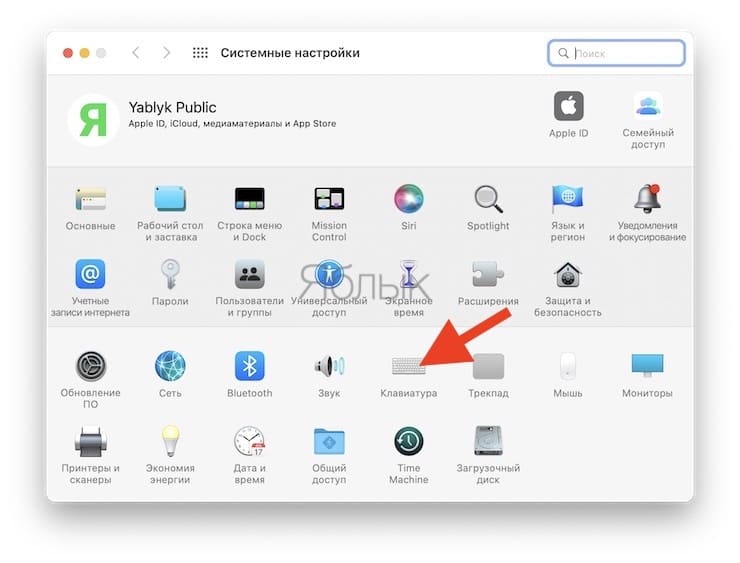
3. Убедитесь в том, что напротив пункта «Переместить фокус в Dock» установлена галочка.
4. Рекомендуем изменить используемое по умолчанию сочетание клавиш Ctrl + F3 на ⌥Option (Alt) + Tab, так как оно наиболее ассоциируется с ⌘Cmd + Tab и легко запоминается (просто щёлкните на сочетание клавиш и введите необходимый хоткей).
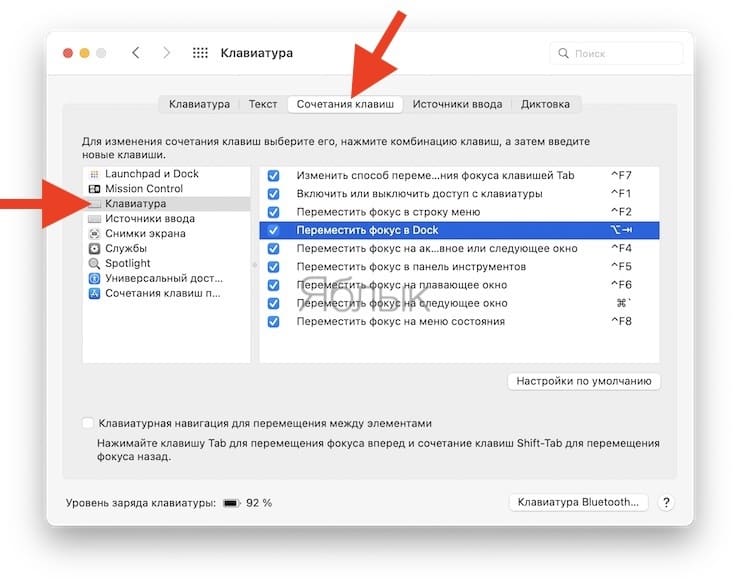
Отныне нажав сочетание клавиш ⌥Option (Alt) + Tab мы сделаем активным один из элементов Dock.
Выбор и открытие программ в Dock с клавиатуры

После того как вы активировали один из элементов Dock неплохо было бы научиться перемещаться по элементам панели. Для этого можно использовать как стрелки влево-вправо, так и использовать клавишу Tab (перемещение вправо) или ⇧Shift + Tab (перемещение влево). Также можно быстро перепрыгивать на необходимый элемент, нажав на клавишу, являющуюся первой буквой названия того или иного элемента. Чтобы открыть программу достаточно нажать клавишу Enter или Пробел.
Открытие контекстного меню Dock с помощью клавиатуры
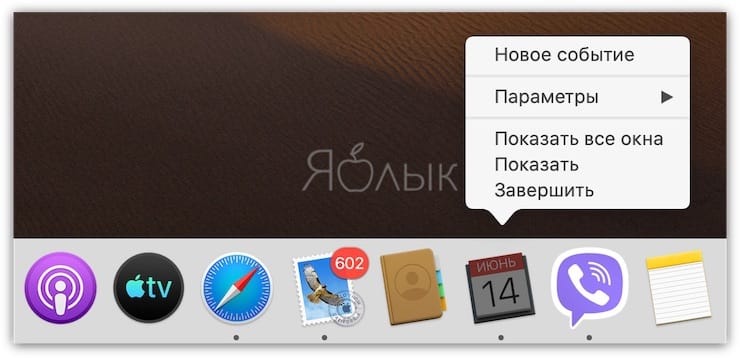
Для того чтобы войти в контекстное меню любого элемента Dock достаточно нажать клавишу вверх. Навигация осуществляется стрелками на клавиатуре. Открытие того или иного пункта меню осуществляется при помощи клавиш Enter или Пробел.
Перемещение элементов в Dock с помощью клавиатуры

Перемещение требуемого элемента по панели Dock возможно при зажатии клавиши ⌥Option (Alt). Далее двигаем элемент стрелками вправо-влево.
Выход из программы
Другие полезные сочетаний клавиш для Dock-панели на Mac
Свернуть окно активного приложения в Dock-панель: ⌘Cmd + M.
Альтернативный системный вариант вызова и скрытия Dock-панели: ⌥Option (Alt) + ⌘Cmd + D.
Добавить выбранный элемент в Finder в Dock: Control + ⇧Shift + ⌘Cmd + T.
После того, как вы сфокусировались на Dock панели, используя указанное ниже первое сочетание клавиш, можно будет перемещаться по ней и выполнять определенные действия с помощью других комбинаций.
Показать выбранное приложение из Dock в Finder: ⌘Cmd + Return (Enter).
Перейти к определенному приложению в Dock (по первой букве названия приложения): с помощью буквенных клавиш.
Скрыть все приложения и окна, кроме выбранного в Dock-приложения: ⌘Cmd + ⌥Option (Alt) + Return (Enter).
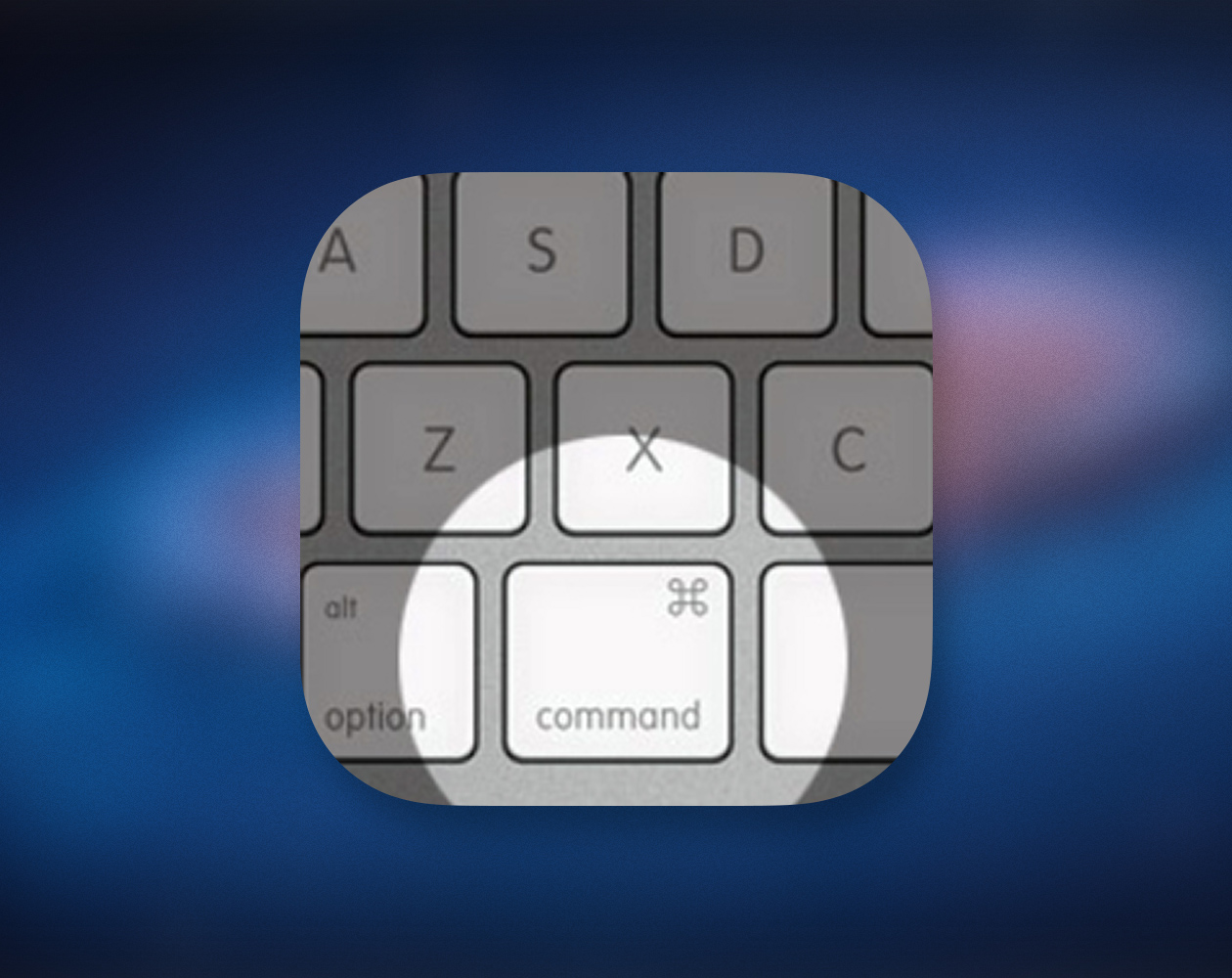
Док в OS X имеет неоценимое отношение как для работающего c ним пользователя, так и для всей системы в целом. Это панель, которой пользуются изо дня в день все “маководы”. Но немногие знают всех трюков заветной “нижней панельки”. О возможностях и комбинациях клавиш для работы с ней я как раз и расскажу.
Cmd+Opt+D – скрыть/показать Док
Этим сочетанием клавиш я пользуюсь достаточно часто. Большую часть времени Док у меня скрыт, но бывает необходимость оставить его на виду. Каждый раз залезать в настройки из-за этого было бы очень неудобно, а использовать комбинацию кнопок – самое то.
Shift + щелчок на свернутом окне – показать медленную анимацию развертки приложения
Не вижу в этом сочетании чего-либо полезного, но тем не менее. Если зажать кнопку Shift и щелкнуть в Док по иконке свернутого приложения, вместо стандартной скорости анимации будет воспроизведена замедленная. И работает это исключительно для свернутых окон.
Cmd + клик на иконке – показ приложения в Finder
Может оказаться полезным, если вы запустили приложение не из папки “Программы”. Зажмите кнопку Command и щелкните по иконке приложения. Тут же откроется новое окно Finder, где будет выделено необходимое приложение.
Ctrl + клик – вызов контекстного меню
Простое сочетание для вызова контекстного меню по своей сути заменяет нажатие правой кнопки мышки на иконке.
То же контекстное меню будет вызываться и если вы кликните в Док на разделительную полосу.
Использование кнопки Option для доступа к дополнительным пунктам меню
Когда вы вызовите контекстное меню, как в предыдущем пункте, например, попробуйте нажать клавишу Option. Обратите внимание на пункты “Скрыть” и “Завершить”. При нажатии на Options они сменятся другими “Скрыть остальные” и “Завершить принудительно”.
Нажмите Shift и подведите курсор к разделителю в Док для его быстрого переноса
С зажатой клавишей Shift подведите курсор мышки к разделителю и зажмите левую кнопку мышки. Теперь, если вы потяните Док за собой в левую или правую части экрана, сможете быстро переместить его туда. Таким образом, не нужно залезать в настройки каждый раз, когда вы захотите “прилепить” Док к одной из частей экрана (слева, справа или внизу).
Нажмите Option на разделителе в Док и потащите за него, чтобы изменить масштаб Док
Подведите курсор к разделителю, зажмите клавишу Option и левую кнопку мышки. Теперь потяните курсор вверх или вниз для изменения масштаба. В данном случае размер будет выставляться не произвольный, а стандартный для иконок: 16х16, 32х32, 64х64 и 128х128.
Перетащите файл на иконку в Док, чтобы его открыть
Один из самых распространенных способов открытия файла – простое перетаскивание. Если вы хотите открыть какой-либо документ с помощью одного из приложений, просто переместите его на иконку в Док и отпустите. Файл будет открыт в том приложении, на которое вы его “кинули”.
В Windows можно нажать Shift + F10 , чтобы получить доступ к «Контекстному меню». Но похожее действие клавиатуры на Mac не кажется возможным. Одно потенциальное приложение .

Всякий раз, когда я вижу этот вопрос в Интернете или прошу его кому-то, люди всегда неправильно понимают. Возможно, потому, что они не являются пользователями Windows, или они являются пользователями Windows, которые не используют короткие сокращения клавиатуры.
У меня всегда один и тот же вопрос, но я еще не нашел ответа.
В окнах, когда мы используем короткие сокращения клавиатуры, мы обычно используем клавишу Меню на клавиатуре Windows (см. это изображение):

<== это Меню ключ
При нажатии этой клавиши Меню ОС будет считать, что вы щелкнули правой кнопкой мыши выделенный /активный элемент> то он покажет вам контекстное меню, даже если указатель мыши не указывает на выделенный элемент.
Таким образом, эта функция отсутствует в Mac OS. И любые предлагаемые решения, даже Enable Mouse Key , всегда требуют, чтобы вы сначала указали /переместили указатель мыши на элемент, что не имеет смысла. Если мне нужно использовать короткую клавиатуру, чтобы открыть контекстное меню на выделенном элементе, зачем мне нужно снова перемещать указатель мыши на него также? & Lt == == Извините меня .. это не короткое сокращение!
Контекстное меню может быть открыто только щелчком правой кнопки мыши. Но в настройках Universal Acces в Системных настройках мы можем управлять клавишами мыши с помощью цифровой клавиатуры клавиатуры. При активации щелчок правой кнопкой мыши может быть достигнут с помощью Ctrl + 5 на клавиатуре с numpad или Fn + Ctrl + i на ноутбуке. Это позволит вам щелкнуть правой кнопкой мыши ваше слово.

Переход к системному предпочтению -> Универсальный доступ -> Мышь -> Включить клавиши мыши (ON)
Вблизи того, что вы просили, заключается в том, чтобы включить автокоррекцию с помощью:

, а затем оставайтесь с курсором в конце неправильного слова, поэтому вы получите предложение по исправлению стиля iOS:

, затем стрелкой вниз и стрелкой влево /вправо вы можете выбрать правильное слово.
Если у вас есть «правильная орфография автоматически», и она, похоже, не работает, возможно, потому, что вы пытаетесь использовать ее в неподдерживаемом приложении. Например, я могу использовать эту функцию в TextEdit и Pages, но не, например, FireFox или SublimeText 2 (два из моих самых популярных приложений).
Tho Я потратил слишком много времени на поиск, я не нашел способа получить предложенные варианты написания из контекстного меню только с помощью ключей. Лучшим вариантом, который я нашел до сих пор, является использование большого пальца на дорожке для размещения мыши, а затем удерживайте ctl и нажмите (еще раз большим пальцем). Это занимает немного больше времени из-за необходимости позиционирования, но по крайней мере я могу держать пальцы в домашнем ряду.
Мне неловко добраться до кнопки ctl , поэтому я использовал KeyRemap4MacBook (что в целом удивительно и бесплатно), чтобы настроить макет, чтобы сделать caps lock be ctl . KeyRemap также позволит вам назначить комбинации клавиш ctl + click , поэтому вам не нужно нажимать /нажимать.
Я отобразил Option + CMD + Enter, чтобы вызвать правый щелчок в самом переднем приложении.
RightClick используется для работы только в Finder, но он был улучшен для работы в большинстве приложений.
Вы можете использовать инструмент «Лучшее касание» , чтобы настроить комбинацию клавиш «кратковременное нажатие» /«салфетка /клик» /«клавиша» справа нажмите кнопку.
ПОСЛЕ РЕШЕНИЯ
Я получил это решение для работы в некоторых Приложениях (таких как Finder, TextEdit, Firefox, . ), но не других (например, Outlook, Chrome, . )
«контекстный щелчок» может быть сопоставлен с ключом /ключом, используя все собственные функции Mac OS X (благодаря наследию NeXT /OPENSTEP). Тем не менее, решение является довольно техническим «под прикрытием», и для его работы может потребоваться пробная ошибка.
Читайте о Key Bindings here и следуйте (некоторым) инструкциям по созданию собственного файла
/Library /KeyBindings /DefaultKeyBinding.dict .
/Library /KeyBindings /DefaultKeyBinding.dict выглядит следующим образом
Теперь я должен ударить либо Ctrl-F13 , либо Ctrl-; , чтобы получить контекстное меню.
ПРИМЕЧАНИЕ. Вам нужно будет выйти & перезапустите приложение, чтобы оно было воспринято. (Работает для TextEdit в 10.10). В противном случае, выключение и amp; войдите в систему.
Чтобы вызвать проверку орфографии, используйте cmd + : .
Для spellchek (и больше) я использую popClip + alfred workflow Ppay
Cmd-shift -: Открывает «Орфографию и грамматику» для Chrome для меня с El Capitan. Это неуклюжая ложа, но теперь я могу проверить орфографию.
Попробуйте нажать [fn] + [SHIFT] + [F10]
Мне кажется, что большинство окон на Mac-F-ключах можно вызвать таким образом.
Вот мое решение на Github . Это небольшой AppleScript, который я написал, создавая контрольный щелчок, который вы можете назначить ключу по вашему выбору, используя приложение-утилиту быстрого доступа по вашему выбору.
Читайте также:


