Исправление подключений к звуковым устройствам и беспроводным дисплеям с поддержкой bluetooth в windows 10
Если вы недавно установили Windows 10 или обновление и обнаружили, что ваши аудиоустройства Bluetooth и беспроводные дисплеи не подключаются , вот некоторые возможные решения, которые помогут решить вашу проблему. Предлагаются предложения для устройств Miracast, аудиоустройств Bluetooth, устройств WiGig, а также ПК. Как правило, кнопка Connect в Центре действий должна запускать процесс подключения, но если это не так, попробуйте устранить эту проблему.
Аудиоустройства и беспроводные устройства Bluetooth не подключаются
1] Устройства Miracast
- Перезагрузите компьютер и все другие устройства.
- Проверьте поддержку Miracast на вашем устройстве. Если ваше устройство не поддерживает Miracast, вы не сможете использовать эту функцию Windows 10. Поэтому проверьте руководство по продукту, документацию или контакт с клиентом или проверьте сайт производителя, чтобы узнать, поддерживает ли ваше устройство Miracast или нет.
- Устройства Miracast работают на Wi-Fi - поэтому убедитесь, что ваше исходное устройство подключен к сети Wi-Fi.

- Используйте адаптер Miracast, если ваш целевой дисплей не поддерживает Miracast. Вы можете приобрести его, и он поставляется с портом HDMI.
- Установите или обновите драйвер беспроводного дисплея. С другой стороны, проверьте, нет ли нового обновления прошивки для адаптера Miracast или нет. Если да, установите это прямо сейчас.
- Повторно подключите устройство. Для этого нажмите Win + I и перейдите к Устройствам> Bluetooth и другим устройствам . С правой стороны вы должны найти ранее подключенный дисплей или адаптер в разделе Проекторы . Вы должны сначала удалить это устройство, а затем попытаться снова подключить его.
Прочитать : Как установить Miracast в Windows 10.
2] Bluetooth a udio
- Удостоверьтесь ваше устройство-источник поддерживает Bluetooth.
- Вам нужно проверить, доступны ли эти устройства. У устройств с поддержкой Bluetooth есть такая опция, и она отличается от устройства к устройству.
- Установите или обновите свой Bluetooth-драйвер. Если вы используете адаптер Bluetooth или встроенный Bluetooth и поставляется с драйвером, вам необходимо установить или обновить его. Для этого нажмите Win + X и выберите Диспетчер устройств . Щелкните правой кнопкой мыши на соответствующем устройстве Bluetooth и выберите опцию Обновить драйвер . После этого выберите Поиск автоматически для обновленного программного обеспечения драйвера и следуйте инструкциям на экране, чтобы завершить процесс.

- Соедините устройства снова. Прежде чем передавать что-либо по Bluetooth, вам необходимо соединить эти два устройства. Если что-то пойдет не так из-за смены системного файла или чего-то еще, вы можете найти эту проблему. Итак, откройте панель настроек Windows и перейдите в Устройства> Bluetooth и другие устройства . После этого выберите устройство и удалите его. Затем вам нужно подключить это устройство и проверить, работает оно или нет.
Прочитать : устройства Bluetooth, не отображающие или не подключающиеся в Windows 10/8/7
3] WiGig устройства
- Убедитесь, что ваше устройство Windows 10 поддерживает WiGig. Как и Miracast, вы можете проверить официальный сайт, связаться с производителем и т. Д., Чтобы узнать это. Кроме того, проверьте, поддерживает ли дисплей тот же или нет. В противном случае вы должны использовать док-станцию WiGig.
- Включите режим самолета, чтобы узнать, как переключить кнопку WiGig. Таким образом вы можете отключить (если он уже включен) и включить его.

4] ПК
- Убедитесь, что оба устройства поддерживают Miracast.
- Включите Wi-Fi, если это не так.
- Перезагрузите компьютер как а также маршрутизатор Wi-Fi.
- Убедитесь, что ПК доступен для обнаружения. Для этого откройте «Настройки Windows», перейдите к Система> Проецирование на этот ПК . С правой стороны вы должны найти возможность сделать это правильно.

- Убедитесь, что экран назначения поддерживает Miracast и включен. Чтобы, конечно, нажать Win + S, чтобы открыть поиск Cortana, введите Подключите и откройте соответствующее приложение. Вы должны найти список, и вам нужно щелкнуть по Connect из списка результатов, чтобы проверить, поддерживает ли он или нет.
Мы надеемся, что что-то здесь поможет вам.
Беспроводные беспроводные устройства AT & T с логотипом «Idol»

Если он похож на спам и пахнет спамом - возможно, это спам. Ну, может быть.
Устройства Bluetooth, не отображающие или не подключающиеся в Windows 10/8/7
Если Bluetooth не обнаруживает устройства или не отображается, подключаться или не находить устройства в Windows 10/8/7, тогда этот пост поможет вам устранить проблему.
Bluetooth позволяет подключать устройства без каких-либо кабелей. Однако Bluetooth не всегда работает идеально, так как некоторые пользователи Windows заявляют на форумах, что из их беспроводных динамиков не слышен звук, даже если устройства, по-видимому, подключены. Вот как вы можете починить динамики Bluetooth, которые не выдают звук в Windows 10.
Устранить проблемы со звуком на Bluetooth
- Поддерживает ли ваш ПК с Windows Bluetooth?
- Убедитесь, что служба поддержки Bluetooth включена
- Выберите устройство Bluetooth в качестве устройства воспроизведения по умолчанию
- Проверьте уровень звука устройства Bluetooth
- Повторно подключите Bluetooth-динамики
- Откройте средство устранения неполадок при воспроизведении аудио
- Откройте средство устранения неполадок Bluetooth
- Убедитесь, что Bluetooth Speaker Set включен
- Обновите драйвер устройства Bluetooth
1. Поддерживает ли ваш ПК с Windows Bluetooth?
Если у вас более старый ноутбук или настольный компьютер, обновленный до Windows 10, он может не поддерживать Bluetooth. Поэтому дважды проверьте, совместима ли ваша система с Bluetooth. Этот пост содержит дополнительные сведения о проверке совместимости Bluetooth с диспетчером устройств в Windows 10.
Если ваш компьютер не поддерживает Bluetooth, вы все равно можете подключить беспроводные динамики с помощью USB-ключа. Вы можете вставить ключ Bluetooth в USB-слот, а затем подключить динамики. Например, эта страница Amazon содержит USB-ключ для различных платформ Windows, к которому можно подключить несколько беспроводных устройств. Даже если ваш настольный компьютер или ноутбук поддерживает Bluetooth, USB-ключ может решить проблему.
2. Убедитесь, что служба поддержки Bluetooth включена
Возможно, служба поддержки Bluetooth отключена. Если это так, ваши Bluetooth-динамики не будут работать. Вот как вы можете активировать службу поддержки Bluetooth в Windows 10.

- Дважды щелкните Служба поддержки Bluetooth, чтобы открыть ее окно ниже.

3. Выберите устройство Bluetooth в качестве устройства воспроизведения по умолчанию.
Некоторые пользователи используют беспроводные динамики, регулируя настройки устройства воспроизведения по умолчанию. Для этого необходимо выбрать подключенное устройство Bluetooth в качестве динамиков по умолчанию. Вот как вы можете выбрать альтернативные устройства воспроизведения по умолчанию в Windows 10.
- Нажмите правой кнопкой мыши значок в системном трее и выберите Воспроизвести устройства , чтобы открыть окно, расположенное ниже.

- Теперь выберите сопряженные динамики Bluetooth, указанные на вкладке «Воспроизведение».
- Затем нажмите кнопку Установить по умолчанию , чтобы выбрать динамики Bluetooth в качестве устройства воспроизведения по умолчанию.
- Нажмите Применить и ОК , чтобы подтвердить новые настройки.
4. Проверьте уровень звука устройства Bluetooth
Кроме того, проверьте уровень звука динамиков Bluetooth через окно свойств. Это можно сделать, щелкнув правой кнопкой мыши динамики на вкладке «Воспроизведение» и выбрав Свойства . Затем выберите вкладку «Уровни» и перетащите панель вывода звука в крайнее правое положение. Нажмите Применить и ОК , чтобы закрыть окно.

5. Повторно подключите ваши Bluetooth-динамики
- Повторное сопряжение динамиков Bluetooth также может быть потенциальным разрешением. Для повторного сопряжения (переподключения) динамиков введите ключевое слово «Bluetooth» в поле поиска Cortana.
- Выберите Bluetooth и другие настройки устройства, чтобы открыть окно, показанное ниже.

6. Откройте средство устранения неполадок воспроизведения аудио

7. Откройте средство устранения неполадок Bluetooth.
- Откройте приложение Cortana.
- Введите «устранение неполадок» в поле поиска Cortana.
- Выберите «Устранение неполадок», чтобы открыть список средств устранения неполадок Windows, как показано ниже.

- Выберите Bluetooth и нажмите кнопку Запустить средство устранения неполадок , чтобы открыть окно, расположенное ниже. После этого средство устранения неполадок может предоставить потенциальные исправления, которые восстановят звук динамика Bluetooth.

8. Убедитесь, что Bluetooth Speaker Set включен
- Динамики Bluetooth могут быть не включены. Чтобы убедиться, что набор динамиков включен, нажмите клавишу Win + горячую клавишу X и выберите Диспетчер устройств , чтобы открыть окно, расположенное ниже.

- Дважды щелкните категорию Bluetooth Radios, чтобы развернуть список беспроводных устройств.
- Стрелка вниз указывает на то, что устройство не включено. Если ваше беспроводное устройство имеет знак со стрелкой вниз, щелкните его правой кнопкой мыши и выберите Включить в контекстном меню.
9. Обновите драйвер устройства Bluetooth
Проблемы с устройством Bluetooth могут быть связаны с устаревшими или поврежденными драйверами. Если драйвер устарел, динамики могут не работать с обновленными платформами или последней версией Bluetooth 5. Таким образом, обновление драйвера может восстановить звук динамика.
Таким образом вы можете обновить драйвер динамика Bluetooth для Windows 10.
- Во-первых, вам нужно записать название продукта и серийный номер акустической системы. Вы, вероятно, найдете эти детали в руководстве для докладчиков.
- Вам также понадобятся сведения о платформе Windows. Чтобы проверить, есть ли у вас 32- или 64-разрядная версия Windows, введите «system» в поле поиска Cortana и выберите «System».

- Затем откройте веб-сайт производителя колонок и откройте раздел загрузки драйверов на сайте.
- Введите или выберите сведения о беспроводном динамике в окне поиска или в раскрывающихся меню на сайте.
- Затем загрузите самый обновленный драйвер для ваших динамиков, совместимый с вашей 32- или 64-разрядной платформой Windows.
- После загрузки драйвера вы можете выбрать запуск программы установки для драйвера.
- Для получения дополнительной информации об обновлении драйверов ознакомьтесь с этим руководством по обновлению драйверов.
Мы настоятельно рекомендуем автоматически обновлять драйверы с помощью инструмента обновления драйверов TweakBit (одобрен Microsoft и Norton). Это предотвратит загрузку неправильных версий драйверов.
Отказ от ответственности: некоторые функции не являются бесплатными.
Существует большая вероятность того, что некоторые из этих разрешений исправят ваши Bluetooth-динамики, чтобы они снова выкачивали звук. Если нет, то это может быть аппаратная проблема с динамиками; поэтому убедитесь, что они работают с альтернативным устройством, таким как планшет или телевизор. Вы можете починить динамики или заменить их, если они находятся в пределах гарантийного срока производителя.
Устройства Bluetooth и беспроводные дисплеи снова становятся популярными благодаря их совместимости и простоте доступа. Сама мысль о наушниках или беспроводных дисплеях без кабеля кажется привлекательной. Существует большая вероятность того, что вы купите периферийные устройства для вашего компьютера, которые будут иметь функцию для беспроводного подключения или через Bluetooth.

Однако, как и все другие среды подключения, время от времени могут возникать проблемы на устройствах Bluetooth или беспроводных дисплеях. Мы собрали краткое руководство, которое коснется основных советов и методов устранения неполадок, чтобы восстановить работоспособность вашего устройства. Убедитесь, что вы тщательно выполняете все шаги и начинаете сверху.
Что вызывает проблемы в аудиоустройствах Bluetooth и беспроводных дисплеях?
- Ваш компьютер не обнаруживаемым на другие устройства Bluetooth. Если он не виден, вы не сможете найти / подключиться к нему вообще.
- Драйвер Bluetooth не работает должным образом или устарел.
- Устройство может быть сопряжено, но Нет соединения. Это происходит во многих случаях, если вы подключаете более одного устройства Bluetooth.
- Беспроводной дисплей не может быть подключен правильно или не может быть поддержанным.
В этой статье мы также коснемся основных методов устранения неполадок для Miracast а также WiGig устройства. Убедитесь, что у вас есть учетная запись администратора и подключение к Интернету. Кроме того, убедитесь, что вы иметь компьютер с поддержкой Bluetooth. Обычные ПК-башни обычно не имеют встроенного Bluetooth. Вы должны приобрести дополнительное оборудование. Ноутбуки, с другой стороны, в основном имеют встроенный Bluetooth.
Решение 1: сделать ваш компьютер доступным для обнаружения (Bluetooth)
Если вы не можете подключиться к Bluetooth с другого устройства или наоборот, вам нужно убедиться, что Bluetooth действительно видимый на другие устройства. По умолчанию обнаружение скрыто от всех других устройств, и вам необходимо включить его вручную.
- Нажмите Windows + S, введите «настройки»И откройте приложение« Настройки ».
- Зайдя в настройки, нажмите на подкатегорию приборы.
- Оказавшись в устройствах, нажмите на блютуз от левой панели навигации и убедитесь, что Bluetooth включен. Теперь выберите Дополнительные параметры Bluetooth.
- Под вкладкой Опции, убедитесь, что вариант Разрешить устройствам Bluetooth найти этот ПК является включен.
- Теперь, когда вы вернетесь к основному экрану Bluetooth, вы, вероятно, увидите свое устройство с опцией «Готов к сопряжению».
Если к вашему компьютеру подключено несколько устройств Bluetooth, вам необходимо выполнить следующие шаги для подключения к нему.
- Нажмите Windows + A запустить панель действий.
- Теперь выберите кнопку соединять и нажмите на устройство, к которому вы хотите подключиться.
Решение 2. Обновление драйвера Bluetooth
Если у вас возникают проблемы с поддержанием установленного соединения с вашего компьютера, вам следует проверить, установлены ли последние версии драйверов Bluetooth и не повреждены ли они. Это случается со многими пользователями потенциально после обновления Windows, который ломает драйверы. Или, если вы используете ПК и подключили дополнительное оборудование для Bluetooth, вам необходимо установить последние версии драйверов для этого конкретного оборудования, поскольку оно является сторонним и не входит в состав вашей материнской платы.
- Нажмите Windows + R, введите «devmgmt.ЦКМ”В диалоговом окне и нажмите Enter.
- В диспетчере устройств выберите вариант блютуз расширить категорию. Оказавшись в, найдите ваше оборудование Bluetooth. Щелкните правой кнопкой мыши и выберите Обновление программного обеспечения драйвера.
- Теперь у вас есть два варианта. Либо вы можете попытаться обновить драйвер Автоматически (через обновление Windows) или Вручную (выбрав программное обеспечение драйвера). Вы можете сначала попытаться обновить автоматически. Если это не сработает, вам нужно перейти на веб-сайт производителя и после загрузки программного обеспечения драйвера использовать ручной метод и перейти к загруженному файлу.
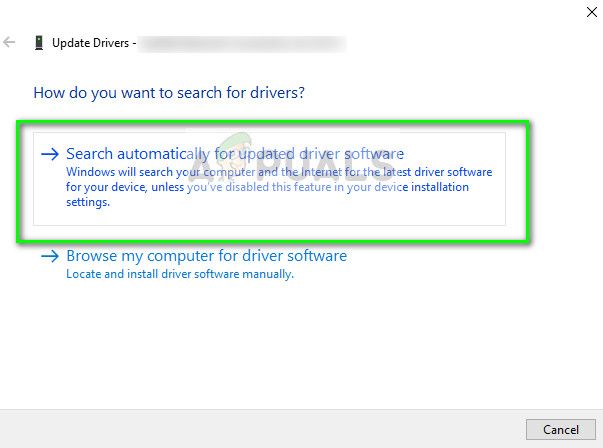
Автоматическое / ручное обновление драйвера Bluetooth
Устранение неисправностей устройств Miracast
Miracast позволяет пользователям легко отображать мультимедийный контент между устройствами, поддерживаемыми Miracast. Он соединяет два разных устройства, используя сетевую инфраструктуру или Wi-Fi Direct. Он используется многими устройствами и является одним из самых популярных методов подключения на рынке. Вот несколько методов устранения неполадок, чтобы проверить, есть ли у вас проблемы с подключением к устройствам Miracast.
- Во-первых, вы должны убедиться, что ваш компьютер поддерживает Miracast Вы можете проверить информацию, поставляемую с продуктом или перейдя на сайт производителя.
Чтобы узнать, поддерживает ли ваш компьютер Miracast, выполните действия, перечисленные ниже.
- Нажмите Windows + R, введите «DXDIAG”В диалоговом окне и нажмите Enter.
- Теперь перейдите к система вкладку и нажмите на кнопку Сохранить всю информацию. Вам будет предложено указать место для сохранения контента в. Выберите Рабочий стол.
- Теперь откройте текстовый файл и под Системная информация, Вы будете знать, поддерживает ли ваше устройство Miracast или нет.
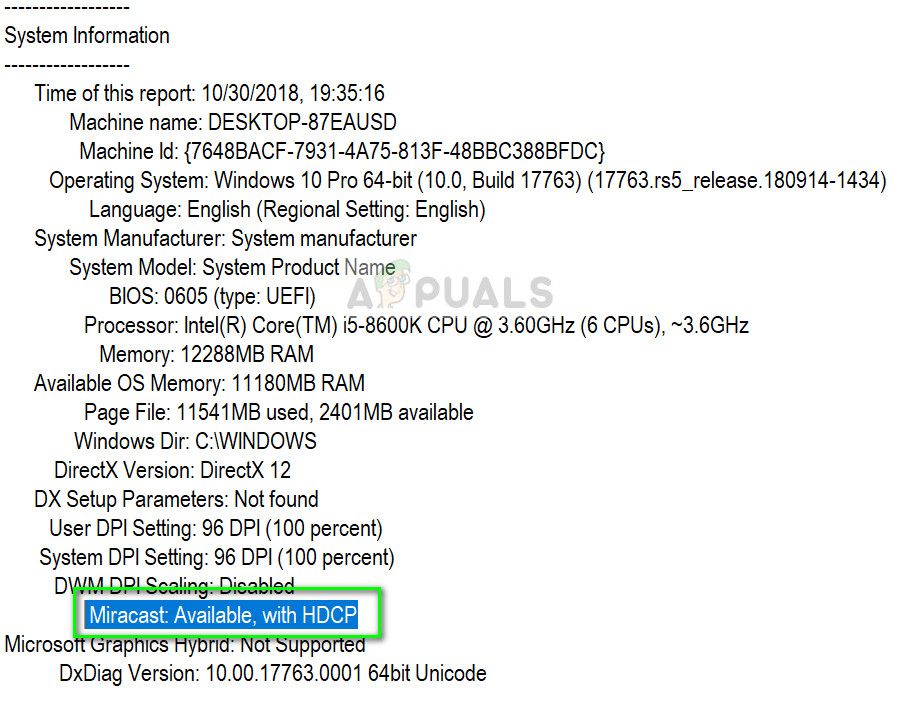
Проверка, поддерживает ли компьютер Miracast
- Убедитесь, что ваш Wi-Fi включен и подключен к правильный
- Убедитесь, что дисплей, который вы хотите проецировать, также опоры Если этого не произойдет, вы можете легко купить адаптер Miracast, который будет подключаться к порту HDMI.
- Запустить снова и ваш компьютер и устройство, прежде чем пытаться подключиться снова.
- Вы можете попытаться повторно подключить устройство после его удаления. Чтобы удалить его, перейдите к пути Настройки> Устройства> Bluetooth и другие устройства и под беспроводным дисплеем или адаптером удалите устройство. Перезагрузите компьютер и повторите попытку подключения.
Устранение неполадок устройств WiGig
Если вы недавно установили Windows 10 или обновление и обнаружили, что ваши аудиоустройства Bluetooth и беспроводные дисплеи не подключаются , вот несколько возможных решений, которые помогут решить вашу проблему. Предлагаемые предложения предназначены для устройств Miracast, аудиоустройств Bluetooth, устройств WiGig, а также для ПК. Как правило, кнопка «Подключить» в Центре поддержки должна запустить процесс подключения, но если это не так, попробуйте устранить неполадки.
Аудиоустройства Bluetooth и беспроводные дисплеи не подключены
1] Miracast устройства

- Используйте адаптер Miracast, если ваш дисплей назначения не поддерживает Miracast. Вы можете приобрести его, и он поставляется с портом HDMI.
- Установите или обновите драйвер беспроводного дисплея. С другой стороны, проверьте, есть ли новое обновление прошивки для адаптера Miracast или нет. Если да, установите это прямо сейчас.
- Переподключите устройство. Для этого нажмите Win + I и перейдите на Устройства> Bluetooth и другие устройства . Справа вы найдете ранее подключенный дисплей или адаптер в разделе «Проекторы». Вы должны сначала удалить это устройство, а затем попытаться восстановить то же самое.
Читать : как настроить Miracast в Windows 10.
2] Bluetooth аудио
- Убедитесь, что ваше устройство поддерживает Bluetooth.
- Вам необходимо подтвердить, доступны ли эти устройства для обнаружения. Устройства с поддержкой Bluetooth поставляются с такой опцией, и она отличается от устройства к устройству.
- Установите или обновите драйвер Bluetooth. Если вы используете адаптер Bluetooth или встроенный Bluetooth, и он поставляется с драйвером, вам необходимо установить или обновить его. Для этого нажмите Win + X и выберите Диспетчер устройств. Щелкните правой кнопкой мыши на соответствующем устройстве Bluetooth и выберите «Обновить драйвер». После этого выберите «Поиск автоматического обновления программного обеспечения драйвера» и следуйте инструкциям на экране для завершения процесса.

- Снова подключите устройства. Прежде чем передавать что-либо по Bluetooth, вам необходимо соединить эти два устройства. Если что-то пойдет не так из-за изменения системного файла или чего-то еще, вы можете обнаружить эту проблему. Итак, откройте панель настроек Windows и перейдите на Устройства> Bluetooth и другие устройства . После этого выберите устройство и удалите его. Затем вам необходимо повторно подключить это устройство и проверить, работает оно или нет.
Читать . Устройства Bluetooth не отображаются или не подключаются в Windows 10/8/7
Читайте также:


