Вызванный объект был отключен от клиентов windows 10
Я знаю, что видел ссылки на эту проблему раньше, но я пробовал несколько предложений, и я все еще получаю ошибку. У меня есть книга, которая собирает данные из другой книги и создает отчет. Затем я хочу создать новую книгу, скопировать информацию отчет в новую книгу, сохранить книгу и закрыть ее, а затем перейти к следующему докладу. Он должен сделать это около 10 раз. В той части моего кода, где я копирую и вставляю листы, я получаю ошибку
ошибка -2147417848 ошибка автоматизации вызываемый объект имеет отключен от своих клиентов
fromBook.Листы ("Отчет").Копировать Перед:=newBook.Sheets("Лист1")
У меня есть опция Explicit в верхней части модуля, и я проверил, чтобы убедиться, что нет никаких глобальных переменных внутри суб это взлом. Тем не менее, вполне возможно, что я что-то упустил. Я также поставил "таймер" в один момент, чтобы убедиться, что листы excel не перешагивают друг через друга.
Мне действительно нужна помощь!
вот код моей подлодке:
у меня была эта проблема на нескольких проектах преобразования Excel 2000 в 2010. Вот что я нашел, что, похоже, работает. Я сделал два изменения, но не уверен, что вызвало успех:
1) я изменил, как я закрыл и сохранил файл (из close & save = true, чтобы сохранить как то же имя файла и закрыть файл:
2 )я вернулся и искал все.диапазон в коде и убедился, что это полная конструкция..
или (не 100% уверен, что это правильный синтаксис, но это "усилие", которое я сделал)
благодаря Google и вашему обсуждению я нашел следующее решение (на основе ответа, данного "красным" в ответ на Jul 30 ' 13 в 0: 27): после переключения на лист a Ячейка должна быть отредактирована перед вставкой новой строки. Я добавил следующий код:
"B1"можно заменить любой ячейкой на листе.
вы должны были использовать объект, отпустить его ("отключить") и использовать его снова. Отпустите объект только после того, как вы закончите с ним, или при вызове Form_Closing .
У меня была такая же проблема в большой электронной таблице Excel 2000 с сотнями строк кода. Мое решение состояло в том, чтобы сделать рабочий лист активным в начале класса. И. Е. Файл Thisworkbook.Рабочие Листы ("WorkSheetName").Активировать Это было, наконец, обнаружено, когда я заметил, что если "WorkSheetName" был активен при запуске операции (кода), ошибка не произошла. Какое-то время я сходил с ума.
пару вещей, чтобы попробовать.
прокомментируйте вторую строку кода" Set NewBook".
У вас уже есть ссылка на книгу.
Сделайте ваши SaveAs после копирования листов.
ошибка в приведенной ниже строке кода (как указано запросчиком-William) обусловлена следующей причиной:
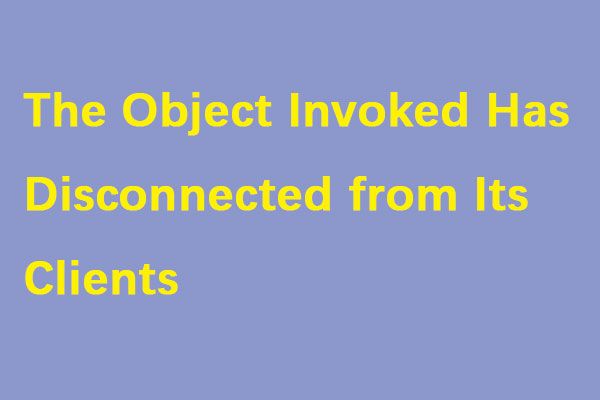
Метод 1: перезагрузите компьютер
Метод 2: завершите процесс Explorer.exe
Второй способ - завершить проводник. процесс. Вот шаги:
Шаг 1: нажмите Ctrl + Shift + Esc ключи для открытия Диспетчер задач .
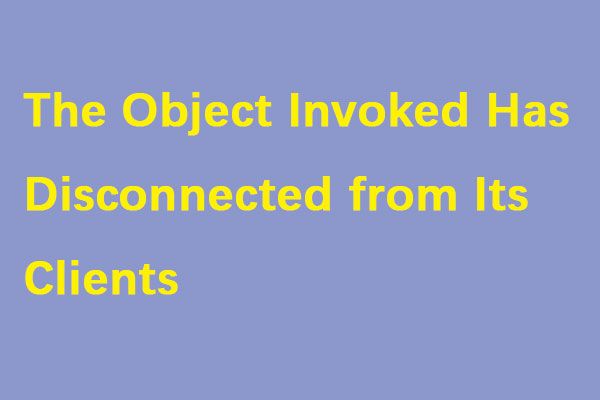
Шаг 2: Перейдите к Процессы вкладку, затем найдите explorer.exe или же проводник Виндоус процесса и щелкните его правой кнопкой мыши.
Шаг 3: Нажмите Завершить задачу чтобы остановить процесс.
Шаг 4: По окончании процесса повторите шаг 1 . Затем нажмите файл > Запустить новую задачу .
Шаг 5: Тип explorer.exe и нажмите Хорошо .
Метод 3: включить безопасную загрузку и защиту устройства в BIOS
Если он все еще существует, попробуйте этот метод - включите Secure Boot и Device Guard в BIOS . Вот учебник:
Шаг 1: Вам следует войти в свой BIOS, если вы не знаете, как войти в него, прочтите этот пост - Как войти в BIOS Windows 10/8/7 (HP / Asus / Dell / Lenovo, любой ПК) .
Шаг 2: Как только вы войдете в BIOS компьютера, перейдите к Безопасность таб.
Шаг 3: Найдите Безопасная загрузка вариант и выберите его. Убедитесь, что Безопасная загрузка опция включена.
Шаг 4: Вернитесь к Безопасность вкладку, найдите и выберите Устройство Guard вариант. Убедитесь, что Устройство Guard опция также включена.
Шаг 5: Сохраните изменения и выйдите из него.
Затем перезагрузите компьютер и проверьте, сохраняется ли проблема.
Метод 4: изменить приложение по умолчанию, используемое для открытия файлов, затронутых этой проблемой
Последний метод - изменить программу или приложение по умолчанию, используемое вашим компьютером для открытия этих файлов. Вот как это сделать:
Шаг 2: выберите Открыть с и нажмите Выберите другое приложение .

Шаг 3: Выберите программу, которая не является программой по умолчанию. Затем нажмите Хорошо и перезагрузите компьютер.
Заключительные слова
Подводя итог, в этом посте представлены методы исправления ошибки «вызываемый объект отключился от своих клиентов» с 4 различными решениями. Если вы столкнулись с той же ошибкой, не волнуйтесь, попробуйте эти решения.
Простое решение при наличии других учетных записей с правами администратора на компьютере

Самый простой метод исправления возможен в том случае, если у вас есть возможность войти в систему под другим пользователем, который имеет права администратора в Windows 10 (если такой возможности нет, можно сразу перейти к следующему способу). В этом случае шаги будут выглядеть следующим образом:
- Зайдите в систему под другой учетной записью администратора (как правило, выбор учетных записей доступен в левом нижнем углу на экране входа в систему).
- Запустите командную строку от имени администратора. Для этого можно использовать поиск в панели задач Windows 10: набираем «Командная строка» и либо выбираем «Запуск от имени администратора» в меню справа, либо нажимаем правой кнопкой мыши по найденному результату и выбираем нужный пункт.
- В командной строке введите команду net user и нажмите Enter. Отобразится список имен пользователей. Вам требуется имя пользователя, для которого сообщается «Ваша учетная запись отключена. Обратитесь к системному администратору», его используем в следующей команде.
- net user имя_пользователя /active:yes
При успешном выполнении команды из пункта 4 вы можете закрыть командную строку, затем выйти из текущей учетной записи и зайти под той, которая ранее была отключена.
К сожалению, у большинства пользователей домашних компьютеров с Windows 10 отсутствуют дополнительные учетные записи, из которых можно было бы выполнить указанные действия, а в некоторых случаях и сама проблема может возникнуть после отключения или удаления единственной учетной записи пользователя. В этой ситуации может помочь следующий метод.
В Windows 10, даже при отсутствии других учетных записей пользователей и при отключенной встроенной системной учетной записи «Администратор», при входе в безопасный режим вход выполняется именно с использованием указанной системной учетной записи, что мы можем использовать:
- На экране входа в систему нажмите по кнопке питания справа внизу и, удерживая Shift, нажмите «Перезагрузка».
- Откроется среда восстановления Windows Перейдите в раздел Поиск и устранение неисправностей — Дополнительные параметры — Параметры загрузки и нажмите кнопку «Перезагрузить».
- На следующем экране нажмите клавишу 4 или F4 для загрузки в безопасном режиме.
- Если рассматриваемая проблема была вызвана отключением всех учетных записей, то при входе в безопасный режим вы увидите единственную учетную запись — «Администратор» (встроенная системная, отключенная по умолчанию, но работающая в описываемой ситуации). Ввод пароля для входа не потребуется.
- Зайдя в учетную запись, нажмите клавиши Win+R и введите cmd для запуска командной строки от имени администратора.
- В командной строке введите команду net user, нажмите Enter и посмотрите список пользователей.
- Если пользователь, для которого сообщается «Ваша учетная запись отключена» присутствует в списке, введите командуи нажмите Enter.
- Если такой пользователь отсутствует, вы можете создать пользователя в командной строке и дать ему права администратора, подробнее об этом: Как создать пользователя Windows 10.
Если предыдущие варианты не помогли решить проблему «Ваша учетная запись отключена», возможны следующие варианты решения.
Использование точек восстановления
При наличии точек восстановления системы, иногда они могут помочь в решении проблем со входом в учетные записи. Попробовать использовать точки восстановления можно следующими методами:
- На экране входа в систему нажмите по кнопке питания справа внизу и, удерживая Shift, нажмите «Перезагрузка».
- В среде восстановления перейдите в «Поиск и устранение неисправностей» — «Дополнительные параметры» — «Восстановление системы». Если на следующем этапе вас попросят выбрать пользователя, а доступен будет только «Администратор», выберите его и не вводите никакой пароль, просто нажмите «Продолжить». При наличии точек восстановления используйте их.
- Если предыдущие шаги не позволили перейти к началу восстановления системы (например, пароль все-таки требуется, но неизвестен), можно использовать загрузочный диск или загрузочную флешку Windows 10 (потребуется создать где-то на другом компьютере) — загрузитесь с неё.
- После загрузки с флешки и выбора языка на втором экране нажмите «Восстановление системы», а затем точно так же перейдите к восстановлению из точек восстановления (имя пользователя и пароль вводить не потребуется).
Если и такой метод не решил проблему или точки восстановления отсутствуют, есть еще один способ, позволяющий включить отключенную учетную запись администратора с помощью загрузочной флешки Windows 10 (внимание: теоретически, описываемые шаги могут привести к нежелательным последствиям):
- Загрузите компьютер или ноутбук с загрузочной флешки Windows 10 и в программе установки нажмите клавиши Shift+F10 (или Shift+Fn+F10 на некоторых ноутбуках). Откроется командная строка. В ней ведите regedit и нажмите Enter.
- В открывшемся редакторе реестра выделите HKEY_LOCAL_MACHINE, затем в меню выберите «Файл» — «Загрузить куст».
- Загрузите файл C:\Windows\System32\config\SAM из вашей системы и задайте загруженному кусту какое-либо имя (отличающееся от тех, что уже есть в реестре, например, offline, далее я буду использовать именно его).
- Перейдите к разделу
- В правой части редактора реестра дважды кликните по параметру с именем F.
- В открывшемся окне в строке 38 удалите первое значение 11 и замените его на 10 (двойной клик по 11 в указанной строке — одно нажатие Delete или Backspace, ввод 10), нажмите Ок.
- Выделите раздел реестра с заданным вами именем (offline в моем случае), затем в меню выберите «Файл» — «Выгрузить куст» и подтвердите выгрузку.
После этих действий останется перезагрузить компьютер: теперь встроенная учетная запись «Администратор» должна быть включена, и вы сможете войти под ней для работы или, лучше, для создания обычной учетной записи Windows 10 вместо имеющейся встроенной системной.
Видео инструкция
Надеюсь, один из предложенных методов сработал в вашем случае и позволил войти в систему. Если же это не так, опишите подробно, после чего возникла проблема, что было опробовано и что при этом происходило: постараемся разобраться что делать с «Ваша учетная запись отключена администратором».
Читайте также:


