Как установить sp2 windows xp
Наверное, каждый пользователь не раз сталкивался с задачей установки ОС Windows на свой персональный компьютер.
Но Windows как операционная система довольно капризна, и потому после установки и удаления нескольких десятков программ необходимо производить чистку реестра. Задача эта, скажем прямо, не простая, и если не создан образ диска с чистой операционной системой, то нередко единственным выходом является полная переустановка ОС, которая начинается с форматирования жесткого диска. Ну а те пользователи, которые любят экспериментировать со своим ПК, сталкиваются с этой задачей регулярно.
Нередко попытка установки SP2 заканчивается поистине фатально для Windows XP. Представьте себе следующую ситуацию: купив лицензионный дистрибутив Windows XP вместе с новым ПК у какого-нибудь недобросовестного производителя, вы со временем выясняете, что серийный номер вашей ОС занесен компанией Microsoft в черный список (попутно заметим, что мы и мысли не допускаем, что среди пользователей ПК найдутся те, кто использует пиратский софт). И если в дальнейшем вы попытаетесь инсталлировать SP2 на свой ПК, то последствия окажутся весьма и весьма плачевными: после перезагрузки Windows XP скажет вам «до свидания» и окончательно исчезнет. Однако если вы имеете загрузочный диск с интегрированным SP2, то эта проблема не будет стоять на повестке дня.
Вариант 1
теперь рассмотрим алгоритм создания загрузочного диска Windows XP Professional с интегрированным SP2 и расскажем о том, как автоматизировать процесс установки, сделав его невидимым для пользователя (то есть как обойтись без назойливых диалоговых окон). И хотя в дальнейшем мы будем говорить о создании загрузочного диска Windows XP Professional, cледует иметь в виду, что загрузочные диски для других версий Windows XP создаются аналогичным образом. В заключение отметим, что предлагаемый алгоритм был опробован на различных конфигурациях ПК и не вызвал никаких осложнений.
Шаг 1. Подготовительный этап
Для создания загрузочного диска нам потребуется:
Прежде всего в корневом каталоге С:\ жесткого диска необходимо создать директорию, куда копируется дистрибутив Windows XP, например директорию C:\WinXP. Кроме этой директории, в которую копируется дистрибутив операционной системы, в корневом каталоге необходимо создать и директорию, в которую копируется Service Pack 2. В нашем случае это будет директория C:\SP2, и туда мы скопируем файл WindowsXP-KB835935-SP2-ENU.exe, который, собственно, и представляет собой самораспаковывающийся архив с SP2.
Далее необходимо распаковать архив, для чего в командной строке (Start => Run) набирается команда C:\SP2\WindowsXP-KB835935-SP2-ENU.exe –x. Вам будет предложено указать директорию для распаковки или произвести распаковку в директорию C:\SP2, в которую мы и распакуем наш архив.
На следующем этапе необходимо интегрировать SP2 в дистрибутив операционной системы, для чего следует выполнить команду C:\SP2\i386\Update\ Update.exe -S:C:\WinXP, после которой запускается процесс интеграции.
На этом подготовительный этап по созданию загрузочного диска заканчивается, и все дальнейшие шаги, которые мы проделаем, необходимы для автоматизации процесса установки Windows XP.
Шаг 2. Создание файла WINNT.SIF
Далее нам следует создать и отредактировать файл WINNT.SIF, который представляет собой скрипт, позволяющий автоматизировать процесс установки операционной системы. В этом файле фактически содержатся ответы, которые пользователь вводит при традиционном способе установки операционной системы.
Файл WINNT.SIF создается с помощью утилиты Setup Manager (мастер создания) setupmgr.exe, входящей в пакет xpsp1deploytools_en.cab. Для того чтобы извлечь данную утилиту из пакета, можно воспользоваться стандартным архиватором. После запуска данной утилиты последовательно открывается 23 диалоговых окна, в большинстве которых (за исключением нескольких информационных окон) пользователю предлагается ответить на вопросы о настройке операционной системы. Пропустив первое диалоговое окно приветствия Welcome to Setup Manager, в окне New or Existing Answer File (Создать новый или модифицировать существующий) выбираем опцию Create new, то есть создаем новый файл (рис. 1).
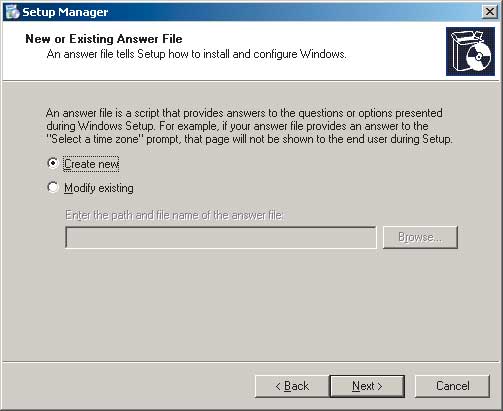
Рис. 1. Диалоговое окно New or Existing Answer File
В следующем окне Type of Setup (Тип установки) выбираем опцию Unattended Setup (Автоматическая установка), определяющую формат и тип результирующего файла, который будет создан утилитой setupmgr.exe (рис. 2).

Рис. 2. Диалоговое окно Type of Setup
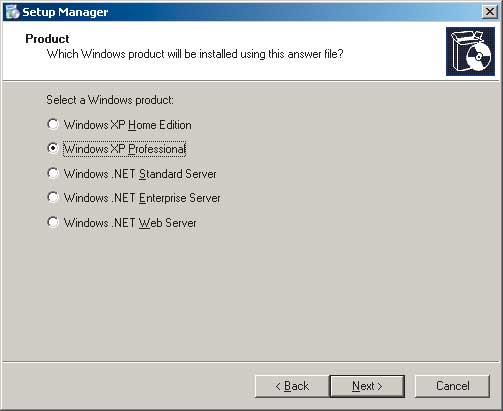
Рис. 3. Диалоговое окно Product
В окне User Interaction (Участие пользователя) выбор опции Fully automated (рис. 4) позволяет автоматизировать процесс инсталляции ОС таким образом, чтобы пользователю в дальнейшем не требовалось отвечать на вопросы в диалоговых окнах.
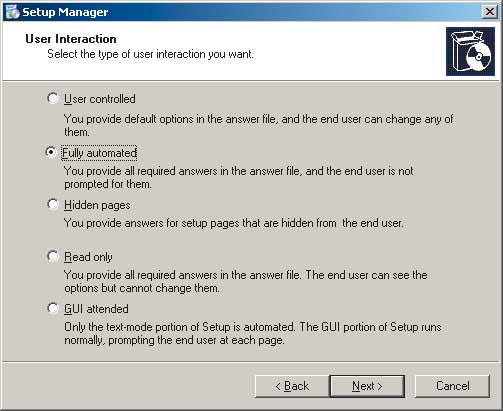
Рис. 4. Диалоговое окно User Interaction
В окне Distribution Share необходимо выбрать опцию Set up from a CD (рис. 5), то есть указать, что создается версия дистрибутива операционной системы на компакт-диске.
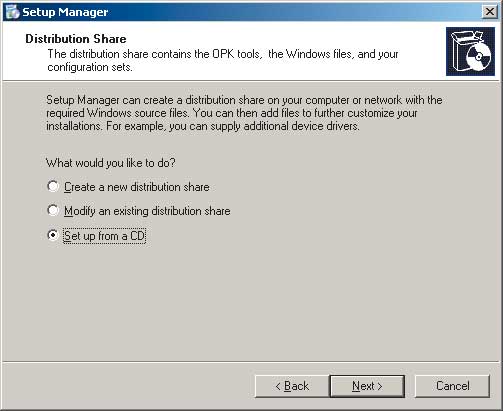
Рис. 5. Диалоговое окно Distribution Share
Следующее диалоговое окно License Agreement предложит вам согласиться с лицензионными условиями, для чего необходимо выбрать единственную опцию I accept the terms of the License Agreement (рис. 6). Попробуйте угадать, что будет, если вы откажетесь от данного соглашения!
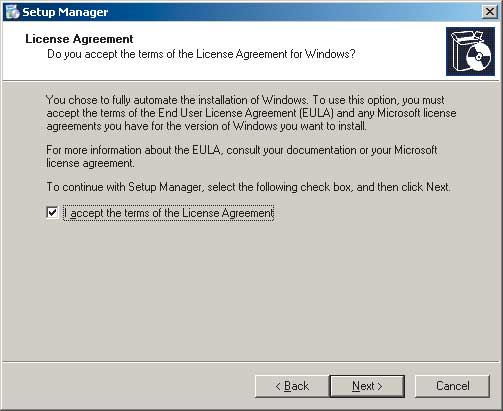
Рис. 6. Диалоговое окно License Agreement
Вы можете отказаться от сохранения информации, необходимой для отмены установки второго пакета обновлений: это позволит вам сэкономить от 200 до 400 МБ на жёстком диске. Для этого запустите прогрумму установки пакета обновления системы с ключом командной строки /n
Установка при наличии MUI
Компания Microsoft разработала технологию так называемых многоязычных интерфейсов: MUI (Multilanguage user interface). Имея английскую версию Windows 2000/XP/2003, вы можете установить в систему дополнительный интерфейс на любом из поддерживаемых языков. Такой подход имеет целый ряд удобств: вы можете использовать только английскую версию Windows во всех филиалах вашей организации, даже если они находятся в разных странах. Вы сможете использовать одинаковые обновления для всех компьютеров, вне зависимости от языка используемого интерфейса. Как правило, обновления для английской версии выпускаются раньше, чем обновления для других языковых версий Windows. Также вы можете установить несколько языковых интерфейсов на один компьютер, тем самым позволив разным пользователям работать в системе с интерфейсом на привычном языке. Эту возможность можно использовать для тестирования программ, интерфейс которых переводится на другой язык. Вот пример интерфейса на иврите (в этом языке слова пишутся справа налево, потому интерфейс Windows «зеркальный»):
Как описано в руководстве по установке MUI для Windows XP, каждый пакет обновлений содержит в себе обновления языковых ресурсов для всех поддерживаемых языков. Правда, для каждого используемого вами языка интерфейса, вам нужно будет загрузить MUI для Windows Media Player 9 (3 Мб), MUI для Windows Movie Maker (1 Мб), обновление справочной системы Windows (9 Мб). Обратите внимание на то, что перед установкой пакета обновлений в систему с MUI, нужно переключить язык интерфейса на английский (несоблюдение этого требования чревато дублированием системных папок, например Start Menu и Главное меню). А если вы устанавливаете MUI в систему Windows XP с установленным пакетом обновлений, то вам необходимо использовать последнюю версию файла установки muisetup.exe, который находится в каталоге %SystemRoot%MUI (несоблюдение этого требования чревато отсутствием перевода у некоторых системных компонент). Апплет Автоматическое обновление в Панели управления будет переведён на нужный язык после первого соединения с сайтом Windows Update. Что нового
Для начала скажу о том, о чём сама Microsoft говорить стесняется: данный пакет представляет собой практически революционное обновление. Впервые в операционной системе для рабочих станций и домашних компьютеров реализован централизованный контроль над соблюдением политики безопасности. Обновления не сводятся только лишь к усовершенствованию файрвола или обновлению версии Windows Update, Internet Explorer и так далее. Существенно то, что операционная система осуществляет централизованный контроль над безопасностью системы.
Централизованный контроль над безопасностью компьютера
- Файрвол (межсетевой экран, Microsoft называет его «брандмауэр»)
- Регулярные обновления системы, установка последних исправлений, отвечающих за безопасность системы
- Постоянно работающий антивирусный монитор с регулярно обновляемыми вирусными базами
Эти правила далеко не новые. На своём сайте, посвящённом безопасности вашего компьютера, эти три правила, равно как и рекомендации по претворению их в жизнь, пропагандируются Microsoft уже около двух лет. Также во время вирусных эпидемий ссылки на этот сайт размещались на сайте обновления системы Windows Update. Microsoft называет Windows XP SP2 только первым шагом к архитектуре Trustworthy Computing (концепции защищенных информационных систем).
В Панели управления создан отдельный раздел: Центр обеспечения безопасности Windows, откуда можно будет управлять Брандмауэром (файрволом), Автоматическими обновлениями, Защитой от вирусов и Свойствами обозревателя (браузера Internet Explorer):
За состоянием безопасности системы наблюдает специальный Мастер (Wizard), который поднимает тревогу при отсутствии любого из компонентов подсистемы безопасности:
Если с точки зрения Windows XP безопасности компьютера ничто не угрожает, значок Мастера безопасности компьютера не отображается.
Уверен, что множество пользователей тут же захочет отключить эти оповещения, как ранее отключали оповещение о малом количестве свободного места на жёстком диске. С моей точки зрения это не верно, лучше правильно настроить систему. Тогда оповещения будут только помогать. Для тех, кто не согласен со мной, скажу, что отключить их можно при помощи окна Изменить способ оповещений Центром обеспечения безопасности Windows:
Защита сетевых подключений
Файрвол (брандмауэр)
Система дополнена собственным полнофункциональным файрволом, теперь он называется Брандмауэр Windows (Windows Firewall; раньше он именовался Internet Connection Firewall, ICF).
Файрвол включён по умолчанию для всех соединений. Это намного важнее, чем вам может показаться с первого взгляда. Если бы раньше так были настроены системы Windows 2000 и Windows XP, то эпидемии вируса Blaster и ему подобных просто не было бы. Вирусы подобного типа были бы лишены возможности распространяться.
Файрвол существенно более функционален, чем это было раньше.
По своей гибкости он может потягаться с популярными файрволами третьих производителей: ZoneAlarm, Norton Personal Firewall, OutPost Firewall и так далее. Как обычно, пользователь (с правами администратора) может разрешать или запрещать соединения по различным портам разным приложениям:
Есть «белый список» приложений и портов (то есть список разрешённых подключений). Теперь при включённом файрволе можно использовать сервисы RPC: общий доступ к файлам и принтерам, удалённый доступ к рабочему столу компьютера и другие сервисы. Файрвол способен работать не только с IPv4 трафиком, но и с протоколом нового поколения IPv6. Файрвол имеет специальный защищённый режим (Не разрешать исключения), когда запрещены все входящие соединения. Microsoft рекомендует включать его на время эпидемий новых вирусов, или когда вы находитесь в потенциально уязвимых сетях: в гостинице, в аэропорту и т. п.
Уникальная возможность: защита сетевых интерфейсов при включении и выключении системы, пока основной файрвол не запустился. Ранее в это время система была уязвима для атак извне. Мало какой файрвол третьих фирм поддерживает такую возможность.
Безусловно, вы можете установить файрвол стороннего производителя, и использовать его вместо брандмауэра Windows. Чтобы не получать оповещения от системы о том, что системный файрвол отключён, нужно в Центре обеспечения безопасности Windows в разделе Брандмауэр нажать Рекомендации:
Для системных администраторов крупных сетей важно то, что файрвол Windows может управляться групповыми политиками. Так, в сети организации, которая охраняется файрволами на серверах, файрвол на клиентских машинах можно отключить.
Подробное описание функциональности встроенного файрвола Windows XP SP2, а также тестирование его надёжности и эффективности, вы можете найти в статье Встроенный файрвол Windows XP Service Pack 2.
Remote Procedure Call (RPC)
Существенно изменена архитектура подсистемы RPC, которая используется во многих системных приложениях: доступ к файлам и принтерам, автоматическое обнаружение сетевых ресурсов и проч. Многие вирусы распространялись используя уязвимости RPC. Теперь же она требует аутентификации и с анонимными клиентами не общается. Это существенно снижает риск заражения новыми, ранее неизвестными вирусами. Уровень привилегий, на котором исполняются блоки RPC, был понижен, что также повышает устойчивость системы. Даже если злонамеренная программа проникнет на ваш компьютер, то она не сможет причинить столько ущерба, как раньше.
Подсистема DCOM также была несколько доработана с точки зрения безопасности.
Поддержка беспроводных сетей
Защита памяти
Microsoft реализовала два существенных механизма по борьбе с попытками запуска злонамеренного кода: NX (no-exec) блоки памяти и проверка на переполнение буфера.
Второй механизм называется «песочница» (sandboxing): проверка системой всех буферов данных насчёт угрозы их переполнения. Теперь нельзя вызвать переполнение буфера при помощи системных функций Windows: это существенно повысит защищённость ОС от вирусов, червей и троянов, которые часто используют переполнение буфера. Идея метода проста: каждый буфер памяти окружается специальными маркерами, за целостностью которых следит операционная система. Этот метод давно используется при разработке программ, когда за переполнением следит отладчик.
Безопасность электронной почты в Outlook Express
Безопасность сёрфинга в интернете при помощи Internet Explorer
Windows XP Service Pack 2 содержит новую версию программ Internet Explorer и Outlook Express: 6.0 SP2


Internet Explorer оснащён всплывающей Панелью информации, при помощи которой браузер сообщает пользователю о различных автоматических действиях, предпринятых им при отображении страницы:
Контроль над антивирусными программами
Ещё одна новинка от Microsoft: отныне система в состоянии следить за антивирусной программой. Пока что, правда, далеко не каждый антивирус поддерживает интеграцию с системой контроля безопасности Windows XP: в списке на сайте Microsoft пока значатся только EZ Antivirus от Computer Associates, F-Secure, McAfee Security, Panda Software, Symantec и Trend Micro. Антивирус Касперского версии 5.0 также интегрируется с системой контроля безопасности, несмотря на то, что его нет в указанном выше списке. К сожалению, Dr.Web пока отсутствуют в этом списке:
Примечание. Немногим известен тот факт, что в наших условиях эффективнее использовать отечественные антивирусы. Состояние их вирусных баз более адекватно отражает вирусные угрозы, которые возникают в русскоязычном сегменте интернета. Известны случаи, когда вспышки вирусов проходили мимо пользователей русских антивирусов. Описание вируса быстро появлялось в «наших» вирусных базах, тогда как заокеанские производители программ добавляли это описание в свои базы спустя несколько дней.
Если ваш антивирус поддерживает интеграцию в систему безопасности Windows, то система поможет вам следить за актуальностью вирусных баз и их своевременных обновлением: без этого невозможна эффективная работа программ защиты от вирусов.

Также система будет следить за тем, чтобы антивирусный монитор был постоянно включён и активен.
Автоматическое обновление системы
Установка обновлений может производиться автоматически в указанное время, по указанию пользователя или во время выключения компьютера (в последнем случае пользователь не теряет своё время: после включения система будет работоспособна как обычно, но с уже установленными обновлениями). Конечно, чтобы система автоматического обновления работала, нужно оставлять компьютер включённым в указанное для установки обновлений время. Обратите внимание, что система автоматических обновлений будет загружать и устанавливать только обновления, критические для безопасности системы. При помощи сайта Windows Update вы можете загрузить также рекомендуемые обновления: новые версии различных программ и драйверов.
Такой метод установки обновлений не оптимален для крупных сетей: одни и те же обновления будут загружаться из интернета множество раз. Специально для такого случая Microsoft разработала двухступенчатый метод обновлений: сервер локальной сети загружает все возможные обновления с сайта Microsoft, а клиентские компьютеры загружают обновления с локального сервера. Логика Автоматического обновления системы указывает клиентским компьютерам, какие именно обновления нужны для каждой системы. Администраторы локального сервера могут управлять настройками автоматического обновления клиентских компьютеров при помощи групповых политик. Этот метод носит название Windows Update Service (ранее эта подсистема называлась Software Update Service, SUS) и также был доработан.
Новые версии системных компонентов
Из существующих проблем со вторым пакетом обновлений для Windows XP значительна только одна: некоторые программы привязываются к версии системы и не могут работать с неизвестными версиями Windows. Таковы, например, программа изменения оформления Windows XP StyleXP, пакет программ для разработки драйверов под Windows DriverStudio, некоторые другие программы и драйверы устройств. В некоторых случаях система предупреждает пользователя о возможности появления проблем с некоторыми программами:

Слухи о SP2
Как было сказано в начале статьи, Microsoft впервые в операционной системе для рабочих станций и домашних компьютеров реализовала централизованную систему обеспечения безопасности компьютера. Очень важно то, что система сопровождается большим количеством документации, где доступным для большинства пользователей языком описаны проблемы, которые могут возникнуть на пути обеспечения безопасности их компьютера и данных. Это позволит существенно улучшить ситуацию с обеспечением безопасности вычислительных систем, в частности, эпидемий компьютерных вирусов. Недаром Microsoft тянула так долго с выпуском этого обновления: код системы существенно вылизан и залатан. По субъективным ощущениям система работает быстрее, одно из самых медленных мест системы, окно Установка и удаление программ, работает намного быстрее.
Таким образом, установка Windows XP Service pack 2 настоятельно рекомендуется всем пользователям: это поможет вам построить защищённую вычислительную систему.
Сразу оговорюсь - пошаговых инструкций по интеграции пакетов расширений и дополнений в операционную систему Windows XP существует великое множество (в том числе и от самой корпорации Microsoft - см. ссылки в конце). Однако не слишком искушённые в компьютерных делах друзья периодически спрашивают более опытных коллег - "ну как, объясни?" - и порой хочется написать материал, а затем - просто отсылать к опубликованной статье. К тому же, чем больше таких статей появится в Сети, тем выше шанс, что конечный пользователь найдёт нужную ему информацию.
Актуально ли сейчас писать об интеграции давно вышедшего пакета обновлений к Windows XP? Думаю, да. У многих лежит дистрибутив со старой версией Windows XP, а систему не переустанавливали достаточно давно (когда всё защищено антивирусом и firewall'ом, и новые программы практически не устанавливаются - система "живёт" без сбоев и полгода, и год, и больше). И вот, когда свежая версия какого-нибудь "оптимизатора работы Windows" угробит отлаженный механизм незадачливого юзера - тут-то и встаёт вопрос о переустановке системы. Кроме того, случаются и апгрейды аппаратных компонентов, довольно значительные. Иногда, при покупке нового винчестера и системной платы хочется не переносить операционную систему со старого устройства (при помощи различных пакетов для миграции данных и работы с образами разделов жёсткого диска), а установить чистую, ещё не "загаженную" ненужным софтом операционную систему.
Итак, формируем задание: имеется оригинальный лицензионный Windows XP (в моём случае это Windows XP Professional), и нам хочется превратить его в оригинальный установочный диск Windows XP с Service Pack 2.
Решение
Корпорация Microsoft предлагает нам два варианта: интеграция при помощи ключа "/integrate" и интеграция с помощью утилиты Update. Оба этих варианта вполне имеют право на существование.
Создаём на разделе жёсткого диска с достаточным количеством свободного места две папки: к примеру, winxpcd и winxpsp2. В первую - переписываем ВСЁ СОДЕРЖИМОЕ оригинального CD с Windows XP (а не только каталог i386, как это описано в документации "Как интегрировать файлы пакета обновлений 2 (SP2) для Windows XP в папку установки Windows XP" по ссылке в конце статьи).
В указанной папке - несколько тысяч файлов, так что после копирования нелишне будет сравнить каталоги на CD и на жёстком диске - так, на всякий случай.
Далее, скачайте и перепишите в каталог winxpsp2 дистрибутив пакета обновления Windows XP Service Pack 2 (в случае русскоязычной оригинальной версии Windows XP - вам потребуется русскоязычный же Service Pack 2; в случае англоязычной - соответственно, переписывайте англоязычный Service Pack 2) - скачанного по ссылкам, указанным в конце данного материала.
Затем кликаем кнопку Start, выбираем пункт Run ("выполнить") - набираем CMD и вызываем интерфейс режима работы с командной строкой. Переходим в DOS-режиме в каталог с пакетом обновления - сначала отправляемся в наш раздел (c:\, d:\ e:\ или другой), затем набираем строчку "cd e:\winxpsp2" (где "e:\winxpsp2" - искомая директория). Потом вбиваем команду:
WindowsXP-KB835935-SP2-ENU.exe /integrate:E:\winxpcd
Вначале пойдёт распаковка файлов, затем должен запуститься мастер установки пакета обновления 2 (SP2) для Windows,
. который сообщит о том, что файлы пакета обновления 2 (SP2) для Windows XP интегрируются в папку установки Windows XP.
Интеграция при помощи служебной программы Update.exe
Если у вас возникнут какие-то проблемы при использовании первого метода - попробуйте второй метод - с использованием служебной программы Update.exe. Начало ваших действий совпадёт с интеграцией пакета обновлений при помощи первого варианта:
Создаём на разделе жёсткого диска две папки: winxpcd и winxpsp2. В первую - переписываем всё содержимое оригинального CD с Windows XP. Переписываем в каталог winxpsp2 дистрибутив пакета обновления Windows XP Service Pack 2 (в случае русскоязычной Windows XP - русскоязычный Service Pack 2; в случае англоязычной - соответственно, англоязычный) - скачанного по ссылкам, указанным в конце данного материала.
Кликаем Start, выбираем пункт Run ("выполнить") - набираем CMD и вызываем режим работы с командной строкой. В этом же окне работы с командной строкой - переходим в каталог с пакетом обновления: сначала отправляемся на наш раздел с каталогами (c:\, d:\ e:\ или другой), затем набираем строчку "cd e:\winxpsp2" (где "e:\winxpsp2" - искомая директория). Потом распаковываем файлы дистрибутива Service Pack 2 в этот же каталог: для этого вбиваем команду.
WindowsXP-KB835935-SP2-ENU.exe -x
После завершения процесса распаковки наберите команду:
E:\winxpsp2\i386\update\update /s:E:\winxpcd
Должен запуститься мастер установки пакета обновления 2 (SP2) для Windows,
. который сообщит о том, что файлы пакета обновления 2 (SP2) для Windows XP интегрируются в папку установки Windows XP.
Создаём загрузочный CD: Windows XP + интегрированный Service Pack 2
Собственно, нам осталось сделать две вещи: извлечь образ загрузчика с оригинального CD с Windows XP, а затем - записать загрузочный CD с Windows XP (с интегрированным Service Pack 2) на CD-R носитель.
Для извлечения образа загрузчика с оригинального CD с Windows XP воспользуемся широко известной утилитой ISOBuster (см. ссылку в конце статьи). Просматриваем содержимое оригинального CD с Windows XP.
. и извлекаем Microsoft Corporation.img (создайте любой каталог, и запишите этот файл туда).
Осталось записать Windows XP с интегрированным Service Pack 2 на компакт-диск (или записываемый DVD носитель). Я использую для этого пакет Nero 6 (если быть точнее - Nero Burning ROM версии 6.6). Создаём новую компиляцию - шаблон CD-ROM (boot).
Название диску даём такое же, какое носит ваш оригинальный CD с Windows XP. Теперь переходим к закладке Boot - указываем путь к файлу загрузочного образа (Microsoft Corporation.img). Также указываем параметры в экспертном режиме (внимание: важно выставить количество секторов, равное 4!).
Теперь идём в закладку ISO и выставляем следующие параметры:
Остаётся нажать New, в открывшемся интерфейсе - выбрать содержимое каталога Windows XP с интегрированным Service Pack 2, и добавить в компиляцию.
Затем отправляйте проект на запись (параметры: Track at Once, финализировать сессию).
Если у вас не возникло ошибок - из лотка по окончанию записи выползет установочный компакт-диск операционной системы Windows XP с интегрированным Service Pack 2.
Послесловие
Наиболее очевидный и рекомендуемый способ преобразования SP2 в SP3 (как и более ранних версий) заключается во включении и настройке функции автоматического обновления.

Данная возможность предполагает загрузку любого, в том числе и третьего пакета обновления, как только он становится доступен для установки на ваш компьютер. Для старта установки понадобится всего-навсего несколько раз щелкнуть мышью, а основная часть процесса происходит в автоматическом режиме. Если же обновления автоматом отключены, есть вариант установки пакета SP3 при помощи запуска Центра обновления, который можно найти на официальном сайте оболочки Windows.

Для инсталляции данного пакета, в системе должен быть уже установлен пакет обновления типа SP1 или SP2. Они тоже могут обновляться автоматически.
Определение наличия в Windows XP установленного пакета SP3
- Щелкните на кнопку «Пуск», далее на «Мой компьютер» правой кнопкой мыши и выберите из выпадающего меню пункт «Свойства».

- Если в разделе «Система» вы обнаружите надпись Service Pack 3, то это значит, что пакет этих обновлений уже был установлен и делать дальнейшие шаги не требуется.

Перед установкой любого пакета обновления, как последнего, так и SP1/SP2, рекомендуется выполнять следующее:
- Войдите в систему с учетной записи администратора и закройте все работающие программы.
- Сделайте резервные копии системных файлов на внешнем носителе, например на съемном жестком диске, памяти USB или DVD.
- В том случае, если у вас ноутбук, нельзя отключать его от зарядки на время обновления или перезагружать.
- Если у вас установлена операционная система Windows XP Professional, то рекомендуется создать контрольную точку для автоматического восстановления системы, которая поможет вернуть систему к жизни в случае возникновения сбоев при установке SP3. Необходимо также знать о том, что автоматическое восстановление системы недоступно в версии Home Edition.
- Установленный антивирус может воспрепятствовать установке обновления или замедлить ее. Решением этой проблемы является временное отключение программы-антивируса. Однако, не забывайте, что компьютер в этот момент будет подвержен рискам атаки вирусов и после установки защиту следует возобновить.
- Проверьте, достаточно ли места на диске для установки обновлений (хотя большая его часть понадобится лишь в процессе инсталляции).
Установка в ручном режиме
Если нет возможности обновить пакеты SP1 или SP2 из официального Центра обновлений Windows, всегда можно его скачать отдельным установочным пакетом с сайта загрузок Microsoft, после чего произвести ручную инсталляцию. Прежде всего, этот файл предназначен для программистов и разработчиков, но вы столь же успешно можете его скачать и установить.

Также существует возможность заказа компакт-диска с обновлениями SP3 на официальном сайте Microsoft.
Ручная установка пакета обновления 3 для Windows XP с помощью загруженного файла или компакт-диска
1. Необходимо выбрать одну из подходящих для вашей ситуации процедур.
- В том случае, если пакет SP3 загружен из файлового хранилища сайта, то для непосредственной установки следует запустить скачанный файл, после чего следовать появляющимся на экране инструкциям. Если же вам не требуется незамедлительное обновление SP1/SP2, то нажмите кнопку «Сохранить» после чего произойдет закачка установочного файла на ваш жесткий диск. Запустите его, когда будете готовы к обновлению.
- Если установка пакета SP3 производится с компакт-диска, то вставьте этот диск в привод компьютера, на котором установлена обновляемая версия ХР. Произойдет автоматический запуск мастера обновлений ПО Windows. Если окно не появилось, следует нажать кнопку «Пуск», войти в пункт «Мой компьютер», выбрать правой кнопкой мыши дисковод, в выпадающем меню выбрать пункт «Автозапуск».
2. В открывшемся окне мастера установки SP3 для Windows XP просто нажмите кнопку «Далее» и следуйте появляющимся на экране инструкциям.

3. Для окончания инсталляции нажмите кнопку «Готово», после чего произойдет перезагрузка вашего компьютера.
4. Не забудьте включить антивирусную программу.
Процесс удаления пакета SP 3
- Зайдите в меню «Пуск» и выберите там «Панель управления».
- Найдите ярлык с названием «Установка и удаление программ», выберите там Windows XP Service Pack 3 и нажмите кнопку «Удалить». Если найти пакет не удается, то возможно, вы забыли поставить галочку в графе «Показать обновления».

- В появившемся меню следует выполнить все действия, согласно возникающим инструкциям.
Примечания
- Пакет SP 3 недоступен для 64-разрядной модификации Windows XP. Если ваш компьютер или ноутбук работает под управлением именно такой версии Windows XP, с установленным пакетом SP2, то вы уже имеете последний пакет обновлений, который будет получать поддержку и обновляться вплоть до апреля 2014 года.
- В том случае, если вы произвели установку обновлений самостоятельно, то вы легко сможете их деинсталлировать. Однако, если на компьютер была произведена установка этого пакета вместе с системой, то удалить его уже не получится.
В случае возникновения непреодолимых трудностей при установке данного ПО, рекомендуется искать причины их устранения в базе знаний Майкрософт, или же обратиться в службу поддержки.
Читайте также:


