Высокая производительность windows 7 электропитание можно ли ставить

Сначала давайте посмотрим, какая выбрана схема. В Windows 10 для этого нажмите правой кнопкой мыши на значке батарейки в системном лотке и выберите опцию «Электропитание» (Power Options).

В настройки можно попасть и через Панель управления (Control Panel). Перейдите в категорию «Оборудование и звук» (Hardware and Sound) и нажмите ссылку «Электропитание».
Здесь можно выбрать схему электропитания. По умолчанию предлагаются «Сбалансированная» и «Экономия энергии», а схема «Высокая производительность» спрятана в пункте «Показать дополнительные схемы» (Show additional plans). Производитель компьютера может добавить в список собственные схемы, а кроме того, их можно создавать самостоятельно.

В чем разница?
Каждая из схем, по сути, представляет собой набор параметров. Вместо того чтобы настраивать каждый из них по отдельности, с помощью схем можно легко изменять настройки группой. Например:
Сбалансированная схема автоматически повышает частоту процессора, когда это необходимо, и сокращает, когда нагрузка на процессор уменьшается. Эта схема выбрана по умолчанию и подходит в большинстве случаев.
«Экономия энергии» помогает уменьшить энергопотребление за счет постоянного снижения частоты процессора и яркости экрана, а также сокращения ряда других показателей.
«Высокая производительность» поддерживает частоту процессора на одном и том же уровне даже при простое и повышает яркость экрана, а также отключает режим энергосбережения для других компонентов, включая жесткий диск и адаптер Wi-Fi.
Но полагаться на наши краткие описания необязательно – можно своими глазами увидеть, как работают разные схемы питания. В окне «Электропитание» нажмите ссылку «Настройка схемы электропитания» (Change plan settings) рядом с названием выбранной схемы, а в следующем окне – ссылку «Изменить дополнительные параметры питания» (Change advanced power settings). С помощью выпадающего меню вверху появившегося диалогового окна можно переключаться между разными схемами питания, чтобы посмотреть все настройки в каждой из них.

Имеет ли смысл менять схему питания?
Менять настройки питания совсем не обязательно. Сбалансированная схема подходит в подавляющем большинстве случаев. Даже если требуется продлить работу ноутбука от аккумулятора, достаточно просто вручную снизить яркость экрана. Если на компьютере не используется требовательное к ресурсам программное обеспечение, большинство современных процессоров все равно автоматически переходит в режим энергосбережения при простое. Ну а при использовании требовательного ПО Windows сама повышает частоту процессора, так что даже если на компьютере предполагается играть в продвинутые игры, можно оставить сбалансированную схему питания. При запуске игры процессор будет работать на полную мощность.
На ноутбуках каждая схема питания предусматривает разные настройки в зависимости от того, работает ли устройство от батареи или подключено к электросети. В сбалансированной схеме настройки при подключении к электросети довольно агрессивные – вентиляторы, например, работают на полную мощность для эффективного охлаждения процессора. Чтобы использовать такие же настройки при работе от батареи, можно выбрать схему «Высокая производительность», но в действительности прирост производительности будет не настолько ощутим.
В Windows 7 и 8 переключаться между схемами «Сбалансированная» и «Экономия энергии» можно по нажатию левой кнопкой мыши на значке батареи в системном лотке. В Windows 10 при нажатии на значке батареи доступны только настройка яркости и режим «Экономия заряда» (Battery Saver). Этот режим – прекрасная альтернатива схеме «Экономия энергии», поскольку в нем снижается яркость экрана, что позволяет заметно снизить энергопотребление даже на современных компьютерах. Также в этом режиме запрещена фоновая работа приложений из магазина Windows 10, но это пригодится, только если вы активно пользуетесь этими приложениями вместо традиционных настольных программ.
Самое замечательное, что режим «Экономия заряда» включается автоматически, когда остается 20% заряда (этот показатель можно отрегулировать вручную). Это избавляет от необходимости переключаться между схемами питания вручную.

В Windows 10 схемы электропитания запрятаны глубоко в Панели управления, поскольку пользоваться ими нет никакой нужны. Более того, на современных компьютерах с технологией InstantGo, которая переводит ПК в спящий режим наподобие смартфона или планшета, по умолчанию вообще есть только сбалансированная схема электропитания. Схем «Экономия энергии» и «Высокая производительность» нет, хотя их можно создать вручную. Но Microsoft считает, что пользователям нет необходимости возиться с настройками питания на современных компьютерах.
Как создать собственную схему
Хотя особой необходимости переключаться между схемами питания нет, эта возможность все равно может пригодиться. Такие настройки, как яркость экрана, время отключения дисплея и время перехода компьютера в спящий режим, непосредственно связаны со схемами электропитания.
Для изменения параметров схемы откройте в Панели управления раздел «Электропитание» и нажмите ссылку «Настройка схемы электропитания». В открывшемся окне можно изменить яркость экрана, время отключения дисплея и время перехода в спящий режим, причем для работы от сети и от батареи можно выбрать разные настройки.

Дополнительные параметры питания, которые можно изменить по соответствующей ссылке, тоже связаны со схемой электропитания. Здесь есть и простые настройки, такие как действие кнопки питания, и более продвинутые – например, разрешено ли пробуждение компьютера по таймеру. Также можно настроить перевод жестких дисков, USB-устройств и адаптера Wi-Fi в режим энергосбережения, в котором они потребляют гораздо меньше энергии при простое.
Некоторые из настроек могут пригодиться при диагностике проблем. Например, если подключение по Wi-Fi работает нестабильно, можно отключить режим энергосбережения в пункте «Параметры беспроводного адаптера» (Wireless Adapter Settings), чтобы он не переходил в спящий режим. Аналогичным способом можно решить проблему с нестабильной работой USB-устройств.
Таким образом, настройки сбалансированной схемы электропитания имеет смысл регулировать. Но вот переключаться между схемами совсем не обязательно.
Даже на игровом компьютере нет смысла включать схему «Высокая производительность». Процессор от этого быстрее работать не будет. Он и так автоматически переходит на максимальную частоту при запуске требовательных игр. А при выборе схемы «Высокая производительность» процессор просто будет больше времени работать на этой максимальной частоте и, соответственно, производить больше тепла и шума.
Практически для всех пользователей лучший совет – вообще забыть о существовании схем электропитания. Оставьте сбалансированную схему – этого вполне достаточно.
Автор: Chris Hoffman
Перевод SVET
Оцените статью: Голосов
Всем доброго времени суток!
При диагностике и поиске проблем, связанных с тормозами, подвисаниями, низкой производительности компьютера - нередко требуется проверить и изменить настройки электропитания (которые могут влиять на работу процессора).
В этой заметке приведу всё самое основное по электропитанию, что необходимо уточнить и подкорректировать в ОС Windows (заметка в основном касается ноутбуков, мини-ПК и пр.). У классических ПК, обычно, питание никто так не оптимизирует (хотя, всяких сборок Windows тоже достаточно. ).

Какие настройки электропитания стоит проверить
[если недовольны производительностью ПК/ноутбука]
В Windows
Далее открыть настройки используемой схемы электропитания (кстати, если у ас их несколько — выберите ту, которая помечена как "Высокая производительность" ).
Настройка схемы электропитания

Дополнительные параметры питания

Для макс. производительности ЦП - выставите 100%!
Также перепроверьте вкладку "Параметры питания видео-платы" — здесь также нужно выставить макс. производительность.

Параметры питания видео-платы - макс. производительность

В панели управления драйверами
Кроме параметров Windows — ограничения на производительность могут быть установлены в панели управления драйверами (касается, в первую очередь, ноутбуков). Делается это в основном с целью макс. продолжительности работы устройства от аккумуляторной батареи.
Высокая производительность - Sony
Другой пример : в устройствах от Lenovo есть спец. менеджер питания ("Energy Management"). С его помощью можно выбрать один из трех режимов: макс. производительность, сбалансированный и экономный режимы.
Lenovo - умное управление питанием
Кстати, у Lenovo есть и отдельная панель, в которой можно задать точечные настройки питания, сети, аудио и мультимедиа систем.
Питание - ноутбук LENOVO
Кстати, также рекомендую выставить на максимальную производительность параметры вашей видеокарты. Обычно, для этого достаточно кликнуть по значку панели управления видеодрайвером в трее и установить приоритет на производительности. Более подробно о том, как настроить видеокарту на максимум - см. в этих заметках: для AMD, для nVidia, для IntelHD.

Графический профиль - производительность
В BIOS
Ну и не могу не отметить, что ряд полезных "штук" может быть отключен в BIOS (UEFI). Например, отключив параметр Turbo Mode — процессор не будет использовать Turbo Boost, и его производительность в целом будет заметно ниже (что в ряде случаев не есть хорошо).
Вообще, если с BIOS вы не очень знакомы и не знаете есть ли в вашей версии вообще подобные параметры — я бы порекомендовал просто сбросить настройки BIOS в оптимальные . При оптимальных настройках все подобные параметры будут включены (а все опасные, как например, те, которые используются для разгона - будут сброшены).
Большая часть пользователей несерьезно относятся к настройки питания. Напрасно.
Данный пункт так же заслуживает особого внимания.
Возьмем в пример конфигурирование питания для стационарного компьютера и для ноутбуков или нетбуков. Между ними есть ощутимая разница. Например, настройке электропитания на стационарном ПК практически никто не уделяет внимания.
Компьютер
Конфигурации электропитания на стационарном ПК никто не уделяет внимания, поскольку предпосылок для этого нет. Поскольку онработает напрямую от розетки, и экономить электричество при работе с ним, нет никакого толку.
Но даже несмотря на то, что на нем эта настройка используется крайне редко, она всё равно есть. Для того чтобы найти меню настройки, необходимо сделать следующее.
Кликните, на кнопку «пуск» и переходим в панель управления.
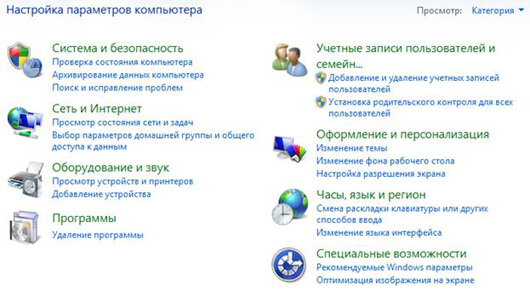
Выбираем категорию «Система и безопасность». В результате видим следующее:
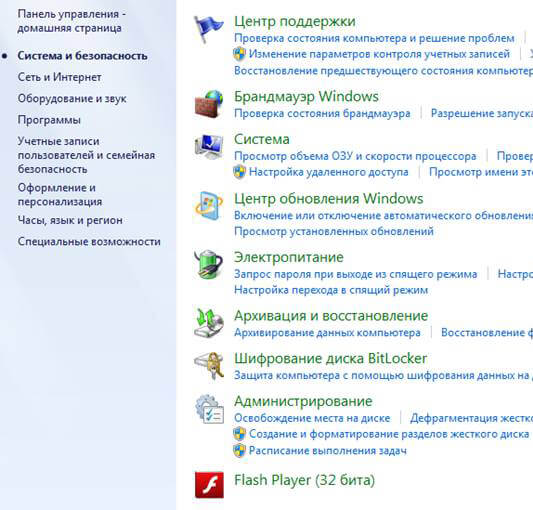
Как указано на картинке, здесь имеется пункт «Электропитание»
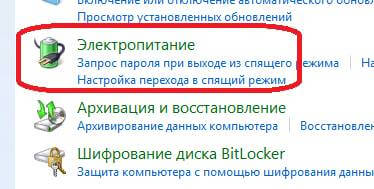
Выбираем данный пункт, и появится меню настройки.
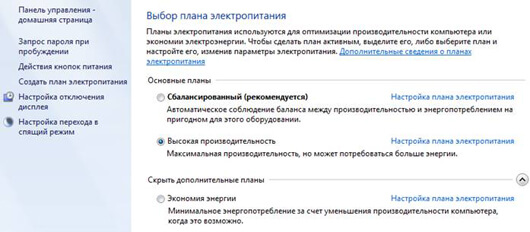
ПК можно настроить разными вариантами. Рассмотрим два варианта.
- Максимальная производительность;
- Минимальное потребление энергии.
Максимальная производительность
При выборе данной схемы питания, ваш ПКработает в полную силу. То есть: максимальное потребление электроэнергии в обмен на максимальную производительность.
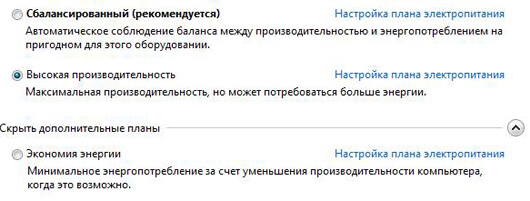
Для выбора данной схемы электропитания необходимо выбрать пункт «Высокая производительность». Для детальной настройки необходимо выбрать "Настройка плана электропитания".
Перед вами появится следующее:
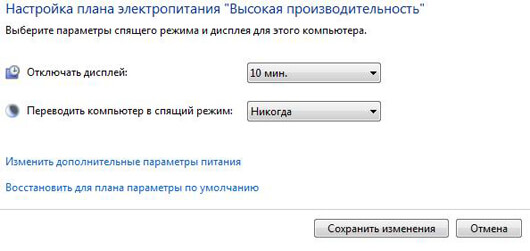
Кликните на выпадающий список, расположенный напротив пункта «Отключать дисплей». Выберите вариант «Никогда». Действия с «Переводить компьютер в спящий режим» идентичны.
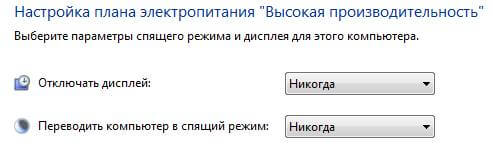
Кроме данных пунктов по идее ничего настраивать не требуется. Однако, Вы можете произвести более детальную настройку выбранной схемы электропитания. Выбираем «Изменить дополнительные параметры питания».
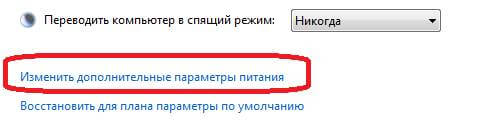
После чего Вы увидите перед собой множество разных параметров:

Данное меню имеет множество различных изменяемых опций. По идее, определенная схема электропитания уже настроена, поэтому смысла менять что-то нет.
Настройте необходимые пункты под себя, и сохраните. Теперь Ваш компьютер работает на максимальную производительность. Если до этого у вас была выбрана иная схема электропитания, то вы можете проверить в чем разница. Например: если на изначально выбранной схеме электропитания какие-то игры шли у вас «с тормозами», то после выбора данной схемы электропитания, эти игры могут работать быстрее. Иными словами, прирост производительности будет ощутим.
Минимальное потребление энергии
Режим минимального энергопотребления настраивается идентично «максимальной производительности», только в данном пункте необходимо выбрать режим «Экономия энергии».
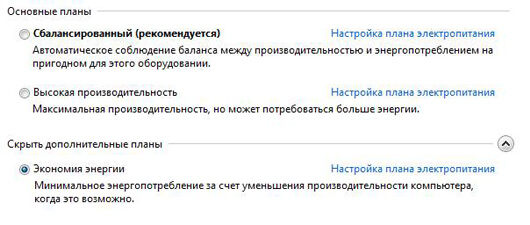
Далее выбираем «изменить дополнительные параметры питания»
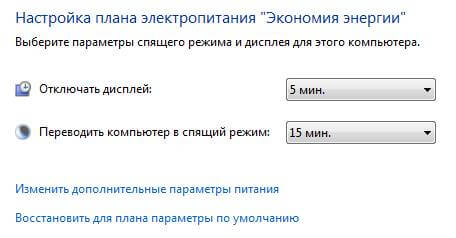
Мы видим, что в данном случае оба пункта настроены иначе. Отключение дисплея произойдет через 5 минут простоя компьютера. А в спящий режим он перейдет через 15 минут. Данный режим уже настроен на экономию электроэнергии.
Вы также можете произвести детальную настройку данной схемы электропитания.
Ноутбук
На ноутбуках в нижней части панели (возле часов) присутствует специальная иконка, которая информирует пользователе об оставшемся уровне заряда батареи.
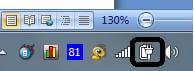
При нажатии на данную иконку вы увидите следующее меню.

Как показано на картинке, в данном меню переключаться между схемами электропитания гораздо проще. Нет необходимости заходить в панель управления, и искать там необходимые пункты.
Настройка схем электропитания на стационарном компьютере, ноутбуках и нетбуках ничем не различается. Однако, разница более ощутима на переносных компьютерах, поскольку они работают от батарей.
Первое на что необходимо обратить внимание – это уровень яркости дисплея. У стационарных компьютеров режим яркости экрана постоянный. У переносных компьютеров он отличается. Уровень яркости можно изменять через меню «Настройки яркости экрана».
Помимо этого, на переносных компьютерах данная настройка более обширна, поскольку ноутбуки и нетбуки могут работать как от батарей, так и от сети.
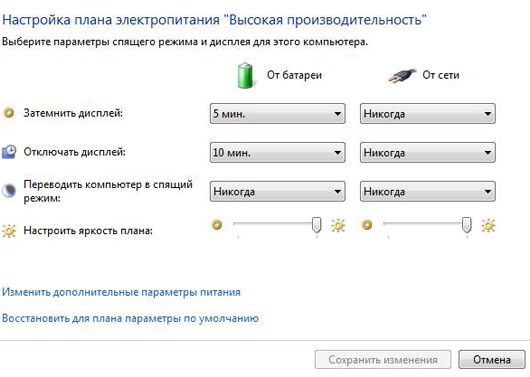
Настраивается все точно так же, однако самих пунктов конфигурации теперь вдвое больше. Каждый режим предусматривает режим работы от батарей, и режим работы от сети. Ничего сложного в настройке яркости экрана нет. Яркость экрана регулируется ползунком.
Последнее. На переносных компьютерах при работе от батареи , выбирая тот или иной режим, система показывает Вам то время, которое компьютер проработает прежде чем батарея разрядится.

Производительность компьютера зависит не только от железа, в нём установленном, но и от настроек самой системы. Чем лучше вы оптимизируете параметры Windows, тем быстрее и качественнее будет работать ваш ПК с максимальной отдачей.
Способы настройки Windows 7 на максимальную производительность
Повышение производительности можно добиться отключением лишних программ и функций, загружающих жёсткий диск, видеокарту, процессор и ОЗУ компьютера, а также изменением типа работы и включением некоторых дополнительных встроенных функций Windows.
Очищение жёсткого диска
Первое, что стоит сделать перед тем, как приступить к оптимизации — убедиться, что ваш жёсткий диск не засорён полностью. Учтите, что свободное место должно быть как на основном разделе диска, на котором установлена сама система, так и на всех остальных дополнительных разделах (D, F, G…).
Существует три способа очищения диска: ручной, с помощью сторонних программ и встроенных функций.
Ручной вариант
Удалите все ненужные программы, игры и файлы. Удобное удаление программ и приложений можно выполнить следующими действиями:
-
Откройте панель управления компьютером.
Не забудьте очистить корзину и временные файлы.
С помощью сторонних приложений
Существует множество программ, позволяющих очистить диск в автоматическом режиме. Одна из лучших в этой роде — CCleaner:
С помощью встроенных функций
Очистка диска в автоматическом режиме также возможна и без сторонних программ, достаточно выполнить следующие действия:
-
Откройте проводник, предназначенный для работы с папками.
Настройка реестра
Реестр — одна из главных частей системы, так как в нём находятся и выполняют свои функции все параметры и значения системных настроек. Если оптимизировать его работу, то быстрее начнёт работать вся Windows.
Очищение от ошибок и лишних элементов
Со временем в реестре может скопиться большое количество ошибок, отчётов об ошибках, временных и повреждённых задач и других файлов, замедляющих его своим количеством. Чтобы избавиться от всего этого в автоматическом режиме, воспользуемся сторонней программой CCleaner:
Дефрагментация
Со временем реестр подвергается сильной фрагментации — разбивается на большое количество ячеек, которые расположены не по порядку, а в разбивную. Это снижает скорость, с которой реестр ищет нужные ему файлы. Чтобы снизить уровень фрагментации, необходимо произвести дефрагментацию:
Оптимизация через изменение значений
Благодаря изменению значений в реестре, вы можете отключить или включить некоторые функции, выполняемые системой, для её оптимизации. Но перед этим необходимо создать резервную копию реестра, чтобы в будущем иметь возможность откатить его до первичного состояния, если что-то измениться в худшую сторону:
-
Разверните окошко «Выполнить», используя комбинацию клавиш Win+R на клавиатуре.
Теперь, вернувшись к реестру, можно выполнить следующие изменения:
- Если у вас недостаточно оперативной памяти, то часть можно освободить путём выгрузки неиспользуемых библиотек. В реестре открываем раздел: HKEY_LOCAL_MACHINE\SOFTWARE\Microsoft\Windows\CurrentVersion\Explorer и создаём параметр типа DWORD с именем AlwaysUnloadDll. значением параметра 1.
- Если на компьютере 2 Гб и более оперативной памяти, то приложения будут быстрее откликаться на действие пользователя, если коды ядра и драйвером будут оставаться в оперативной памяти, а не сбрасываться в файл подкачки. Открываем раздел HKEY_LOCAL_MACHINE\SYSTEM\CurrentControlSet\Control\Session Manager\Memory Management и находим параметрDisablePagingExecutive и меняем его значение на 1.
- В процессе работы в файле подкачки могут оставаться конфиденциальные данные, поэтому в целях безопасности рекомендуется очищать файл подкачки. В разделе реестра HKEY_LOCAL_MACHINE\SYSTEM\CurrentControlSet\Control\Session Manager\Memory Management измените значение параметраClearPageFileAtShutdown на 1.
- Отключение кэширования приложений. Открываем раздел HKEY_CURRENT_USER\Software\Microsoft\Windows\CurrentVersion\Explorer\Advanced и создаем параметр типа DWORD с именемDisableThumbailCache, значение параметра 1.
- Отключение автоматического обновления. Откройте в реестре раздел HKEY_LOCAL_MACHINE\SOFTWARE\Microsoft\Windows\CurrentVersion\WindowsUpdate\Auto Update найдитеAUOptions и измените его значение на 1.
- Повышение производительности Откройте раздел HKEY_LOCAL_MACHINE\SYSTEM\CurrentControlSet\Control\FileSystem найдите параметрNtfsDisableLastAccessUpdate и установите значение 1. Это отключит запись последнего времени доступа к файлу. И измените значение параметра NtfsDisable8dot3NameCreation на 1. Это отключит создание специальной таблицы файлов для имен в формате MS-DOS.
- Приложения в Windows работают как в активном режиме, так и в фоновом. Если хотите, чтобы активные приложения получали больше ресурсов, тем самым работали быстрее, то в разделе HKEY_LOCAL_MACHINE\SYSTEM\CurrentControlSet\Control\PriorityControl найдите параметр Win32PrioritySeparation. По умолчанию значение равно 2. Максимальное значение 26, но если у вас система недостаточно мощная, то изменять этот параметр надо осторожно. Рекомендуется для таких систем максимальное значение 6Для мощных систем можно ставить и большее значение.
- Настройка службы Superfetch, поддерживающей и улучшающей производительность системы. Все параметры службы находятся в разделе HKEY_LOCAL_MACHINE\SYSTEM\CurrentControlSet\Control\Session Manager\Memory Management\PrefetchParameters.Там есть три параметра, которые и задают режим работы этой службы.
EnableBootTrace — отключает трассировку службы. Включать трассировку необходимо только тогда, когда служба работает неправильно.
EnablePrefetcher — включаем механизм Prefetcher (Упреждающая выборка)
EnableSuperfetch — включает службу Superfetch. При этом параметры EnablePrefetcher и EnableSuperfetch имеют следующие значения: 0 — функция включена, 1 — функция включена во время работы, но отключена при загрузке системы, 2 — функция включена только для загрузки системы, 3 — функция включена во всех режимах.
Снижение нагрузки на видеокарту
Основную нагрузку на видеокарту оказывает визуальное отображение происходящего на экране. Эту нагрузки можно снизить двумя способами: понижением разрешения и изменением параметров системы. Первый вариант может плохо сказаться на картинке: будет слишком много пикселей, а это очень неудобно. Поэтому рассмотрим второй вариант:
-
Откройте панель управления компьютером.
Читайте также:


