Линукс не подключается к wifi с телефона
Авторизуясь в LiveJournal с помощью стороннего сервиса вы принимаете условия Пользовательского соглашения LiveJournal
Дневник злостного критика-рецидивиста - жуткого зануды Подключение Linux Ubuntu к Интернету через мобильный телефон.Вступление
Подключение к Интернету через мобильный телефон используется либо как резервный вариант, когда основное подключение недоступно, либо при необходимости подключения в местах, где отсутствуют другие способы подключения, например в дороге или на даче.
Настройки самого мобильного телефона мы не рассматриваем. Как правило, их можно найти на сайте вашего сотового оператора. Они не зависят от операционной системы, с помощью которой осуществляется выход в Интернет, и, как правило, одинаковы для всех моделей мобильных телефонов.
Мобильный телефон можно соединить с компьютером несколькими различными способами: через вай-фай, блю туз, инфракрасный порт, кабель USB или COM порта. Мы рассмотрим подключение через USB-кабель. Сделать это в Убунту даже проще, чем в Виндоус. Не надо даже ставить драйвер USB-кабеля, превращающего его в дополнительный COM-порт. Кабель определяется самостоятельно при физическом подключении, а телефон и часть его модемных настроек — при запуске соответствующей утилиты wvdialconf.
Настройка wvdial
Вообще в Ubuntu существует штатная утилита Network Manager, в которой предусмотрен необходимый функционал для подключения Интернета через мобильный телефон, но в Ubuntu 8.10 эта утилита не работает как положено, и проще настроить соединение через wvdial. Единственная польза, которую мы можем извлечь из Network Manager — это информация о специфичных настройках для разных сотовых операторов, которые автоматически подставляются в соответствующие поля в процессе её настройки, избавляя от необходимости лезть за ними на сайт сотового оператора.
- Берём USB-кабель, подходящий к вашему телефону и подключаем его к компьютеру. Ubuntu опознаёт это устройство как ttyUSBх, где х — номер USB-устройства в системе. Если других устройств нет, то это будет цифра ноль. Напомню, что список опознанных Ubuntu устройств можно увидеть в папке /dev в виде списка файлов. Другой конец кабеля подключаем к включенному телефону.
- Открываем «Система → Администрирование → Программа управления пакетами Synaptic» и устанавливаем пакет wvdial, если он ещё не установлен. Эта программа осуществляет управление модемами, и организует соединение с Интернетом по протоколу ppp. Телефон в нашем случае как раз и используется компьютером в качестве модема.
- Теперь открываем терминал суперпользователя и запускаем утилиту wvdialconf, набрав её имя в командной строке и нажав ввод. Можно запустить утилиту и в обычном терминале, предварив её имя командой sudo и введя на запрос пароля ваш системный пароль. Далее мы будем описывать работу в терминале суперпользователя, но имейте ввиду, что всё то же самое можно сделать и в обычном терминале с помощью команд sudo для консольных приложений и команды gksudo для графических.
Итак, после запуска утилита wvdialconf просканирует порты компьютера в поисках модема. Затем она определяет максимальную скорость интерфейса компьютер-модем. Эта скорость ограничивается, как правило, пропускной способностью соединительного кабеля и портом телефона, и выбирается из следующих значений: 4800, 9600, 19200, 38400, 57600, 115200, 230400, 460800 или 921600 бит в секунду. Также этой утилитой определяется имя файла, соответствующее найденному модему, например /dev/ttyUSB0. Затем вся полученная информация записывается в конфигурационный файл /etc/wvdial.conf.
Внимание! Если вы запустите утилиту сканирования не в терминале суперпользователя, а в обычном терминале без префикса sudo, то она не сможет записать найденную информацию в конфигурационный файл /etc/wvdial.conf, поскольку права доступа к этому файлу позволяют запись туда только от имени суперпользователя. - Запускаем редактор gedit от имени суперпользователя и открываем в нём конфигурационный файл. Для этого в терминале суперпользователя набираем:
а также снимаем комментарии со строчек Phone, Username и Password, и заполняем их значениями, предоставляемыми также вашим сотовым оператором. Для Мегафон-Москва это:
В итоге, в случае подключения к оператору Мегафон-Москва, у вас должно получиться что-то типа этого:
Частые ошибки при подключении Интернета через модем
- Во время попытки соединения в терминал выводятся фразы:
--> Warning: Could not modify /etc/ppp/pap-secrets: Permission denied
--> --> PAP (Password Authentication Protocol) may be flaky.
--> Warning: Could not modify /etc/ppp/chap-secrets: Permission denied
--> --> CHAP (Challenge Handshake) may be flaky.
Это означает, что вы пытаетесь соединиться не от имени суперпользователя. Запустите команду с префиксом sudo или наберите её в терминале суперпользователя. - Во время попытки соединения в терминал выводятся фразы:
--> Unable to run /usr/sbin/pppd.
--> Check permissions, or specify a "PPPD Path" option in wvdial.conf.
Это означает, что вы не установили себе привилегию «Соединяться с Интернет, используя модем». Смотрите пункт 6 вышеизложенной методики подключения. Кроме того, в связи с уже описанной выше путаницей с правами, следует запускать модемное соединение с Интернетом от имени суперпользователя. - При попытке соединения в терминале выводится
--> Cannot open /dev/ttyUSB0: Permission denied
--> The PPP daemon has died: A modem hung up the phone (exit code = 16)
--> Modem not responding.
Подключение
Прежде чем паниковать, давайте попробуем подключиться снова. Нажимаем по подключению правой кнопкой.

Если нужной сети нет, то подойдите к вашему роутеру и проверьте, чтобы он был включен. На всякий случай я бы его перезагрузил. Для этого находим на нем кнопку включения и два раза нажимаем по ней. Если кнопки нет, то можно просто выдернуть его из розетки, а потом снова включить.
Если вообще никаких сетей нет, то проверьте, чтобы у вас был установлен драйвер на ваш WiFi адаптер. Для этого можно прописать одну из двух команд:

Подключение к скрытой беспроводной сети
Если драйвера установлены и не видно только одну сеть, то возможно она просто скрыта или невидима. Данная настройка стоит внутри маршрутизатора.
- Подключиться можно по названию, для этого опять открываем список подключений. Далее нужно выбрать «Подключить к скрытой беспроводной сети»;


Причины
Я составил список самых частых причин, когда сеть невозможно увидеть.
На Ubuntu
1 Решение
- Находим раздел «Параметры системы» и переходим туда.
- Далее «Программы и обновления».
- Найдите в списке тот сетевой адаптер, который используется и выберите пункт «Не используется».
- Вводим ключ и нажимаем «Аутентифицировать».
- Ждём обновления системы и перезагрузки.
- Ещё раз пробуем переподключиться.
- Если это не поможет, то полностью удалите драйвер адаптер и установите его заново.
2 Решение
sudo apt-get update
sudo apt-get upgrade
sudo apt-get install linux linux-headers-generic kernel-package
sudo apt-get install —reinstall bcmwl* firmware-b43-lpphy-installer b43-fwcutter
- Пробуем подключиться, если не помогает, то прописываем ещё и это:
sudo apt-get remove bcmwl-kernel-source
sudo apt-get install firmware-b43-installer b43-fwcutter
- Перезагружаем комп и роутер, а после этого пробуем ещё раз подключиться.
На Mint
- Открываем консоль и прописываем: iwconfig, чтобы узнать о всех интерфейсах.
- Далее вводим две команды:
sudo ip link set wlan0 up
sudo iw dev wlan0 scan | less
sudo iw dev wlan0 connect [ИМЯ СЕТИ] key 0:[ПАРОЛЬ] network=
sudo wpa_supplicant -i wlan0 -c /etc/wpa_supplicant/wpa_supplicant.conf
sudo dhcpcd wlan0
- Ещё раз вводим первую команду, чтобы проверить подключение.
Я как обычный человек, мог что-то упустить – так что пишите свои решения в комментариях. Также если вы нашли ошибку, то сообщите о ней там же.
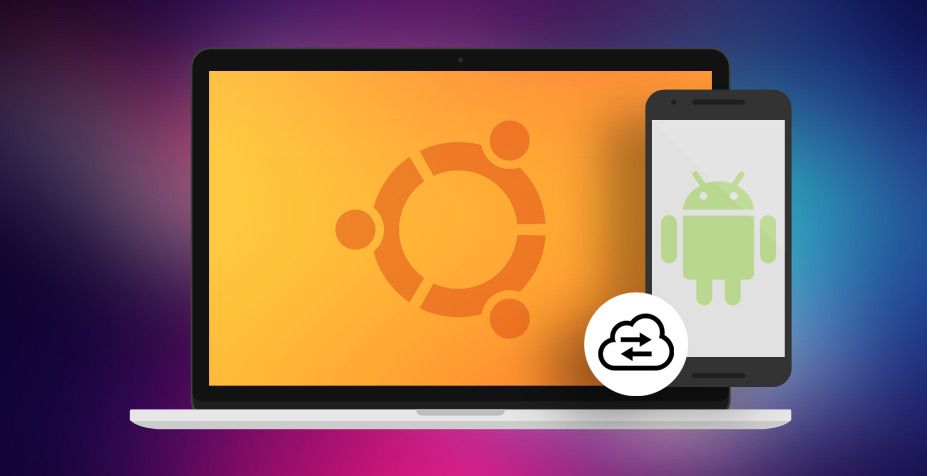
Передача файлов, просмотр уведомлений и отправка смс через бесплатные расширения для Ubuntu.
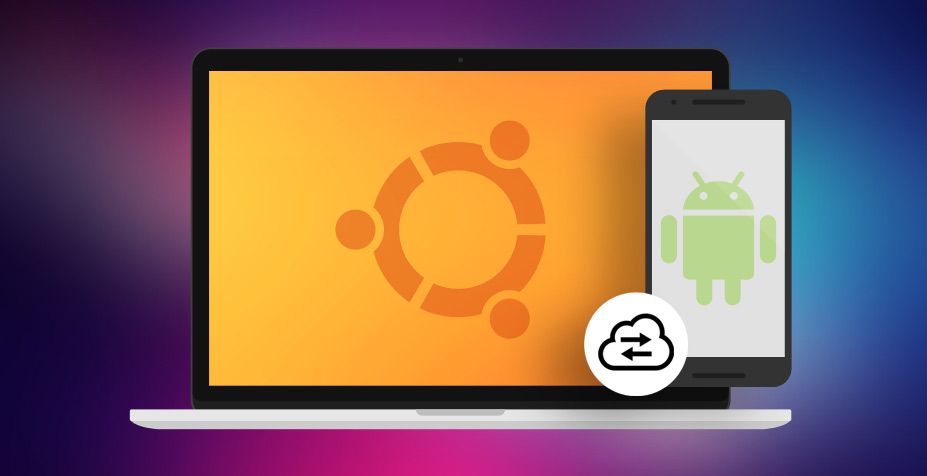
Вы хотите подключить Android к Ubuntu для передачи файлов, просмотра уведомлений и отправки SMS со своего рабочего стола, но не знаете как?
Очень просто: все, что вам нужно - это современный дистрибутив Linux, такой как Ubuntu, и расширение GNOME Shell с открытым исходным кодом под названием «GSConnect».
GSConnect - это абсолютно бесплатное дополнение с функциями, которое позволяет подключать ваш телефон к Ubuntu по беспроводной сети Wi-Fi без использования USB-кабеля!
В этой статье мы расскажем о функциях, которые предлагает расширение, и покажем вам, как установить GSConnect на Ubuntu 18.04 LTS и выше, чтобы вы могли попробовать сами!
Зачем подключать телефон на Anrdoid к Ubuntu?
Предлагаю задаться вопросом: почему вам может быть нужно подключить телефон к компьютеру с Ubuntu (или любой другой системой)?
Простой ответ (для меня) - это удобство.
У меня есть телефон на андроид, и я использую Ubuntu на своём ноуте (или компьютере).
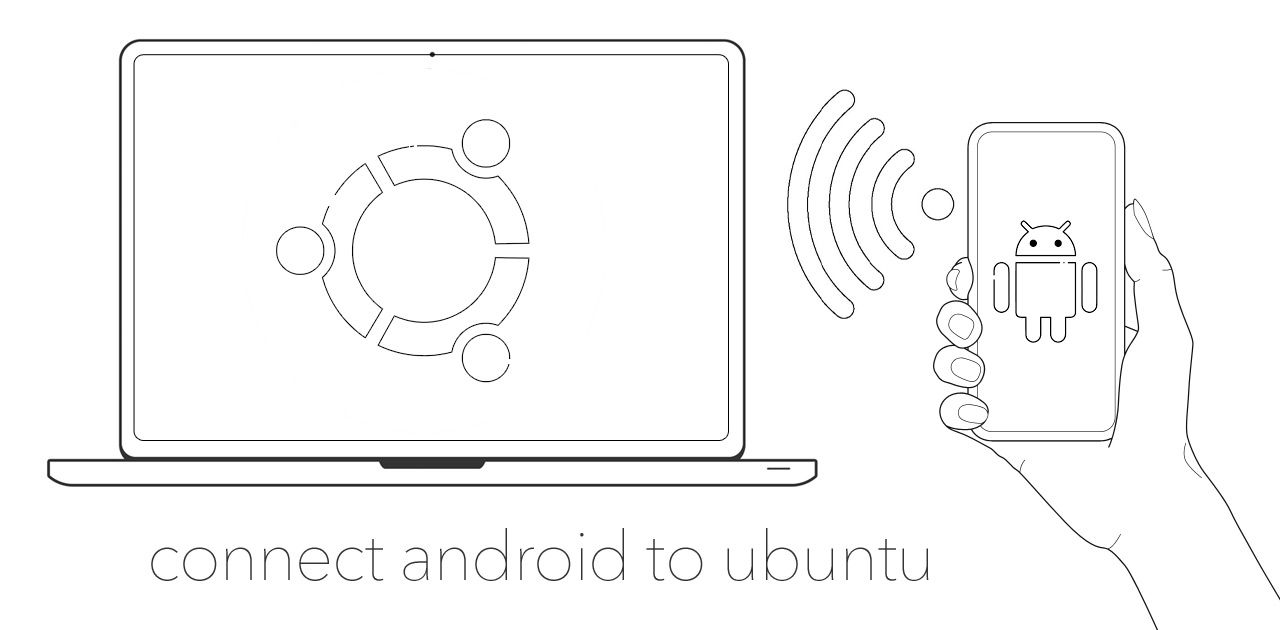
Когда оба этих устройства дополняют или заменяют друг-друга, это помогает сэкономить мне время и повысить свою производительность.
Еще один пример: если вдруг вам нужна беспроводная мышка, вы можете использовать сенсорный экран телефона в качестве сенсорной панели на Ubuntu и продолжать работать.
Использование экрана телефона в качестве мышки. Круто, да?
Именно эти функции делают расширение GSConnect супер-удобным. Подумайте об этом как о настоящем "швейцарском ноже" интеграции и взаимодействия.
Отличия GSConnect и KDE Connect
Некоторые из вас, читающих этот пост, могут подумать: «Некоторые из этих функций звучат знакомо . » - и это действительно так.
GSConnect написан на С++ и является портированной версией KDE Connect на Qt.
И KDE Connect, и GSConnect работают аналогичным образом. Оба инструмента действуют как мост между устройствами. Они позволяют Android-устройствам безопасно взаимодействовать с ПК на Linux (и наоборот), что позволяет им обмениваться данными, элементами управления и т.д.
Основными отличиями между GSConnect и KDE Connect являются: инструментарий, зависимости и среда рабочего стола.
Настольное приложение KDE Connect написано в Qt. Qt отлично кросс-платформенный, позволяя KDE Connect работать на большинстве настольных компьютеров Linux и дистрибутивов (не только KDE Plasma) - существует даже неподдерживаемая сборка для Windows 10!
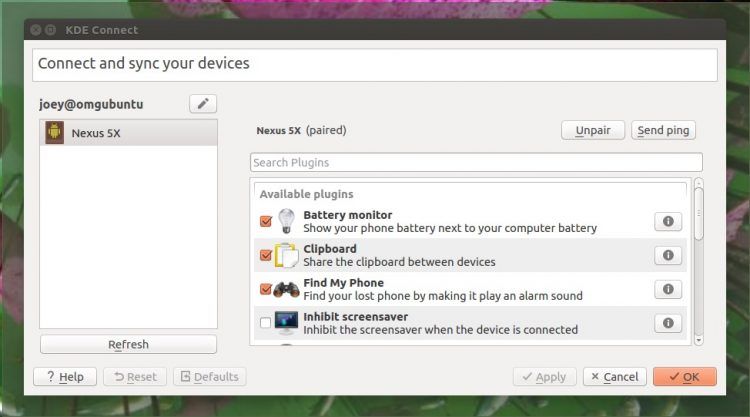
Работа KDE Connect в Ubuntu
Недостатком для тех, кто работает в системе на базе GNOME, является то, что приложения Qt требуют, чтобы определенное количество зависимостей Qt устанавливалось для работы. Они часто выглядят неуместно и не интегрируются так же нативно с настольными компьютерами на базе рабочих окружений написанных не на Qt.
GSConnect не требует каких-либо зависимостей KDE или Qt. Она полностью автономна.
Поскольку это расширение GNOME Shell, он (естественно) требует, чтобы рабочий стол GNOME работал. Некоторые из дополнительных функций и плагинов также зависят от конкретных приложений GTK.
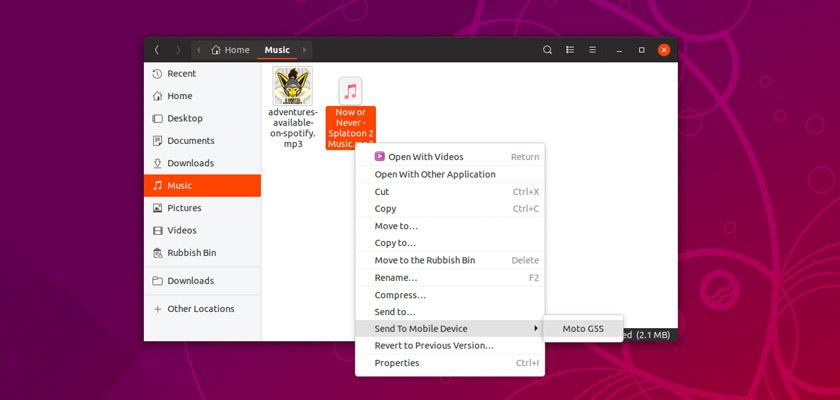
Кроме того, порт, отличный от Qt, лучше интегрируется с рабочим столом Ubuntu, файловым менеджером Nautilus, подключается и использует собственную систему уведомлений GNOME для доставки уведомлений Android на рабочем столе Linux.
Поэтому если вам очень хотелось попробовать KDE Connect, но были сложности с зависимостями Qt, стоит попробовать это расширение.
GSConnect: передача файлов, отправка SMS и многое другое
Достаточно слов о том, что это за расширение; давайте посмотрим, что оно может сделать.
Как уже упоминалось, вы можете использовать GSConnect для отправки файлов с Android на ПК (и наоборот) и даже использовать Android-телефон в качестве мыши или беспроводного тачпада!
Но есть и множество других приятных функций в супер-рукаве надстройки.
Также стоит отметить, что GSConnect позволяет вам одновременно подключать более одного устройства - и управлять ими индивидуально! Если у вас есть несколько устройств, которые вы хотите интегрировать, просто установите приложение для Android и повторите шаги сопряжения (перечисленные ниже) на каждом устройстве, которое вы хотите использовать.
А самое крутое то, что каждый может использовать это приложение!
Все эти функции доступны через обычное беспроводное сетевое соединение. Скажите "нет" дорогостоящим концентраторам и точкам доступа, спутанным проводам, покупке и настройке проприетарного программного обеспечения.
Все, что вам нужно, это дистрибутив Linux с GNOME Shell 3.28 (или более поздней версией), расширение (бесплатное) GSConnect, а также приложение (бесплатно) KDE Connect Android для использования описанных функций.
Как установить GSConnect на Ubuntu
Загадка: как установить GSconnect на Ubuntu 18.04 LTS и 18.10? Ответ: дождаться выхода Ubuntu 19.04, где оно будет предустановлено.
Ниже мы проследуем весь процесс от начала до конца: от установки расширения на Ubuntu до установки приложения KDE Connect Android на вашем телефоне.
1. Установите KDE Connect на свой Android-телефон
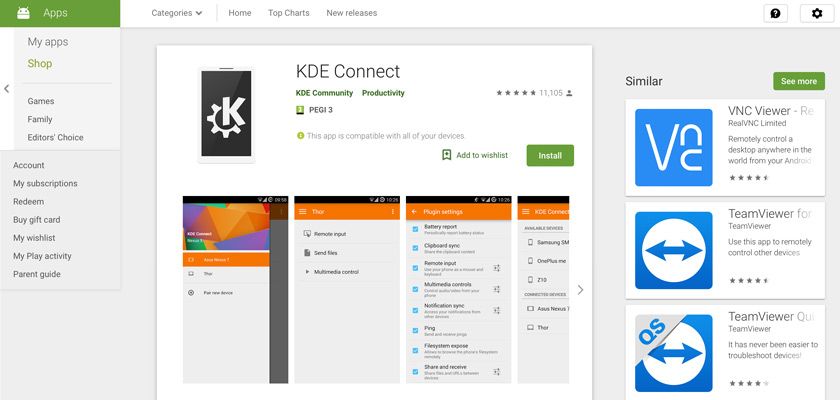
Первый шаг - установить приложение KDE Connect на Android-устройство. Приложение бесплатное, с открытым исходным кодом, и вы можете найти его исходный код на GitHub.
Вы можете загрузить последнюю версию приложения из F-Droid или установить его прямо из магазина Google Play:
2. Установите GSConnect на рабочем столе оболочки GNOME
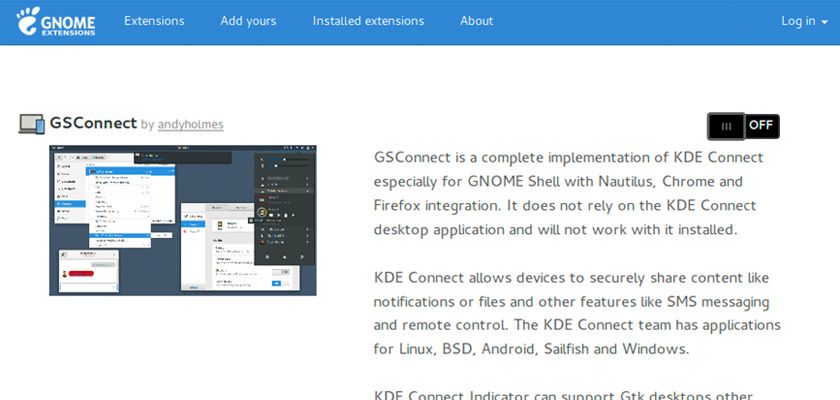
Второй шаг - установить GSConnect на рабочий стол Ubuntu.
Вы можете установить его с сайта GNOME Extensions с помощью веб-браузера, такого как Firefox или Google Chrome, при условии, что вы следовали инструкциям.
Вы также можете установить чуть более старую версию GSConnect на Ubuntu 18.10 прямо из приложения Ubuntu Software. Найдите его по имени или нажмите эту кнопку:
3. Беспроводное подключение
С установленным настольным расширением и Android-приложением вы можете перейти на третий, критический шаг: спаривание ;) (сопряжение)
Сначала убедитесь, что ваше устройство Android и ваш компьютер Ubuntu подключены к одной сети. Не имеет значения, подключен ли ваш компьютер через провод или по Wi-Fi; пока оба используют одно и то же соединение, интеграция будет работать.
Чтобы подключиться откройте приложение KDE Connect на устройстве Android. На главном экране найдите свою систему в разделе «Доступные устройства».
Найдите имя вашей системы и нажмите синюю кнопку «Запросить сопряжение», чтобы передать запрос в Ubuntu.
Очень важно, чтобы вы отправили запрос пары с вашего телефона на Ubuntu, а не наоборот.
Примите парную заявку на рабочем столе, когда она появится.
На этом всё! Вы найдете свой телефон в меню состояния, в верхнем правом углу.
4. Выберите свои функции
После подключения ваших устройств вы настроить функции по своему желанию.
Чтобы включить функции в приложении KDE Connect Android, просто откройте его, выберите название своего компьютера, нажмите кнопку Меню и выберите «Настройки модулей».
Вы увидите этот экран:
Включите / отключите функции, установив флажки.
Чтобы включить плагины в расширении GSConnect на рабочем столе, вам нужно открыть меню «Состояние»> «Устройство»> «Настройки мобильного устройства».
В появившемся окне вам нужно выбрать свое Android-устройство с боковой панели, а на следующей странице перейдите в раздел «Дополнительно», чтобы включить / отключить различные опции GSconnect:
Некоторые из этих функций, такие как синхронизация буфера обмена и интеграция с медиаплеером, имеют дополнительные элементы управления, которые можно настроить из раздела «Общий доступ и обмен»:
Настройки для входящих и исходящих вызовов доступны в разделе «Телефония»:
Идем дальше.
Вы можете использовать GSConnect с веб-браузерами Google Chrome и Mozilla Firefox. Для этого вам необходимо установить дополнительное расширение. Его вы найдете в официальном магазине приложений , свое для каждого браузера.
Выбираем режим меню
По умолчанию GSConnect скрывается в меню состояния оболочки GNOME. Это помогает поддерживать чистоту верхней панели.
Примонтировать Android-устройство удаленно в Nautilus
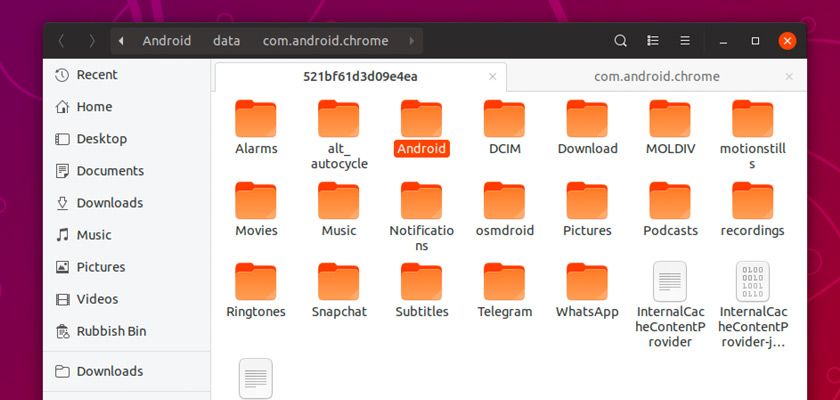
В качестве виртуального MTP, вы можете подключить свой Android-телефон в файловом менеджере Ubuntu для просмотра, копирования и управления файлами, папками и фотографиями на вашем телефоне по беспроводной сети.
Но для удаленного подключения к вашему устройству Android через Wi-Fi для просмотра своей файловой системы, вам сначала нужно включить настройку интеграции Nautilus в разделе плагинов GSConnect и в приложении KDE Connect Android.
Кроме того, в зависимости от вашей системы, вам также может потребоваться установить несколько зависимостей. Приложение GSConnect предложит вам помочь установить их, но чтобы ускорить выполнение можно запустить эту команду:
sudo apt install python-nautilus gir1.2-nautilus-3.0 sshfs
Выводы
GSConnect без сомнения - лучший способ использовать Android с Ubuntu и другими совместимыми дистрибутивами Linux.
И хотя приложение Microsoft «Ваш телефон» предоставляет пользователям Windows 10 аналогичные функции, я искренне считаю GSConnect более мощным, более удобным и гораздо более простым в использовании.
GSConnect - это бесплатное и простое в использовании программное обеспечение.
Если статья была полезной (а я надеюсь, что так и было), пожалуйста, поделитесь на Twitter, Facebook, Вконтакте, распечатайте и повесьте себе на холодильник!
Хотите, чтобы мы сделали демонстрационное видео с GSConnect?
Какие функции вы хотели бы добавить или улучшить в этом расширении?
Потребовалось раздать смартфоном интернет на ноут с Debian buster. И тут меня поймал большой облом. В значке WiFi Вижу другие сети, сеть на втором смартфоне - а вот на том где есть трафик - не вижу.
Сейчас приходится его грузить в винду для того чтобы добраться сюда.
Гуглил. Пока нагуглил что люди в роутерах меняли режимы сети, но в смартфоне я пока не представляю как это делать, менять режим работы как точки доступа.
Опять же - винда видит, значит оно работает но где то зарылась собака.
Какие будут предложения?
Особо непрятно то что для того чтобы прочитать LOR - придётся грузить винду, а для пробы вариантов - перегружаться.
А может есть телепаты уже боровшие такую проблему со стороны Linux?

а задание-то какое?? угадать модель вифи в твоем ноутбуке?
Хоть бы производителя с одного раза угадать)
Мб смарт раздает сеть в 5ghz диапазоне, а дрова на линуксе не могут в 5g ?
Особо непрятно то что для того чтобы прочитать LOR - придётся грузить винду, а для пробы вариантов - перегружаться
По шнурку подключись, включи режим модема по usb.
приходится его грузить в винду для того чтобы добраться сюда.
Это проще, чем раздать по USB?

По шнурку подключись, включи режим модема по usb.

Мб смарт раздает сеть в 5ghz диапазоне, а дрова на линуксе не могут в 5g ?
Увы, в настройках режима точки доступа стоит 2.4gHz и поменять нельзя.

а задание-то какое?? угадать модель вифи в твоем ноутбуке?

Последнее исправление: n0mad 02.10.19 00:46:35 (всего исправлений: 1)

Видимо проблема как раз в регионе США. Пишут что в США запрещены 11 и 13 каналы. Надо каким то образом Дебиановскому WiFi сказать что мы в России а не в США. Где может скрываться настройка региона для WiFi?

Видимо проблема как раз в регионе США. Пишут что в США запрещены 11 и 13 каналы. Надо каким то образом Дебиановскому WiFi сказать что мы в России а не в США. Где может скрываться настройка региона для WiFi?
Вышел из положения выставив 11 Канал на домашнем роутере. 11 Канал видит и ноутбук, он мешает смартфону и смартфон выбирает другой канал - на котором он видится. Так пока и живу.
Если вы владелец какого-либо мобильного устройства под управлением OS Linux, то вам в первую очередь придется задуматься над выполнением задачи номер один — настройка соединения с беспроводной точкой доступа Wifi. По умолчанию, стандартные инструменты для Linux-десктопов надежны и удобны в использовании. Например, Wifi Radar, Network Manager, Wicd и многие другие программы этого класса. Конечно, подразумевается, что вы используете окружения типа Gnome или KDE, обладающих очень богатым функционалом и выбором.
Но как быть, если у вас нечто другое и более редкое — E17, Fluxbox, ION или вообще "голая" консоль? В этом случае вам стоит применить классический способ настройки — командная строка.
Давайте рассмотрим два случая настройки соединения с беспроводной точкой доступа:
- графическое приложение Wicd (для примера);
- консольные утилиты.
Вступление
Предполагается, что у вас имеется беспроводное сетевое устройство (адаптер), который работает под Linux. Если вы вдруг обнаружили, что ваше устройство не работает, можно предложить, как один из вариантов для новичков, поставить последнюю версию дистрибутива Ubuntu и установить проприетарные драйвера для своей беспроводной карточки. Предложенный случай является наиболее простым и действенным, по сравнению с попытками заставить работать адаптер через драйвер ndiswrapper.
Также предполагается, что у вас имеются в наличии два параметра для подключения к беспроводной точке: SSID и идентификационный ключ. Без них (особенно — без второго, так как первый еще можно легко узнать) вы не сможете установить соединение.
Wicd — графическое приложение, написанное на Python. Гибкая и удобная в использовании программа, предлагающая большой функционал. Wicd легко устанавливается и им также легко пользоваться. Достаточно всего нескольких минут для ознакомления с программой. Стоит также заметить, что Wicd, помимо графического интерфейса, имеет и консольный вариант "исполнения", не уступающий по функциональности.

Командная строка
Давайте теперь посмотрим, как настроить wifi-соединение через командную строку. К слову сказать, такой способ является универсальным, так как используются утилиты, являющиеся стандартными для всех дистрибутивов Linux. Более того, все приложения с графическим интерфейсом (GUI) основаны на работе именно этих утилит. Образно говоря, если мы "снимем" "крышу" GUI у любого графического приложения, то под ней мы увидим скромных и незаметных тружеников консоли: ifconfig, wireless-tools, wpa_supplicant, ping, nmap и многих других.
Для выполнения нашей задачи понадобятся следующие утилиты:
- ifconfig: полностью управляет работой любого сетевого адаптера вашего компьютера (будь то проводной или беспроводной интерфейс);
- iwlist: выдает список доступных для подключения (находящихся в радиусе досягаемости) беспроводных дочек доступа;
- iwconfig: утилита управления и конфигурирования беспроводных сетевых устройств (адаптеров);
- dhclient (или его налоги): автоматически получает IP-адрес от dhcp-сервера беспроводной точки;
- wpa_supplicant: утилита для настройки шифрованных соединений.
Перед началом настройки wifi-соединения логичным было бы проверить наличие всех этих утилит в системе (хотя, почти все они входят в стандартный набор Linux-дистрибутивов). Давайте, все же, убедимся в том, что они есть у нас, выполнив совсем несложные команды (см. man which):
- which ifconfig
- which iwlist
- which iwconfig
- which dhclient
- which wpa_supplicant
При выполнении каждой из этих команд вы увидите путь, по которому они располагаются в файловой системе. Если вдруг не увидите — вам придется установить отсутствующие. Наиболее простой и рекомендуемый — это менеджером пакетов того дистрибутива Linux, которым вы пользуетесь. Как альтернатива — можно предложить установку из исходников, но такой путь требует достаточного опыта от пользователя.
Рассмотрим пример подключения к wifi-точке с шифрованием WEP
- Первое, что мы сделаем — посмотрим, какие сетевые адаптеры имеются у нас на компьютере:
Вывод будет содержать имена и подробное описание всех сетевых интерфейсов, которые удалось обнаружить утилите ifconfig. Если не был обнаружен желаемый, то причина заключается только в одном — нет драйверов для него и не включена поддержка этого интерфейса в ядре Linux.
Результатом работы iwlist будет детальный отчет, из которого на данном этапе нас интересует только одна строчка: ESSID:"Some_Name". Значение параметра ESSID ("Some_Name") — это имя беспроводной точки доступа. Теперь мы знаем, к какой конкретно wifi-точке мы будем подключаться.
- wlan0 — сетевой адаптер, на котором настраивается соединение;
- essid — задаем имя точки доступа, к которой подключаемся;
- key — указываем ключ шифрования, использующийся этой точкой доступа для передачи данных.
Замечание:
Команда iwconfig по умолчанию использует для ключа шифрования данные в шестнадцатеричном виде HEX. Если вы хотите указать ключ в виде простого текста (ASCII), вам необходимо использовать опцию s .
Например, так:
- Последний шаг — получаем от dhcp-сервера wifi-точки IP-адрес:
Естественно, вышеуказанные шаги выполнять каждый раз утомительно. Можно упростить процесс установки соединения, написав скрипт подключения, в котором мы объединим все эти команды в одно целое:
Здесь мы добавили еще одну команду sleep с параметром 10 секунд. Это рекомендуется делать перед получением IP-адреса для надежности установки соединения.
Сохраняем этот файл под каким-либо именем (например, wireless_up) и делаем его исполняемым командой:
Переносим wireless_up по пути /usr/local/bin, чтобы сделать его глобально видимым всей системой. Теперь вам достаточно набрать в командной строке:
и соединение будет установлено.
Рассмотрим более сложный случай — соединение с точкой доступа по WPA-шифрованию
Соединение с таким шифрованием поддерживает только утилита wpa_supplicant, поэтому она нам понадобиться. Также, опять таки, предполагаем, что мы знаем ключ (пароль) шифрования этой точки доступа.
- Генерируем пароль на основе этого ключа с помощью утилиты wpa_passphrase, которая входит в состав пакета wpa_supplicant. Дело в том, что пароль, который мы будем использовать далее, должен быть в виде шестнадцатиричного числа:
Утилита выдаст сгенерированную строку psk, которую мы вставим в конфигурационный файл wpa_supplicant.conf:
Это очень упрощенный файл конфигурации, но он будет работать. Возможно, вам потребуется добавить в шапку этого файла еще одну строку:
для предоставления необходимых прав доступа.
2. "Поднимаем" интерфейс wlan0:
- Указываем, к какой точке мы хотим подключиться:
- Запускаем утилиту wpa_supplicant на установку соединения:
- -B — запускать команду wpa_supplicant в фоновом режиме;
- -Dwext — говорим утилите wpa_supplicant использовать драйвер wext для интерфейса wlan0;
- -i — задаем настраиваемый сетевой интерфейс (wlan0 в нашем случае);
- -с — указываем путь к конфигурационному файлу wpa_supplicant.conf.
- Проверяем, что соединение установлено:
На выводе увидим подробную информацию по указанному интерфейсу wlan0.
7.Упрощаем процесс, создав по пути /etc/network/interfaces запись следующего вида:
Заключение
В зависимости от дистрибутива Linux, существует множество способов настройки wifi-соединений. Именно благодаря такому разнообразию настроить соединение можно практически в любой Linux-системе.
Главное, чтобы сам беспроводной адаптер поддерживался в Linux на уровне драйверов. Но это уже зависит главным образом от разработчиков операционных систем.
Привет! Установили себе чистую систему, но даже так Kali Linux не видит Wi-Fi адаптер? Обучение тестированию откладывается в дальний ящик, а зарождающийся талант начинающего безопасника попал на свалку? Ну ничего. Тоже приходилось сталкиваться с подобными проблемами на Кали. Вообще Wi-Fi и Linux старая больная тема, но именно на Kali она проявилась во всей красе от потребностей пользователей. Разберемся в этом!
Нашли ошибку? Есть своя история по этому вопросу? Оставьте свое мнение в комментариях к этой статье! Именно ваше слово может спасти кому-то уйму времени!
Для виртуальной машины
Актуально и для Virtual Box, и для VMWare Workstation.
Начнем с самого частого. Сам ставил себе виртуалку, а там главная проблема – виртуальная машина не видит встроенный модули Wi-Fi, хоть об стену разбейся. Многие годы бытует мнение, что и не увидит. А т.к. уровень виртуальной машины выше, чем установленной внутри нее Kali, то и сама Kali не увидит встроенного адаптера.
Решение простое – берется внешний USB адаптер, который успешно подключается к виртуалке.
Т.е. если вы хотите проводить тестирование своих Wi-Fi сетей через виртуальную машину – обязательно приобретите внешний модуль, в противном случае не тратьте свое время. А вот о совместимости адаптеров и возможных исправлениях – читайте ниже (чтобы не взять себе мертвый внешний адаптер Wi-Fi).
Из дополнения, возможно потребуется активировать сам адаптер в виртуальной среде. На примере Вари:
Для основы – драйверы и совместимость
На основной системе может возникнуть уже две проблемы – не видит USB адаптер и не видит встроенный адаптер. Основная причина здесь, по моему опыту – проблема с драйвером и совместимостью. Именно в этом случае не работает Wi-Fi на Kali Linux. Но обо всем по порядку.
Перед началом нашей операции рекомендую обновиться:
После этого предлагаю посмотреть список установленных устройств:
lsusb – для usb устройств
lspci – для встроенных модулей
В открывшемся большом списке ищем свою модель Wi-Fi модуля:
После перезапуска системы мозги приходят к единому согласию. За сим заканчиваю. Свои истории стучания в бубен под бодрые завывания расскажите в комментариях ниже – пригодится и вам, и другим. До скорых встреч на нашем портале!
Кали Линукс не видит wifi модуль ?
Всем привет, это очередной урок по решению вопросов по неисправностям и несовместимости некоторого установленного оборудования в ноутбуки с установленной операционной системой Кали Линукс . На всеобъемлемость не претендую, покажу как решил вопрос с конкретной моделью ноутбука. Кали установлена на жёсткий диск основной системой – не ВИРТУАЛКА! Если вы предпочитаете работу в виртуальной машине, обратитесь за некоторой информацией к статье Как установить виртуальную Кали Линукс?
Параметры машины таковы:
- Имеется бюджетный ноутбук Lenovo B590
- На борту Кали Линукс версия 2.0
- Процессор от Intel с 2-мя ядрами (потом посмотрим списком…)
- Диск, оперативная память нас не волнуют, ибо…
Симптомы:
Без дополнительного модема wifi не работает, Кали Линукс не видит wifi никакого , и вообще система не понимает, установлен ли внутри модуль беспроводного соединения. Рассмотрю решение проблемы пошагово.
Любые операции начинаем с команды:
Для начала взглянем на список установленного оборудования для приёма и трансляции сигналов. Он не богат:

Теперь взглянем, что установлено на борту Lenovo B590 и работает ли (да работает, конечно; из-под второй, установленной на том же Lenovo B590 windows 7, wifi работает отлично). Введём команду просмотра всего оборудования, кто не помнит – запоминайте – пригодится:
lspci

А вот и установленный на Lenovo B590 этой версии модуль, из-за которого Кали Линукс не видит wifi:
02:00.0 Network controller: Broadcom Corporation BCM43142 802.11b/g/n

Что ж, ситуация знакома: модуль на месте, драйвера – нет. Обратившись к страничке поддержки драйверов (а тогда она выглядела именно так) этого семейства для Линукс, и присмотревшись к разноцветной табличке списка поддерживаемых устройств, обнаружил, что устройство в списке не без проблем:

Ну не сидеть же нам без wifi, и не покупать дешёвенький модуль на USB (не вздумайте купить без оглядки другой модуль для своего ноута – 99% вероятности, что конфигурация ноутбука этого вам просто не позволит сделать). А альфа-карты нам нужны для другого. Поехали в Debian за справкой и посмотрим, что есть для нас новенького. Оказывается, есть и давно. Тогда установим последние версии пакетов linux-image, linux-headers и broadcom-sta-dkms. Откроем терминал и пропишем знакомой уже командой (некоторые флаги могли устареть). Но предварительно добавим к Кали ещё один репозиторий:
Сюда пропишем новый адрес с новой строки:
А теперь установка:

На комментарии терминала на рисунке не смотрите, у меня всё уже стоит. Следите за синтаксисом команды (она не вся влезла в фото – поздно заметил). Поддержка динамического ядра модуля DKMS установит в Кали новое устройство с названием wl. Теперь выгрузим конфликтующие модули (если таковые имеются):
И, наконец, загружаем новообразованный модуль:
Если ошибок терминал не вернул, перезагружать не нужно. Проверим, что показывает NetworkManager Кали:

Менеджер заметил модуль wifi в нашем Lenovo B590. Проверим, есть ли он в списке устройств через терминал:
iwconfig

Привет… Новообразованный wlan6 режим мониторинга поддерживать не будет, однако для комфортной “официальной” работы его предостаточно. Если на каком-то из этапов терминал заругался, не примените перезагрузить Кали с командой на полное обновление:
Читайте также:


