Выборочный запуск windows 10 как отключить
Чистая загрузка отличается от безопасного режима, и ее не следует путать с ним. В безопасном режиме отключается все, чтобы Windows смогла запуститься, и при этом используется самый стабильный из доступных драйверов. Когда вы запускаете Windows в безопасном режиме, второстепенные процессы не запускаются, а неосновные компоненты отключаются. Таким образом, есть только несколько вещей, которые вы можете попробовать в безопасном режиме, поскольку он предназначен для запуска Windows в стабильной среде, насколько это возможно. С другой стороны, чистая загрузка не заботится о среде Windows и удаляет только надстройки сторонних поставщиков, которые загружаются при запуске. Все службы Microsoft работают, и все компоненты Windows включены. Чистая загрузка в основном используется для устранения проблемы совместимости программного обеспечения. Теперь, когда мы обсудили чистую загрузку, давайте посмотрим, как ее выполнить.
Выполните чистую загрузку в Windows 10
Вы можете запустить Windows с минимальным набором драйверов и запускать программы, используя «чистую загрузку». С помощью чистой загрузки можно устранить конфликты программного обеспечения.
Почитать FaceTime постоянно отключается от Wi-Fi на iPhone или iPadШаг 1. Сделайте выборочный запуск
2. Убедитесь, что на вкладке Общие установлен флажок Выборочный запуск.

3. Снимите флажок Загружать элементы автозагрузки при выборочном запуске.
4. Выберите вкладку Службы и установите флажок Не отображать службы Microsoft.

5. Теперь нажмите Отключить все, чтобы отключить все ненужные службы, которые могут вызвать конфликт.

6. На вкладке Автозагрузка нажмите Открыть диспетчер задач.

7. Теперь на вкладке Автозагрузка (внутри диспетчера задач) отключите все включенные элементы автозагрузки.
8. Щелкните ОК, а затем Перезагрузить. Это был только первый шаг для выполнения чистой загрузки в Windows 10, выполните следующий шаг, чтобы продолжить устранение проблемы совместимости программного обеспечения в Windows.
Шаг 2. Включите половину сервисов

2. Выберите вкладку Службы и установите флажок Не отображать службы Microsoft.
3. Теперь установите половину флажков в списке служб и включите их.
4. Щелкните ОК, а затем Перезагрузить.
Шаг 3: Определите, возвращается ли проблема
- Если проблема все еще возникает, повторите шаги 1 и 2. В шаге 2 выберите только половину служб, которые вы изначально выбрали в шаге 2.
- Если проблема не возникает, повторите шаги 1 и 2. В шаге 2 выберите только половину служб, которые вы не выбрали в шаге 2. Повторяйте эти шаги, пока не установите все флажки.
- Если в списке служб выбрана только одна служба, но проблема все еще возникает, значит, проблема связана с выбранной службой.
- Переходите к шагу 6. Если проблема не возникает, переходите к шагу 4.
Шаг 4: Включите половину элементов автозагрузки
Если никакой элемент автозагрузки не вызывает эту проблему, скорее всего, причиной проблемы являются службы Microsoft. Чтобы определить, какая служба Microsoft, повторите шаги 1 и 2, не скрывая все службы Microsoft на любом этапе.
Почитать Увеличение громкости динамиков андроида в инженерном менюШаг 5: Определите, возвращается ли проблема
- Если проблема все еще возникает, повторите шаги 1 и 4. В шаге 4 выберите только половину служб, которые вы изначально выбрали в списке элементов автозагрузки.
- Если проблема не возникает, повторите шаги 1 и 4. В шаге 4 выберите только половину служб, которые вы не выбрали в списке элементов автозагрузки. Повторяйте эти шаги, пока не установите все флажки.
- Если в списке элементов автозагрузки выбран только один элемент, но проблема все еще возникает, значит, проблема связана с выбранным элементом. Переходите к шагу 6.
- Если никакой элемент автозагрузки не вызывает эту проблему, скорее всего, причиной проблемы являются службы Microsoft. Чтобы определить, какая служба Microsoft, повторите шаги 1 и 2, не скрывая все службы Microsoft на любом этапе.
Шаг 6: Устраните проблему
Теперь вы, возможно, определили, какой элемент автозагрузки или служба вызывает проблему, обратитесь к производителю программы или посетите их форум и определите, можно ли решить проблему. Или вы можете запустить утилиту настройки системы и отключить эту службу или элемент автозагрузки или лучше даже, если вы сможете удалить его.
Шаг 7: Выполните следующие действия, чтобы снова загрузиться в обычном режиме

1. Нажмите клавиши Windows + R, введите msconfig и нажмите ОК.

2. На вкладке Общие выберите параметр Обычный запуск и нажмите кнопку ОК.
3. Когда вам будет предложено перезагрузить компьютер, нажмите Перезагрузить. Это все шаги, необходимые для выполнения чистой загрузки Windows 10.
Если компьютер стал работать медленно и нестабильно, то обычно пользователи прибегают к стандартным процедурам: проверяют систему на вирусы, выполняют перезагрузку и запускают проверку диска на ошибки. Но что делать, если ПК продолжает испытывать проблемы работоспособности, а вы никак не можете определить их причину?
В самых экстремальных случаях, ряд пользователей выбирают полную переустановку Windows, предполагая, что все проблемы связаны именно с операционной системой. Другие пользователи пытаются удалить и переустановить приложения, считая, что неполадки возникают из-за стороннего ПО.
Тем не менее, есть более простой способ диагностики программных ошибок, которые могут вызывать проблемы производительности. Данный способ связан с использованием «чистой» загрузки Windows - это режим загрузки, когда загружаются исключительно критически важные драйвера и службы операционной системы.
На официальном сайте Microsoft сообщается:
«Чистая» загрузка системы применяется для запуска Windows с минимальным набором драйверов и программ из автозагрузки. Это помогает устранить конфликты программного обеспечения, возникающие при установке программы или обновления либо при запуске программы в Windows 10, Windows 8.1, Windows 8, Windows 7 или Windows Vista. «Чистая» загрузка также позволяет устранить неполадки или выяснить, какой конфликт является причиной проблемы.
Варианты загрузки
Прежде всего, убедитесь, что вы вошли в систему с помощью учетной записи администратора, потому что вам нужно внести изменения в систему, которые недоступны для ограниченных аккаунтов.
Существует несколько параметров загрузки, которые вы можете настроить перед выполнением «чистой загрузки» Windows. Нажмите клавишу Windows + R и введите msconfig. В диалоговом окне «Конфигурация системы» на вкладке «Общая» выберите один из доступных вариантов запуска - Обычный запуск, Диагностический запуск или Выборочный запуск.

- Обычный запуск используется при повседневном использовании компьютера. В этом режиме загружаются все настроенные драйвера и службы Microsoft и сторонних приложений.
- Диагностический запуск позволяет загружать только основные устройства и службы, которые помогают изолировать ошибку и по возможности определить источник проблемы.
- Выборочный запуск предлагает множество дополнительных опций - пользователь может сам настраивать какие компоненты будут загружены (службы, программы в автозагрузке) и может использовать оригинальную конфигурацию загрузки. Если данные параметры загрузки помогут восстановить производительность системы, то ручная настройка «чистой» загрузки больше не потребуется.
Как выполнить «чистую» загрузку
Если вы хотите использовать проверенный временем метод «чистой» загрузки, то в разделе Конфигурация системы на вкладке Службы и установите флажок Не отображать службы Microsoft. Это означает, что на вашем компьютере будут отображаться только службы, не созданные Microsoft. Отключите все из них, но запомните текущую конфигурации служб (запишите, сделайте скриншот), чтобы после «чистой» загрузки восстановить службы в том же порядке.

После отключения ненужных служб, откройте вкладку Автозагрузка и нажмите на ссылку «Открыть диспетчер задач». Отключите все элементы, но снова сохраните информацию об исходной конфигурации для последующего восстановления.

Теперь вы можете закрыть все окна и перезагрузить компьютер. Если система загружается корректно, и исходная производительность системы восстановлена, то проблемы связаны со сторонним ПО. В противном случае, придется настраивать Windows.
Совет. Если в режиме «чистой» загрузки система работает корректно, это свидетельствует о том, что причиной сбоя была одна или несколько программ, которые Вы отключили. В такой ситуации методом исключения, т.е. включая программы и службы по одной, выполняя перезагрузку и проверяя работу, можно определить программу, влияющую на работу. Выявив программу, которая влияет на работу, либо оставьте её отключенной, либо удалите, либо свяжитесь с её разработчиком для дальнейшего решения вопроса.
После этого не забудьте восстановить конфигурацию и вернуться в обычный режим загрузки. Кроме того, после «чистой» загрузки вы можете удалить любое приложение, которое, по вашему мнению, может быть источником проблемы и негативно сказывается на производительности системы.
Для того, чтобы отключить режим «чистой» загрузки, на вкладке Общие окна программы Конфигурация системы выберите пункт Обычный запуск. Затем нажмите ОК, затем Перезагрузка.
Как отключить выбор операционной системы через настройку параметров
Сначала нужно зайти в параметры Windows, через Пуск и нажав там соответствующую кнопку.

В открывшемся окне зайдите во вкладку «Система», в колонке слева выберите позицию «О системе» и внизу страницы нажмите на строку «Сведения».

В новом окошке кликните по ссылке «Дополнительные параметры», откроется маленькое окно со свойствами.

Тут найдите позицию «Загрузка и восстановление» и нажмите «Параметры», вверху можно выбрать предпочтительную систему для запуска по умолчанию. Далее снять галочку с пункта отображения списка всех ОС, установленных на компьютере, и нажать «Ok».

Важно! Остальные настройки, если вы не разбираетесь в принципах работы Windows, изменять нельзя! Это может привести к сбою в программах.
С использованием Панели управления
Удалить нежелательные варианты можно и с помощью Панели управления. Для этого через главное меню зайдите в меню управления Виндовса. Если в Пуске нет этого пункта, то в дашборд можно попасть, кликнув правой клавишей мышки по Win, и в подменю найти нужную строку.

На домашней странице, в верхнем правом углу нажмите ссылку «Просмотр», здесь нужно выделить – отображать по категориям. Дальше открыть пункт безопасности и зайти в позицию «Система», а далее надо будет повторить те же шаги, что и в выше описанном способе – как отключить выбор ОС через настройки параметров.
При помощи Конфигурации ОС
Чтобы попасть в утилиту настроек конфигурации, зажмите одновременно клавиши «Win+R» и в появившемся окошке введите msconfig.
Откроется панель с общими настройками ОС. Перейдя во вкладку «Загрузки», вы увидите список с доступными вариантами операционок, выберите нужную версию со значением по умолчанию, а остальные можно смело удалить, на действующей Windows это никак не скажется.
Нужно было мне запустить через msconfig.exe "чистую" загрузку windows.
Сделал все "как нужно", но каким то чудом выбрал не Выборочный запуск, а Диагностический запуск.
Теперь имею только пустое окно логина где не ввести пароль что бы зайти в винду т.к. нету доступа к сети.
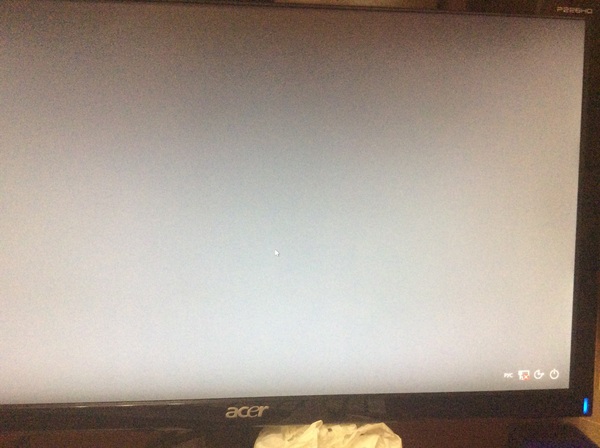
Собственно вопрос: как выйти из этого режима?
При перезагрузке постоянно этот режим.
Комменты для минусов в нутри.
Привет! У меня сейчас та же самая проблема, не знаю что делать, не войти никак :( Ты смог разобраться? У меня просто нет винды на флешке, я хрен знаю, что делать и как
Решил сбросом пароля с загрузочной флешки
Ctrl+Shift+Esc должен вызвать диспетчер задач. Далее файл->открыть-> msconfig. Там и отключите свой диагностический запуск.
Если коротко, то делается подмена приложения вызываемого кнопкой спец. Возможности. Вместо них командная строка. Оттуда уже вызвать msconfig, либо как вариант создать локального пользователя и Отталкиваться от этого.
Если заходит в безопасный режим то тогда. Win + R ; вводим msconfig OK ; В окне Конфигурация системы перейдите на вкладку Загрузка; Снимите флажок Безопасный режим и нажмите ОК.
После танцев с бубнами запустил флешку в UEFI режиме и получилось прописать в командной строке "bcdedit /set
Всем спасибо кто пытался помочь :)
P.s. не будьте мной, не лезьте туда куда не стоит))
Мышонок, поставь линукс и будет тебе счастье!

Крик души, сил моих уже нет. BSODы с рандомной ошибкой
Получилось длинно, но я прошу - кто разбирается в компах, не проходите мимо пожалуйста!
Доброго дня пикабушники! Пишу Вам, так как уже не знаю что делать. После этого поста напишу еще на парочке форумов и в поддержку майкрософт. Но Вы прекрасно знаете как там "помогают" - на тебе мол ссылки на похожие посты, сделай то что там написано, тема закрыта. Переходишь по ссылкам а там либо вообще не по твоей теме, либо все предложенные варианты уже опробованы и никакого эффекта не дали. Уровень моего навыка по работе с компами - до этой проблемы думал что продвинутый пользователь, но теперь сомневаюсь.
В общем, ближе к сути. Собрал я компьютер следующей конфигурации:
Материнка - Asus Prime B450 Plus
Видеокарта 0 Asus PCI-Ex GeForce GTX 1660 Super Dual EVO OC 6GB GDDR6
Оперативная память 2 плашки - HyperX DDR4-3200 8192MB PC4-25600 Fury Black (HX432C16FB3/8)
Процессор - AMD Ryzen 5 3600 (3.6GHz 32MB 65W AM4) Box (100-100000031BOX)
SSD - Western Digital Green SSD 240GB M.2 2280 SATAIII 3D NAND (TLC) (WDS240G2G0B)
HDD - Western Digital Blue 1TB 7200rpm 64MB WD10EZEX 3.5 SATA III
Блок питания - DeepCool 600W (DA600)
4 кулера PcCooler F122B 120 мм (3 на вдув, 1 на выдув)
Корпус, думаю, вообще не имеет значения.
Месяц данная сборка работала идеально, никаких проблем. Но потребовалась переустановка винды, так как была проблема с аккаунтом Origin, которая, как выяснилось не имела отношения к системе. Первый раз стояла Win10 x64 скачанная с сайта майкрософт, потом была установлена пиратка (каюсь), но даже с ней все некоторое время работало хорошо.
Потом начали вылетать BSODы с рандомными ошибками. Выискивая инфу по инету, было проделано практически все что предлагалось:
- Переустановка системы (разные дистрибутивы, сейчас опять стоит официальная Win10. BSODы вылазили даже сразу после установки, когда еще не успевал даже первый полноценный запуск происходить)
- Откаты драйверов и их переустановка (в том числе драйвер Realtek, на который тоже жаловались люди в интернете)
- Проверка оперативной памяти встроенным в винду ПО и с помощью MemTest (ошибок не обнаружено)
- Несколько проверок системных файлов через командную строку (один раз было что-то обнаружено и исправлено, не помогло)
- Использован DISM /RestoreHealth (не помогло)
- Проверены жесткие диски с помощью встроенных в винду инструментов (не помогло)
- Проведены чистки реестра с помощью CCleaner
- Пробовал менять плашки памяти местами, оставить только одну, потом оставить только вторую, проверка контактов (не помогло)
- Пробовал установку винды на другой жесткий диск (не помогло)
- Проверка температур (все в норме)
- Сброс БИОС до значений по умолчанию
- Было обнаружено что частота памяти в биосе выставлена на 2400, установил на 3200 (не помогло, но тут я не силен, может при изменении предустановок частоты тайминги тоже нужно поменять?)
- Чиста системного блока
- Откаты обновлений винды
Я уже даже не помню точно всё что проделано. Сейчас у меня в голове остались только пара самых невероятных мыслей - замена батарейки биос, или же где-то на контакты попала кошачья шерстинка и развиваясь на ветру от кулеров замыкает контакты (полный бред, дальше скажу почему), и. всё. Все идеи кончились, я уже понятия не имею что не так? Я тупо в отчаянии, так как ущемлял себя во всем ради семьи 10 лет и не обновлял железо, а тут. все новое, все хорошее, все совместимо, все с*ка дорогое и такая хрень.
Я готов заплатить (в разумных пределах) тому кто реально сможет помочь. Приглашать мастера на дом - бред, так как начнется разводняк "установка драйвера 27 штук по 150 грн.". Нести в ремонтную мастерскую? Рискую остаться без парочки конденсаторов или чипов. Обратиться и сдать железо по гарантии? - Не примут, так как я понятия не имею что конкретно работает не так как должно - оперативка в норме, все остальное вроде тоже в норме, а так как собирал сам, то весь комп не считается готовым изделием, и на гарантийный ремонт могут принять только конкретную часть, при наличии жалоб на ее работу.
Почему начали вылазить синие экраны я тоже без понятия, ничего такого на копе не делал, стоял аваст и защитник виндовс, ПО только лицензии (ну кроме попыток установить разные дистрибутивы винды), использовал как игровую станцию.
Было опытным путем замечено что BSOD в 95% случаев появляется когда не запущены игры. То-есть - сидишь хоть целый день играешь и все хорошо, но стоит только выйти из игры, и в течении минуты вылетает BSOD. Либо вылетает при просмотре видео на ютубе и при обычном сёрфинге в инете. Или даже просто в режиме простоя. Логика подсказывает что все-таки что-то связано с оперативкой, так как видимо при освобождении оперативки от файлов игры и происходит стоп-ошибка. Но оперативка проверена тремя способами, и никаких ошибок и неисправностей не обнаружено. Еще я размышляю над вариантом неправильной работы какой-нибудь шины, через которые проходят данные, но как это проверить? И разве ошибка не должна быть одинаковой?
Я готов предоставить любую информацию по запросу тем, кто готов помочь - скрины биоса, настроек, температуры, фотки системного блока внутри. Надеюсь на Вашу помощь, и заранее спасибо!
Ниже ссылка на последние минидампы. Те которые с большим промежутком времени - это как раз то что я говорил - при запущенной игре все хорошо, после выхода - BSOD. Дампы за вчера - обычный сёрфинг в интернете и просмотр видео. И последний дамп - пока писал этот пост (удивительно что только один).
Читайте также:


