Центр обеспечение безопасности windows не проверяет следующие основные элементы защиты компьютера
С помощью Защитника Windows можно предотвратить инфицирование компьютера двумя способами:
Защита в режиме реального времени. Защитник Windows выдает уведомление при попытке какой-либо вредоносной программы самостоятельно выполнить установку или запуск на вашем компьютере. Он также выдает уведомление при попытке приложений изменить важные параметры.
Параметры проверки. Программу Защитник Windows можно использовать для проверки системы на наличие вредоносных программ, установленных на вашем компьютере, и для автоматического удаления (либо временного помещения в карантин) любых вредоносных программ, обнаруживаемых во время проверки.
На некоторых компьютерах HP Защитник Windows предварительно установлен, активирован и выполняется автоматически.
Если вы не используете последнюю версию Windows 8, некоторые рисунки и сведения в этом документе могут отличаться. Можно загрузить последнюю версию из Microsoft Store.
Включение Защитника Windows
Чтобы включить Защитника Windows, подключите компьютер к Интернету и выполните следующие действия:
На начальном экране введите Защитник Windows , чтобы открыть чудо-кнопку "Поиск", затем выберите Защитник Windows в списке результатов поиска.
Рис. : Результаты поиска для Защитника Windows

Чтобы активировать программу Защитник Windows, нажмите кнопку Включить .
Невозможно активировать Защитник Windows
После удаления антивирусного приложения будет предложено перезагрузить ПК. Перезагрузите ПК, затем выполните следующие действия, чтобы активировать Защитник Windows:
В начальном окне введите центр поддержки , чтобы открыть чудо-кнопку "Поиск", затем выберите Центр поддержки в результатах поиска.
Рис. : Результаты поиска для Центра поддержки

Щелкните изображение стрелки в разделе Безопасность для открытия списка элементов системы безопасности.
Рис. : Раздел "Безопасность" в окне Центра поддержки
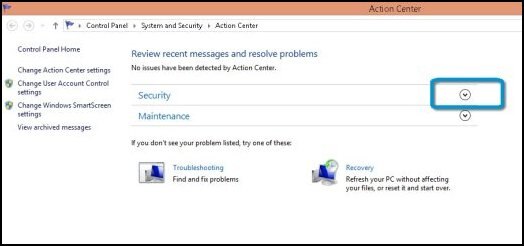
Нажмите Включить рядом с Защита от программ-шпионов и нежелательных программ или Защита от вирусов, чтобы активировать Защитник Windows
Рис. : Элементы безопасности в окне Центра поддержки

Чтобы активировать Защитник Windows, нажмите кнопку Включить.
Открытие Защитника Windows
Выполните следующие действия для запуска программы "Защитник Windows":
На начальном экране введите Защитник Windows , чтобы открыть чудо-кнопку "Поиск", затем выберите Защитник Windows в списке результатов поиска.
Рис. : Результаты поиска для Защитника Windows

Рис. : Экран запуска Защитника Windows
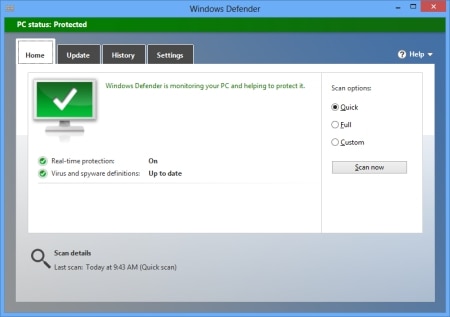
При обнаружении программой Защитник Windows потенциально вредоносных или нежелательных программ, в открывающемся окне отобразятся название этих программ и дополнительная информация. Эта информация поможет принять решение об удалении или временном отключении обнаруженных программ.
Если Защитник Windows не обнаружил потенциально нежелательных или вредоносных программ, никакие действия не требуются.
Проверка системы на наличие вредоносных программ
С помощью программы "Защитник Windows" можно выполнить быструю или полную проверку компьютера на наличие вредоносных программ. Если имеются подозрения, что в какую-либо область компьютера проникла вредоносная программа, выполните выборочную проверку системы на указанных дисках или в выбранных папках.
Рис. : Окно "Параметры сканирования в Защитнике Windows"

Запуск быстрой проверки
Во время быстрой проверки проверяются области жесткого диска, заражение которых вредоносными программами наиболее вероятно.
Чтобы запустить быструю проверку, нажмите кнопку Быстрая проверка , затем - Проверить .
По завершении проверки отобразится окно с результатами.
Запуск полной проверки
Во время полной проверки проверяются все файлы на жестком диске и все запущенные в данный момент приложения. На время полной проверки производительность компьютера может снижаться. При подозрении на заражение компьютера вредоносными программами выполните полную проверку системы.
Чтобы запустить полную проверку, нажмите кнопку Полная проверка , затем - Проверить .
По завершении проверки отобразится окно с результатами.
Запуск выборочной проверки
Если выбран вариант "Выборочная проверка", программа "Защитник Windows" проверит систему на наличие вредоносных программы только на указанных дисках или в выбранных папках. При обнаружении Защитником Windows потенциально нежелательных или вредоносных программ будет выполнена быстрая проверка, позволяющая при необходимости удалить обнаруженные объекты из других областей компьютера. Запуск выборочной проверки:
Откроется окно, в котором система запросит указать диски и папки, которые требуется проверить.
Рис. : Параметры выбора дисков и папок в Защитнике Windows

Выберите приводы и папки для сканирования, затем щелкните OK .
По завершении проверки отобразится окно с результатами.
Выбор объектов для включения в процесс проверки программой Защитник Windows
Защитник Windows позволяет включать архивированные объекты и съемные диски в процесс проверки.
Включение архивированных элементов
Чтобы включить в проверку архивированный файл, например, файл с расширением .zip или .cab, выполните следующие действия:
Щелкните вкладку Параметры , затем выберите Дополнительно на панели слева.
Рис. : Выберите "Дополнительно" во вкладке "Параметры"
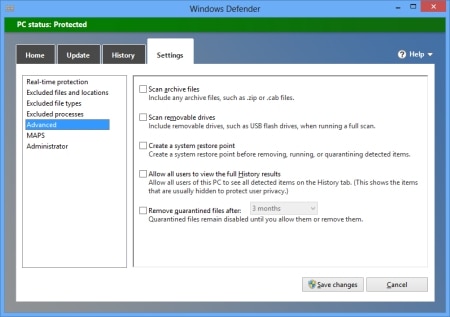
Рис. : Выберите "Проверить архивные файлы" во вкладке "Параметры"
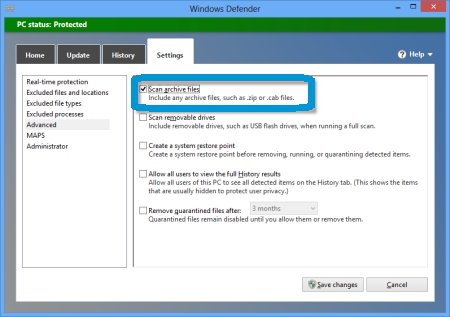
Теперь Защитник Windows будет включать архивированные объекты в проверку.
Включение в проверку съемных дисков
Чтобы добавить в проверку съемные диски, например, накопители USB, во время полной проверки выполните следующие действия:
Щелкните вкладку Параметры , затем выберите Дополнительно на панели слева.
Рис. : Выберите "Дополнительно" во вкладке "Параметры"

Рис. : Выберите "Проверить съемные диски" во вкладке "Параметры"
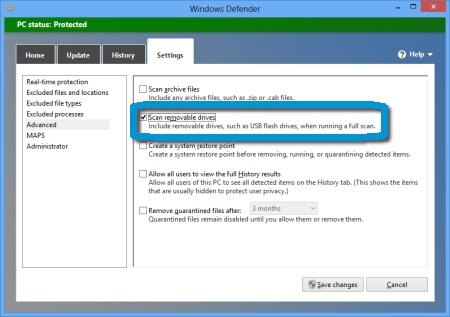
Теперь Защитник Windows будет включать съемные диски в проверку.
Выбор объектов для исключения из процесса проверки Защитником Windows
Чтобы ускорить процесс проверки, можно исключить отдельные файлы, ссылки на ресурсы, типы файлов и отдельные процессы.
Исключение отдельных элементов из проверки может подвергнуть ваш компьютер риску инфицирования новейшими вредоносными программами.
Исключение файлов и папок из проверки
Чтобы исключить отдельные файлы и папки из проверки, выполните следующие действия:
Щелкните вкладку Параметры , затем выберите Исключить файлы и папки на панели слева.
Рис. : Выберите "Исключенные файлы и папки" во вкладке "Параметры"


Выбранные файлы или папки отображаются в окне Пути к файлам .
Чтобы выбрать несколько файлов или папок, повторите предыдущее действие.
Рис. : Кнопка "Добавить" во вкладке "Параметры"
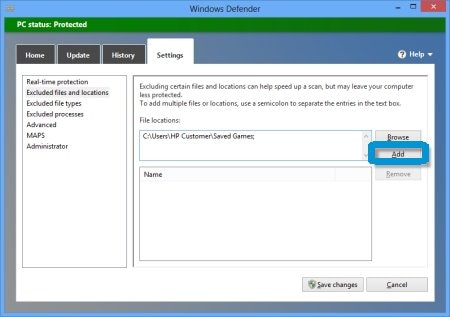
Рис. : Добавленный файл отображается в поле "Имя"
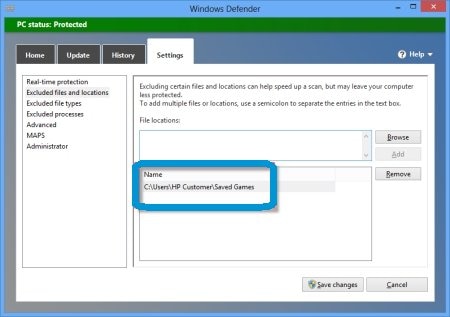
Выбранные файлы или папки будут исключены из следующей проверки.
Исключение файловых типов
Чтобы исключить типы файлов из проверки, выполните следующие действия:
Щелкните вкладку Параметры , затем выберите Исключенные типы файлов на панели слева.
Рис. : Выберите "Исключенные типы файлов" во вкладке "Параметры"

Введите типы файлов в окне Файловые расширения и нажмите кнопку Добавить . Как показано на примере на следующем экране, был добавлен тип файла .ttf.
Рис. : Пример - Добавление типов файлов .ttf

Вводимые файловые типы и расширения отображаются в колонках Тип файла и Расширение .
Рис. : Добавленные типы файлов и расширения отображаются в поле "Тип файла"
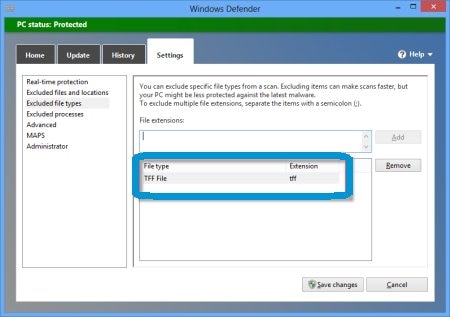
Выбранные файловые типы будут исключены из следующей проверки.
Исключение процессов
Чтобы исключить процессы из проверки, выполните следующие действия:
Щелкните вкладку Параметры , затем выберите Исключенные процессы на панели слева.
Рис. : Выберите "Исключенные процессы" во вкладке "Параметры"

Рис. : Пример – Исключение процесса WinMail.exe

Чтобы выбрать несколько процессов, повторите предыдущее действие.
Рис. : Кнопка "Добавить" во вкладке "Параметры"

Рис. : Добавленный файл отображается в поле "Имя"
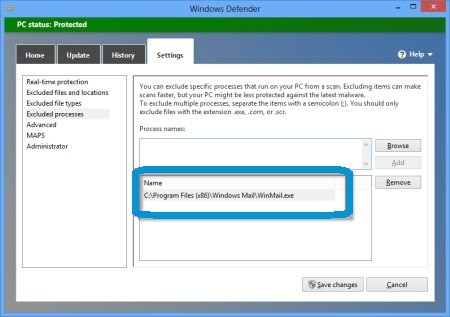
Выбранные процессы будут исключены из следующей проверки.
Удаление вредоносных программ
После завершения проверки Защитник Windows выводит результаты на экран. Если Защитник Windows не обнаружил вредоносных программ, дальнейшие действия не требуются.
Если Защитник Windows обнаружил потенциально нежелательные или вредоносные программы, можно проигнорировать, поместить в карантин или удалить каждый обнаруженный объект. Если выбрано действие "поместить в карантин", то Защитник Windows переместит файл программы в другое место на компьютере и будет блокировать ее запуск до тех пор, пока она не будет восстановлена или удалена с компьютера. Для получения дополнительной информации см. документ Работа с файлами, помещенными в карантин.
Удаление вредоносных программ с помощью настроек результатов проверки Защитника
Чтобы удалить вредоносные программы, выберите строку этого приложения в окне результатов проверки и нажмите кнопку Удалить .
Удаление вредоносного программного обеспечения с помощью параметра "Удаление программ" в Windows
Программу, в отношение которой имеются подозрения на вредоносность, можно также удалить с помощью параметра "Удалить" в Windows.
В поле поиска введите название программы, в отношении которой возникли подозрения на вредоносность.
Щелкните правой кнопкой строку с названием программы в окне списка результатов.
Использование файлов, помещенных в карантин
Защитник Windows перемещает файл программы в другое место на компьютере и блокирует его запуск до тех пор, пока он не будет восстановлен или удалена с компьютера. Защитник Windows также позволяет запланировать время, по истечении которого файлы, помещенные в карантин, будут автоматически удалены.
Удаление или восстановление объектов, помещенных в карантин
К любому элементу в списке объектов, помещенных в карантин, можно применить действие "удалить с компьютера" или "разрешить запуск". Выполните следующие действия, чтобы просмотреть список объектов, помещенных в карантин:
Нажмите вкладку Журнал в верхнем углу окна, затем щелкните Объекты, помещенные в карантин .
Рис. : Объекты, помещенные в карантин, во вкладке "Журнал"
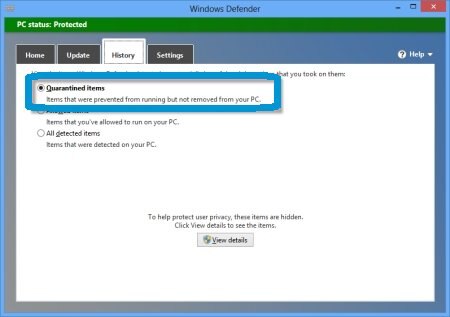
Щелкните Просмотр , чтобы просмотреть список объектов, помещенных в карантин.
Просмотрите каждый объект, затем выберите действие Удалить или Восстановить . Если требуется удалить с компьютера все объекты, помещенные в карантин, выберите Удалить все .
При появлении запроса ввести пароль администратора и дать подтверждение, выполните требуемые действия.
Не следует восстанавливать программное обеспечение с серьезным или высоким уровнем опасности. Если разрешить запуск таких программ, это может привести к нарушению конфиденциальности информации или к брешам в системе безопасности компьютера.
Автоматическое удаление файлов, помещенных в карантин
Объекты, помещенные в карантин, будут оставаться заблокированными, пока не будут восстановлены или удалены. Можно запланировать время, по истечении которого файлы, помещенные в карантин, будут автоматически удалены.
Чтобы запланировать время удаления файлов, помещенных в карантин, выполните следующие действия:
Щелкните вкладку Параметры , затем выберите Дополнительно на панели слева, затем установите флажок в поле Удалять файлы, помещенные в карантин, через: .
Рис. : Выберите "Удаление файлов, помещенных в карантин" во вкладке "Параметры"
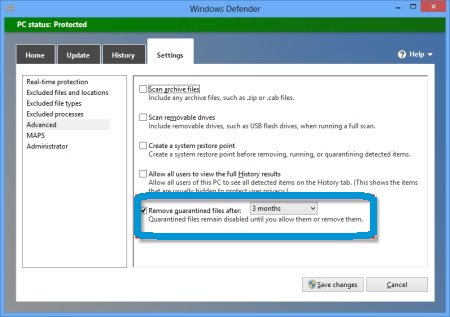
Нажмите стрелку в раскрывающемся списке, затем выберите значение времени, по истечении которого файл, помещенный в карантин, будет автоматически удален.
Рис. : Меню удаления файлов, помещенных в карантин
Теперь файлы, помещенные в карантин, будут автоматически удаляться с вашего компьютера.
Обновление вручную файлов определений шпионских программ, вирусов и прочих вредоносных программ
Файлы определений шпионских программ, вирусов и прочих вредоносных программ используются Защитником Windows для поиска вредоносного или потенциально нежелательного программного обеспечения и уведомления о его обнаружении на вашем компьютере. Для обеспечения актуальности информации об определениях вредоносных файлов Защитник Windows взаимодействует со службой Автоматическое обновление Windows, которая автоматически устанавливает новые версии по мере их выпуска. Кроме этого до начала проверки вы можете вручную обновить файлы определений.
Чтобы обновить вручную файлы определений шпионских программ, вирусов и прочих вредоносных программ, выполните следующие действия:
Рис. : Кнопка "Обновить" во вкладке "Обновление"

Защитник Windows запустит поиск и загрузку файлов с определениями вирусов и шпионских программ.

Использование Служб активной защиты Майкрософт (Microsoft Active Protection Services, MAPS)
В Центр Майкрософт по защите от вредоносных программ (Microsoft Malware Protection Center, MAPS) можно автоматически отправлять в корпорацию Майкрософт отчеты об обнаружении вредоносных программ и других форм потенциально нежелательного программного обеспечения. На странице MAPS выберите один из следующих параметров.
I don't want to join MAPS (Не желаю отправлять отчеты в MAPS). Если выбрана эта кнопка-переключатель, то никакая информация не будет передаваться в Майкрософт, но при этом вы не будете получать уведомления об обнаружении неопределенного программного обеспечения на своем компьютере.
Basic membership (Базовый уровень участия). Если выбрана эта кнопка-переключатель, то в Майкрософт будет передаваться только основная информация о вредоносных программах и потенциально нежелательном программном обеспечении. В этой информации будет отражены сведения об источнике программы, о выполненных вами или автоматических действиях, а также сведения о результатах этих действий.
Advanced membership (Расширенный уровень участия). Если выбрана эта кнопка-переключатель, то в Майкрософт помимо основной информации будут передаваться сведения о месте установки программ, имена файлов, характере запуска программ, а также о степени их влияния на ваш компьютер.
Центр безопасности Защитника Windows - это новое приложения для управления встроенным системным антивирусом Защитник Windows и другими функциями безопасности в Windows 10 Fall Creators Update и Windows 10 Creators Update. Microsoft интегрировала в приложение различные защитные функции, в частности проверку работоспособности устройства, Брандмауэр Windows, Контролируемый доступ к папкам, Защита от эксплойтов, управление контент-фильтром SmartScreen и родительским контролем.
Содержание
Общая информация
Старое настольное приложение под названием Защитник Windows по-прежнему осталось в системе, но его устаревший интерфейс остается скрытым большую часть времени.
Пользователи Windows 8/8.1 и старых версий Windows 10 (до 2017 года) должны ознакомиться со старым руководством по настройке Защитника Windows.
На вкладке “Защитник Windows” секции “Обновление и безопасность” приложения “Параметры” отображаются только сведения о версии приложения и кнопка для запуска нового Центра безопасности Защитника Windows. В старых версиях Windows данная страница контролировала большинство настроек Защитника Windows.
Защитник Windows использует Центр обновления Windows для загрузки и установки новых антивирусных определений. Новые сигнатурные определения доступны несколько раз в день, а для ускорения и усиления обнаружения системный антивирус использует облачную защиту.
Если вы столкнулись с проблемами при обновлении сигнатур Защитника Windows, используйте инструкцию для устранения проблем с Центром обновления Windows
Используем Центр безопасности Защитника Windows в Windows 10 Creators Update и выше
Откройте меню Пуск, нажав клавиатурное сочетание Windows + S , введите Защитник и выберите ссылку Центр безопасности Защитника Windows.


Обратите внимание, Центр безопасности Защитника Windows также проверяет состояние установленных драйверов. Некоторые старые устройства могут вызывать отображение желтой метки в секции “Работоспособность устройства” по причине отсутствия совместимых драйверов. В этом случае нужно проигнорировать предупреждение.
Настройка компонента “Защита от вирусов и угроз” в Центре безопасности Защитника Windows
Для настройки самой важной секции приложения, нажмите кнопку Защита от вирусов и угроз. Аналогичные кнопки доступны в левой части окна Центра безопасности Защитника Windows.
Нажмите ссылку Параметры защиты от вирусов и других угроз .

В первую очередь нужно включить параметр Защита в режиме реального времени . Если переключатель данной функции отключен, то другие параметры могут быть недоступны для изменения (выделены серым цветом).
Облачная защита безопасна для большинства пользователей. Если вы сильно озабочены конфиденциальностью, можете отключить данный компонент.
Параметр Автоматическая отправка образцов схож с предыдущими настройками, следует оставить его включенным. Данная опция влияет на надежность облачной защиты.
Если вы не являетесь опытным пользователем компьютера, следует оставить настройки исключений по умолчанию. Изменяйте эти параметры только, если вы четко понимаете последствия выполняемых действий.
Функция Уведомления (ранее известная как “Расширенные уведомления”) позволяет пользователям изучать данные последних сканирований и показывает недельные сводки активности. Во включенном состоянии данная опция увеличивает количество уведомлений в Центре действия, поэтому многие пользователи захотят ее отключить.

Имейте в виду, что Защитник Windows будет всегда предупреждать о вредоносных заражениях и критических ошибках.
Нажмите ссылку Изменение параметров уведомлений и включите или отключите переключатель Получить последние действия и результаты сканирования по вашему желанию.

Строго рекомендуется оставить активными уведомления Брандмауэра Windows для максимальной защиты.
Если на вашем компьютере Windows 10 Creators Update установлен сторонний антивирус, то вы можете включить функцию периодического сканирования (известная как “Ограниченное периодическое сканирование”). После включения данной функции, иконка Защитника Windows появится в области уведомления панели задач (системном трее), и в периоды, когда вы активно не используете компьютер, будет проводиться сканирование системы. Центр действия может напоминать, если вы еще провели сканирование - в этом случае иконка в системном трее будет иметь желтую метку.
Данный тип сканирования может быть очень полезным, если сторонний антивирус не получает регулярные сигнатурные определения.

Для включения дополнительного сканирования нажмите кнопку Защита от вирусов и угроз на главном экране Центра Безопасности Защитника Windows. Затем раскройте секцию Настройки антивирусной программы “Защитника Windows” и включите переключатель Периодическая проверка .
Вы по-прежнему сможете управлять настройками Защитника Windows, кроме параметра “Защита в режиме реального времени”, когда включена периодическая проверка.
Если вы ранее устанавливали сторонний антивирус (Avast, BitDefender, Norton/Symantec, McAfee или др.), то в Центре действия можете увидеть уведомление: “ Защита от вирусов отключена. Чтобы включить Защитник Windows щелкните или коснитесь здесь ”. Просто нажмите на оповещения, и все требуемые операции выполняться в автоматическом режиме. Это один из тех редких случаев, когда вы можете видеть предупреждение настольного приложения “Защитник Windows” в Windows 10 Creators Update.
История сканирования и угрозы, добавленные в карантин
По умолчанию многие зараженные объекты перемещаются в карантин - защищенную папку, угрозы в которой не могут нанести вред системе. Защитник Windows автоматически удаляет обнаруженные файлы из карантина после трех месяцев.
Откройте меню Пуск, нажав клавиатурное сочетание Windows + S , введите Защитник и выберите ссылку Центр безопасности Защитника Windows.

Если на устройстве остаются обнаруженные угрозы нажмите кнопку Запуск действий , чтобы добавить опасные объекты в карантин. Потом нажмите ссылку Посмотреть журнал полностью .
В противном случае (если в системе не обнаружены угрозы) сразу нажмите ссылку Посмотреть журнал полностью .


Если вы хотите узнать, какие файлы были добавлены в карантин, вы можете нажать по элементу списка или использовать ссылку Показать подробности . Кнопка Очистить журнал применяется ко всем секциям Журнала сканирования - она очищает список угроз в карантине и список разрешенных угроз навсегда.
Как изменить настройки облачной защиты
Вы можете усилить уровень облачной защиты в системном антивирусе "Защитник Windows", присоединившись к программе сообщества Microsoft MAPS.
В инструкции ниже мы рассмотрим шаги по изменению уровня защиты от угроз Защитника Windows с помощью локальных групповых политик и системного реестра.
Работоспособность устройства
Секция Работоспособность устройства показывает информацию о Центре обновления Windows, емкости хранилища, драйверах устройств и о состоянии батареи (только на ноутбуках и планшетах). После запуска устройства сканирование работоспособности может занять некоторое время, поэтому актуальная информация может быть недоступна сразу же.

Если в одной из областей диагностики обнаружены ошибки, пользователь может либо открыть страницу Microsoft с инструкциями по устранению неполадки, либо нажать ссылку для быстрого устранения. Все это представлены в виде рекомендаций.
Как упоминалось выше, не все старые комплектующие имеют совместимые с Windows 10 драйвера - в таких случаях следует проигнорировать предупреждение. Имейте в виду, что в этом случае иконка системного трея также будет иметь желтую предупреждающую метку.
Чуть ниже на странице Работоспособность устройства расположена секция Начать заново . Данная опция является автоматизированной версий функция сброса системы с сохранением персональных файлов. Это не новая функция, но вы можете использовать Центр безопасности Защитника Windows для переустановки Windows с сохранением личных данных (при этом вы потеряете установленные программы и дополнительно установленные драйвера).
Данная функция будет целесообразной, если вы получили новое устройство с большим количество предустановленных производителем приложений.
Если на компьютере установлены важные настольные приложения и драйвера, которые нужно сохранить попробуйте использовать диск восстановления системы для переустановки системы Windows.
Чтобы выполнить сброс системы, нажмите ссылку Дополнительные сведения . Затем нажмите кнопку Начало работы и следуйте экранным подсказкам. Процесс переустановки системы займет минимум 20 минут.
Брандмауэр и безопасность сети
В данной секции представлена краткая сводка о состоянии Брандмауэра Windows и о типе сетевых подключений (Частное или Общедоступная сети).

При нажатии по отдельному типу сети вы можете включать или отключать Брандмауэр и блокировать все входящие соединения, включая запросы от разрешенных приложений.

Ссылки в нижней части страницы открывают страницу Брандмауэр в классической панели управления.
Управление приложениями и браузером
Данная секция позволяет управлять поведением модуля Защитника Windows под названием SmartScreen.

Секция Управление приложениями и файлами позволяет настроить обработку неопознанных приложений и файлов из Интернета. По умолчанию выбрана опция Предупреждать , которая будет оптимальной для большинства пользователей. Для усиленной защиты от 0-day угроз нужно установить значение Блокировать .
Раздел SmartScreen для Microsoft Edge позволяет управлять тем самым контент-фильтром, который мы помним по Internet Explorer. Данный модуль защищает компьютер от вредоносных сайтов и загрузок. По умолчанию выставлено значение Предупреждать , но для усиленной защиты рекомендуется выбрать опцию Блокировать .
Секция SmartScreen для приложений магазина Windows предназначена для управления функцией проверки содержимого, которое используется в приложениях Магазина Windows. Здесь доступны всего две опции: Предупредить и Выключить . Если вы заботитесь о безопасности, остановите выбор на значении Предупредить .
Параметры для семьи
Данная секция Центра безопасности Защитника Windows содержит всего две ссылки, которые ведут в веб-консоль управления учетной записью Microsoft.

1. Опция Просмотр параметров для семьи показывает членов семьи, которые были добавлены в Windows 10. Вы можете посмотреть недавнюю активность детей, их заказы, время, проведенное за компьютером, историю браузерной активности, статистику использования приложений, игр и мультимедийного контента и даже определить местоположение человека, если его устройство поддерживает данную функцию.
Чтобы добавить аккаунт ребенка (или временно заблокировать текущий аккаунт) в Windows 10, откройте приложение Параметры перейдите в раздел “ Учетные записи ”, выберите секцию “ Семья и другие люди ” и нажмите кнопку “ Добавить члена семьи ”. Вы должны добавить всех детей и других членов семьи, используя одну учетную запись Microsoft. Убедитесь, что учетные записи детей имеют стандартные, а не административные права.
2. Опция Просмотр устройств показывает список всех семейных устройств - компьютеров, ноутбуков, планшетов и смартфонов. Вы можете определить местоположение устройства, посмотреть их недавние локации и удалять старые устройства.
Как включить принудительное сканирование съемных дисков в Windows 10 Creators Update и выше
По непонятным причинам, Защитник Windows в Windows 10 не сканирует съемные носители, например, USB-устройства флеш-памяти или внешние диски. Это может привести к вредоносным заражениям или запуску потенциально нежелательных программ.
Для исправления этой проблемы, откройте меню Пуск, введите powershell и щелкните правой кнопкой мыши по ссылке классического приложений “Windows PowerShell” и выберите опцию “Запустить от имени администратора”.
В качестве альтернативы можно использовать сочетание Windows + X для открытия меню быстрых ссылок (или щелкнуть правой кнопкой мыши по меню Пуск) и выберите опцию “Windows PowerShell (администратор)”.
В интерфейсе Windows PowerShell вставьте следующую команду: Set-MpPreference -DisableRemovableDriveScanning $False
Нажмите Enter, после этого Защитник Windows в Windows 10 станет сканировать съемные диски.
Настройка иконки Центра безопасности Защитника Windows в Windows 10 Creators Update и выше
Иконка Центра безопасности Защитника Windows показывается в области уведомлений панели задач (системном трее). В любой версии Windows вы можете настроить отображение иконки, чтобы она была видима все время. Нажмите правой кнопкой мыши по свободному месту на панели задач и выберите опцию “Параметры панели задач”. Прокрутите страницу до раздела “Область уведомлений” и кликните по ссылке “Выберите значки, отображаемые в панели задач”. Около пункта “Windows Defender notification icon” переведите положение переключателя в положение “Вкл”.

Если иконка имеет зеленый круг с белой галочкой, но никаких действий предпринимать не следует.
Нужно загрузиться в безопасном режиме. После загрузки системы введите regedit, щелкните правой кнопкой мыши по результату и выберите “Запустить от имени администратора”.
Перейдите в раздел реестра HKEY_LOCAL_MACHINE\System\CurrentControlSet\Services и нажмите по каталогу WinDefend. Найдите запись реестра “Start” в правой панели. Если установлено значение 0x00000004 (4) , значит служба была отключена. Щелкните дважды по записи “Start”.

Введите значение “2” (проверьте, что установлена шестнадцатеричная система исчисления) и нажмите ОК. В результате служба Защитника Windows будет запущена автоматически.
Затем повторите те же действия для службы WdNisSvc (Windows Defender Antivirus Network Inspection Service) и SecurityHealthService (Службы Центра безопасности защитника Windows). Убедитесь, что не редактируете только нужные значения. Редактор реестра является очень мощным инструментом, который может привести к проблемам загрузки Windows.
Закройте редактор реестра и перезапустите редактор реестра для проверки, что Центр безопасности Защитника Windows теперь работает корректно.
Если Защитник Windows или Центр безопасности Защитника Windows по-прежнему не запускаются, то попробуйте выполнить полное сканирование системы без перезагрузки с помощью специализированного инструмента очистки, например, Malwarebytes.
Настройка проверки по расписанию для Защитника Windows в Windows 10 Creators Update и выше
В отличие от Microsoft Security Essentials, Защитник Windows не имеет настроек сканирования по расписанию в графическом интерфейсе программы, но у пользователя все равно остается возможность автоматизации быстрой или полной проверки системы.
В Windows 10 Creators Update быстрая проверка выполняется ежедневно (по умолчанию в 3 часа ночи) совместно с обновлениями компонентов Windows и другими задачами. Если операция была пропущена или отменена из-за завершения работы или перезагрузки компьютера, сканирование запускается в следующий раз после включения или перезагрузки компьютера.

Откройте меню Пуск, введите Планировщик и выберите самый верхний результат "Планировщик заданий".



Прежде всего, разберемся в терминологии. Защитник является программой, а Центр управления – панель управления. Поэтому нам позволено отключить каждый из них. Причем, вместе с Центром отключится и Защитник. А вот если отключить Защитника его панель управления будет продолжать функционировать. Зато убрав Центр, вы сможете вернуться к привычному Защитнику. А вот его отключение приведет к появлению дыр в операционной системе.
Как отключить Центр безопасности Защитника Windows 10 (начиная с версий 1703, 1709 и новее)
Если же Вы обновились до последней версии Windows 10, что собственно мы всегда рекомендем делать, то этих настроек Вы уже не увидите. Начиная с версии 1703 обновления Creators Update все параметры защиты перенесены в одно место, которые Майкрософт назвали Центр безопасности защитника Windows 10.
- Нажимаем Win+Q и в поисковой строке вводим Центр безопасности Защитника Windows.
- Дальше переходим в раздел Защита от вирусов и угроз.
- И нажимаем на кнопку Параметры защиты от вирусов и других угроз.









Что делать, если не удалось запустить службу Центра обеспечения безопасности Windows 10?

Если во время работы на ПК под управлением Windows 10 вы столкнулись с неполадкой, когда невозможно запустить службу Центра обеспечения безопасности Windows 10, стоит проверить ПК на наличие вирусов. В большинстве случаев такая ошибка возникает по причине внесения изменений в системный реестр или отключения нужной службы вредоносной программой.
Запустить нужную службу в Windows 10 можно следующим способом:
- Откроется окно служб. Ищем службу «Центр обеспечения безопасности». Нажимаем на элементе правой кнопкой мыши и выбираем «Свойства».
- В пункте «Тип запуска» выбираем «Автоматически (отложенный запуск)».
- Далее в этой же вкладке переходим к пункту «Состояние» и нажимаем «Запустить».
- Откроется небольшое окно. В пункте «Введите имена выбираемых объектов» стоит указать имя собственного ПК. Далее кликаем «Проверить имена».
- В следующем окне стоит ввести пароль администратора, не свой от учётной записи, а именно админа. После повторить пароль и нажать «Применить».
- После перезагрузки ПК служба будет включена. Это самый безопасный способ решения проблемы.
ВАЖНО! С данной службой тесно связаны следующие службы, статус которых нужно проверить и изменить, если он неактивный: Инструментарий управления Windows, Удаленный вызов процедур (RPC), Модуль запуска процессов DCOM-сервера, Сопоставитель конечных точек RPC.
Если данный способ не сработал, стоит выполнить восстановление реестра. Для этой цели можно воспользоваться утилитой AVZ или же запустить восстановление системы.
О том, как ещё решить проблему смотрите в видео:
Отключить защитник Windows 10 групповой политикой
Редактор групповой политики отсутствует в домашней и начальной версиях Windows 10, и есть только в профессиональной и корпоративной. Можно его перенести с профессиональной версии, но проще воспользоваться другим способом. Если Вы используете профессиональную или корпоративную версию Windows 10, тогда этот способ для Вас.
- Откроем редактор локальной групповой политики нажав на клавиши Win+R в окно Выполнить введем gpedit.msc и нажмем ОК.
- Перейдем по пути: Конфигурация компьютера > Административные шаблоны > Компоненты Windows > Антивирусная программа «Защитник Windows» ищем параметр Выключить антивирусная программу «Защитник Windows.
- Открываем параметр и меняем состояние параметра на Включено (если Вы включаете этот параметр политики, то антивирусная программа «Защитник Windows» не работает, и на компьютере не происходит поиск вредоносных и других нежелательных программ).







Отключаем предупреждение системы безопасности в Windows 10, 8 и 7
В Windows при попытке открыть или запустить исполняемый файл типа exe, msi, bat, cmd (и других типов файлов) с локального диска или сетевой папки может появиться предупреждение “Открыть файл – предупреждение системы безопасности” (Open file — Security Warning). Для продолжения выполнения программы пользователь должен вручную подтвердить запуск такого файла, нажав кнопку “Запустить” (Run). Такое предупреждение безопасности Windows как правило, появляется при запуске скачанного из интернета установочного файла приложения или исполняемого файла, которые находится в общей сетевой папке на сервере.
Такая настройка Windows предназначена для обеспечения защиты вашего компьютера от запуска потенциально опасных исполняемых файлов, которые вы скачали из Интернета или других недоверенных источников и пытаетесь запустить. Эта особенность при запуске файлов присутствует как в Windows 7, так и в Windows 10.
В ряде случаев, когда запуск / установка подобного ПО осуществляется в фоновом режиме через скрипты планировщика, групповые политики, задания SCCM и т.д. это может вызвать проблемы, т.к. предупреждающее окно не отображается в сессии пользователя. Соответственно, установка или запуск такого приложения из скрипта становится невозможен.
Напомним, как выглядит окно с предупреждением. Например, при открытии файла из сетевого каталога окно предупреждения системы безопасности Windows выглядит так:
Открыть файл – предупреждение системы безопасности
Не удаётся проверить издателя. Вы действительно хотите запустить этот файл?
Open File — Security Warning
The Publisher could not be verified. Are you sure you want to run this software?

При запуске скачанного их Интернета файла с локального диска (или сетевого каталога, смонтированного через net use) текст предупреждения немного другой:
Open File — Security Warning
Do you want tio run this file?
Открыть файл – предупреждение системы безопасности
Запустить этот файл?
Файлы из Интернета могут быть полезны, но этот тип файла может повредить компьютер. Запускайте только программы, полученные от доверенного издателя.

Попробуем разобраться, как убрать предупреждение системы безопасности при запуске исполняемых или установочных файлов в Windows 7 и Windows 10 (инструкция подходит и для всех других ОС Microsoft, начиная с Windows XP).
Мы предлагаем несколько вариантов отключения окна предупреждения системы безопасности. Выберите подходящий способ в зависимости от требуемого решения (в некоторых случаях предложенные решения приходится комбинировать).
Как отключить Windows Defender в Windows 10 с помощью редактора реестра
А также для продвинутых пользователей есть возможность отключить Windows защитник Windows 10 с помощью редактора реестра.
- Для этого откроем редактор реестра Win+R и в окне Выполнить введем regedit.
- Перейдем по пути HKEY_LOCAL_MACHINE\ SOFTWARE\ Policies\ Microsoft\ Windows Defender.
- Создадим параметр с именем DisableAntiSpyware, и зададим значение 1 для того чтобы отключить защитник Windows.

Для того чтобы назад включить защитник Windows нужно установить значения параметра DisableAntiSpyware на 1 или просто удалить текущий параметр.



Как отключить «Предупреждение системы безопасности» при открытии файлов?
Я думаю это окно, всех порядком достать успело? Давайте тогда решим это недоразумение. Подходит для всех ОС. Запускаем Internet Explorer, да да, истина именно там))), заходим: Сервис — Свойства обозревателя — Дополнительно
1) Снимаем галочку «Проверка подписи для загруженных программ» и
2) Ставим галочку «Разрешать выполнение или установку программы, имеющую недопустимую подпись».
Далее запускаем файл реестра, или делаем вручную, кому как удобно, с теми командами, которые уберут предупреждение:
После перезагрузить компьютер) и проблема решена.
Отключить защиту в реальном времени Windows 10 одной командой
Есть также возможность отключить защиту в реальном времени защитника Windows 10 всего одной командой.
- Откройте оболочку PowerShell от имени администратора, рекомендую воспользоваться поиском.
- Вставьте и выполните команду: Set-MpPreference -DisableRealtimeMonitoring $true
После выполнение одной команды, защитник Windows будет отключен. Если же не получилось и пишет не достаточно прав, тогда запустите оболочку PowerShell от имени администратора.
Отключение окна предупреждения при запуске файла, скачанного из Интернета
Исполняемые файлы, скачанные из Интернета, автоматически помечаются как потенциально опасные (загруженные из небезопасного источника). Реализуется этот функционал через альтернативные NTFS потоки файлов. Для упрощения, будем считать что это специальная метка файла, которая автоматически назначается скачанному из сети файлу (Как Windows определяет, что файл скачан из Интернета). Чтобы удалить эту метку, нужно разблокировать это приложение. Для этого:
- Откройте свойства исполняемого файла
- И на вкладке Общие (General) нажмите кнопку или установите чекбокс Разблокировать (Unblock). У полученного из интернета файла будет рядом с кнопкой будет указано такое предупреждение
Осторожно: Этот файл получен с другого компьютера и, возможно, был заблокирован с целью защиты компьютера. (This file came from another computer and might be blocked to help protect this computer)

Сохраните изменение, нажав на кнопку Ok. После того, как файл был разблокирован, он будет запускаться без предупреждающего окна (NTFS метка будет снята).
Метку альтернативного NTFS потока Zone.Identifier можно сбросить с помощью таких двух команд (создастся новый файл): move oldName.exe > newName type newName > oldName.exe Или утилиты streams.exe Если нужно отключить это предупреждение только для файлов, скачанных с помощью браузера, то отключить сохранение атрибута Zone.Identifier при скачивании файлов можно непосредственно в браузере: Для Google Chrome и IE нужно создать такой ключ реестра [HKEY_CURRENT_USERSoftwareMicrosoftWindowsCurrentVersionPoliciesAttachments]“SaveZoneInformation”=dword:00000001 А для Mozilla Firefox на странице настроек about:config изменить значение browser.download.saveZoneInformation на false.
Как полностью отключить Защитник Windows 10 (до версии 1703)
- Откроем меню Пуск и начнем в поиске вводить Защитник Windows.



А также что бы не искать защитник Windows в Windows 10 есть возможность просто открыть Пуск > Параметры > Обновление и безопасность > Защитник Windows и Вы попадете в этот же раздел, откуда мы отключили Windows защитника.
Управление службой безопасности Windows 10
Надо понимать, что управление службой безопасности Windows 10 не затрагивает те программы, которые эта служба показывает (7 программ перечислены выше). Отключается только интерфейс управления теми семью программами которые в ней находятся. Отключить конкретную программу защиты, можно посмотрев инструкцию, перейдя по в соответствующую программу по ссылкам выше.
Как отключить службу безопасности Windows 10
способ подойдет для Windows 10 Home, Pro, Enterprise (Ltsb, Ltsc)
Чтобы отключить службу безопасности Windows 10 через реестр надо сделать следующее: скачать файл изменения реестра, извлечь, запустить и согласиться с внесением изменений в реестре:
Как включить службу безопасности Windows 10
Включить службу безопасности Windows 10 можно через реестра, скачав и запустив файл:
Управление автозагрузкой “Службы безопасности Windows”
Как выключить или включить автозагрузку центра безопасности Windows 10 – иконки в трее (справа возле часов)
1. Нажмите правой кнопкой мыши по Панели задач далее нажмите на Диспетчер задач
2. Если вы видите такое окно то нажмите на Подробнее.
4. Далее вверху выберите вкладку Автозагрузка. Затем найдите в списке программ Windows Security и нажмите Включить
5. Перезагрузите компьютер. Значек появиться рядом с часами. Пока вы его не выключите аналогичным путем.
1. Нажмите правой кнопкой мыши по Панели задач далее нажмите на Диспетчер задач
2. Если вы видите такое окно то нажмите на Подробнее.
4. Далее вверху выберите вкладку Автозагрузка. Затем найдите в списке программ Windows Security и нажмите Отключить
5. Перезагрузите компьютер. Значка больше не будет. Пока вы его не включите аналогичным путем.
Как скрыть иконку центра безопасности Windows 10
Если вам надоедает сама иконка, то вы можете ее просто скрыть от глаз, перетащив мышью на треугольник слева. Иконка переместиться в дополнительное меню и будет находится там.
Для безопасной работы в сети Интернет, необходимо, что на компьютере постоянно функционировал межсетевой экран и антивирусная программа. Кроме того, необходимо чтобы все последние обновления ПО и ОС были установлены на Вашем компьютере. Отслеживание обновления антивирусных баз, программного обеспечения и т.п. является достаточно трудоемкой задачей, и пользователь не всегда компетентен в этих вопросах. Более того, это требует значительных временных затрат. Для решения вышеизложенных задач компания Microsoft включила в состав SP2 и SP3 для Windows XP инструмент под названием Центр обеспечения безопасности Windows (Windows Security Center).
- Для того чтобы открыть Центр обеспечения безопасности Windows нажмите Пуск –>Настройка->Панель управления –>Центр обеспечения безопасности


В открывшемся окне среди списка служб выберите Центр обеспечения безопасности.

Кликните на службе мышью два раза. В открывшемся окне выберите тип запуска Авто. В строке Состояние указано состояние службы. Если она остановлена, нажмите на Пуск. После этого Состояние изменится на Работает. Нажмите на кнопки Применить и ОК и перезагрузите компьютер.


Как видно из рис. 21.12 Центр обеспечения безопасности контролирует три основные компонента для защиты – брандмауэр , антивирус и систему автоматического обновления. В случае, если компонент будет отключен или параметры одного из компонентов будут настроены не верно, система выдаст предупреждение пользователю ( рис. 21.13).


- Ресурсы. С помощью данной части меню можно получить доступ локальным и Интернет-ресурсам: последним сведениям о безопасности и вирусах от Microsoft, проверить наличие последних обновлений от Windows Update, вызвать справку о Центре обеспечения безопасности, получить поддержку по вопросам безопасности и изменить способ оповещения Центром обеспечения безопасности.
- Компоненты безопасности. Здесь отображаются параметры настройки трех основных компонентов безопасности: брандмауэра , автоматического обновления, антивирусной защиты.
- Параметры безопасности. Отсюда можно перейти к настройкам безопасности обозревателя Internet Explorer, автоматического обновления, брандмауэра Windows. Рассмотрим меню окна Центр обеспечения безопасности более подробно.

Вы можете отключить любое из оповещений Центра обеспечения безопасности. В частности, если установлен антивирус , который Центр обеспечения безопасности не обнаруживает, удалите галочку напротив "Защита от вирусов".

Состояния A-C понятны без комментариев. Состояние D - "Не найдено" - соответствует невозможности определить присутствие соответствующего ПО (например, антивирус или брандмауэр ). Состояние E - "Срок истек" - возможно для антивирусной защиты, когда обновления антивирусных баз устарели. Состояние F - "Не наблюдается" - соответствует отключенному контролю над соответствующим компонентом.
Просматривая системный журнал событий Windows, наряду с событиями уровня «Сведения» , «Подробности» и «Предупреждения» можно обнаружить записи об ошибках, внешне себя не проявляющих. С одной из таких ошибок мы сегодня разберемся. Называется она «Центру обеспечения безопасности не удалось проверить вызывающий объект с ошибкой DC040780» , код события она имеет 17, источник – SecurityCenter и обнаруживается в разделе журнала «Приложение».

В большинстве случаев она никак не нарушает работу основных функций системы и приложений, поэтому она может быть проигнорирована, однако, если у вас есть основания считать, что запись журнала «Центру обеспечения безопасности не удалось проверить вызывающий объект» связана с возникающим в процессе работы с программами ошибками, выполните следующие действия.
Переустановите или удалите Acronis True Image 2021
По мнению многих столкнувшихся с описываемой ошибкой пользователей, источником неполадки является одна из фоновых служб последней версии популярной программы для создания резервных копий Acronis True Image 2021. Если на вашем компьютере установлена эта программа, но вы ею активно не пользуетесь, попробуйте отключить ее фоновые службы или даже удалить, чтобы посмотреть, будет ли появляться ошибка DC040780 . Если нет, скорее всего, проблема действительно в Acronis True Image. Что с ним делать, решать вам, но лучше оставить всё как есть.
Переустановите или удалите сторонний антивирус
Были отмечены также случаи, когда ошибку проверки вызывающего объекта удавалось связать с работой стороннего антивируса, в частности, антивирусных продуктов McAfee и Comodo Internet Security. Переустановите, а еще лучше удалите антивирус и понаблюдайте некоторое время за системой. Если ошибка исчезла, значит виной была несогласованная работа антивирусного приложения, если это приемлемо, замените его любым другим хорошо зарекомендовавшим себя антивирусным продуктом.
Исключите конфликт антивирусного ПО, отключите Защитник Windows
При установке стороннего антивирусного программного обеспечения Windows автоматически отключает штатный Защитник, однако если вы используете не слишком известный антивирус, операционная система может счесть его недостаточно эффективной заменой Защитнику. В этом случае последний не будет отключен, работать станут оба антивируса, в результате чего может возникнуть конфликт между процессами ядра и как следствие, запись в журнале событий об ошибке с кодом DC040780 . Проверьте, активен ли у вас в системе встроенный Защитник, если да, отключите его с помощью OOSU10 или аналогичной утилиты.

Отключите Центр безопасности
Наконец, избавиться от записей «Центру обеспечения безопасности не удалось проверить вызывающий объект» в журнал событий можно на глобальном уровне, отключив, если это возможно и допустимо, Центр безопасности Windows .
Для этого применяем следующий твик реестра.
Открываем командой regedit редактор реестра, разворачиваем ветку:
HKLM\SYSTEM\CurrentControlSet\Services\SecurityHealthService
и изменяем значение DWORD -параметра Start на 4.

Ту же самую манипуляцию повторите для параметра Start в ключе:
HKLM\SYSTEM\CurrentControlSet\Services\wscsvc

Чтобы настройки вступили в силу, перезагрузите компьютер.
Конечно, отключение Центра безопасности не устранит саму причину ошибки, но так как данный компонент не станет создавать записей, появляться в журнале событий ошибка больше не будет.
Читайте также:


