Как сбросить настройки консоли windows
Новый, объединяющий классическую командную строку, PowerShell и Azure Cloud Shell Терминал Windows 11 отличается гибкими настройками, которые можно изменять путем редактирования файла конфигурации. Не имея опыта работы с конфигурационными файлами, легко внести в них изменения, которые могут привести к нежелательным результатам, например, испорченному внешнему виду или еще хуже того, к некорректной работе приложения.
В таких случаях восстановить исходные настройки терминала вам поможет его сброс.
Соответствующей опции в интерфейсе Windows 11 нет, но она особо и не нужна.
Восстановить «заводские» настройки терминала очень просто, для этого достаточно очистить содержимое этого самого конфигурационного файла.
Физически этот файл располагается в папке:
%userprofile%\AppData\Local\Packages\Microsoft.WindowsTerminal_8wekyb3d8bbwe\LocalState
И называется settings.json , но открыть его можно и через сам терминал.
Нажмите в заголовке запущенного Терминала по значку с направленной вниз стрелкой и выберите в меню «Параметры».

Windows спросит, какую программу вы хотите использовать для открытия файла настроек.

Выберите Блокнот или любой другой текстовый редактор, если таковой имеется на компьютере.
Перед тем предпринимать следующие действия, скопируйте на всякий случай содержимое файла в отдельный документ или скопируйте сам конфиг.
Завершите работу Терминала, очистите файл settings.json (закомментированные строчки можно оставить) , сохраните его и запустите Терминал.

Если приложение выдаст ошибку «Не удалось получить параметры» ,
Microsoft позволяет пользователям Командной строки и PowerShell в Windows 10 настраивать пользовательский интерфейс консолей. Эта настройка включает в себя различные цветовые комбинации, изменение типа шрифта, размеров шрифта и многое другое.
Для обычного пользователя могут возникнуть трудности вернуть настройки powershell по умолчанию и сбросить настройки командной строки, т.к нет кнопки «Сброса настроек»
Прежде чем продолжить, мы рекомендуем вам создать точку восстановления системы, чтобы при возникновении таких ошибок вы могли просто вернуться к ранее известному стабильному состоянию вашего компьютера.Сбросить PowerShell к настройкам по умолчанию
Существует два варианта Windows PowerShell, которые установлены в 64-разрядной версии Windows 10, а именно:
- Windows PowerShell.
- Windows PowerShell (x86).
- Если вы используете x86, то будет только Windows PowerShell.
Если вы хотите вернуть прежние настройки Windows PowerShell, вам нужно заменить ярлыки. Для этого загрузите стандартные версии ярлыков для Windows PowerShell. Ссылка приведена в конце статьи.
Теперь перейдите по следующему пути:

Переместите скаченные ярлыки в эту папку с автозаменой.
Windows PowerShell на вашем компьютере теперь сброшен к настройкам по умолчанию.
Как сбросить командную строку по умолчанию
Сначала вам необходимо загрузить файл с расширением .reg. Ссылка приведена в конце данной темы.
![]()
Если вы хотите сделать это вручную, сделайте следующее.
Нажмите комбинацию WIN + R, чтобы запустить утилиту «Выполнить», введите regedit и нажмите Enter. После открытия редактора реестра перейдите по следующему пути


- Теперь щелкните правой кнопкой мыши папку с именем «Console» на левой боковой панели и выберите «Удалить».
- Нажмите «Да» для получения запроса на подтверждение.
- Перезагрузите компьютер.

Терминал Windows позволяет настраивать множество различных параметров. Если вы это сделаете и вам не понравятся результаты, вы можете сбросить Терминал Windows до настроек по умолчанию. Это делается с помощью файла настроек приложения, и здесь мы покажем вам, как именно это сделать.
Зачем сбрасывать терминал Windows?
Если вы испытываете странные проблемы в результате тяжелых настроек или просто хотите вернуть настройки по умолчанию, сброс Windows Terminal поможет.
Конечно, если вы настроили Терминал Windows по своему вкусу, не сбрасывайте его! Вы потеряете все свои настройки.
Как сбросить терминал Windows до заводских настроек
В отличие от многих других приложений, Windows Terminal не имеет графической опции для сброса настроек. Вы должны вручную очистить файл настроек, чтобы сбросить приложение.
Для начала откройте меню «Пуск», найдите «Терминал Windows» и щелкните приложение в результатах поиска.

В окне Терминала Windows щелкните значок со стрелкой вниз и выберите «Настройки».

Когда Терминал Windows спросит, как вы хотите открыть файл настроек, выберите «Блокнот» из списка и нажмите «ОК».


Когда файл настроек откроется, нажмите Ctrl + A на клавиатуре, чтобы выделить в нем все. Теперь нажмите Backspace, чтобы удалить все из файла.
Предупреждение: Если у вас есть пользовательские настройки, которые вы хотите сохранить, убедитесь, что вы скопировали их из файла настроек в новый документ Блокнота, прежде чем стирать их. Позже вы сможете легко восстановить свои настройки.
Ваш файл настроек теперь пуст. Щелкните Файл> Сохранить в Блокноте, чтобы сохранить этот пустой файл.

Выйдите из Терминала Windows и снова откройте его. Приложение заметит, что ваш файл настроек пуст, и автоматически создаст файл настроек со значениями по умолчанию.
При желании вы можете снова приступить к настройке Терминала Windows, отредактировав этот файл. Если вы допустили ошибку или недовольны своими изменениями, вы всегда можете снова сбросить его настройки в будущем.
1. Настройка интерфейса и эффективное использование CMD.
1.1. Управление мышкой.
1.2. Внешний вид, цвета и буфер экрана.
1.3. Быстрые клавиши, автоподстановка имен файлов/папок, история команд.
1.4. Поиск текста в выводе консоли.
- удобство набора;
- быстрый доступ к ранее введенным командам;
- скоростной ввод имен файлов, даже не зная их перечня;
- визуальную привлекательность окна;
Начнем тюнинг:
Запустим консоль - "Пуск", "Выполнить", CMD, .
Правый клик мыши по заголовку (или ALT + Пробел) -> Свойства или Умолчания*
* Свойства - означает, что настройки применяются к окну ком. процессора (CMD.exe), а также пакетным файлам команд .BAT, .CMD
* Умолчания - означают, что настройки наследуются консольными программами, если иные параметры не предусмотрены ее разработчиком.
5.1. Управление мышкой.
Копирование/вставка в/из буфера обмена
1. "Выделение мышью" и "Быстрая вставка" - ставим галочку.
Теперь можем выделять текст с помощью мыши, как в обычном блокноте.
Копирование текста в буфер (после его выделения) - правый клик мышью.
Вставка из буфера - тоже правый клик мышью. Быстро и удобно
Обратите внимание:
если эта настройка включена, случайный клик мышью по окну CMD
приведет к приостановке выполнения пакетного файла, пока Вы не нажмете любую* клавишу на клавиатуре.
* Например, стрелку (только не модификаторы Ctrl, Alt. ).
5.2. Внешний вид и буфер экрана.
Цвет шрифта и фона:
1) Через Свойства
Вкладка "Цвета" ->
1. Текст на экране
2. Фон экрана.
Можно настроить в любой RGB-гамме.
По-умолчанию, доступны 16 предустановленных цветов,
но можно задать и отдельно каналы "Красный", "Зеленый" и "Синий"
Внимание: это заменяет предустановленную ячейку цвета*.
Давайте, зададим фон окна CMD под стиль форума SafeZone.cc:
Нажимаем: Цвета -> Фон экрана -> Синяя ячейка цвета -> Выставим вручную гамму:
R (красный) - 30
G (зеленый) - 0
B (синий) - 115.
*Чтобы сбросить гамму на стандартную, достаточно удалить параметр реестра:
HKEY_CURRENT_USER\Console\%SystemRoot%_system32_cmd.exe\ColorTable01
2) Цвет можно временно задать и через команду консоли:
где 0 и B - 16-ричный код цвета
1-я цифра - фон
2-я цифра - текст
Настройки сохраняться только в текущем окне до выхода.
Расшифровка Color /?
0 = Черный 8 = Серый
1 = Синий 9 = Светло-синий
2 = Зеленый A = Светло-зеленый
3 = Голубой B = Светло-голубой
4 = Красный C = Светло-красный
5 = Лиловый D = Светло-лиловый
6 = Желтый E = Светло-желтый
7 = Белый F = Ярко-белый
Текущие настройки хранения выбранного цвета фона/цвета текста находятся в параметре реестра:
HKEY_CURRENT_USER\Console\%SystemRoot%_system32_cmd.exe\ScreenColors
Размер окна и положение:
1) Через свойства:
Высота и буфер экрана вывода.
Вкладка: "Расположение" -> Размер окна -> "Высота"
По-умолчанию: 25, что весьма мало.
Рекомендую ставить по-больше: 40-80 символов.
Важно видеть сразу максимум информации на экране без необходимости в полосе прокрутки.
Но иногда отчет бывает так велик, что прокручивать все равно нужно.
И тут наткнемся на буфер:
по-умолчанию, консоль сохраняет последние 300 строк вывода.
По желаю, можете установить больше - 500, к примеру.
Больше не рекомендую, иначе полоса прокрутки будет слишком маленькой: за нее тяжело ухватиться и пролистывание будет чрезмерно быстрым.
- длинное имя ключа реестра,
- помощь по команде Robocopy /?
Ширина 80 символов
Ширина 120 символов
2) Высоту и ширину можно задать и командой консоли :
Работает только в текущем окне до выхода.
Внимание: это стирает весь вывод консоли и устанавливает буфер равным этому же значению (полосы прокрутки текста не будет).
Настройки храняться в параметре реестра:
HKEY_CURRENT_USER\Console\%SystemRoot%_system32_cmd.exe\WindowSize
Стартовое положение консоли:
Стандартно, новое окно появляется со смещением относительно старого.
По желанию, можно чтобы оно появлялось в том же месте (накладывались друг на друга).
Вкладка: "Расположение" -> Положение экрана -> "Автоматический выбор" - снять галочку.
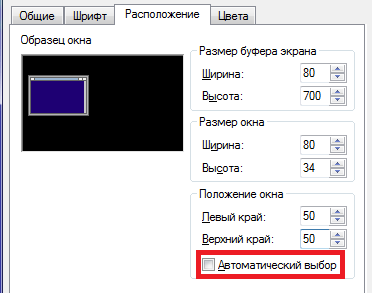
Настройки храняться в параметре реестра:
HKEY_CURRENT_USER\Console\%SystemRoot%_system32_cmd.exe\WindowPosition
5.3. Быстрые клавиши, автоподстановка имен файлов/папок, история команд.
Представим: набрали мы длинную команду и ошиблись в 1-м символе.
Что делать?
Вариант - двигать курсор стрелками "<-" "->"
Но можно и проще:
Создаем папку temp
Выделяем в консоли текст c:\temp
и копируем в буфер правым кликом мыши.
Читайте также:


