Windows xp не заходит в безопасный режим
В операционных системах Windows 8 и 10 используется название “Параметры загрузки”, а в Windows XP, Vista и 7” “Дополнительные варианты загрузки”, эти настройки помогают запускать Windows, специально настроенными способами, обходя проблемы, мешающие нормальному запуску системы.
Если все варианты запуска, которые вы попытались выполнить, потерпели неудачу, и ваш компьютер перезагружается снова и снова, попробуйте выполнить ниже следующие шаги, которые, возможно вам помогут решить проблему!
Причины, по которым Ваш компьютер не запускается в безопасном режиме
Восстановления загрузки операционных систем Windows, использующих встроенные средства, такие как “Параметры загрузки или Дополнительные варианты загрузки”, название зависит от используемой версии Windows, уже давно являются распространенным способом решение проблем запуска.
Процедура восстановления нормальной загрузки операционной системы, может занять от нескольких минут до нескольких часов в зависимости от того, почему Windows не запускается в безопасном режиме или в одном из других режимов диагностики Windows.
Попробуйте предпринять следующие действия:

Запустите Windows, поочерёдно перебирая все доступные варианты из “Параметры загрузки”.
- Запустите Windows в безопасном режиме.
- Запустите Windows с последней удачной конфигурацией.
- Запустите Windows в видеорежиме с низким разрешением.
Попробуйте также запустить Windows в обычном режиме — Возможно проблема была единичная и загрузка уже восстановлена.
Если операционная система запускается в одном из трех вариантов запуска, то используйте справку Windows для получения более подробного описания решения проблемы.

Выполните “Восстановление Windows”.
Средство “Восстановления Windows”, проверяет системные файлы и, если они изменены или отсутствую, производит замену, не повреждая основную систему на вашем компьютере.
В разных версия операционной системы Windows, “Средство восстановление” называются так:
В Windows 10 – “Вернуть компьютер в исходное состояние”.
В Windows 8 – “Сбросить компьютер” или «Обновить компьютер».
В Windows 7 и Vista – “Восстановление ранее сохраненного состояния этого компьютера”.
В Windows XP – Установочный диск, выбрать пункт восстановления.
Запустив установку Windows XP, необходимо выбрать пункт восстановления с помощью консоли восстановления. Это достаточно сложная задача, поэтому вы можете пока пропустить этот шаг руководства.
Выполните “Восстановление системы” с помощью “Дополнительных параметров запуска или Параметров восстановления системы”, в зависимости от версии Windows, чтобы отменить последние изменения.

Восстановление системы поможет вернуть компьютера, в момент, когда состояние операционной системы Windows было полностью работоспособной, что может решить вашу проблему.
Дополнительный вариант для Windows 10, 8 или 7: Если у вас нет установочного диска или флэш-накопителя Windows 10, 8 или 7, но у вас есть доступ к другому компьютеру с установленной одной из этих версий Windows, то вы можете создать диск восстановления на этом компьютере.
Windows XP и Me: Для пользователей этих систем этот способ восстановления не доступен. Восстановление системы с помощью загрузочного диска, стало доступным с выпуска Windows Vista.
Запустите команду проверки и восстановления целостности системных файлов Windows.
Поврежденный или отсутствующий файл операционной системы Windows, может препятствовать запуску меню настроек “Дополнительные параметры загрузки”, а выполнение команды “sfc” поможет устранить эту проблему.

Windows XP и Me: Для пользователей этих систем этот способ восстановления не доступен. Средство проверки системных файлов доступно только в работающей системе в Windows.
Скорее всего, если “Восстановление Windows” на шаге 2, не сработал, то запуск проверки и восстановления целостности системных файлов Windows тоже не поможет, но попробовать всё же стоит, учитывая, что дальнейшие шаги связанны с устранением неполадок оборудования.
Проведите сброс памяти CMOS.
Очистка микросхемы памяти BIOS на материнской плате приведет к сбросу все настроек BIOS до заводских значений по умолчанию. Иногда неправильно настроенный BIOS, может быть причинной невозможности загрузки Windows даже в безопасном режиме.
Если сброс CMOS помог решить вашу проблему, то вам необходимо изменить настройки BIOS так, чтобы в дальнейшем это не приводило к зависанию компьютера. Для выявления потенциально нежелательной настройки, изменения в конфигурации, вносите по одному.
Замените батарейку CMOS, если вашему компьютеру более трех лет или если он был выключен в течение длительного времени.
CMOS-батарейка стоит недорого, и если компьютер долгое время был выключен, то лучше заменить подсевшую батарейку, так как она, может вызывать всевозможные странности в процессе запуска Windows.
Переподключите все важные компоненты вашего компьютера.
Выполните следующие действия, а затем проверьте ваш компьютер включением:
- Переустановите все внутренние устройства и силовые кабели.
- Переустановите модули памяти.
- Переустановите все карты расширения.
- Отключите и снова подключите клавиатуру и мышь.
Проверьте оперативную память на ошибки.
Как правило, оперативная память компьютера, выходит из строя не сразу, а постепенно, вызывая непонятные ошибки, сбои и зависания. В случае, когда один из модулей оперативной памяти полностью поврежден, то компьютер или ноутбук может даже не включится!
Поэтому, если оперативная память вашего компьютера повреждена, то операционная система Windows, может не загрузится и в безопасном режиме. В таком случае Вам необходимо заменить или отключить поврежденный модуль памяти.
Перед тем как приступать к ниже следующим шагам 9 и 10 (более сложным и разрушительным), проверьте ещё раз, что вы выполнили все предыдущие (простые и безопасные) способы устранения неисправностей.
Проверьте жесткий диск на ошибки.
Если жесткий диск вашего компьютера поврежден “физически”, то операционная система Windows как правило, начинает вести себя странно, притормаживает, зависает, загружается с ошибками и т.п. Замените жесткий диск, если при проверке (тестировании) происходят не устранимые (физические) ошибки.
В случае, если жесткий диск прошел все тесты, и физически он в порядке, то причина проблемы скорее всего связана с операционной системой Windows, а в этом случае следующий шаг, точно поможет решить вашу проблему.

Выполните чистую установку Windows.
Чистая установка удаляет все данные с раздела, на котором установлена Windows, а затем снова устанавливает операционную систему с нуля.
Полезные советы и дополнительная информация

Если операционная система Windows запускается в одном или нескольких вариантах “Безопасного режима”, то воспользуйтесь этой возможностью для решения вашей проблемы из частично работающей системы.
Если операционная система Windows запускается после выбора варианта “Последняя удачная конфигурация”, то это значить, что внесенные вами изменения (установка, программы, драйверов, очистка и т.п.) привели к невозможности нормальной загрузки. Поэтому если вы снова повторите свои действия, то проблема может вернутся.
Если операционная система Windows запускается после выбора варианта “Включить видеорежим с низким разрешением”, то возможно, что видеокарта вашего компьютера неисправна. Для устранения попробуйте следующее:
Загрузка в безопасном режиме XP применяется в случаях неудачи при загрузке операционной системы, что означает значительные повреждения системных файлов Windows XP и реестра, случается это при установке неправильных драйверов и программ, а так же из-за вирусной активности. В Безопасном режиме операционная система загружает только основные системные службы и драйвера и если XP загружается в данном режиме, у нас появляется возможность отменить наши последние ошибочные действия работы на компьютере. Давайте рассмотрим в нашей статье все возможные способы восстановления Windows XP в безопасном режиме.
Загрузка в безопасном режиме XP
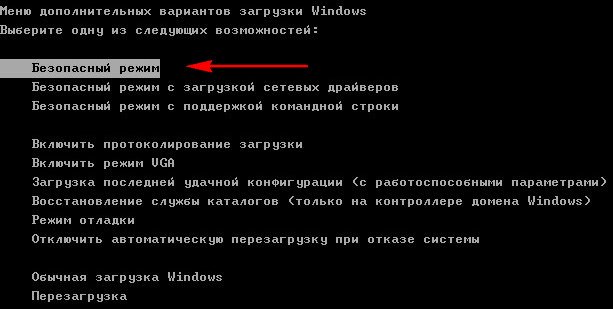


В безопасном режиме Windows XP, можно попытаться удалить через меню Удаление и установка программ, программное обеспечение, которое вы устанавливали последним или пакеты драйверов мешающие по вашему мнению нормальной загрузке Windows XP. Лично я бы ещё выполнил проверку целостности системных файлов операционной системы, Пуск->Выполнить->cmd далее введите команду sfc /scannow, в большинстве подобных случаях вам понадобится установочный диск Windows XP.




Так же нужно убрать все программы из автозагрузки Пуск->Выполнить->mscconfig->Автозагрузка.

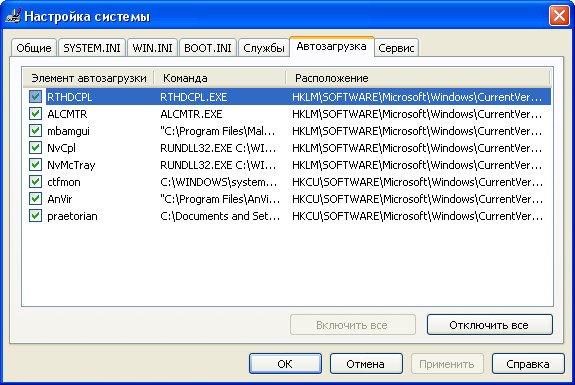
При использовании не просто безопасного режима, с загрузкой сетевых драйверов, вместе с основными драйверами Windows XP загрузятся драйвера на вашу сетевую карту и вы сможете выходить в интернет. Если после предпринятых действий загрузить Windows XP в нормальном режиме не удастся, вам нужно опять загрузиться в безопасный режим XP и запустить Восстановление системы, то есть попытаться откатится назад с помощью точки восстановления. Так же вам нужно знать, что в безопасном режиме не получиться создать точку восстановления, можно лишь использовать восстановление к более ранним настройкам компьютера.
Пуск->Все программы->Стандартные Служебные->Восстановление системы.
Выбираем нужную точку и восстановления и восстанавливаемся.
Ну и напоследок, если в безопасный режим вам зайти не удастся, можете попытаться зайти в безопасный режим с поддержкой командной строки. Наберите explorer и попадёте в почти нормальный рабочий стол или можете вызвать средство Восстановления системы командой
Способы загрузки Windows XP в безопасном режиме
Для запуска операционной системы Windows XP в безопасном режиме предусмотрено два способа, которые сейчас мы подробно и рассмотрим.
Способ 1: Выбор режима загрузки
Первый способ запустить XP в безопасном режиме самый простой и, что называется, всегда под рукой. Итак, приступим.
- Включаем компьютер и начинаем периодически нажимать клавишу «F8», пока на экране не появится меню с дополнительными вариантами запуска Windows.


При выборе варианта безопасного запуска следует обратить внимание на то, что здесь их аж три. Если вам требуется использовать сетевые подключения, например, скопировать файлы на сервер, то нужно выбирать режим с загрузкой сетевых драйверов. Если же вы хотите выполнить какие-либо настройки или тестирования с помощью командной строки, то здесь нужно выбирать загрузку с поддержкой командной строки.
Способ 2: Настройка файла BOOT.INI
Еще одна возможность зайти в безопасный режим, это воспользоваться настройками файла Boot.ini, где указываются некоторые параметры запуска операционной системы. Чтобы ничего не нарушить в файле, воспользуемся стандартной утилитой.
-
Заходим в меню «Пуск» и кликаем по команде «Выполнить».


msconfig




На этом все, теперь остается дождаться запуска Windows XP.
Для того, чтобы запустить систему в обычном режиме, необходимо выполнить те же действия, только в параметрах загрузки снимаем галочку с «/SAFEBOOT».
Заключение
В этой статье мы рассмотрели два способа загрузки операционной системы Windows XP в безопасном режиме. Чаще всего, опытные пользователи используют первый. Однако, если у вас старый компьютер и при этом вы используете USB-клавиатуру, то воспользоваться загрузочным меню не получиться, поскольку старые версии BIOS не поддерживают USB-клавиатуры. В этом случае поможет второй способ.

Отблагодарите автора, поделитесь статьей в социальных сетях.


Безопасный режим Виндовс XP
В Microsoft предусмотрели три разных типа безопасного режима Виндовс XP:
-
Обычный – обычно самый лучший вариант. В нем загружается минимум функций и драйверы, необходимые для работы системы.



Если вы хотите предотвратить доступ приложений в интернет, выбирайте первый способ. Если нужно загрузить инструкции и файлы из сети, выбирайте второй.
Возможности безопасного режима
Первый признак того, что пора использовать Safe mode – система не может загрузиться нормально. Она может зависать на стартовом экране, показывать черный или синий экран (BSOD). Также стоит загрузиться в безопасном режиме, если:
- в ОС не дает войти вирус-вымогатель;
- после загрузки Windows XP сразу начинает тормозить и зависать;
- после загрузки открывается браузер с рекламными ссылками или ПО, которое вы не устанавливали.

С помощью безопасного режима вы сможете:
- выполнить восстановление системы (System Restore);
- скопировать важные файлы на внешний носитель;
- просканировать систему на вредоносное ПО, шпионские программы и вирусы;
- удалить ненужный софт;
- убрать рекламу;
- отследить сбои и ошибки;
- откатить или обновить драйвера.
Внимание! Не всегда виновник неисправности – вирус. Загрузке может мешать неправильный драйвер, конфликт антивирусов, некоторые программы, отсутствие системного файла, случайно удаленного вручную, и т.д.
Способ загрузки 1. Во время загрузки системы
Этот способ стоит использовать, если вы не можете войти в систему или настроить программный запуск Safe mode из-за зависаний системы и аналогичных проблем.
Шаг 1. Начните загрузку. Выключите и включите компьютер. Перед тем, как должен появиться загрузочный экран ОС, нажмите клавишу «F8» несколько раз, пока не появится нужное меню.
Во время запуска системы или перезагрузки, жмем несколько раз клавишу «F8» пока не появится нужное менюВнимание! Для некоторых компьютеров нужно использовать комбинацию «Shift+F8». На ноутбуке нужно использовать сочетание клавиш «Fn+F8».
Шаг 2. Выберите тип загрузки. Используя навигационные клавиши («↑» и «↓»), укажите нужный вид Safe mode.

Шаг 3. Выберите ОС. Используя навигационные клавиши («↑» и «↓»), выберите ОС для загрузки.

Шаг 4. Войдите в систему. На экране приветствия щелкните по логину «Администратор».

Внимание! Если этого профиля нет в списке, зажмите «Ctrl+Alt+Del», в появившемся окне введите «Администратор».

Шаг 5. Выполните необходимые действия. Пользоваться Safe mode так же просто, как обычной версией ОС, но некоторые приложения и возможности будут недоступны. К тому же, система загрузит базовые драйверы для большинства устройств. Это будет видно, например, по уменьшенному разрешению экрана (640х480, 800х600, 1024х768).

Важно! Как выйти из Safe mode: выключите ПК, как при обычной работе с Windows.
Способ загрузки 2. Через MSConfig
Можно выполнить запуск диагностического режима напрямую из Windows.
Шаг 1. Запустите MSConfig.
-
Нажмите «Пуск» и «Выполнить».


Шаг 2. Откройте «BOOT.INI». В открытом окне «Настройки системы» («System Configuration Utility») выберите закладку «BOOT.INI».

Шаг 3. Выберите «/SAFEBOOT». Поставьте галку напротив опции «/SAFEBOOT» и выберите одну из четырех опций:
- «MINIMAL» – запуск обычного безопасного режима ;
- «NETWORK» – запуск безопасного режима с доступом к сети;
- «DSREPAIR» – предотвращает потерю данных, если во время обычной загрузки возникает синий экран.
- «MINIMAL (ALTERNATESHELL)» – запуск в безопасном режиме с альтернативной графической оболочкой (по умолчанию это командная строка).

Шаг 4. Кликните по опции «Перезагрузка». После ребута Виндовс XP автоматически запустит выбранный режим.

Внимание! Для загрузки в ОС обычного режима, нужно снять галочку с «SAFEBOOT», иначе вы будете продолжать загружаться в Safe mode.

Загрузка через BIOS
Ошибочно запуском Виндовс XP называют первый тип загрузки, с использованием клавиши «F8».
Safe mode в других версиях Windows
Загрузку в Safe mode двумя приведенными способами можно использовать не только в XP – она актуальна и для «Семерки», и для Vista. Для более поздних версий ОС (8, 8.1, 10) эти способы не подходят. 8 и 8.1 еще поддерживают «Shift+F8», а «Десятке» нужна установочная флешка. Далее работа происходит через встроенную утилиту «Восстановление системы».
Для загрузки безопасного режима в Windows 10, необходимо использовать «Изменение расширенных параметров запуска» («Advanced Startup Options»).
-
Через меню «Пуск» открываем «Параметры».







Удаление программы , вируса или шпионского ПО в безопасном режиме
Лучший метод «почистить» ПК – запустить антивирус, специальную программу против вредоносного ПО и чистку реестра. Можно воспользоваться:
- антивирусами (ESET NOD 32, DrWeb, Касперский, 360 Total Security, Avast, AVG Free, ClamWin и т.д.);
- anti-malware программами (Malwarebytes, Curelt и т.д.);
- ПО для работы с реестром (Autoruns и т.д.);
- софтом для «глубокого» удаления программ (например, revo uninstaller).
Также рекомендуется вручную удалить из автозагрузки подозрительные процессы и неизвестные приложения. Это можно сделать через «MSConfig» во вкладке «Автозагрузка».
-
Нажмите «Пуск» и «Выполнить».



Как удалить программу вручную





Safe mode или переустановка?
Иногда на восстановление ОС требуется слишком много времени. Программы не всегда способны полностью удалить рекламное ПО, вирусы и вредоносные программы, тем более в безопасном режиме не все файлы доступны для сканирования и лечения.
Поэтому использование безопасного режима лучше всего, если:
- система заражена не сильно;
- система заражена сильно, но нужно спасти важные файлы перед переустановкой;
- нужно откатить или обновить драйверы;
- нужно удалить утилиту, после установки которой перестала загружаться ОС.
Читайте также:


