Возникли проблемы при загрузке веб канала windows 10
Пользователи, расположенные в Китае, не смогут настроить или посетить трансляции Microsoft Stream, Microsoft Teams или Yammer или просматривать видео по запросу, так как в настоящее время приложение Azure CDN, на которое работают эти приложения, могут быть недоступны в Китае.
Администратору может потребоваться настроить VPN для бесперебойной работы этих приложений в корпоративной сети. После этого люди из вашей организации смогут планировать и посещать трансляции.
Убедитесь, что все конечные точки находятся в сети
Убедитесь, что у вас достаточно пропускной способности отправки
При создании и потоковой передаче трансляции трансляции через RTMP(S) пропускная способность передачи интернет-передачи на сайте может быть недостаточной. Низкая пропускная способность отправки может привести к пропадам кадров или проблемам в самом видео в прямом эфире, что может привести к проблемам с воспроизведением для зрителей.
Убедитесь, что скорость отправки потока на компьютере и в сети выше, чем задайте для потока трансляции. Если вы выводите поток 5 Мбит/с из кодировки, но скорость отправки почти или ниже, это может привести к проблемам с возможностью достаточно быстрой отправки потока.
Если у вас есть проблемы с пропускной способностью отправки, попробуйте сделать вот что:
Используйте жесткое проводное подключение ethernet для любого компьютера, с помощью какого-либо компьютера, с помощью какого-либо потока, чтобы избежать его Wi-Fi
Понизить скорость кодировки веб-канала в трансляции до значения, значительно ниже максимальной скорости отправки
Во время трансляций многие люди присоединятся к трансляции, чтобы посмотреть ваше мероприятие. Это может привести к нагрузке на пропускную способность сети и интернет-загрузки. Необходимо оценить текущую инфраструктуру сети и убедиться, что у пользователей в корпоративной сети будет пропускная способность, необходимая для просмотра трансляции. Чтобы уменьшить объем интернет-трафика, необходимый для трансляций, можно двумя вариантами:
Настройте существующие прокси-кэш в сети для кэшировать видео из Microsoft Stream.
Используйте стороне решение для доставки видео eCDN, чтобы оптимизировать видеопоток.
Дополнительные сведения см. в обзоре доставки видео в Microsoft Stream.
Не могу создать трансляцию
Существуют разрешения для Microsoft Stream, Yammer и Microsoft Teams, которые пользователь должен иметь возможность создавать трансляции в зависимости от используемой службы для трансляции.
Убедитесь, что администратор Microsoft Stream включил создание трансляций. Подробнее
Уточните у администратора, есть ли у вас действующая лицензия Microsoft Stream, которая позволяет создавать трансляции.
Microsoft 365
Вы можете создавать трансляции только из Yammer, которые Office 365 группа подключена. Если у вас есть Yammer, не подключенная к группе Office 365, вы не сможете использовать в этой группе трансляции.
Пользователь должен быть администратором Yammer группы.
Если пользователь создает события "внешнего приложения или устройства", ему необходимо разрешение на создание трансляций в Microsoft Stream.
Убедитесь, что у Office 365 есть действующая лицензия, которая позволяет создавать трансляции в Microsoft 365.
Как сделать так, чтобы трансляция в Yammer?
Если вы хотите, чтобы событие Yammer, необходимо создать трансляцию, начиная с Yammer. Дополнительные сведения см. в сравнении функций по типу службы и мероприятия.
Как показать трансляцию в Microsoft Stream?
Если вы хотите, чтобы событие было в Microsoft Stream, вы можете:
Создайте трансляцию, начиная с Stream.
Выберите "внешнее приложение или устройство" для типа события при его создании Yammer/Microsoft Teams.
Дополнительные сведения см. в сравнении функций по типу службы и мероприятия.
Как сделать так, чтобы трансляция в Microsoft Teams?
Если вы хотите, чтобы событие было Microsoft Teams, вы можете создать его на Yammer или Microsoft Teams. Дополнительные сведения см. в сравнении функций по типу службы и мероприятия.
Почему я не могу редактировать трансляцию в Microsoft Stream?
Если вы создали трансляцию из Yammer или Microsoft Teams и выбрали тип "внешнее приложение или устройство", то это событие будет отказано в Microsoft Stream. Тем не менее, пока событие не будет готово, изменить его (название, разрешения, дату и время) можно только путем изменения события в Microsoft Teams. Это связано с тем, что в течение этого периода сведения о трансляции будут Microsoft Teams события, связанного с ним.
Убедитесь, что у зрителей есть разрешение на просмотр события
Если ваша Yammer является открытой для организации, вам не нужно беспокоиться о разрешениях для трансляции. Все в организации смогут посмотреть трансляцию.
Если ваша Yammer является закрытой, необходимо убедиться, что все, кому требуется посмотреть трансляцию, — это Yammer группы. Убедитесь, что у вас есть кто-то под рукой до и во время события для утверждения запросов на членов. Обычно люди не являются частью группы Yammer, но понимают, что им нужен доступ для просмотра трансляции.
У трансляций Microsoft Teams есть несколько ролей разрешений для самого события (Организатор, Организатор, Presenter, Attendee).
Если трансляция началась в Yammer или Microsoft Teams, то разрешения на трансляцию до и во время события будут от него Microsoft Teams.
Если трансляция создана непосредственно в Stream, то разрешения можно настроить в Stream. Владельцы могут редактировать или создавать событие, а зрители смогут только посмотреть его.
Дополнительные сведения см. в записи о создании трансляции в Microsoft Stream.
Общие сведения о разрешениях в Microsoft Stream см. в сведениях о разрешениях и конфиденциальности.
Создание трансляции
Я не знаю, как настроить кодер.
Самый простой способ начать работу — следуйте инструкциям, описанным в настройке кодиста.
Мой кодер не подключается к URL-адресу сервера, который будет поснее.
Убедитесь, что вы нажали начать настройку на странице производителя и ждете, пока вы находитесь в состоянии предварительной настройки. Вы сможете отодвинуть кодер только после того, как настройка будет готова к приему.
Убедитесь, что URL-адрес RTMP(S) правильно введен в качестве результата кодивара.
Если для кодера требуется ключ потока, вы можете заполнить его любой строкой, например "поток".
Проверьте состояние подключения к Интернету, чтобы убедиться, что кодер правильно подключен и подключен к Интернету.
Возможно, у вас есть параметры безопасности сети или брандмауэра, которые блокируют выходные данные подключения.
Возможно, кодер не поддерживается в Microsoft Stream. Ознакомьтесь со списком тестируемых кодеров.
Я не могу получить RTMPS для работы.
Некоторые кодировки могут поддерживать другую реализацию, которая не поддерживается Microsoft Stream. Ознакомьтесь со списком тестируемых кодеров, которые работают с Microsoft Stream.
Не все кодеры и версии поддерживают RTMPS. Обратитесь к производителю или создателю программного обеспечения, чтобы узнать, что они поддерживают.
Я пытался начать настройку, но это, похоже, долго.
Как правило, настройка может занять несколько минут, прежде чем вы сможете начать нажимать кодиер. Если служба занята, это может занять больше времени, поэтому рекомендуется предоставить себе достаточно времени для начала настройки до запланированного трансляции.
Я пытался начать настройку, но происходит слишком много событий.
Если достигнуто максимальное количество одновременно активных событий, администратор Microsoft Stream может остановить другие события, чтобы у них было больше места для события с более высоким приоритетом. Ознакомьтесь с администрированием трансляций.
Я не вижу предварительную версию для производителя.
Предварительный просмотр может появиться в течение 30 секунд после начала потоковой передачи из кодиера.
Убедитесь, что кодер подключен к Microsoft Stream.
Иногда может помочь обновить страницу в Microsoft Stream. Вам может быть предложено покинуть страницу. это не повлияет на трансляцию.
Некоторые сети могут блокировать доступ к содержимому. Убедитесь, что в параметрах безопасности сети и брандмауэра разрешен протокол RTMP(S), а необходимые домены находятся в списке разрешенных. Это поможет вам понять, работает ли она в другой сетевой среде, независимо от корпоративной сети, VPN или заблокированной сети.
Мой веб-канал выглядит неудовлетворительно, неудовлетворительно или сбой.
Убедитесь, что вы используете рекомендуемые параметры кодикона для Microsoft Stream. Дополнительные сведения см. в настройках кодеров для потоковой передачи в режиме потоковой передачи.
Проверьте, нет ли проблем с аудио- и видеофайлами, которые приходят в кодиер. В исходных звуковых и видеофайлах, перенаправляемом в кодиер, могут быть проблемы, которые могут привести к плохому результату просмотра.
Проверьте загрузку ЦП в кодире. Возможно, вы максимально загроможатие ЦП с исходным содержимым и /или с битовой рывкой, которое вы пытаетесь нажать. Если загрузка ЦП слишком высока, попробуйте уменьшить сложность наложения/содержимого веб-канала в режиме трансляции или уменьшить нагрузку на потоковую передачу.
Убедитесь, что кодер не устарел. Если это аппаратный кодиер, убедитесь, что у вас есть последние обновления по фирменму ПО. Если это кодер программного обеспечения, убедитесь, что у вас последняя версия.
Попробуйте сбросить или перезапустить кодер. Обратите внимание, что если вы сделаете это во время трансляции, во время воспроизведения во время перезапуска кодитуры будет отсутвна ошибка. После перезапуска потоковой передачи из кодиера зрителям придется перезагрузить страницу, чтобы снова начать трансляцию.
Я начал трансляцию, но не подключил кодеры.
Если вы запустили событие, но кодер не подключен, у вас и ваших зрителей может быть плохое впечатление от просмотра. Убедитесь, что кодер подключен и предварительный просмотр предварен до начала трансляции.
Мои зрители видят проблемы.
Если один из средств просмотра сообщает о проблеме, убедитесь, что у него достаточно пропускной способности и есть хорошее подключение к Интернету для просмотра события.
Если проблемы возникли у нескольких пользователей в одной сети, это может привести к перегрузке сети. Узнайте больше об eCDNs в качестве одного из возможных решений этой проблемы.
Во многих случаях, когда проблемы видят несколько пользователей, они фактически связаны с кодирем-каналом.
Убедитесь, что кодер правильно настроен в соответствии с спецификациями, описанными в параметрах, и правильно настроен.
Убедитесь, что у вас достаточно пропускной способности отправки для потоковой передачи. Вы можете попытаться уменьшить пропускную способность за счет вывода кодиера.
Иногда сброс кодиера помогает, но имейте в виду, что при повторном подсоединение необходимо сохранить те же параметры. Участники аудитории могут увидеть ошибку или сбой в трансляции.
О других распространенных ошибках воспроизведения при просмотре предварительного просмотра или о том, как сообщить о проблеме, см. в этой статьи.
Я или мои зрители не слышат видео
Убедитесь, что кодер отправляет звук.
Убедитесь, что звуковое устройство подключено.
Если на Windows, убедитесь, что выбрано правильное звуковое устройство.

Если вы используете Internet Explorer 11 и не можете отключить проигрыватели, перейдите в Параметры > Internet Options> Advanced, а затем в раздел Мультимедиа и убедитесь, что выбран параметр Воспроизведения звуков на веб-странице.
Если были сбои в работе кодиры, некоторые браузеры или устройства не могут восстановить и правильно воспроизведения звука.
Если выбрать, сразупосле того как будет настроен кодер , перейдите на страницу производителя, может отобраться предупреждение "Запланированное время уже прошло". Вы можете проигнорировать его.
Мне нужна помощь с настройкой трансляции.
Вы можете использовать программу Microsoft 365 Live Events Assistance, которая находится в режиме предварительной версии. Его цель — помочь клиентам в первой прямой трансляции, а также оказать помощь в предстоящем трансляции. Дополнительные сведения можно найти в документации по трансляциям.

Если компьютер перестал подключаться к интернету после обновления, используйте это руководство для устранения неполадок и проблем в Windows 10.
Хотя обновления Windows 10 важны для исправления уязвимостей и повышения производительности системы, они могут приводить к непредвиденным проблемам.
Обычно одна из наиболее распространённых проблем после установки обновлений связана с подключением к сети. Например, низкая скорость, ненадёжность соединения или полная потеря связи с использованием беспроводного или проводного подключения. Это приводит к проблемам с подключением к интернету и сетевым ресурсам, таким как общие принтеры и папки.
Независимо от причины, когда устройство не может подключиться к локальной сети или интернету после недавнего обновления Windows 10, Microsoft предлагает множество способов решить эту проблему.
В этой статье будет рассказано о нескольких способах решения распространённых проблем с сетевым подключением после установки обновления на устройство.
Если качественное обновление сбивает сетевое соединение, можно произвести ряд действий по устранению неполадок для решения проблемы.
Перезагрузите компьютер
- Нажмите на кнопку «Пуск».
- Нажмите на кнопку выключения.
- Нажмите на команду «Перезагрузка».

Если значок сети в области уведомлений показывает активное соединение, но вы не можете открыть конкретный сайт, попробуйте загрузить другой сайт. Также попробуйте задействовать другой браузер.
Подтвердите настройки сети
Следующий шаг включает в себя использование командной строки. Необходимо убедиться в отсутствии неполадок между устройством и маршрутизатором.
- Откройте меню «Пуск».
- Наберите в поиске cmd и откройте командную строку от имени администратора.
- Наберите команду для просмотра IP-адреса маршрутизатора и нажмите ввод:
ipconfig - Проверьте адрес шлюза по умолчанию, который должен быть адресом локального маршрутизатора.
В этом примере проверяется соединение между компьютером и маршрутизатором с адресом 192.168.1.1:
ping 192.168.1.1
В команде не забудьте изменить 192.168.1.1 на IP-адрес маршрутизатора.

Если вы можете получить доступ к интернету со своего телефона или другого компьютера, подключенного к той же сети, проблема может заключаться в рассматриваемом устройстве.
Включение интерфейса Wi-Fi
- Откройте приложение «Параметры».
- Перейдите в раздел «Сеть и интернет».
- Нажмите Wi-Fi.
- Активируйте переключатель Wi-Fi.

Переподключение Wi-Fi
На ноутбуках проблема может заключаться в беспроводном адаптере или сигнале. Можно решить эту проблему, отключив и снова подключившись к сети.
- Откройте приложение «Параметры».
- Перейдите в раздел «Сеть и интернет».
- Нажмите Wi-Fi.


Также можно создать отчёт об истории беспроводного подключения, который поможет диагностировать проблему.
Включение сетевого адаптера
Иногда обновления могут случайно изменить настройки без согласия пользователя. Например, может случиться так, что обновление может отключить адаптер или определённую функцию, такую как режим «В самолёте», блокируя подключение к интернету.
Если сетевой адаптер отсутствует в приложении «Параметры», это может быть проблема с драйвером или адаптер может быть отключен.
- Откройте приложение «Параметры».
- Перейдите в раздел «Сеть и интернет».
- Нажмите «Статус».
- В разделе «Дополнительные параметры сети» выберите «Изменить параметры адаптера».


Отключение режима «В самолёте»
Если включен режим «В самолёте», вы не сможете подключиться к сети. В случае, если обновление включило эту функцию автоматически или вы забыли, что она была включена, необходимо отключить её.
- Откройте приложение «Параметры».
- Перейдите в раздел «Сеть и интернет».
- Нажмите режим «В самолёте».
- Отключите его.

Воссоздание профиля Wi-Fi
Каждый раз при подключении к беспроводной сети учётные данные, безопасность и другие настройки сохраняются в профиле. Если возникли проблемы с подключением к определённой сети, это может быть проблема с профилем.
- Откройте приложение «Параметры».
- Перейдите в раздел «Сеть и интернет».
- Нажмите Wi-Fi.
- В разделе «Wi-Fi» выберите опцию «Управление известными сетями».



Также можно управлять сетью Wi-Fi с помощью инструмента командной строки netsh.
Перезагрузите маршрутизатор
- Отключите маршрутизатор от розетки.
- Подождите минимум минуту.
- Подключите маршрутизатор обратно. После этого дайте маршрутизатору 3-5 минут для начала работы и проверьте подключение.
Выполните пинг соединения
Открытие браузера и загрузка сайта могут показать, работает ли интернет. Однако также можно использовать инструмент команды ping для более надёжной проверки соединения.

Помимо команды ping, Windows 10 предлагает множество других инструментов для диагностики и устранения сетевых проблем.
- Откройте приложение «Параметры».
- Перейдите в раздел «Обновление и безопасность».
- Откройте подраздел «Устранение неполадок».
- В разделе «Рекомендованные способы устранения неполадок» выберите параметр «Дополнительные средства устранения неполадок».



Как сбросить сетевой стек с помощью командной строки
- Нажмите на кнопку «Пуск».
- Введите в поиск cmd и нажмите на верхний результат для открытия окна командной строки.
- Введите команду для сброса обрабатывающих сетевые запросы компонентов и нажмите ввод:
netsh winsock reset - Введите команду для сброса стека интернет-протокола (IP) и нажмите ввод:
netsh int ip reset


Как сбросить сетевой адаптер с помощью настроек
Если проблемы подключения остаются, в Windows 10 есть возможность сбросить все сетевые адаптеры Wi-Fi и Ethernet, чтобы решить их.
- Откройте приложение «Параметры».
- Перейдите в раздел «Сеть и интернет».
- Нажмите «Статус».
- В разделе «Дополнительные параметры сети» выберите параметр «Сброс сети».


Как обновить драйвер сетевого адаптера с помощью диспетчера устройств
Обновление сетевого адаптера в интернете
Если соединение с устройством ненадёжное, но подключение к интернету ещё есть, можно проверить наличие обновлений драйверов с помощью Центра обновления Windows.
- Откройте приложение «Параметры».
- Перейдите в раздел «Обновление и безопасность».
- Перейдите на вкладку «Центр обновления Windows».
- Нажмите «Просмотреть необязательные обновления».


Обновление сетевого адаптера автономно
Если подключение к интернету отсутствует, потребуется вручную загрузить драйвер с сайта производителя с другого устройства и перенести его с помощью флешки. Придерживайтесь инструкций производителя, но всегда можно выполнить следующие шаги.



Как откатить драйвер сетевого адаптера с помощью диспетчера устройств
Если проблема возникла после обновления драйвера, можно перейти на прошлую версию, чтобы временно решить проблему с сетью. После выхода следующего обновления драйвера можно будет поставить его.


Как удалить драйвер сетевого адаптера с помощью диспетчера устройств
Если проблема возникает после установки накопительного обновления системы, это может указывать на повреждение драйвера или на внесение в обновление нежелательных изменений. В этой ситуации можно удалить драйвер вручную, а затем Windows 10 попытается переустановить его автоматически.

Если система не может найти подходящий драйвер, можно использовать описанные выше шаги для загрузки и установки сетевого адаптера вручную.
Как отключить приложения безопасности для решения сетевых проблем в Windows 10
В Windows 10 стороннее программное обеспечение безопасности (например, антивирус и брандмауэр) иногда может препятствовать выходу устройства в интернете. Это можно понять, временно отключив приложение и проверив сетевое соединение.
Описанные действия помогут отключить встроенные в Windows 10 функции безопасности. Если есть другое решение, посетите сайт поддержки программного обеспечения для получения более подробной информации.
Отключение антивируса защитник Microsoft
- Нажмите на кнопку «Пуск».
- Введите в поиск «безопасность Windows» и нажмите на верхний результат.
- Нажмите «Защита от вирусов и угроз».
- В разделе «Параметры защиты от вирусов и угроз» выберите «Управление параметрами».


В любой момент вы можете включить защиту в реальном времени, выполнив описанные выше шаги.
Отключение брандмауэра защитника Microsoft
- Нажмите на кнопку «Пуск».
- Введите в поиск «безопасность Windows» и нажмите на верхний результат.
- Нажмите «Брандмауэр и защита сети».
- Нажмите по активной сети.


В любой момент вы можете включить брандмауэр обратно, как описано выше.
Как удалить последнее обновление для исправления проблем с сетью в Windows 10
Хотя системные обновления предназначены для решения проблем и улучшения работы, нередко можно увидеть обновления с ошибками, в том числе способные привести к проблемам с подключением. Если вы подозреваете, что последнее обновление является источником проблем с сетью, можно удалить его до появления следующего обновления.
Удаление обновлений качества
- Откройте приложение «Параметры».
- Перейдите в раздел Обновление и безопасность».
- Открывается подраздел «Центр обновления Windows».
- Нажмите «Просмотр журнала обновлений».



Удаление функционального обновления
Если проблема возникает после установки крупного обновления (например, обновления за октябрь 2020 г.), можно удалить его с возвратом на предыдущую версию. При этом действия будут немного отличаться.
Важно: хотя откат к предыдущей версии является безопасным процессом, рекомендуется создать полную резервную копию вашего ПК на случай, если что-то пойдёт не так. Возможность отката доступна только в течение первых десяти дней после установки обновления. По истечении этого времени вы не сможете отменить изменения, если не переустановите нужную версию с помощью чистой установки.
- Откройте приложение «Параметры».
- Перейдите в раздел «Обновление и безопасность».
- Откройте подраздел «Восстановление».
- В разделе «Вернуться к предыдущей версии Windows 10» нажмите кнопку «Начать».

Хотя Windows 10 регулярно получает обновления для улучшения общей производительности и исправления уязвимостей безопасности, иногда обновления могут вызывать проблемы.
Например, одной из самых распространенных проблем, с которыми вы можете столкнуться после установки обновления, являются проблемы с интернет-соединением, такие как прерывание подключения, медленная скорость соединения с Wi-Fi или полная потеря связи, независимо от того, используете ли вы беспроводное или проводное соединение, что не позволяет вам подключаться к сетевым дискам и получать доступ к Интернету.
Однако, если у вас возникли проблемы с подключением к Интернету или доступом к локальной сети после недавнего обновления Windows 10, есть несколько способов, которые Microsoft рекомендует для исправления проблемы.
В этом руководстве по Windows 10 мы расскажем, как решить типичные проблемы с сетевым подключением после установки обновления на ваше устройство.
Основные проблемы с сетью в Windows 10
Если после установки качественного обновления ваше устройство испытывает проблемы с сетью, некоторые основные действия по устранению неполадок могут помочь вам быстро вернуться в онлайн.
Перезагрузка компьютера
Чтобы перезагрузить компьютер, выполните следующие действия.
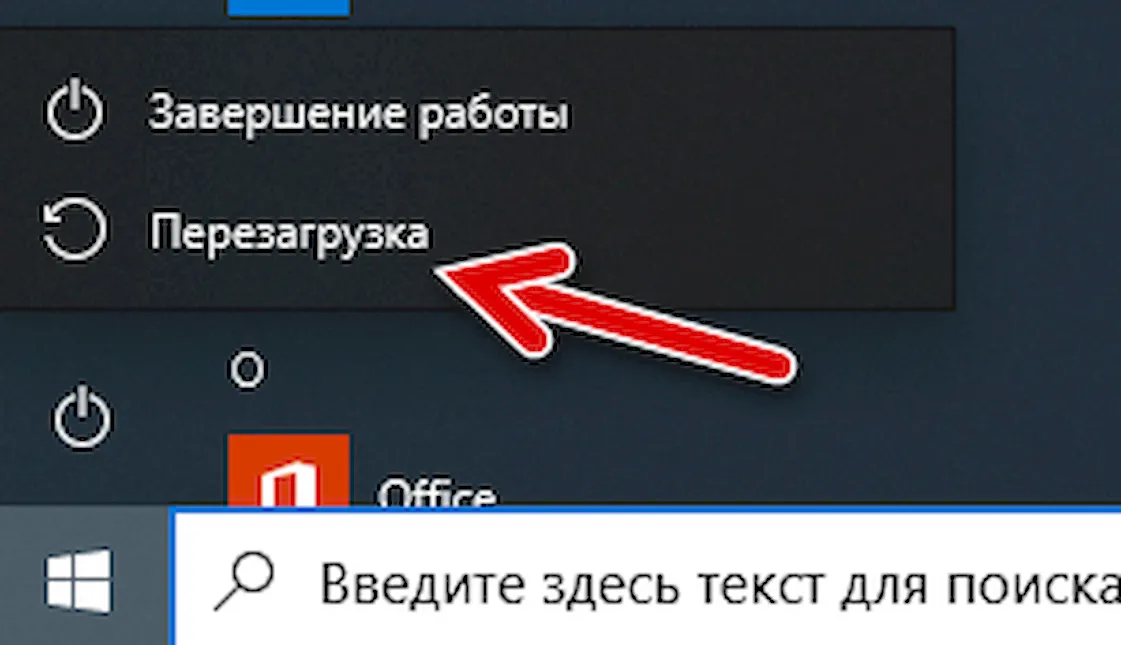
После того, как вы выполните эти шаги, запустите веб-браузер и проверьте, можете ли вы подключиться к Интернету.
Проверка конфигурации сети
Если вы не можете подключиться к Интернету, следующий шаг – убедиться, используя командную строку, что между вашим устройством и маршрутизатором нет проблем с подключением.
Чтобы проверить текущую конфигурацию сети в Windows 10, выполните следующие действия:
- Откройте командную строку.
- Введите следующую команду, чтобы узнать адрес TCP/IP маршрутизатора, и нажмите Enter : ipconfig
- Обратите внимание на «Основной шлюз», который является адресом вашего локального маршрутизатора.
Совет. Обычно это адрес 192.169.1.1 или 192.168.2.1 , но в зависимости от вашего маршрутизатора, интернет-провайдера (ISP) или если вы обновили настройки вручную, адрес будет другим.
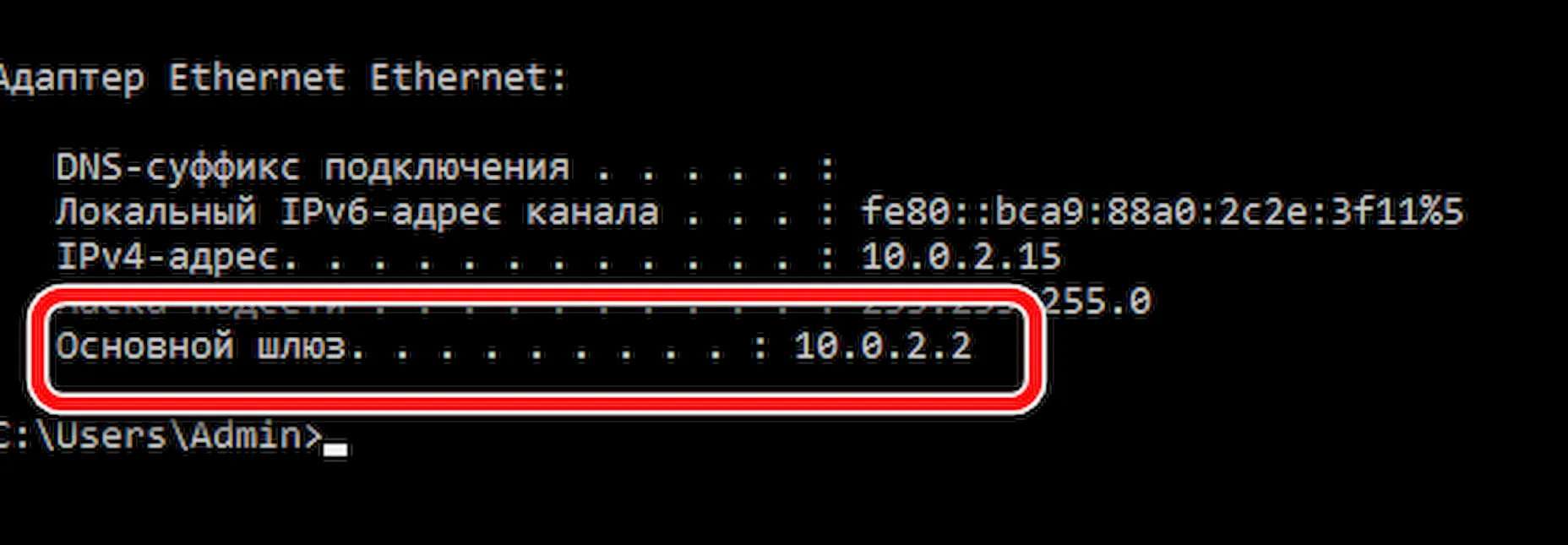
В этом примере проверяется соединение с маршрутизатором с адресом 10.0.2.2:
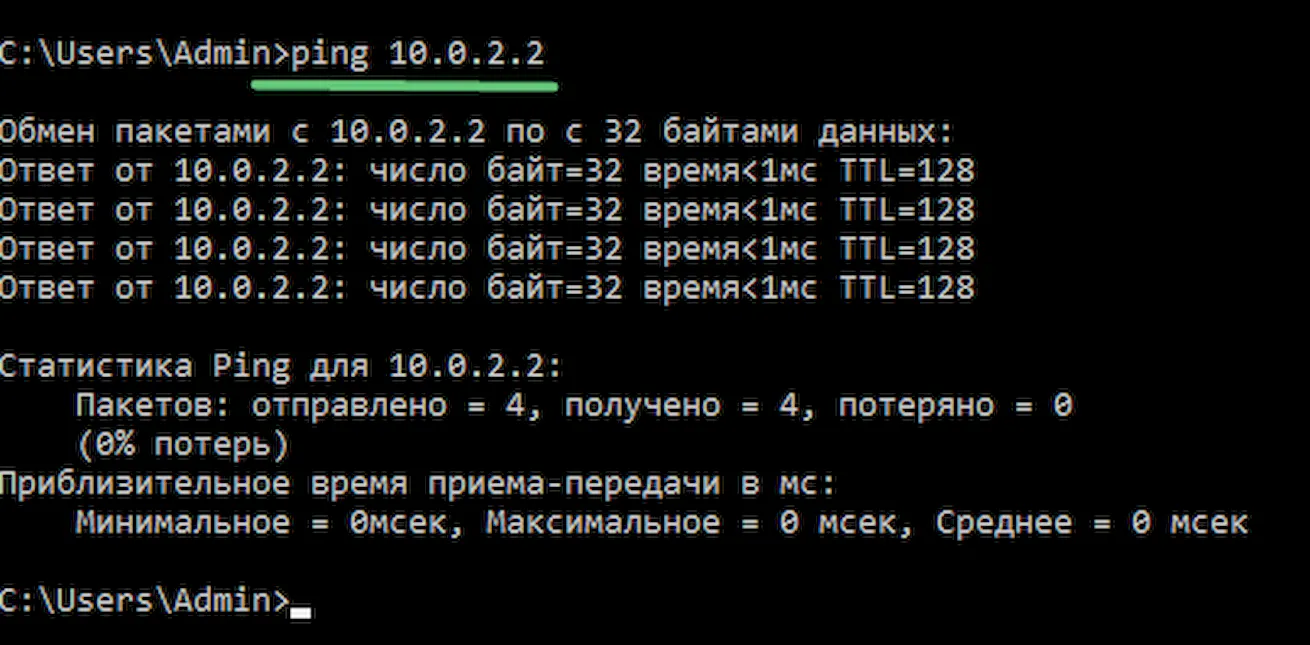
В этой команде не забудьте изменить 10.0.2.2 на IP-адрес вашего маршрутизатора.
Совет: Вы также можете использовать команду ping 127.0.0.1 , чтобы проверить, работает ли сетевой стек на вашем компьютере.
После выполнения этих шагов, если не было потеряно ни одного пакета и вы всё ещё не можете подключиться к Интернету, это может быть проблемой с маршрутизатором или Интернет-провайдером.
Перезапуск соединения Wi-Fi
Совет: если раздел Wi-Fi отсутствует, это означает, что Windows 10 не обнаруживает беспроводной адаптер.
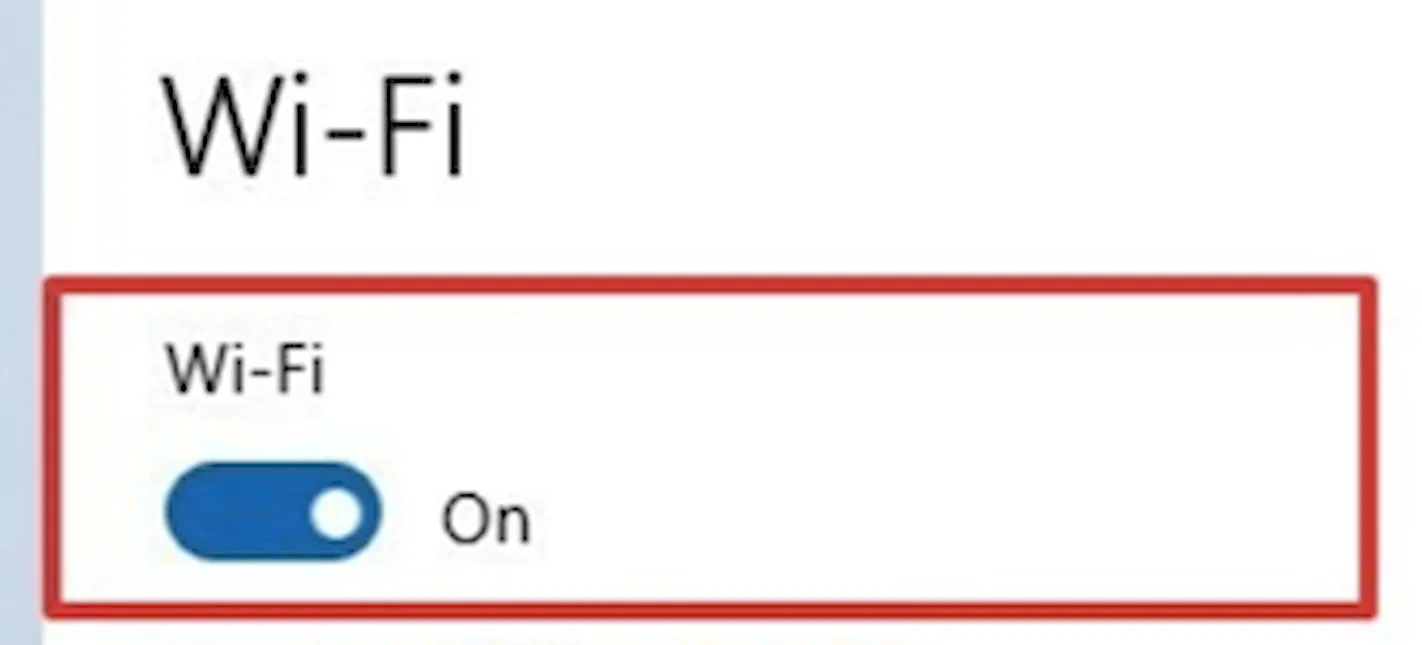
После того, как вы выполните эти шаги, вы сможете подключиться к сети и Интернету.
Если вы подключаетесь к сети с помощью Wi-Fi, вы также можете создать отчет об истории беспроводных подключений, который поможет диагностировать проблему.
Отключение режима полета
Обновление иногда может активировать режим полета без вашего разрешения или вы можете включить его по ошибке. Если вы не можете подключиться к Интернету, убедитесь, что этот режим отключен.
Чтобы отключить режим полета, выполните следующие действия:
- Откройте Параметры.
- Нажмите Сеть и интернет.
- Перейдите к разделу Режим «в самолете».
- Выключите тумблер режима полета.

После выполнения этих шагов, подключение к Интернету должно быть восстановлено.
Перезапуск роутера
В дополнение ко всем основным действиям по устранению неполадок, описанным выше, перезапуск маршрутизатора может также решить многие проблемы с подключением.
Если вы считаете, что проблема заключается в маршрутизаторе, вы можете перезапустить его, выполнив следующие действия:
- Найдите роутер.
- Отключите шнур питания.
- Подождите около 60 секунд.
- Подключите шнур питания.
После выполнения этих действий подождите три-пять минут, чтобы маршрутизатор перезагрузился, и дважды проверьте подключение.
Мастер устранения неполадок сети
Если вы недавно установили накопительное обновление и больше не можете подключаться к сети, вы можете использовать средство устранения неполадок для быстрой диагностики и устранения распространенных проблем.
Чтобы запустить средство устранения неполадок с сетью в Windows 10, выполните следующие действия:
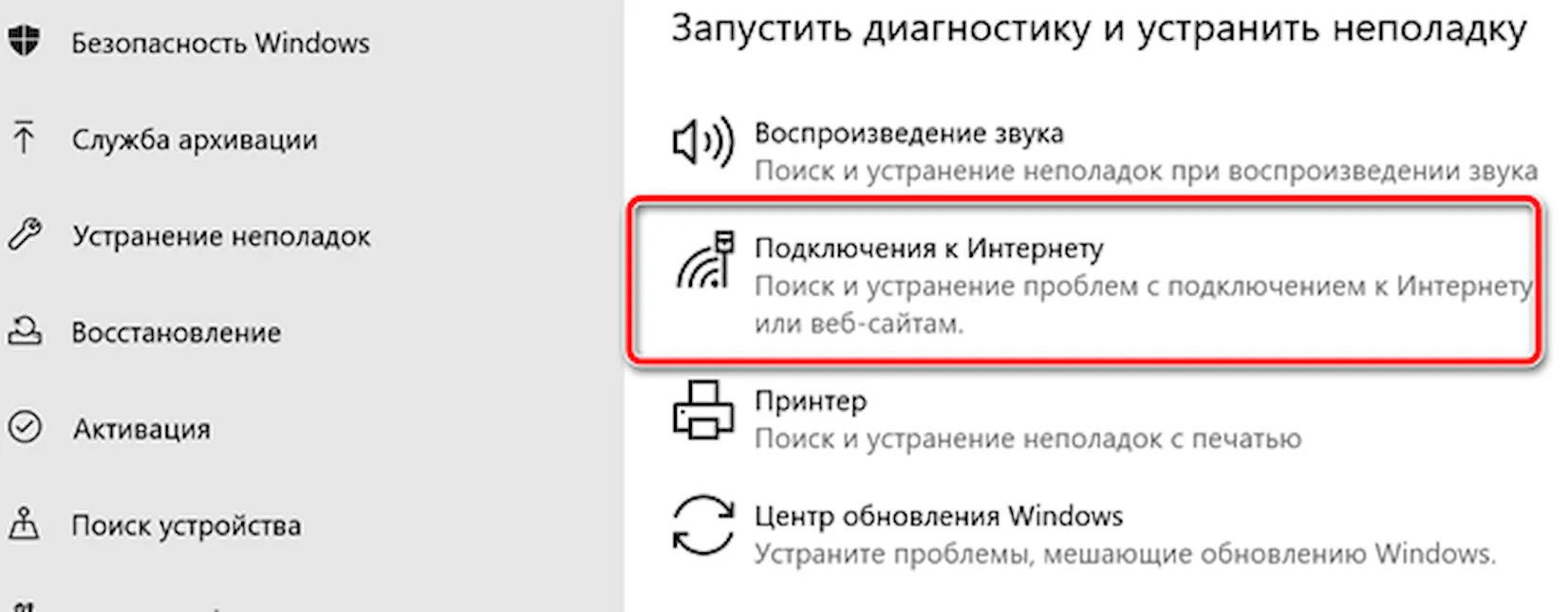
После выполнения этих действий средство устранения неполадок запустится и исправит все обнаруженные подключения.
Как сбросить сетевой стек с помощью командной строки
В случае, если средство устранения неполадок не может решить проблему с сетью, вы должны попытаться сбросить стек TCP/IP Windows 10 и очистить любую информацию DNS на вашем компьютере.
- Откройте командную строку от имени администратора.
- Введите следующую команду, чтобы сбросить функцию, которая обрабатывает сетевые запросы для приложений, и нажмите Enter : netsh winsock reset
- Введите следующую команду для сброса стека интернет-протокола и нажмите Enter : netsh int ip reset
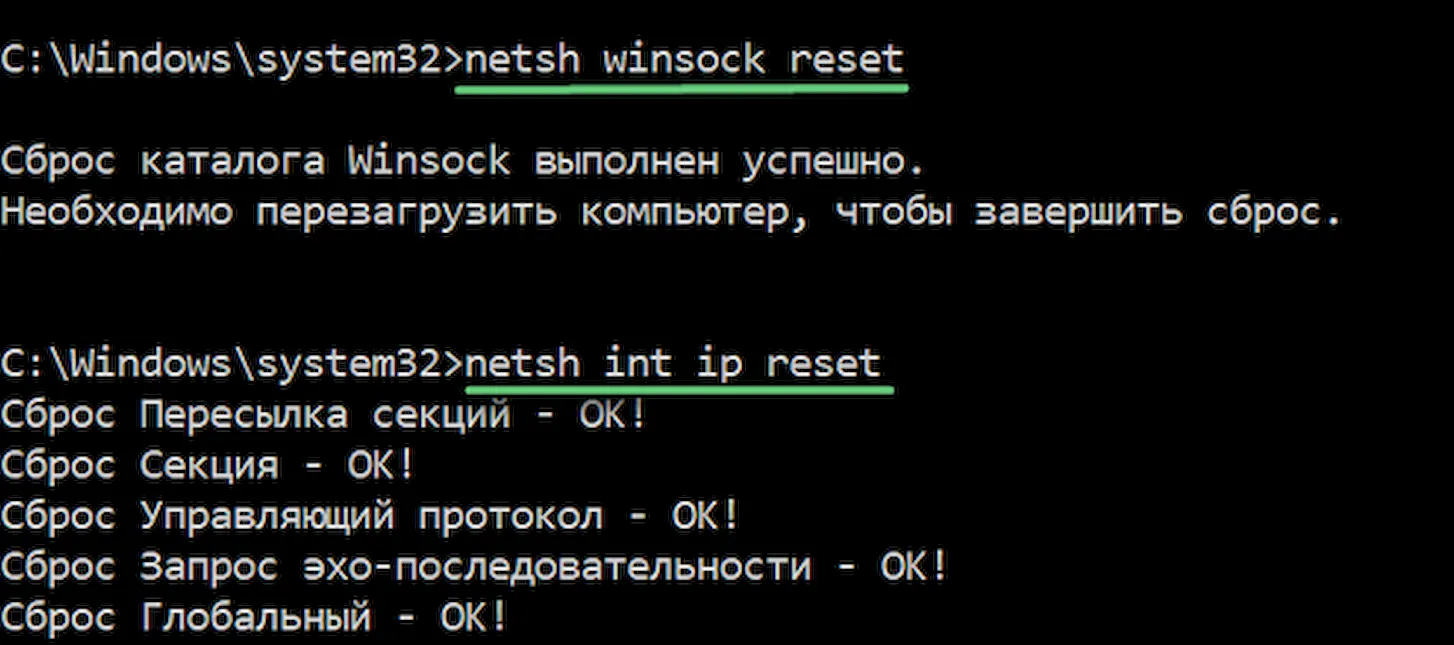
После того, как вы выполните эти шаги, откройте веб-браузер и убедитесь, что интернет снова работает.
Как сбросить сетевой адаптер с помощью настроек
Для сброса сетевых адаптеров на вашем устройстве выполните следующие действия:
- Откройте Параметры.
- Нажмите Сеть и интернет.
- Откройте Состояние.
- В разделе «Изменение сетевых параметров» выберите параметр Сброс сети .
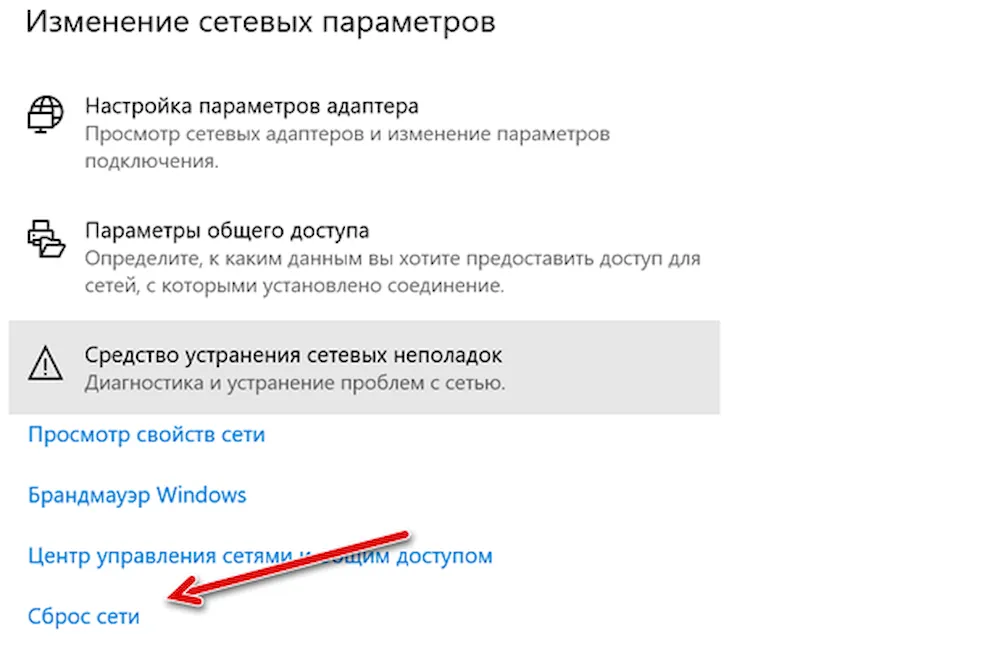
После выполнения этих действий устройство автоматически перезагрузится, и после перезагрузки вы сможете подключиться к Интернету.
Средство сбрасывает все сетевые адаптеры, установленные на вашем компьютере, на заводские настройки по умолчанию, что означает, что вам потребуется повторно ввести пароль для подключения к беспроводной сети, и вам может понадобиться перенастроить другое сетевое программное обеспечение в зависимости от ваших требований.
Как обновить драйвер сетевого адаптера
Старая версия драйвера сетевого адаптера может вызвать проблемы совместимости с новым недавно доступным обновлением Windows 10.
Чтобы обновить драйвер сетевого адаптера до последней версии, выполните следующие действия:
- Откройте Диспетчер устройств.
- Разверните ветку Сетевые адаптеры .
- Щелкните правой кнопкой мыши адаптер с проблемой и выберите опцию Обновить драйвер.
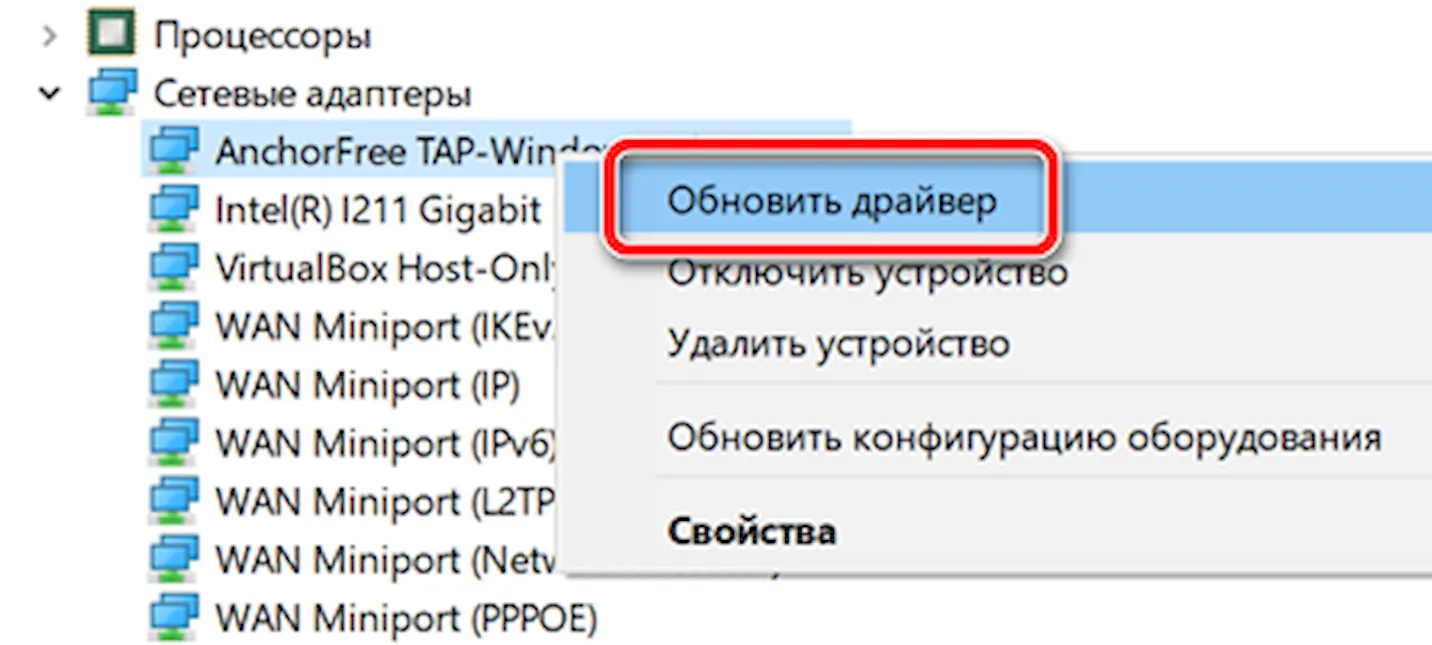
После выполнения этих шагов, если обновление доступно, оно будет загружено и установлено на вашем компьютере.
Конечно, если вы не можете подключиться к Интернету, вам необходимо загрузить драйвер вручную с веб-сайта поддержки производителя с помощью другого компьютера. Затем сохранить пакет драйверов на внешнем диске и использовать документацию производителя для установки драйвера.
Как отключить приложения безопасности
Иногда антивирус или брандмауэр могут мешать вам подключаться к Интернету. Вы можете быстро выяснить, являются ли ваши приложения безопасности проблемой, временно отключив их и попытавшись подключиться к Интернету.
Отключение антивируса
Чтобы временно отключить Защитника Windows на вашем устройстве, выполните следующие действия:
- Откройте Пуск .
- Найдите Безопасность Windows и щелкните по верхнему результату, чтобы открыть приложение.
- Нажмите Защита от вирусов и угроз.
- В разделе «Параметры защиты от вирусов и других угроз» выберите параметр «Управление настройками».
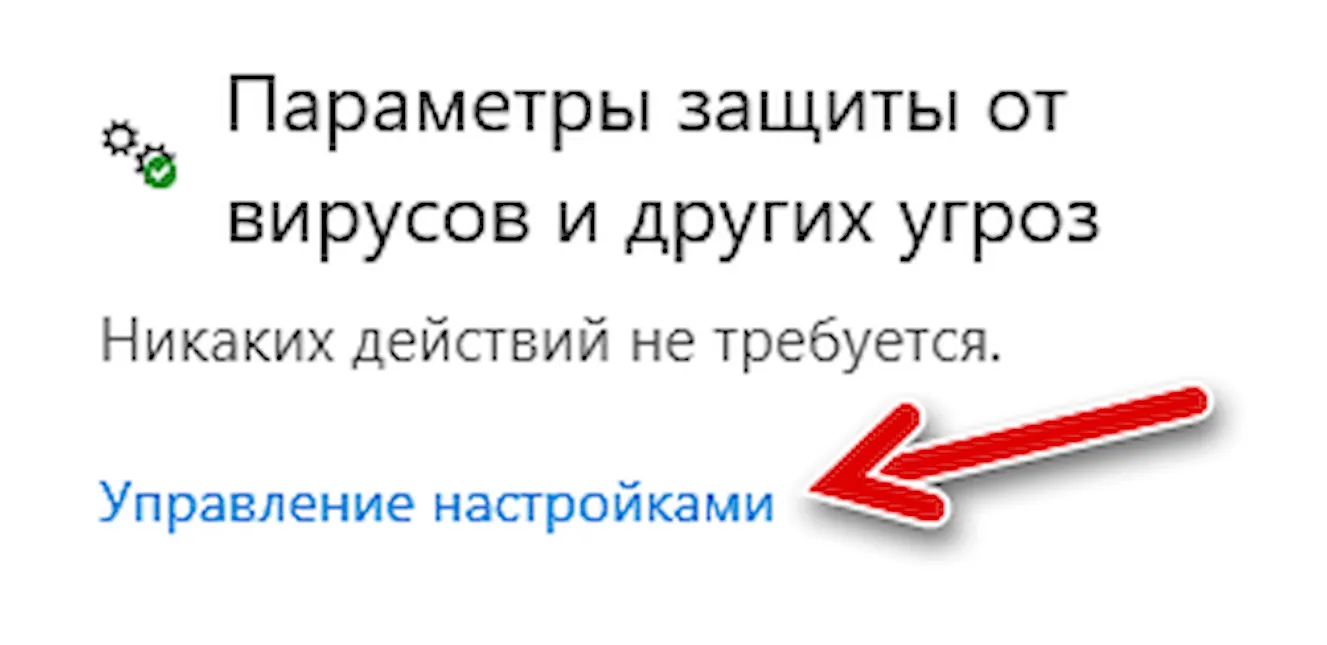
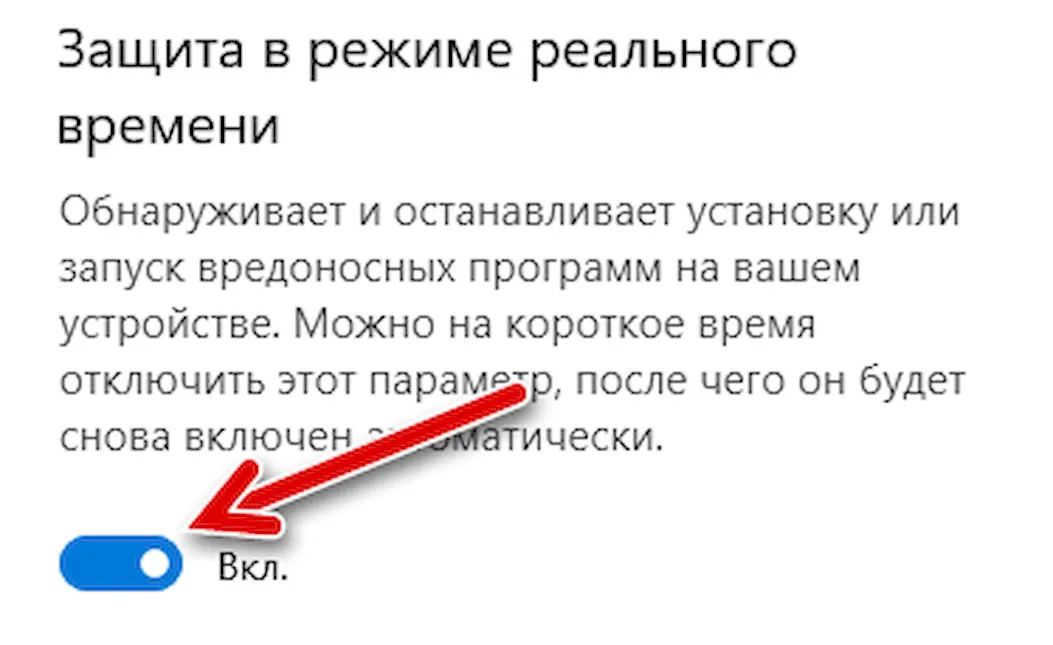
Вы всегда можете отменить изменения, перезагрузив компьютер или включив тумблер защиты в реальном времени на шаге № 5.
Отключение брандмауэра
Чтобы временно отключить брандмауэр Защитника Windows, выполните следующие действия:
- Откройте Пуск.
- Найдите Безопасность Windows и щелкните по верхнему результату, чтобы открыть приложение.
- Нажмите Брандмауэр и безопасность сети.
- Нажмите на сеть с «активной» меткой.

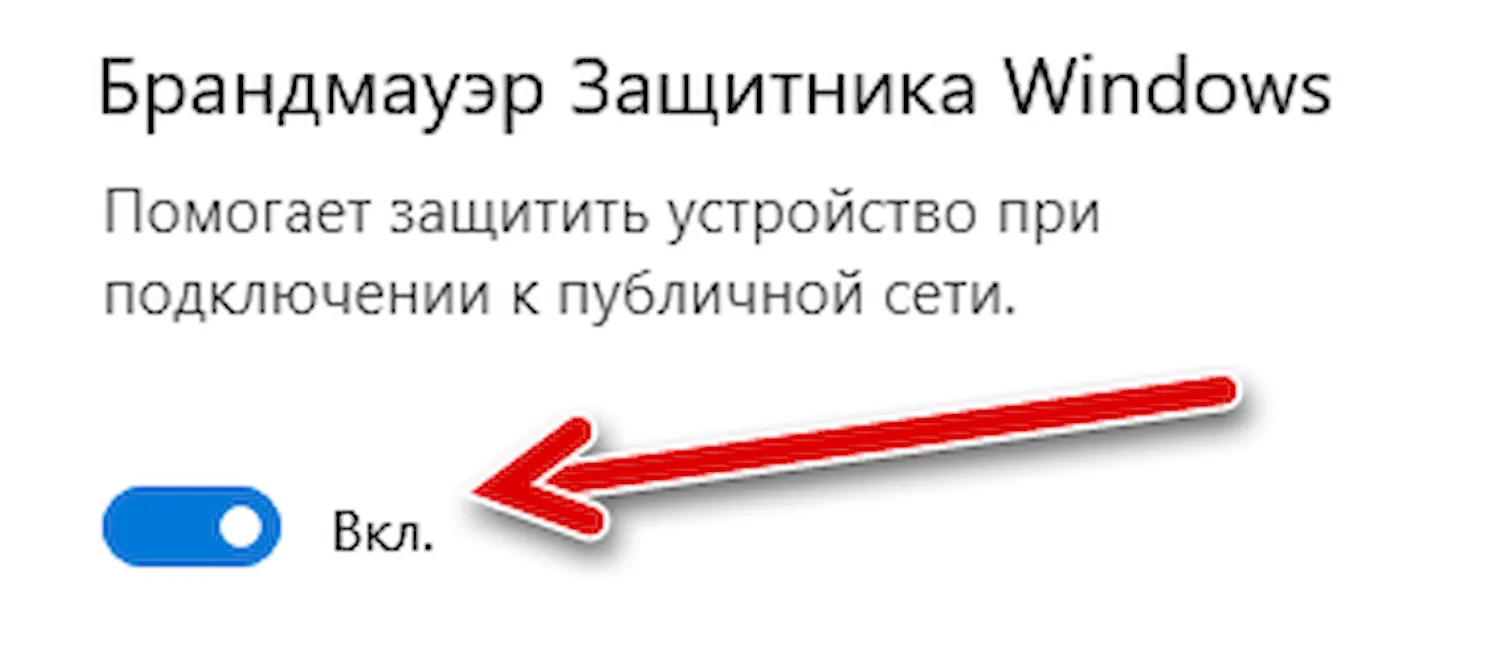
Если вы хотите снова включить брандмауэр, вы можете использовать те же действия, но на шаге № 5 обязательно включите тумблер Брандмауэра защитника Windows.
Эти шаги отключат функции безопасности Windows 10, если вы используете другое программное обеспечение безопасности, не забудьте проконсультироваться с вашим веб-сайтом поддержки производителя для более подробной информации.
Как удалить недавнее обновление
Наконец, в других случаях вы можете потерять подключение к сети или испытывать другие проблемы с сетью, если на вашем устройстве установлено ошибочное обновление. Если это так, вы можете удалить обновление, чтобы устранить проблему, пока Microsoft не выпустит новое обновление, которое устранит проблему навсегда.
Чтобы удалить проблемное обновление в Windows 10, выполните следующие действия:
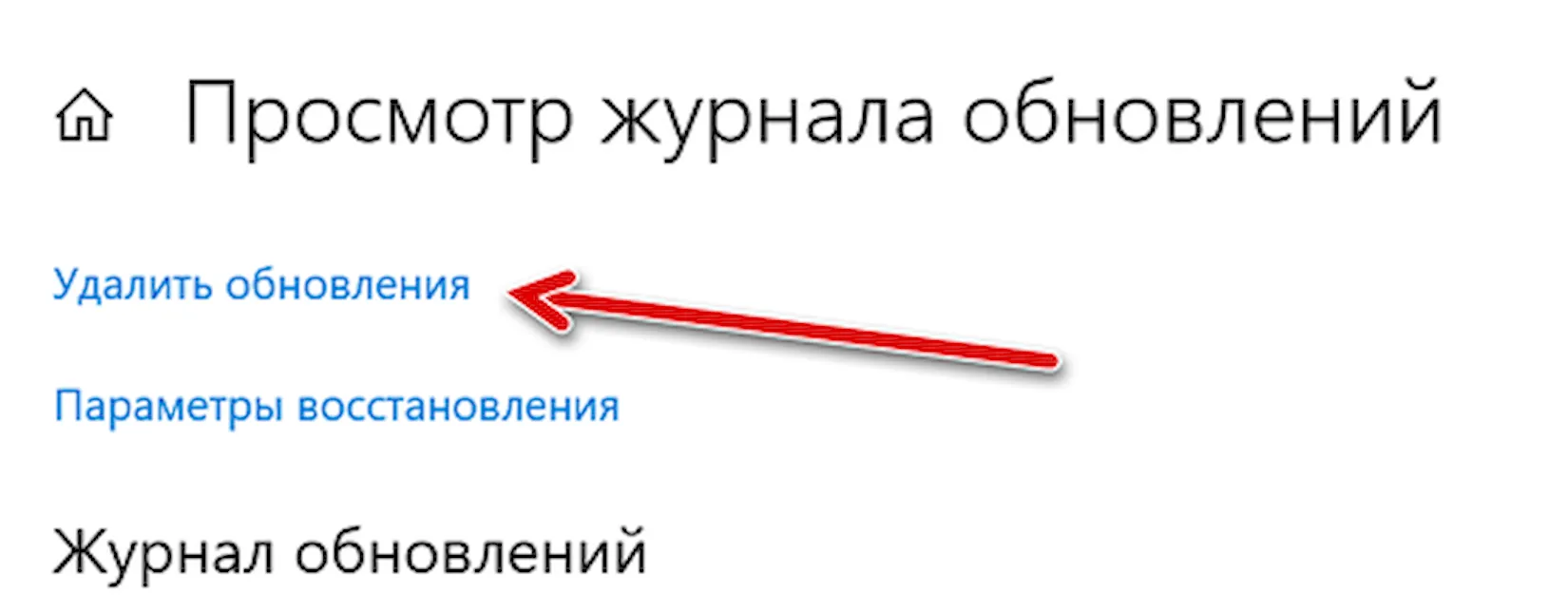
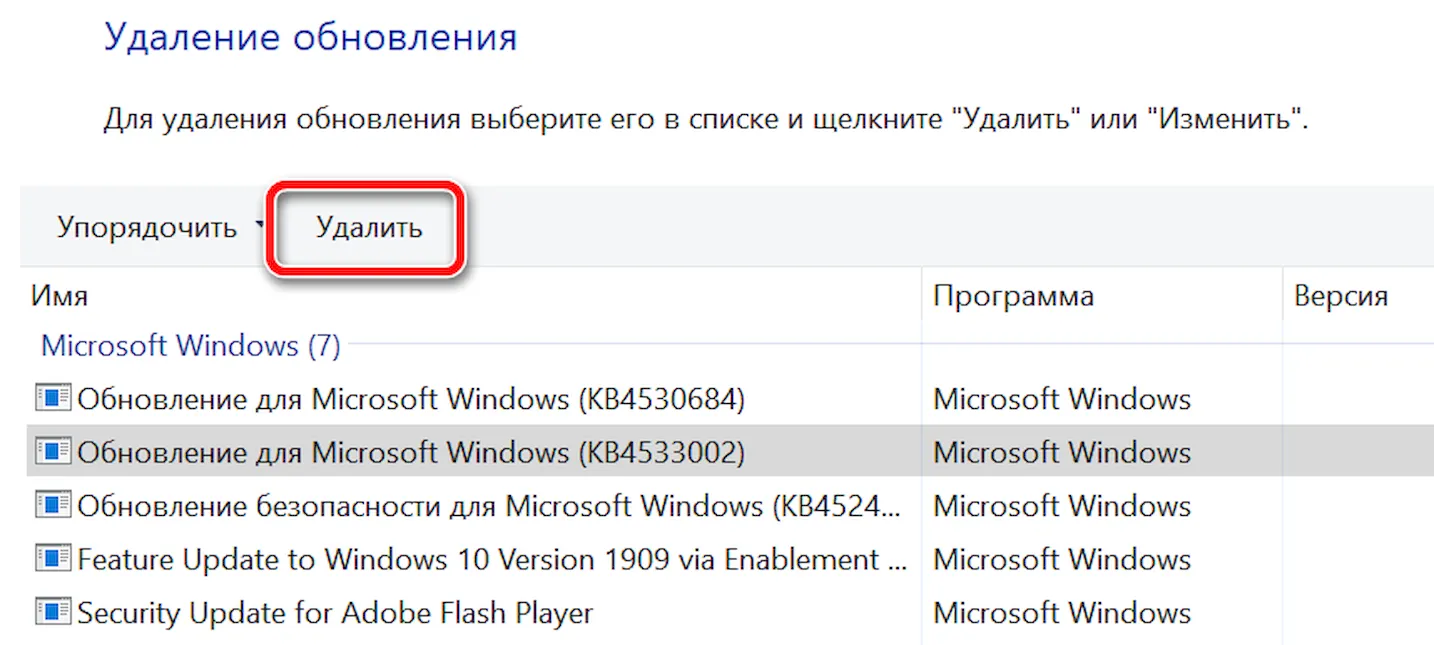
После выполнения этих действий Windows 10 выполнит откат к предыдущей сборке, если не было проблем с адаптером Wi-Fi или Ethernet.
После удаления обновления система не должна пытаться установить это обновление, пока следующее обновление качества не станет доступным через Центр обновления Windows.

Встроенное средство устранения неполадок Windows 10
Начнём с того, что «Десятка» оснащена очень полезным помощником для устранения неполадок. Но он спрятан так, что многие люди даже не догадываются о его существовании. Чтобы найти его, нажмите кнопку Пуск и откройте сначала вкладку «Параметры Windows», затем «Обновление и безопасность», и выберите подпункт «Устранение неполадок». Там есть несколько пунктов, способных помочь с диагностикой в зависимости от вашей неисправности. Но нас, конечно же, интересует только вкладка «Подключения к Интернету». Выберем её и нажмём «Запустить средство устранения неполадок».

Выключите брандмауэр
Некоторые пользователи не очень любят брандмауэры. И в первую очередь потому, что их сложно настроить на правильную работу. Вот вроде бы Интернет работает, а через некоторое время брандмауэр блокирует весь трафик.
Поэтому если используете какой-либо брандмауэр, отключите его. Во многих случаях работа Сети восстановится. Дабы отрубить эту функцию, войдите в «Панель управления». Для этого нажмите комбинацию клавиш Win + R, после чего введите control.
Щёлкните на вкладку «Система и безопасность» -> «Брандмауэр Windows» и зайдите во «Включение и отключение брандмауэра Windows».

На появившемся экране можно полностью отключить брандмауэр.

Когда все станет в порядке, рекомендуется включить брандмауэр заново. С отключенным брандмауэром Windows больше подвержена угрозам!
Перезагрузите сетевой адаптер компьютера
Бывает, чтобы Интернет заработал, нужно перезагрузить сетевой интерфейс и получить новый IP-адрес. Для этого понадобится обратиться к «Командной строке» Windows. А точнее, нажать Win + R и в возникшем окне выбрать «Выполнить», набрать cmd, после чего Enter.
Далее введите команду:

Далее нажмите клавишу Enter.
Это превратит ваш IP в четыре нуля. Но не спешите волноваться, это совершенно нормально. Вы просто стёрли свой IP, потому что приказали Командной строке его удалить. Для получения нового адреса введите в командной строке:

Прокси-сервер
Ежели вы относитесь к тем, кто всё еще использует Internet Explorer, то вот хороший вариант. Если не знаете, как запустить Internet Explorer, то браузер находится в папке:

Теперь убирайте птичку напротив «Использовать прокси-сервер» и ставьте рядом с «Автоматическим определением параметров».
Отключите расширенный режим защиты
Это одна из функций Internet Explorer, которая, как предполагается, повышает уровень безопасности при нахождении в сети. Однако дополнительно она может мешать соединению с Интернетом. Поэтому мы предлагаем выключить её и посмотреть на результат. По умолчанию она обычно отключена, но вдруг вы случайно включили её и позабыли об этом?

Проверить это можно, перейдя в раздел «Свойства браузера» Internet Explorer. Там найдите вкладку «Дополнительно» и прокрутите список вниз, пока не найдете опцию «Включить расширенный защищённый режим». Потом уберите птичку напротив неё, если она там присутствует и проверьте работу сети.
Настройки TCP/IP
Ваш Интернет по-прежнему не работает? Тогда вот вам дополнительно несколько хороших идей. Предлагаю посмотреть, получает ли сеть IP с сервера DHCP (Dynamic Host Configuration Protocol).
Сетевая карта

Потом жмите на Интернет-соединение правой кнопкой мыши ещё раз и далее «Включить».

Обновление сетевого адаптера
Одной из основных причин отсутствия Интернета в Windows 10 являются устаревшие драйвера. Поэтому для исправления этой ситуации нам понадобится выполнить их обновление. Вот как это сделать:
- Нажмите комбинацию клавиш Win+R, наберите devmgmt.msc в диалоговом окне «Выполнить» и далее Enter.
- Перейдите в раздел «Сетевые адаптеры».
- Вашему взору предстанет перечень сетевых адаптеров, где нам необходимо выбрать тот, который используется ПК в данный момент. Нажмите по найденному адаптеру правой кнопкой мыши и затем «Обновить драйвер».
- Перейдите в «Автоматический поиск обновленных драйверов», и Windows 10 приступит к поиску актуальных вариантов.
- Теперь необходимо нажать на символ Интернета внизу экрана и отправится в «Центр управления сетями и общим доступом». Там поищите «Изменение параметров адаптера» и отправляйтесь туда.
- Щелкните правой кнопкой мыши по своей сети и загляните в «Свойства».
- Убирайте птичку рядом с «Протокол Интернета версии 6 (TCP/IPv6)».
- Закройте окно, совершите перезагрузку ПК и посмотрите появился ли Интернет.
Но ежели Wi-Fi так и не заработал, попробуйте удалить сетевой адаптер и переустановить его заново. Для этого:

- Отыщите адаптер так, как это расписано выше в подпунктах 1-3. Шелкните по нему правой кнопкой мыши и выбирайте «Удалить».
- Теперь найдите в верхней части экрана «Диспетчера устройств» раздел «Действие», а в нем «Обновить конфигурацию оборудования». После этого Windows просканирует систему, разыщет сетевой адаптер и переустановит его.
- Когда установка завершится, перезагрузите ПК и проверьте работу Интернета.
Изменение свойств управления питанием

- Нажмите Windows + X, далее «Диспетчер устройств» «Сетевые адаптеры».
- Кликните два раза ПКМ по своему адаптеру и загляните в «Свойства».
- Там отыщите «Управление электропитанием», убирайте птичку возле «Разрешить отключение этого устройства для экономии энергии» и щелкните «OK».
Долг перед провайдером или авария на линии
Если у вас по-прежнему отсутствует Интернет, вероятно, решение задачи до банального просто. Посмотрите наличие денег на лицевом счету и при необходимости пополните его. Вполне возможно, что провайдер просто отключил вас за неуплату.
А лучше позвоните в техподдержку своего провайдера и выясните, не проводятся ли в вашем районе какие-нибудь плановые ремонтные работы.
Читайте также:


