Gnome ubuntu что это
Ubuntu GNOME (ранее Ubuntu GNOME Remix ) - это прекращенный дистрибутив Linux , распространяемый как бесплатное программное обеспечение с открытым исходным кодом . В нем использовалась чистая среда рабочего стола GNOME 3 с оболочкой GNOME , а не графическая оболочка Unity . Начиная с версии 13.04 он стал официальной «разновидностью» операционной системы Ubuntu . [1] [2]
В апреле 2017 года было объявлено, что 17.04 будет последним выпуском. Распространение должно было быть прекращено в пользу стандартного дистрибутива Ubuntu, который, начиная с версии 17.10, перешел с использования Unity на GNOME Shell в качестве среды рабочего стола.
Содержание
Проект начался как неофициальный «ремикс», потому что некоторые пользователи предпочли рабочий стол GNOME 3 Unity. [3] Ubuntu GNOME 12.10 Quantal Quetzal была первой стабильной версией, выпущенной 18 октября 2012 года. [4]
В октябре 2013 года Джим Линч заявил:
Поклонники GNOME будут приветствовать Ubuntu GNOME 13.10. В GNOME 3.8 добавлены некоторые важные новые функции, улучшающие работу с рабочим столом, и все они хорошо сочетаются с самой Ubuntu 13.10. Так что конечный результат, вероятно, будет весьма привлекательным для тех, кто хочет Ubuntu, но с GNOME 3.8 вместо Unity. Если вы не являетесь поклонником GNOME 3, то Lubuntu, Kubuntu или Xubuntu - гораздо лучшие среды рабочего стола, если вам нужно оставаться в семействе Ubuntu. Если ни один из них вас не привлекает, вы можете просто сидеть сложа руки и дождаться выхода Linux Mint 16. [5]
Джим Линч повторно рассмотрел Ubuntu GNOME 14.04 LTS в апреле 2014 года и пришел к выводу:
Я видел несколько обзоров обычного Ubuntu 14.04, в которых было объявлено, что это «лучшая версия Ubuntu на сегодняшний день» и тому подобное. Что ж, я думаю, будет справедливо сказать, что Ubuntu GNOME 14.04 также может быть лучшей версией Ubuntu GNOME, и это то, чем разработчики и пользователи Ubuntu GNOME могут гордиться. [6]
5 апреля 2017 года исполнительный председатель Canonical и основатель Ubuntu Марк Шаттлворт объявил, что основная версия Ubuntu перейдет с Unity на рабочий стол GNOME 3, начиная с версии 18.04 LTS, что сделает ее практически идентичной Ubuntu GNOME. [7] [8] Позже выяснилось, что Ubuntu 17.10 фактически будет первой версией, использующей GNOME. [9]
Шаттлворт написал 8 апреля 2017 года: «Мы будем инвестировать в Ubuntu GNOME с намерением предоставить фантастический рабочий стол, полностью основанный на GNOME. Мы помогаем команде Ubuntu GNOME, а не создаем что-то другое или конкурентоспособное с этими усилиями. Хотя я увлечен этим. идеи дизайна в Unity, и надеюсь, что GNOME теперь может быть более открытым для них, я думаю, мы должны уважать лидерство в дизайне GNOME, предоставляя GNOME так, как GNOME хочет, чтобы он доставлялся. Наша роль в этом, как обычно, будет заключаться в том, чтобы обновления, интеграция, безопасность, производительность и все возможности - просто фантастика ». [10]
В свете объявления Ubuntu о том, что они переключат среду рабочего стола с Unity на GNOME, разработчики Ubuntu GNOME объявили 13 апреля 2017 года, что дистрибутив будет объединен с основной версией Ubuntu, начиная с версии 17.10. [11]

Надоело окружение рабочего стола? Необязательно менять дистрибутив, можно установить оболочку в уже установленную систему. Ниже приведены команды, которые нужно вставить в терминал и короткие описания.
GNOME
Чистый GNOME без фирменной темы Ubuntu:
Похоже , интерфейс GNOME, ориентируется на устройства с сенсорными экранами: огромные значки и всплывающие меню, разворачивающийся список приложений, чем-то напоминающий Launchpad на macOS.
Unity
Unity — оболочка рабочего стола для GNOME. Это не абсолютно новая среда рабочего стола. Оболочка рабочего стола — интерфейс, который вы видите. Unity будет использовать те же приложения и библиотеки GNOME, что используются сейчас. К примеру, GNOME shell — ещё одна оболочка для GNOME.
KDE Plasma
KDE Plasma — пожалуй, самая продвинутая оболочка рабочего стола из всех. При этом она ещё и очень красива. Для KDE разработано множество тем, сторонних расширений и виджетов (здесь они именуются плазмоидами).
С оформлением от разработчиков Xubuntu:
Самая настраиваемая среда рабочего стола. В ней можно настроить всё от и до. Многие обходят эту оболочку стороной, а зря: её можно сделать очень красивой, и при этом она будет шустрой и реагировать на действия моментально.
Эта графическая среда пожертвовала красотой ради оптимизации и быстродействия. LXDE своим внешним видом смахивает на старые версии Mac OS X и работает даже на совсем древних и медленных компьютерах.
LXDE, написанная на тулките Qt. Смотрится покрасивее чем LXDE, стиль похож на стиль из KDE Plasma. Немного потяжелее чем сама LXDE.
Не всем нововведения в GNOME 3 показались уместными, поэтому сообщество создало MATE - форк классического GNOME. Некоторые приложения были ответвлены и переименованы.
Budgie
Оболочка Budgie была разработана командой Solus Linux, но потом появилась и в других дистрибутивах. Фишка этой среды — удобная панель Raven с правой стороны экрана, управляющая плеером, уведомлениями, календарём и настройками системы.
Deepin Desktop Environment
DDE - самая красивая, стильная и симпатичная оболочка. Создаётся впечатление, что разработчики DDE скрестили Windows, MacOS и Linux. Она не блещет изобилием настроек, но они то здесь и не сильно нужны.
Cinnamon
После выхода GNOME 3 команда Linux Mint потеряла уверенность в будущем своего дистрибутива. GNOME 3 совершенно не соответствовала задачам разработчиков и не вписывалась в идеи Linux Mint. Тогда было решено доработать GNOME Shell до состояния, пригодного к использованию в дистрибутиве. Результатом этого стали «Mint GNOME Shell Extensions» (MGSE).Но поскольку GNOME Shell развивался в совершенно ином направлении, жизнеспособность MGSE была под сомнением. Поэтому был разработан Cinnamon - ответвление от GNOME Shell с сохранением классического интерфейса.
Ещё одна красивая оболочка. Очень похожа на DDE. Из минусов можно отметить, что из поддерживаемых языков только английский и китайский. Изначально была форком MATE, но начиная с третьей версии была переписана на Qt и обрела красивый внешний вид.
Pantheon
Pantheon - среда, созданная специально для elementaryOS. Очень похожа на старые версии macOS. Использует несколько собственных приложений, среди которых - магазин приложений AppCenter, проводник Pantheon Files и док-панель Plank.
Openbox
Openbox - не совсем среда рабочего стола , а оконный менеджер. Изначально Openbox произошёл от Blackbox 0.65.0, но затем был полностью переписан на языке Си и с версии 3.0 не базируется на программном коде Blackbox. Но, несмотря на это, разработчики остались верны минималистичности «боксового» стиля. Панель и приложения придётся доустановить самостоятельно.
Fluxbox
Fluxbox сделан на базе Blackbox v.0.61.1 и похож на него — те же цвета, расположение окон и полная совместимость тем и стилей. Внешне Fluxbox представляет собой чистый рабочий стол с панелью инструментов, на которой находятся название рабочего стола, часы и список запущенных приложений. По умолчанию Fluxbox не имеет своих иконок на рабочем столе, но их можно добавить, используя программу idesk.
Window Maker
Window Maker зарекомендовал себя как лёгкий, легко настраиваемый оконный менеджер. Window Maker был написан первоначально Alfredo Kojima, бразильским программистом, для GNUstep. После 6 лет стагнации (релиз 0.95.0 был выпущен в 2006 году) в начале 2012 года новым составом команды разработчиков, решивших возобновить развитие проекта, была выпущена новая версия Window Maker.
Enlightenment
Enlightenment — оконный менеджер с открытым исходным кодом для X Window System. Название переводится как «просветление» и часто сокращается до одной буквы E.

Состоялся релиз дистрибутива Ubuntu 21.10 «Impish Indri». Это не LTS релиз, он будет поддерживаться обновлениями в течение 9 месяцев. Отметим основные изменения в новой версии.
Видео
Наш видео-обзор Ubuntu 21.10.
Ubuntu — самый популярный дистрибутив Linux. Разрабатывается под руководством компании Canonical. Прост в установке и использовании. Использует среду рабочего стола GNOME с частично измененным интерфейсом. Формат пактов: DEB. Пакетный менеджер: APT.Что нового
Основные изменения в Ubuntu 21.10 связаны с обновлением программ и компонентов системы до более свежих версий.
- Кодовое имя новой версии «Impish Indri», что можно перевести, как «Озорной Лемур».
- Ядро Linux 5.13.

Ubuntu 21.10. Экран входа в систему
Обновление с Ubuntu 21.04 до Ubuntu 21.10
Текущие пользователи Ubuntu 21.04 могут обновить систему до Ubuntu 21.10, используя штатные средства обновления системы.
Для обновления системы до Ubuntu 21.10 выполните следующие шаги:
- Формат образа (desktop): ISO.
- Размер: 2.9GB.
- Архитектура: AMD64.
Поддерживается Live режим. Установку можно выполнить из Live режима.
Материалы по теме:
Категории:
Новые комментарии
Новое в галерее
Комментарии
" Корзинку нельзя убрать " - :( Вот. А я только начал привыкать к Ubuntu. Такие мелочи печалят, когда ищешь решения. Ну, не знаю. Мне, как-то не везет с Ubuntu! Несколько лет, даже не пытался с ней подружиться, а тут, после выхода 21.10, решил - "дай-ка попробую"! Скачал, установил, даже, все обновил. перезагрузил. А этот "Сволочной лемур" - просто перестал принимать пароль. Моему бешенству и разочарованию Не было предела! Таких "сюрпризов" я не ожидал! Правда, скажу честно, я, даже и не пытался решить проблему. Все "минусы" в совокупности Заставили меня это "горе" снести и я ЗАРЕКСЯ когда-либо ее устанавливать! Загрузка - самая длительная СРЕДИ ВСЕХ ДИСТРИБУТИВОВ. Просто - переходит Все границы. Сплошные СНАПЫ. Даже - смотреть в эту сторону больше не буду. ИМХО. Постоянная ссылка на комментарий Родительский комментарий Вы попали не в то время. история по-настоящему хорошей и удобной бубунты закончилась на 16.04. Как только шатлворт нюхнул шайтан-травы и перевёл своё детище, носящее слоган примерно содержания "линукс в люди", на гном-шелл - всё пошло по бородке того самого гнома.Хотя я даже поймал какой-никакой, а плюс, с этого, так как в расстроенных чувствах полез искать другой дистр. В итоге пересел на openSUSE, целиком и полностью. Ещё недавно начал шатать Oracle Linux 8, по сему благодарен и рад тому, как сложидисб обстоятельства. Но Unity мне всё ещё не хватает :(
Не берите в голову, если не получается с убунтой. Если получается с другими - то какая разница? Постоянная ссылка на комментарий Родительский комментарий Спасибо! Мне нравится openSuse и ее вариант - роллинг, Но, у меня три винчестера и я не смоог решить вопрос с их автоматическим подключением. Обычные варианты из Плазмы тут не работают! Честно говоря, не знаю, как это решить, иначе уже давно перешел бы на нее! Постоянная ссылка на комментарий Родительский комментарий Не мучайтесьс этими тормазными дистрибутивами, поставь АРЧ и не парься. Постоянная ссылка на комментарий Родительский комментарий Я что-то не понял.
Как-то странно звучит "три винчестера и я не смоог решить вопрос с их автоматическим подключением". У меня на компе 2 штатных HDD(винчестера) и 2 HDD(внешних) "на шнурке" через USB-2 и все в GRUB'е светятся и подключаются без проблем. Или я шо-то не так понял? Постоянная ссылка на комментарий Родительский комментарий Этот вопрос я уже Несколько раз на данном сайте задавал. Поясняю: я не так выразился, они, конечно же, подключаются, но, при переходе с одного на другой - всегда приходится вводить пароль! Это Выбешивает! В Арче я через "Подкдючение внешних носителей" всегда решаю этот вопрос и при перезагрузке Все винчестеры всегда Активированы! В Сюзе это не работает! Постоянная ссылка на комментарий Родительский комментарий Но, пароль же требуется не по прихоти HDD, а только из-за заданой установки в настройках. Или я снова что-то не то понял?
У меня в "кедах" на той же СУСЕ установлено - "запуск под именем" и тип сеанса "Plasma(X11)".Там есть еще и вариант "Wayland", но это уже из другой истории. Постоянная ссылка на комментарий Родительский комментарий Постоянная ссылка на комментарий Родительский комментарий
попробую Вам помочь.
Откройте терминал.
напишите туда:
sudo nano /etc/fstab
не закрывайте. Откройте еще один терминал.
/name
вместо name можете назвать свою папку как угодно, там будет ваш диск.
sudo chmod 0777
/name
опять же в этом имени поставьте своё.
далее вводим:
ищите ваши не подключенные диски. Например sdc1 где нет точки монтирования.
Копируем рядом с ним код uuid (они выглядят примерно так:
cfcabec3-9264-4de0-b1c2-a1e55e526eb2
переключаемся в первый терминал и в конце файла fstab пишем :
UUID=cfcabec3-9264-4de0-b1c2-a1e55e526eb2
вставляйте тот длинный uuid сюда потом не забываем пробел, после пробела пишем /home/user/name
вместо user - ваш пользователь
вмесnо name - вашу созданную папку с вашим именем.
Затем опять пробел или tab
Затем пишем
ext4
если на диске такая файловая система. Если ntfs - пишите ntfs
далее пробел опять же. Пишем
defaults
пробелл
0
пробелл
0
У вас должна получиться длинная строчка, на подобии:
UUID=2d7c5c83-7af0-4b11-acfd-4e68a737f498 /home/bash/hdd1Tb ext4 defaults 0 0
Ctrl+O - Сохраняем. Ctrl+X - выходим.
Вводим для проверки:
sudo mount -a
У вас в домашней папке, которую мы создали ,теперь будет автоматически подключаться ваш диск. Всегда.
Аналогично делайте с другими дисками.
Если в той папке не будет возможность создавать файлы или папки. Тогда нужно еще дать ей право сделать это:
в терминале пишем:
sudo chown -R user:users
/name
где : user - ваше имя пользователя.
users - ваша группа
name - ваше название папки с диском
Всё. Эти манипуляции работают на любом дистрибутиве. Мы только что сделали автоподключение диска при загрузке системы.
Надеюсь понятно объяснил и хоть как-то помог.

В конце прошлого года обновление Fedora 25 привело к проблемам в работе с KDE Plasma, что доставило мне не мало неприятностей. Поэтому у меня появилось две причины попробовать иные среды рабочего стола для Linux. Во-первых, мне надо было сделать свою работу. Во-вторых, мне показалось интересным попробовать что-то новенькое, так как, я на протяжении уже многих лет пользуюсь исключительно KDE.
Для того чтобы набрать материал для статьи я пользовался GNOME в течение пары недель.
Как практически все в киберпространстве, GNOME - это акроним, который обозначает GNU Network Object Model. GNOME3 был разработан с целью быть простым, легким в доступе и надежным. Популярность GNOME подтверждает, что цель не забыта.
GNOME3 полезен в ситуациях, когда нужно получить от экрана как можно больше пространства. В общем, это когда есть два экрана с большим разрешением, и нужно, чтобы виджетами, панелями и иконками для запуска чего-либо, было занято минимум пространства. Проект GNOME следует Human Interface Guidelines (HIG. Рекомендации к построению пользовательского интерфейса), которая используется для того, чтобы определить философию использования компьютера человеком.
Мои 11 причин использовать GNOME3
1.Выбор: GNOME доступен во многих формах на ряде дистрибутивов типа моей любимой Fedora. Варианты начала сеанса: GNOME Classic, GNOME on Xorg, GNOME, and GNOME (Wayland). По факту при запуске все они выглядят схоже, но используют разные X сервера или сделаны с помощью разных инструментариев. Wayland предоставляет больше функционала для небольших деталей рабочего стола типа динамической прокрутки, drag-and-drop, и вставки с помощью средней кнопки мыши.
2.Туториалы для начинающих: когда вы впервые заходите на рабочий стол, отображается инструкция для начинающих. Она рассказывает о том, как выполнять обычные задачи и дает ссылку на более подробную информацию по вопросу. После отключения туториал легко находится, так что в него можно войти в любой момент. Он легкий, прямолинейный и дает пользователям, впервые попавшим в GNOME, понять с чего начинать. Для того чтобы зайти в туториал еще раз, нажмите на Activities (операции), затем на квадрат из девяти точек, который отображает приложения. Далее кликните на иконку спасательного жилета с надписью Help (помощь).
3.Чистый рабочий стол: GNOME, с минималистичным дизайном и без лишней захламленности, был спроектирован предоставить лишь минимум необходимого для функционального окружения. Вы можете заметить, что верхняя панель и все остальное скрыты пока вам они не понадобятся. Все это для того чтобы пользователь мог сфокусироваться на задаче; для минимизации на рабочем столе того, что может отвлечь.
4.Верхняя панель: практически все за что бы вы ни взялись начинается с верхней панели. Вы можете запускать приложения, выходит из учетной записи, отключать систему, запускать или останавливать сеть, и т.д. Это упрощает любое дело. Помимо основного приложения на рабочем столе обычно всегда есть верхняя панель.
5.Dash: dash, как показано ниже, содержат по умолчанию три иконки. Как только вы начинаете использовать приложения, они начинают добавляться в dash, так как там отображаются самые используемые из них. Также вы можете сами добавлять что-либо в dash из application viewer (обзор приложений).
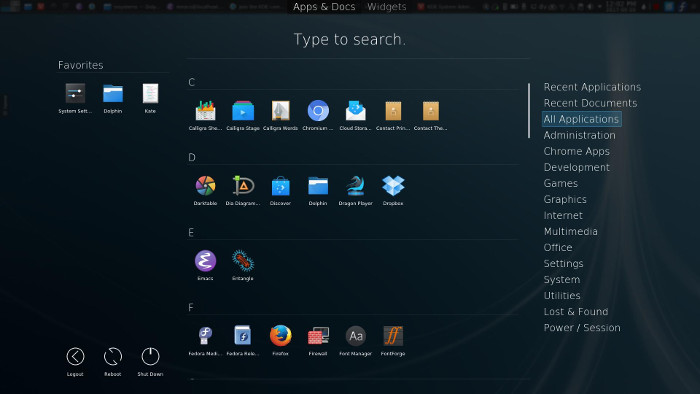
6.Обзор приложений: мне действительно нравится обзор приложений, к которому есть доступ из вертикальной панели на левой стороне рабочего стола GNOME (смотреть картинку ниже). Рабочий стол GNOME обычно пуст до момента запуска ПО, так что надо будет нажать на Activities (операции) на верхней панели, затем на квадрат из девяти точек в нижней части dash, который и откроет обзор.

Обзор представляет собой матрицу из иконок установленных приложений. Под матрицей есть две особые кнопки Frequent (часто используемые) и All (все). Нажмите на Fequent и вам будут показаны только те приложения, которые вы чаще всего используете. Используйте прокрутку для нахождения нужного приложения. Приложения располагаются в алфавитном порядке.
Больше информации об обзоре приложений вы можете найти на сайте GNOME и во встроенном помощнике.
7.Оповещения приложений: вверху экрана в GNOME есть удобные оповещения о новых открытых окнах приложений. Для перехода к нужному окну просто нажмите на соответствующее оповещение. Это действительно позволяет получить дополнительное время, которое в ином случае было бы затрачено на поиск только что открытых приложений, что случается на некоторых других рабочих столах.
8.Показ приложений: для того чтобы получить доступ ко всем запущенным приложениям, не доступным глазу, надо нажать на меню активности. Это отобразит на рабочем столе в виде матрицы все запущенные приложения. Для того чтобы вывести приложение на передний план нажмите на него. Хотя текущее приложение отображено в верхней панели, остальных приложений вы там не увидите.
9.Минимум оформления окон: открытые окна рабочего стола выглядят очень просто. Единственная кнопка в заголовке окна эта "Х", и она предназначена для закрытия окна. Иные функции типа сворачивания, разворачивания, перевода на другой рабочий стол и т.д. доступны по нажатию правой кнопкой мыши на заголовке.
10.Новые среды рабочего стола создаются автоматически: следующий рабочий стол создается автоматически, если предыдущий занят. Это значит что под ваши нужды всегда будет один свободный рабочий стол. На всех других рабочих столах, которыми мне приходилось пользоваться, можно было также настраивать количество рабочих столов, в то время как один был активен, но это нужно было делать в ручную через настройки системы.
11.Совместимость: приложения, созданные на иных рабочих столах, корректно работают на GNOME, как и в других рабочих средах. Эта особенность позволила мне протестировать все рабочие столы, после чего я смог написать о них.
GNOME не похож на что-либо, что я использовал ранее. "Простота" - это его главная цель. Все остальное отходит на второй план. Если начать разбираться с туториала, то понять как пользоваться GNOME можно за очень короткий срок. Это не значит что GNOME ущербен. Он мощен и гибок, и эти отличительные черты с ним уже очень давно.
Читайте также:


