Восстановление ubuntu с флешки
Grub - это загрузчик, используемый для запуска системы в большинстве дистрибутивов Linux, в том числе и в Linux Mint. Повреждение загрузчика может быть вызвано различными причинами, например, установкой Windows, другого дистрибутива Linux или переразметкой диска, изменением размера и положения разделов на диске и так далее.
Восстановление Grub2 с помощью LiveCD
В этой статье мы рассмотрим, как выполняется восстановление Grub2 обоими способами. Начнем с более простого способа - с помощью LiveCD. Хотя и статья ориентирована на Linux Mint, но на самом деле подойдет абсолютно для любого дистрибутива, потому что во всех дистрибутивах загрузчик один и тот же, и команды такие же, только версии могут немного отличаться.
Начнем с того, что вам нужна LiveCD система, той же разрядности, что и ваша система Linux Mint, на которую был установлен Grub. Причем, неважно будет там графический интерфейс или нет. Обычно все необходимые инструменты поддерживаются всеми дистрибутивами. А нужны нам только утилиты fdisk, mount и chroot. Чтобы восстановить загрузчик grub2 просто следуйте описанным ниже шагам.
Шаг 1. Загрузка LiveCD
Сначала вставьте носитель с LiveCD системой в дисковод или порт USB, если это флешка. Для загрузки с носителя, возможно, вам сначала понадобится зайти в меню BIOS и выставить приоритет загрузки с внешнего устройства.

Дальше перейдите на вкладку Exit и выберите Exit & Save settings. Дальше начнется загрузка образа.
Шаг 2. Определение разделов
Перед тем как восстановить Grub2, нам нужно понять - на каком разделе установлена система, и на каком разделе были или должны быть файлы загрузчика. Самый простой способ это сделать - воспользоваться утилитой fdisk.
В выводе программы вы видите - разделы всех подключённых к компьютеру дисков, их размер, а также файловую систему. По этим данным вам и предстоит понять, какой раздел используется в качестве корня в вашей системе. Если вы делали разметку вручную, вам не составит труда понять где то, что нужно. Например, у меня корень - /dev/nvme0n1p5 - размером 37 гигабайт, а для загрузчика отдельный раздел не выделялся. Но обычно он тоже имеет файловую систему ext4 ил ext2, а размер до 500 мегабайт. В случае с обычным SSD или HDD диском имя раздела будет начинаться с /dev/sd*. Например: /dev/sda или /dev/sdb и так далее
Шаг 3. Монтирование файловой системы
Теперь вам предстоит смонтировать вашу корневую файловую систему в каталог /mnt:
mount /dev/nvme0n1p5 /mnt
Кроме того нужно смонтировать раздел boot. Например, если бы он у меня находился по адресу /dev/nvme0n1p1:
mount /dev/nvme0n1p1 /mnt/boot
Шаг 4. Подготовка к входу в систему
Чтобы восстановить загрузчик Linux мы будем использовать вашу основную систему Linux, запущенную на ядре от LiveCD. Такую возможность предоставляет команда chroot. Но перед тем, как ее использовать нужно вручную подключить к вашей корневой ФС, смонтированной в /mnt все необходимые файловые системы взаимодействия с ядром - /dev, /sys, /proc:
sudo mount --bind /dev /mnt/dev
sudo mount --bind /sys /mnt/sys
sudo mount --bind /proc /mnt/proc
Для входа в окружение вашей системы используйте команду:
chroot /mnt /bin/bash
Первый параметр указывает папку, в которую была смонтирована корневая файловая система, а второй - оболочка, используемая для интерпретации команд пользователя.
Затем выполните эти команды для загрузки и обновления переменных профиля:
Теперь вы находитесь в Linux Mint, и можете выполнять почти все его программы, разумеется, недоступны сервисы, поскольку во время загрузки не использовалась система инициализации, а также как следствие, недоступно графическое окружение.
Шаг 6. Восстановление Grub2
Теперь восстановление Grub в Linux Mint. Просто выполните следующие команды. Первая, для переустановки загрузчика на жесткий диск:
sudo grub2-install /dev/sd*
Здесь /dev/sd* - имя вашего жесткого диска.
Теперь создадим новый конфигурационный файл:
sudo grub2-mkconfig -o /boot/grub/grub.cfg
Путь к конфигурационному файлу может немного отличаться, так что будьте внимательны.
Еще можно использовать команду:
Но она работает только в Ubuntu и основанных на ней дистрибутивах.
Шаг 7. Готово
Выйдите из окружения chroot командой:
И перезагрузите компьютер:
Теперь все работает.
Восстановление Grub2 без LiveCD
Все что вам потребуется - это знать на каком устройстве расположена система и само ядро Linux. Синтаксис и команды очень похожи на обычные команды bash, но немного отличаются по назначению. В начальном режиме восстановления доступны только несколько команд это ls, insmod, set и unset.
Чтобы посмотреть список подключенных к компьютеру дисков просто выполните:
(hd2,msdos1, hd2,msdos2, hd2,msdos3, hd2,msdos4)
Важно отметить, что в grub диски и разделы именуются немного по другому. Здесь каждый жесткий диск имеет название hd и номер диска, например, hd0 или hd1. Разделы именуются начиная с единицы.
Вы можете работать только с одним разделом в определенный момент. Чтобы установить раздел, с которым нужно работать, нужно указать его в переменной root. Для установки переменных окружения используется команда set. Например, у если у меня файлы загрузчика grub находятся на /dev/sdc2, то получится hd2,2:
Загрузим нормальную оболочку grub:
insmod ext2
insmod normal
normal
После этого можно найти и запустить ядро. Для этого используйте команду linux. Обычно ядро находится папке /boot:
И наконец загружаемся:
Теперь, когда система загрузится, вам останется только открыть терминал, и выполнить следующие команды, чтобы завершить восстановление загрузчика linux mint:
sudo grub2-install /dev/sd*
sudo grub2-mkconfig -o /boot/grub/grub.cfg
Где sd* - имя вашего диска, на котором установлена система. Обратите внимание, что нужно именно имя диска, а не раздела, никакие цифры добавлять не надо. Вот и все.
Восстановление в Boot Repair
Наверное самый простой способ восстановить загрузчик Grub - это использовать утилиту Boot Repair. Для её запуска вам понадобится LiveCD с Ubuntu или другим дистрибутивом. Сначала загрузитесь в Live среду, как описано в первом методе, затем добавьте PPA к системе:
sudo add-apt-repository -y ppa:yannubuntu/boot-repair
После этого установите утилиту:
sudo apt install boot-repair
Для запуска выполните:
Далее для восстановления загрузчика достаточно нажать кнопку Рекомендуемый способ восстановления:
Затем просто дождитесь завершения процесса восстановления:
После этого компьютер можно перезагружать и всё будет работать.
Выводы
Теперь восстановление загрузчика linux mint не вызовет у вас проблем в любых обстоятельствах, независимо от того, есть ли у вас диск с другим дистрибутивом или нет. Если остались вопросы, напишите в комментариях!
Первым делом, очень важно свести к минимуму работу с повреждённым накопителем, иначе вероятность восстановления данных существенно снижается.
Если вы случайно удалили нужный файл с некоторого раздела, следует как можно скорее перевести данный раздел в режим «только чтение» и исключить любые попытки записи на него.
Если вы по ошибке установили операционную систему, на диск/раздел с важными данными, то загружать систему с этого диска/раздела категорически не рекомендуется. Для дальнейней работы следует использовать LiveCD/USB или систему, загружаемую с другого диска/раздела.
Кроме того, для сохранения восстанавливаемых данных потребуется ещё один накопитель ёмкости, не меньшей исходного.
Чтобы снизить возможные потери информации при неудачной попытке восстановления, следует сделать полный дамп повреждённого тома (ФС, раздел, либо весь диск, в зависимости от того как располагались исходные данные) через dd или ddrescue на отдельный носитель и дальше экспериментировать с этим дампом:
testdisk
Нередко судьба подкидывает нам такое, что послезавтра сдавать диплом, а сегодня умер жесткий диск со всей информацией. В Linux стандартом де-факто в области восстановления данных является утилита testdisk. Однако нередко человек, впервые сталкиваясь с ней, находит ее для себя малопонятной и отказывается от нее, т.к. она не имеет графического интерфейса.
Специально для написания статьи я нашел старую ненужную флешку, записал на нее немного музыки и видео. После этого в GParted изменялись размеры и положение раздела (при этом флешка выдергивалась из компа в самый кульминационный момент), ну и напоследок все было добито созданием новой таблицы разделов.
Итог - при подключении флешка не обнаруживается компьютером, на ней важная информация, будем ее восстанавливать.
1. Для начала нужно установить testdisk. Для этого в консоли выполняем:
2. Запускаем testdisk с администраторскими правами
Появляется окошко приветствия testdisk, нам предлагается вести лог работы. В данном случае не вижу в этом смысла, но вы можете поступать иначе. Выбираем нужный пункт меню и подтверждаем выбор: No Log → Enter.

3. Появляются доступные носители, выбираем нужный, подтверждаем нажатием Proceed.

4. Предлагается выбрать тип таблицы разделов, думаю, что в большинстве случаев будет тип Intel / PC Partition.

5. Появляется меню с выбором операции. Для начала делаем анализ, выбрав Analyse.

6. В разделе Analyse Выбираем Quick Search.

7. Последний вопрос перед началом анализа «Должен ли testdisk искать разделы созданные с использованием Windows Vista?». В моем случае — нет, поэтому я выбираю N. 1)

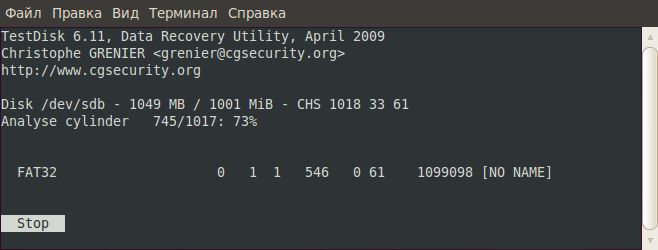
Анализ закончен. Предупреждение. Или некоторые разделы не были найдены, или таблица разделов не может быть записана, т. к. разделы перекрываются.
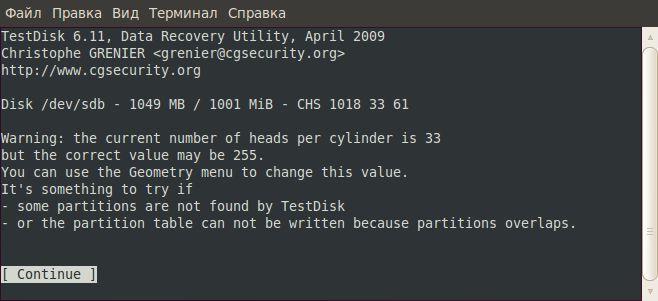
8. Вот теперь можно начинать восстановление информации. В данном случае нас интересует 2 варианта действий.
Получить список файлов, содержащихся в данном разделе нажатием Р с дальнейшим восстановлением интересующих файлов из списка Попробовать загрузить резервную копию таблицы разделов нажатием L , это приведет носитель к первоначальному состоянию до поломки
Выводим список файлов нажатием Р .

Отсюда же можно попробовать скопировать особо важные файлы и папки, особенно если боитесь, что данные не восстановятся, а наоборот потеряете последнюю, пусть даже и битую информацию. Для примера я буду копировать музыкальный альбом. Выделяем нужное курсором, нажимаем С для копирования. Появляется файловый менеджер, где можно выбрать куда будем копировать. В домашнем каталоге для этих целей специально создана папка Restored.

Заходим в нее и подтверждаем копирование нажатием Y.

Открываем папку в Nautilus, видим, что все файлы на месте и их можно прослушать.

9. Итак, особо важную информацию на всякий случай сохранили, однако наша цель приведение носителя в нормальное рабочее состояние. Из каждого пункта меню testdisk можно вернуться в предыдущий с помощью клавиши Q . Таким образом возвращаемся к 8 пункту.

Попробуем вернуть все в первоначальное до поломки состояние, загрузив резервную копию таблицы разделов. Нажимаем L . В появившемся окошке выбираем Load…

…и подтверждаем наши намерения Y .

Все, процесс восстановления закончен, отключаем и снова подключаем поврежденный носитель. Теперь он обнаруживается, все файлы на месте, в целости и сохранности.

Желаю вам удачных восстановлений!
extundelete
extundelete – утилита, позволяющая восстанавливать файлы, которые были удалены с разделов ext3/ext4.
Установить extundelete можно выполнив команду:
Как только вы поняли, что удалили нужные файлы, надо отмонтировать раздел:
или перемонтировать в режиме «только чтение»
Так же следует создать резервную копию раздела прежде, чем начинать с ним работу по восстановлению файлов:
Зайдите в каталог, в который будут восстанавливаться удаленные данные. Он должен быть расположен на разделе отличном от того, на котором хранились восстанавливаемые данные:
Запустите extundelete, указав раздел, с которого будет происходить восстановление и файл, который необходимо восстановить:
Можно так же восстанавливать содержимое каталогов:
Можно задать для восстановления рамки по времени удаления восстанавливаемых файлов, например так:
Дату необходимо указывать в UNIX-времени:
Некоторые файлы могут восстановиться под другим именем и расширением, хотя это не повлияет на содержимое файла.foremost
Хорошо подходит для восстановления фотографий и скриншотов с битых карт памяти и флешек.foremost — поиск и восстановление данных по сигнатурам.
Пример использования для восстановления изображений с диска /dev/sdb в каталог
R-Studio
Утилита является платной. Тем не менее, судя по нескольким топикам на форуме, в тяжёлых случаях она может дать лучший результат, чем testdisk.R-Studio позволяет восстанавливать утраченные данные с поврежденного, форматированного, переформатированного или удаленного диска (раздела) локального или удаленного компьютера вне зависимости от используемой системы (платформы).
Scalpel
Scalpel анализирует файлы по header и footer, заданным в шаблоне
Чтобы задать типы файлов для распознавания, нужно в указанном выше шаблоне раскомментировать соответствующие строки. Однако, будьте внимательны: зачастую header и footer ваших файлов могут отличаться от заданных в шаблоне для такого типа файлов (к примеру, sony jpg). В таком случае нам нужно самостоятельно выяснить header и footer искомых файлов на примере имеющегося аналогичного файла:
и вписать их в конфигурационный файл.
В качестве исходного пути может использоваться как путь к реальному устройству /dev/…, так и путь к образу диска. Директория outputdir для сохранения файлов обязательно должна быть пустой.
Компьютер - это невероятный инструмент, позволяющий пользователям делать удивительные вещи. Но не всегда дела идут так хорошо как хотелось бы. Мы можем столкнуться с различными проблемами, от случайного удаления файлов и потери пароля, до таких серьезных вещей, как повреждение загрузчика или файловой системы.
Или в худшем случае с полной неработоспособностью жесткого диска. Для каждого из таких и подобных случаев существуют специальные инструменты, которые помогут вам решить проблемы с компьютером и сделают вас готовыми до подобных ситуаций.
Многие из этих инструментов - специализированные дистрибутивы Linux для восстановления системы. Они более узко сфокусированы и поставляются со всем необходимым для ремонта и резервного копирования софтом. Конечно, все эти инструменты вы можете найти в репозиториях большинства дистрибутивов. Но здесь они собраны в одном месте и находятся под рукой в нужный момент.
В этой статье мы рассмотрим чем восстанавливать систему Linux. А именно лучшие дистрибутивы linux для восстановления системы. Они сделают вашу жизнь проще, когда компьютер даст сбой. Попробуйте и выберите то что вам подходит. Желательно записать один из дистрибутивов на компакт диск или USB флешку чтобы он был рядом когда что-то пойдет не так. Записать образ диска на флешку можно с помощью утилиты Unetbootin, подробнее как это сделать читайте в статье: Создание загрузочной флешки Ubuntu. А теперь перейдем к списку.
1. Clonezilla Live
Этот дистрибутив предназначен для восстановления системы Linux, дисков, разделов, а также резервного копирования данных. Его можно назвать свободной альтернативой Norton Ghost. Clonezilla может создавать образы и восстанавливать их с локального устройства, например, жесткого диска, USB флешки или по сети, например, SSH, Samba, NFS. Для создания образов используется программа Partclone, поддерживающая множество файловых систем.
Пользовательский интерфейс Clonezilla представлено консольным меню на основе Ncurses, но оно очень удобно. Из меню вы можете получить доступ к чему угодно, кроме того, если вы уже выполнили какое-либо действие, его можно будет повторить с помощью командной строки, без использования меню.
Clonezilla разрабатывается лабораторией свободного программного обеспечения в Национальном центре высокопроизводительных вычислений Тайваня и выпускается под лицензией GPLv2. Пользователи, которым нужно более надежное резервное копирование могут использовать Clonezilla Server Edition, она работает так же как и Live версия, только требует установки на выделенный сервер.
2. Rescatux
Rescatux - инструмент, позволяющий восстановить систему Linux и Windows. Он пока еще находится на стадии Beta тестирования, так как есть кое-какие шероховатости. Но он обеспечивает легкий доступ ко всем инструментам с помощью мастера Rescatux. Мастер поможет вам выполнить различные действия по восстановлению системы, без обширных знаний терминала.
Основан дистрибутив на Debian 7 и выпускается под лицензией GPLv3.
3. Redo Backup & Recovery
Так же как и Clonezilla Live для создания и восстановления разделов и дисков используется Partclone. Однако здесь есть полноценный графический интерфейс. Redo Backup позволяет выполнять резервное копирование в графической среде, что дает возможность использовать другие инструменты во время процесса.
Кроме резервного копирования, Redo Backup включает в себя файловый менеджер, терминал, текстовый редактор, веб-браузер и утилиты для восстановления удаленных файлов, управления разделами и логическими томами, а также инструмент для стирания всех данных.
Redo Backup & Recovery выпущена под лицензией GPLv3 и обоснована на Ubuntu 12.04 LTS. Это отличный дистрибутив Linux для восстановления.
4. SystemRescueCD
SystemRescueCD - это мощный инструмент для восстановления системы Linux, направленный первую очередь на системных администраторов. По умолчанию SystemRescueCD загружается в консоль, но приглашение ввода уже содержит краткий справочник по доступным командам.
Например, запуску сетевого интерфейса или запуску какой-нибудь консольной программы, текстового редактора или веб-браузера, подключения NTFS или запуска графического интерфейса XFCE. SystemRescueCD включает огромное количество утилит, но вы должны понимать что делаете чтобы его использовать.
Основан дистрибутив на Gentoo и выпускается под лицензией GPLv2.
5. Trinity Rescue Kit
Trinity Rescue Kit - ориентирован в первую очередь на восстановление Windows. Предоставляет огромное количество инструментов для восстановления сломанной системы. Trinity включает пять разных антивирусных сканеров: ClamAV, F-Port, BitDefender, Vexira и Avast (но Avast без лицензионного ключа).
Также есть функция для очистки ненужных файлов, таких как временные файлы и файлы в корзине. Сброс паролей выполняется с помощью Winpass, который позволяет сбрасывать пароли как администратора, так и обычных пользователей. Все эти и много других функций доступны из интерактивного текстового меню. Может показаться что текстовый интерфейс использовать сложно, но Trinity Rescue Kit очень простой в использовании.
Этот дистрибутив выпущен под лицензией GPLv2.
Выводы
Вот и все. Теперь вы знаете чем восстановить систему Linux. И даже сможете что-то сделать если проблемы возникнут с Windows. Если вас интересует только резервное копирование, то использовать для этого специальный дистрибутив совершенно необязательно, можно воспользоваться специальной утилитой Remastersys Backup, которую можно установить из официальных репозиториев дистрибутива.
Все мы время от времени сталкиваемся с различными проблемами в операционной системе независимо от того, что используется Windows или Linux. Пользователям Windows известно, что в системе есть безопасный режим, в котором можно запустить систему, даже если возникли какие-либо ошибки. В Linux тоже время от времени случаются различные проблемы и систему необходимо как-либо восстанавливать.
Здесь тоже есть свой аналог безопасного режима. В этой статье мы рассмотрим как выполняется восстановление Ubuntu 16.04, как открыть меню восстановления и как подготовить систему и выполнить необходимые действия для возвращения рабочего состояния.
Восстановление Ubuntu
Если ваша система не загружается, и выдает какую-либо ошибку во время загрузки, вы все еще можете кое-что сделать. Разработчики добавили такую возможность, как Recovery Mode. Вы можете загрузиться в этом режиме через загрузчик Grub. В меню Grub выберите пункт "Дополнительные параметры для Ubuntu"

Затем выберите "Ubuntu . (recovery mode)":

Дальше загрузится меню режим восстановления ubuntu в котором вы можете выбрать один из доступных вариантов:
- resume - продолжить нормальную загрузку системы;
- clean - попытаться освободить место на диске;
- dpkg - восстановление поврежденных пакетов;
- failsafeX - запустить графический безопасный режим;
- fsck - проверить все файловые системы на ошибки;
- grub - обновить настройки загрузчика Grub;
- network - Включить поддержку сети;
- root - войти в консоль от имени суперпользователя;
- system-summary - информация о системе.

Как видите, здесь есть достаточно возможностей которые позволяют выполнить восстановление Ubuntu 16.04 от различных проблем.
Пункт "clean" позволяет вам очистить лишние пакеты:

С помощью пункта "dpkg" вы можете попытаться восстановить поврежденные пакеты и выполнить обновление системы, если оно было внезапно прервано:

Следующий пункт - "failsafeX" позволяет запустить графическую оболочку в безопасном режиме. На первом шаге программа нас предупредит, что используются минимальные графические настройки:

В следующем окне можно выбрать несколько вариантов для исправления системы. При выборе "Troubleshoting" вы можете просмотреть логи загрузки, X сервера или отредактировать конфигурационный файл X.



С помощью опции "Reconfigure graphics" вы можете сбросить настройки X сервера если они были изменены до параметров по умолчанию.
Самый первый пункт в списке - "Try running with default graphics mode", позволяет попробовать загрузить графический режим по умолчанию.
Дальше возвращаемся к главному меню режима восстановления. Пункт "fsck" позволяет вам проверить файловую систему на ошибки для всех подключенных к системе разделов:


Пункт "grub" позволяет перегенерировать конфигурационный файл загрузчика Grub, правда, не знаю зачем это может понадобиться, если вы и так уже загрузились с помощью Grub.

С помощью опции "network" вы можете подключить текущее окружение к сети.
И последний, и один из самых полезных пунктов - это "root". Он позволяет получить доступ к консоли операционной системы с правами пользователя root.

Здесь будет доступна для вас привычная командная среда, где вы можете выполнять различные команды Bash чтобы починить свою систему. Но нужно обратить внимание на то, что корневая файловая система смонтирована в режиме только для чтения.
Поэтому, если вы хотите вносить какие-либо правки, кроме проверки диска на ошибки в fsck, то вам придется сделать ее доступной для записи:
sudo mount -o remount,rw /

Также заметьте, что ваша домашняя папка и папка /boot не смонтированы, если они вам нужны, то для монтирования выполните:
Если вы хотите обновлять систему, то вам понадобиться интернет. Его лучше настроить на предыдущем этапе. Но если вы этого не сделали, то NetworkManager можно запустить и сейчас для этого выполните:
Затем останется только создать файл /etc/resolv.conf для правильного разрешения доменных имен:
echo "nameserver 8.8.8.8" > /etc/resolv.conf

Теперь в вашем терминале есть сеть и вы можете делать все, что вам нужно, например, обновить систему, удалить драйвера, сбросить пароль и многое другое. Чтобы вернуться в главное меню просто нажмите сочетание клавиш Ctrl+D.
После того как вы все настроите, можно попытаться снова загрузить систему в нормальном режиме. Для этого используйте команду resume. Только лучше перезагрузить систему, потому что некоторые видео драйвера могут некорректно работать:


После завершения загрузки, если все необходимые действия были сделаны, вы получите полностью работоспособную систему.

Выводы
В этой статье мы рассмотрели как выполняется восстановление системы Ubuntu, что такое режим восстановления ubuntu, а также как с ним работать. Если ваша система сломалась в результате удаления какого-либо пакета, установки драйверов или неудачного обновления - этот режим может спасти ситуацию. Если у вас остались вопросы, спрашивайте в комментариях!
На завершение видео о том, как восстановить загрузчик Grub:

Оцените статью:
(31 оценок, среднее: 4,87 из 5)Об авторе
19 комментариев
Есть у меня черта такая, люблю пользоваться свежим софтом. Постоянно обновляю Убунту до беты, посмотреть, потестировать, делаю это на живой системе, без виртуальных машин; пользуюсь девелоперской сборкой оперы, инсайдерскими сборками десятки.
Обновился до 17.04 в первую альфу.
Хочу заметить, что при сбоях очень удобно пользоваться консолью под суперпользователем, в ней нет ничего страшного.
В пятницу, после очередной порции утренних обновлений поймал сбой. Система не загружалась, показывала чёрный экран, а на нём курсор мышки. Загрузка с предыдущим ядром результата не дала. В режиме восстановления использовал clean, dpkg, fsck. Включил поддержку сети (network), в консоли под суперпользователем обновил систему (sudo apt update && sudo apt upgrade). На всякий случай переустановил Unity командами
sudo apt-get install --reinstall ubuntu-desktop;
sudo apt-get install unity;
sudo apt-get install --reinstall xserver-xorg.
Перезагрузился (sudo reboot) и победа?
Теперь я вижу приглашение залогиниться под собой или под гостем, но меня под собой не пускают, снова и снова возвращая на окно авторизации. А под гостем пожалуйста, заходи, работай. Вот только я не хочу. Другой бы давно уже опустил руки, удалил и переустановил всю систему полностью, но любители сырого софта сделаны из другого теста:)
Ухожу из жестокого мира графики к предтечям через Ctrl+Alt+F1, туплю, вспоминая логин:), но, всё-таки, авторизуюсь.
Чтобы понять почему не пускают меня подо мной в графическом режиме командую sudo startx. Идут секунды, потом пичалька:
timeout in locking authority file /home/alex/.Xauthority
Думаю, что прожжёные консольщики смогли бы добраться до него из терминала и переименовать или удалить.
Я выкачал из под десятки образ 17.04, записал на флешку через unetbootin и загрузился. Подмонтировал логический диск с установленной Убунту, запустил наутилус с правами суперпользователя (sudo nautilus), добрался до .Xauthority. По умолчанию он скрыт, поэтому в Nautilus нажимаем Ctrl+h, переименовал в .Xauthority123, сохранил и. уже в который раз перезагрузился.
Вот теперь всё, система загрузилась подо мной.
Надо сказать, что толковых форумов для решения вопроса я так и не нашёл, почти везде либо издёвки, (хомячок не осилил), либо имбецильные ответы, копипасты не пойми откуда. Вопрошающие просто исчезали, вопрос решали как-то ещё. Хочется, чтобы ребята, получившие сложность, могли воспользоваться этой простенькой инструкцией.
Такая трабла с окном авторизации часто бывает.
Я лечю её всегда так:
Вариант №1
В загрузчике GRUB выбираем Другие параметры для Ubuntu -> выбираем Режим восстановления (Recovery mode), грузимся, выбираем root, вводим:
rm
/.Xauthority
Жмём на Enter
пишем reboot и жмём на Enter
Система грузиться в стандартном режиме.
Вариант №2
В окне авторизации жмём на Ctrl+Alt+F1
попадаем в консоль, логинимся, а остальное всё то же, что и в первом случае, только подставляем sudo в начале команд.
А зачем так сложно удалять/переименовывать файл? Когда достаточно rm
/ file (если файл в домашней папке) Да и вообще есть достаточно удобный консольный файловый менеджер mc.
Статья хорошая, но по моему вы усложняете. Как мне кажется, достаточно сделать несколько точек восстановления, а для полной уверенности backup всей системы, с установленными программами на флэшку. Хотя и это вряд ли понадобится, Ubuntu достаточно надежна, в отличие от Fedora и если туда не лезть кривыми руками, то будет служить годами без ошибок и сбоев.
Про Ubuntu я б так не сказал.. Вот Debian да, надёжный, как АК))
Мое почтение! Благодарю за полезную статью-очень познавательно и практично. У меня в ноутбуке и дэсктопе установлено три Системы одна из которых Вин 7. Конечно же всеми ими я не пользуюсь ежедневно- для работы в основном использую Линукс Минт. Иногда нужно ,в силу ряда причин использовать Виндовс. В этом ничего плохого не вижу. Это как у вас в гараже стоят две машины-одна для ежедневных поездок ну а другая для поездок на рыбалку или пикник. Ну я о другом. Конечно же иногда возникают некоторые проблемы с Линуксом после обновлений или какими то моими неумелыми действиями с Системой. В таких случаях всегда пользуюсь загрузочным образом на флэшке програмы Clonezilla. Аналог Акрониса но с текстовым интерфейсом. Понятно, что перед восстановлением нужно создать сам образ настроенной под себя Системы но потом в случае чего за 7-8 минут вы будете иметь работоспособную Систему без переустановки на момент создания образа. Очень удобно и быстро!
Всем добра!
Респект за статью! UBUNTU сбоила после мгновенного отключения эл.питания. Восстановил по Вашим рекомендациям через dpkg и grub. Затем вошел в режим resume - загрузилась (правда кривоватое изображение). НО: после перезагрузки опять тоже самое - не грузится, входит в режим проверки диска C и т.д. Может еще какая "приблуда" нужна ?
Читайте также:


