System resource notify windows что это
Чтобы продолжить запуск ОС, в диалоговом окне «Данная копия Windows не прошла проверку подлинности и проблема не разрешена. Данная копия Windows не обладает правами на получение полного спектра обновлений и поддержки корпорации Майкрософт . Чтобы защитить свою копию Windows , нажмите кнопку «Разрешить » нужно нажать кнопку Разрешить (и так – каждый раз!). Ну что, дообновлялись?! Вот вам последствия бездумного скачивания и установки обновлений!
Есть несколько методов решения этой проблемы (в том числе переименование/удаление WgaTray.exe и WgaLogon.dll, а также установка всевозможных патчей), но самый простой – это слегка подредактировать Реестр Windows.
Для этого нужно запустить Редактор реестра: Пуск – Выполнить… – Запуск программы – regedit – OK. Запустится Редактор реестра, в котором нужно найти и удалить раздел HKEY_LOCAL_MACHINE\SOFTWARE\Microsoft\Windows NT\CurrentVersion\Winlogon\Notify\WgaLogon
Внимание! Будьте осторожны при манипуляциях с Реестром !
Примечание
При установке обновления Windows XP Genuine Advantage Notification на локальный компьютер копируются следующие файлы:
– Windows XP Genuine Advantage Validation – C:\WINDOWS\system32\LegitCheckControl.dll (1,41 МБ);
– Уведомление о результатах проверки подлинности Windows – C:\WINDOWS\system32\WgaLogon.dll (231 КБ);
– Уведомления о проверке подлинности Windows – C:\WINDOWS\system32\WgaTray.exe (329 КБ).
При этом в системном кэше DLL создаются копии файлов:
– C:\WINDOWS\system32\DllCache\WgaLogon
– C:\WINDOWS\system32\DllCache\WgaTray
Если у вас что-то не получилось, что можно использвать этот алгоритм действий:
При обновлении через встроенную опцию Microsoft Update у вас будет в первых рядах надпись, что вы запретили к установке ВАЖНЕЙШИЕ обновления и будет предложено снова вернуть их и инсталлировать.
НИЧЕГО КРИТИЧЕСКОГО КРОМЕ KB905474 ТАМ НЕТУ! Любые обновления можно слить руками с даунлоад-центра MS.
И самое интересное: Валидацию для слива обновлений проходят даже забаненные MS корпоративные ключи!

В некоторых случаях после обновления Windows, появляются новые ошибки, которые могут быть связаны с определённой конфигурацией компьютера или несовместимостью программ. В частности, время от времени многие пользователи сталкиваются с появлением непонятных файлов и ярлыков в меню Пуск.
Иногда ярлык ms-resource: AppListName заменяет собой иконку приложения «Контакты» или других программ из раздела «Другое», но при нажатии на такой файл ничего не происходит. Также упоминаются случаи, когда AppListName появляется после обновления программы Microsoft.Windows.HolographicFirstRun. Неработающий ярлык может возникнуть в меню Пуск под другим именем:
- ms-resource:AppDisplayName;
- ms-resource:AppFriendlyName;
- ms-resource:AppName;
- ms-resource:AppName/Text;
- ms-resource:ProductName;
- ms-resource:SecondaryTitleDescription;
- ms-resource:StoreTitle, and more.
Решение 1: запустите средство устранения неполадок приложений Магазина Windows
- Щелкните правой кнопкой мыши по значку Windows и выберите Настройки.
- В меню Настроек перейдите в Обновление и безопасность.
- Слева выберите Устранение неполадок.
- В появившемся списке справа щелкните на Приложения Магазина Windows и нажмите Запустить средство устранения неполадок.
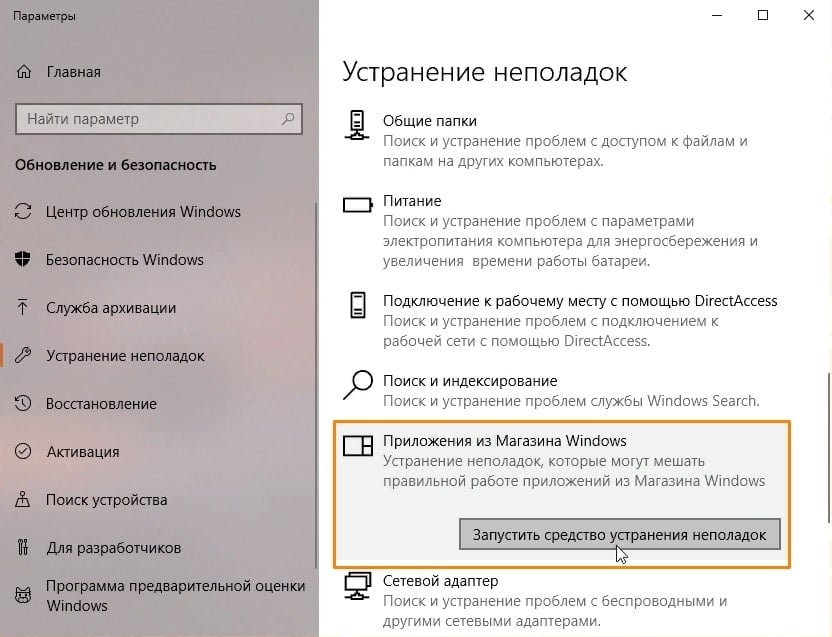
Решение 2: запустите сканирование с помощью антивирусного ПО
В некоторых случаях, при сканировании системы на предмет вредоносного ПО, ярлык ms-resource: AppListName удаляется с компьютера. Это может указывать на то, что проблема возникла из-за заражения вирусом. Поэтому вторым методом решения будет проверка компьютера на наличие вредоносного ПО. Это можно сделать как сторонними антивирусами, так и Защитником Windows. Во втором случае нужно сделать следующее:
- Нажмите ПКМ по значку Windows (слева внизу экрана).
- Выберите Панель управления, и перейдите в раздел Защитника Windows.
- Щелкните на Защита от вирусов и угроз.
- Перейти к параметрам сканирования и нажмите Проверка автономного Защитника Windows.
- Выберите Выполнить сканирование сейчас.
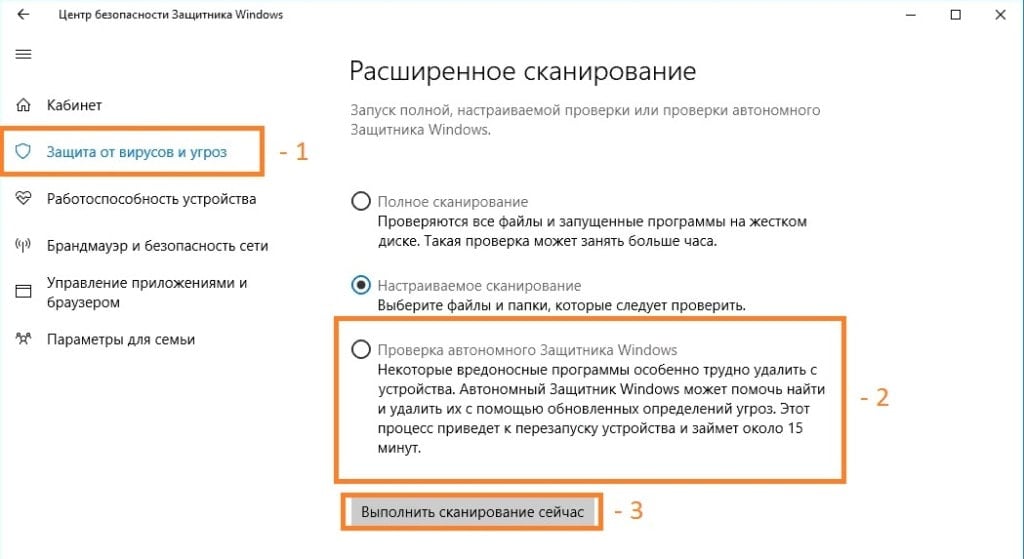
Примечание: после нажатия кнопки «Сканировать сейчас» ваш компьютер немедленно перезагрузится, поэтому убедитесь, что вы сохранили все документы и файлы, открытые на рабочем столе.
Решение 3: удаление ms-ресурс: AppListName вручную
Ручной алгоритм действий выглядит так:
- Введите % AppData% в поиске Windows и нажмите Enter.
- В найденной папке перейдите по пути Roaming>Microsoft>Windows>Start Menu>Programs.
- Здесь найдите файл ms-resource: AppListName.
- Таким же образом проверьте папку: C:\ProgramData\Microsoft\Windows\Start Menu\Programs.
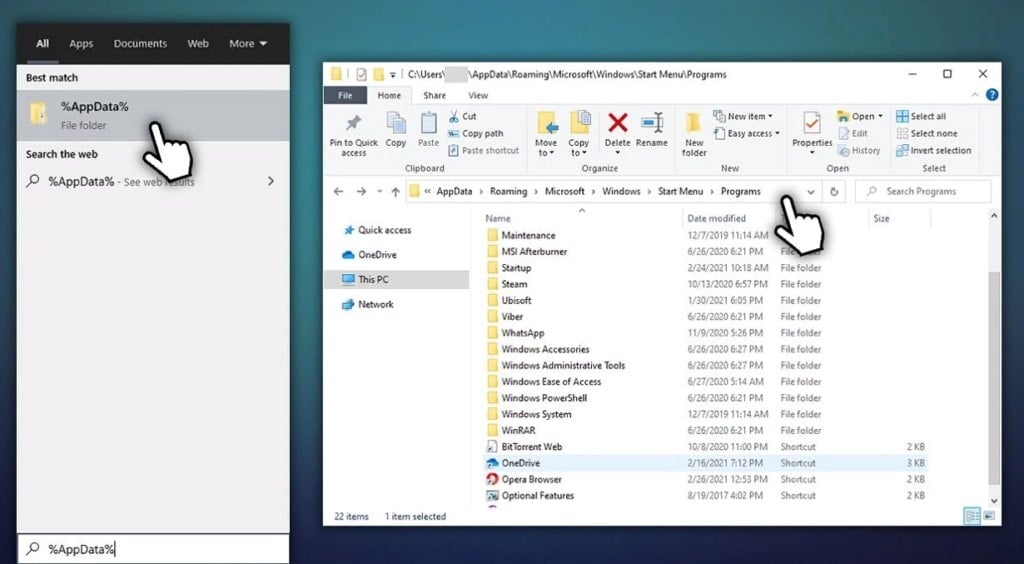
Решение 4: сброс компонентов Центра обновления Windows
- Введите cmd в поиске Windows.
- Щелкните ПКМ по результату поиска «Командная строка» и выберите Запуск от имени администратора.
- В открывшемся окне введите нижеперечисленные команды.
- Скопируйте (Ctrl+C) и вставьте (Ctrl+V), нажимая Enter после каждой:
net stop bits
net stop wuauserv
net stop appidsvc
net stop cryptsvc
Del “%ALLUSERSPROFILE%\\Application Data\\Microsoft\\Network\\Downloader\\*.*”
rmdir %systemroot%\\SoftwareDistribution/S/Q
rmdir %systemroot%\\system32\\catroot2/S/Q
regsvr32.exe/s atl.dll
regsvr32.exe/s urlmon.dll
regsvr32.exe/s mshtml.dll
netsh winsock reset
netsh winsock reset proxy
net start bits
net start wuauserv
net start appidsvc
net start cryptsvc
После всего перечисленного перезагрузите компьютер и посмотрите, исчезла ли проблема.
Windows Push Notification Services (WNS) позволяют сторонним разработчикам отправлять всплывающие уведомления, плитки, эмблемы и необработанные обновления из собственной облачной службы. Это обеспечивает энергоэффективный и надежный механизм передачи пользователям свежих обновлений.
Принцип работы
На следующей схеме показан весь поток данных, связанный с отправкой push-уведомлений. Он предусматривает следующие этапы.
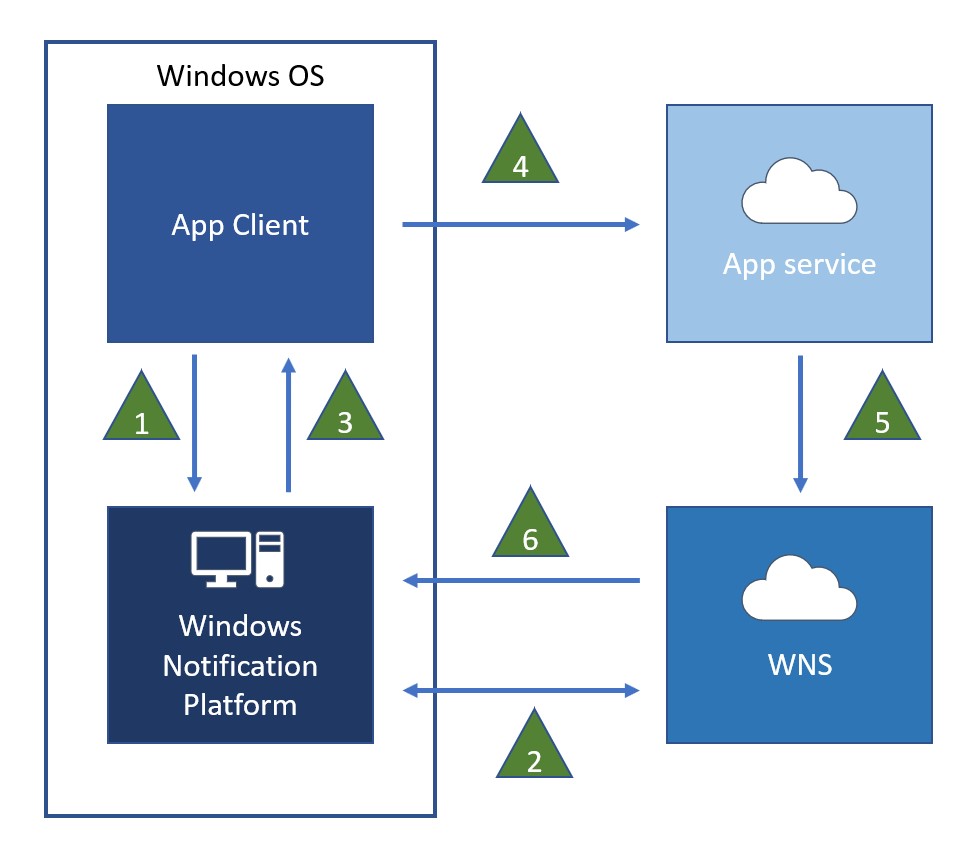
Запрос на получение канала уведомлений
После успешного создания URI канала приложение отправляет его в свою облачную службу вместе со всеми метаданными приложения, которые должны быть сопоставлены с этим URI.
Важные примечания
Проверка подлинности облачной службы
Чтобы уведомление было отправлено, облачная служба должна пройти проверку подлинности с помощью WNS. Первый шаг процесса состоит в регистрации вашего приложения в информационной панели Microsoft Store. Во время регистрации ваше приложение получает идентификатор безопасности пакета и секретный ключ. Эти сведения используются облачной службой для проверки подлинности с помощью WNS.
На высоком уровне существует следующая информационная цепочка.
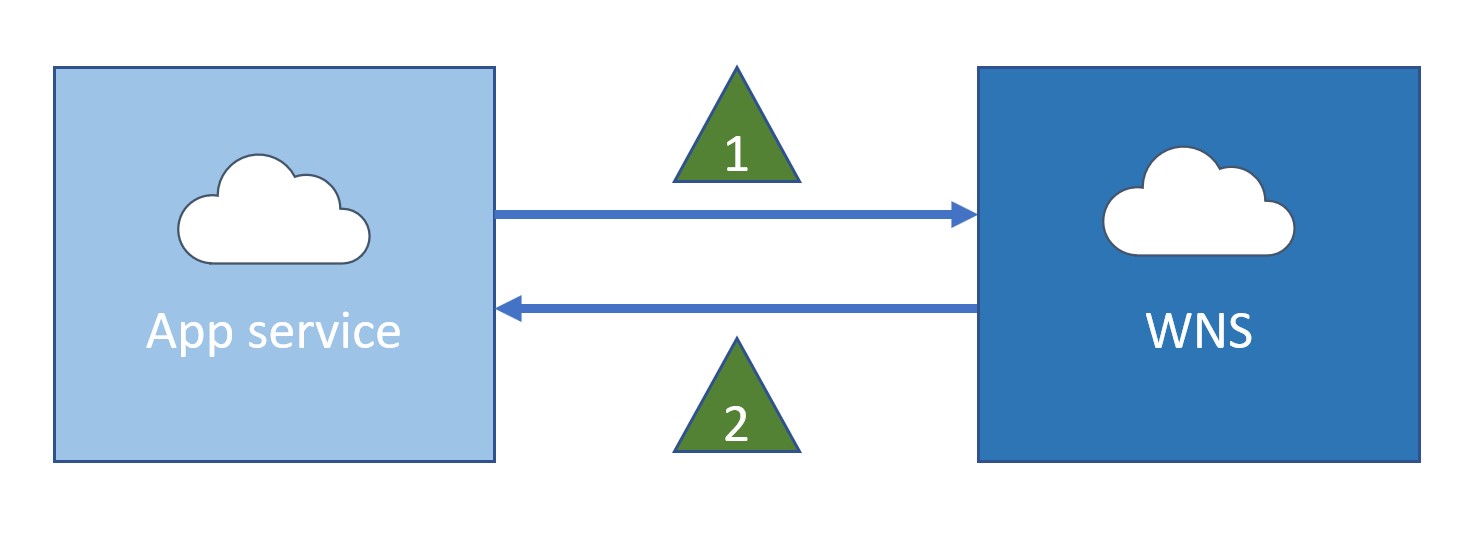
Это лишь пример, но не Вырезание и вставка кода, который можно успешно использовать в собственном коде.
В следующем примере показан ответ успешной проверки подлинности, содержащий, в том числе, маркер доступа. Дополнительные сведения о синтаксисе см. в разделе Заголовки запроса и ответа службы push-уведомлений.
Важные примечания
- Протокол OAuth 2.0, поддерживаемый в этой процедуре, следует версии проекта V16.
- В документе RFC о протоколе OAuth под термином "клиент" подразумевается облачная служба.
- В окончательном проекте протокола OAuth возможны изменения этой процедуры.
- Маркер доступа можно повторно использовать для нескольких запросов на уведомления. Это позволяет облачной службе только один раз проходить проверку подлинности, чтобы отправлять множество уведомлений. Но, после того как срок действия маркера доступа истекает, облачная служба должна снова пройти проверку подлинности, чтобы получить новый маркер доступа.
Отправка уведомления
Используя URI канала, облачная служба может отправлять уведомление всякий раз, когда у нее есть обновление для пользователя.
Подробнее о составлении полезных данных уведомления см. в разделе Краткое руководство: отправка push-уведомлений. Полезные данные плитки, всплывающего уведомления или push-уведомления индикатора событий поставляются в виде XML-содержимого, созданного в соответствии с определенными для него схемой адаптивных плиток или схемой устаревших плиток. Полезные данные необработанных уведомлений не имеют определенной структуры. Они определяются исключительно приложением.
WNS отвечает, чтобы показать, что уведомление получено и будет доставлено при следующей возможности. Однако WNS не предоставляет сквозного подтверждения того, что ваше уведомление было получено устройством или приложением.
На этой схеме показан поток данных:
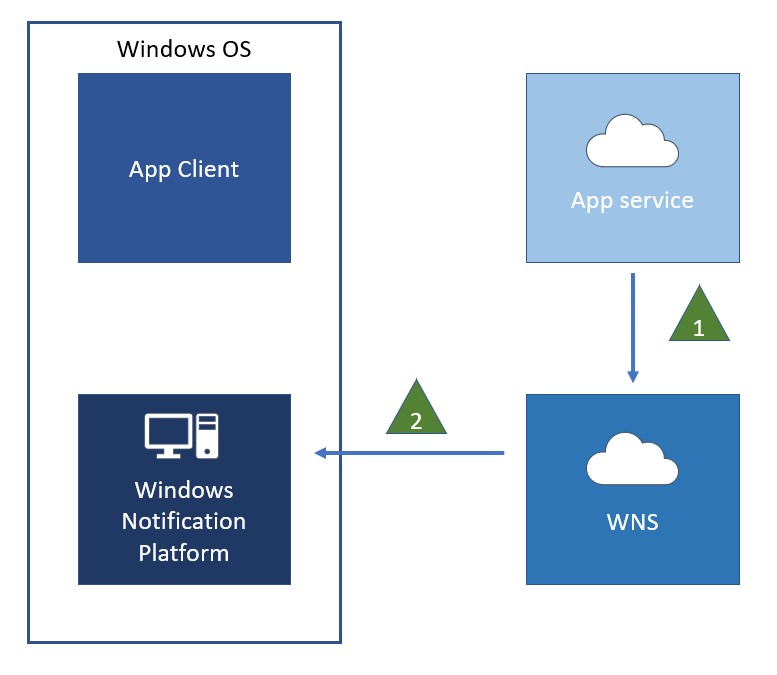
Важные примечания
Истечение сроков действий уведомлений на плитках и индикаторах событий
По умолчанию срок действия уведомлений на индикаторах событий и плитках истекает через три дня с момента их загрузки. После истечения срока действия уведомления содержимое удаляется из плитки или очереди и больше не показывается пользователю. Рекомендуется установить срок действия для всех уведомлений на плитках и индикаторах событий (используя время, значимое для вашего приложения), чтобы гарантировать, что содержимое вашей плитки не будет сохраняться дольше, чем нужно. Явное указание срока действия важно для содержимого с определенной продолжительностью существования. Это также гарантирует удаление устаревшего содержимого, если облачная служба перестала отправлять уведомления или если пользователь отключился от сети на продолжительное время.
Например, во время торгового дня на бирже срок действия для обновлений курсов акций можно установить равным двойному интервалу отправки (допустим, через час после получения при отправке уведомлений, выполняемом каждые полчаса). Рассмотрим другой пример: для новостного приложения можно определить, что один день является подходящим временем для истечения срока действия обновлений плитки ежедневных новостей.
Push-уведомления и экономия заряда
Режим экономии заряда позволяет продлить срок службы батареи путем ограничения активности фоновых процессов в устройстве. В Windows 10 пользователь может задать автоматическое включение режима экономии заряда в случае падения уровня заряда ниже установленного порогового значения. При включенном режиме экономии заряда функция приема push-уведомлений будет выключена с целью экономии ресурсов батареи. Но есть пара исключений. Указанные ниже параметры экономии заряда в Windows 10 (которые находятся в приложении Параметры) позволяют приложению получать push-уведомления даже когда режим экономии заряда включен.
- Разрешить push-уведомления из любого приложения в режиме экономии заряда: этот параметр позволяет всем приложениям получать push-уведомления при включенном режиме экономии заряда. Обратите внимание, что этот параметр применяется только в Windows 10 для настольных компьютеров (выпусков Домашняя, Профессиональная, Корпоративная и для образовательных учреждений).
- Всегда разрешено: этот параметр позволяет определенным приложениям работать в фоновом режиме (в том числе принимать push-уведомления) при включенной экономии заряда. Этот список обслуживается вручную пользователем.
Невозможно проверить состояние этих двух параметров, но вы можете проверить состояние функции экономии заряда. В Windows 10 для проверки состояния функции экономии заряда используйте свойство EnergySaverStatus. Кроме того, ваше приложение может использовать событие EnergySaverStatusChanged для получения сведений об изменениях состояния функции экономии заряда.
Если работа приложения сильно зависит от push-уведомлений, мы рекомендуем уведомлять пользователей о том, что они могут не получать уведомления, если включен режим экономия заряда, и упростить им настройку параметров экономии заряда. Используя схему универсального кода ресурса экономии заряда в Windows 10 ( ms-settings:batterysaver-settings ), вы можете предоставить удобную ссылку на приложение "Параметры".
Этот код XAML для ContentDialog, который показан в данном примере.
В некоторых случаях после обновления Windows, появляются новые ошибки, которые могут быть связаны с определённой конфигурацией компьютера или несовместимостью программ. В частности, время от времени многие пользователи сталкиваются с появлением непонятных файлов и ярлыков в меню Пуск.
Иногда ярлык ms-resource: AppListName заменяет собой иконку приложения «Контакты» или других программ из раздела «Другое», но при нажатии на такой файл ничего не происходит. Также упоминаются случаи, когда AppListName появляется после обновления программы Microsoft.Windows.HolographicFirstRun. Неработающий ярлык может возникнуть в меню Пуск под другим именем:
- ms-resource:AppDisplayName;
- ms-resource:AppFriendlyName;
- ms-resource:AppName;
- ms-resource:AppName/Text;
- ms-resource:ProductName;
- ms-resource:SecondaryTitleDescription;
- ms-resource:StoreTitle, and more.
Решение 1: запустите средство устранения неполадок приложений Магазина Windows
- Щелкните правой кнопкой мыши по значку Windows и выберите Настройки.
- В меню Настроек перейдите в Обновление и безопасность.
- Слева выберите Устранение неполадок.
- В появившемся списке справа щелкните на Приложения Магазина Windows и нажмите Запустить средство устранения неполадок.
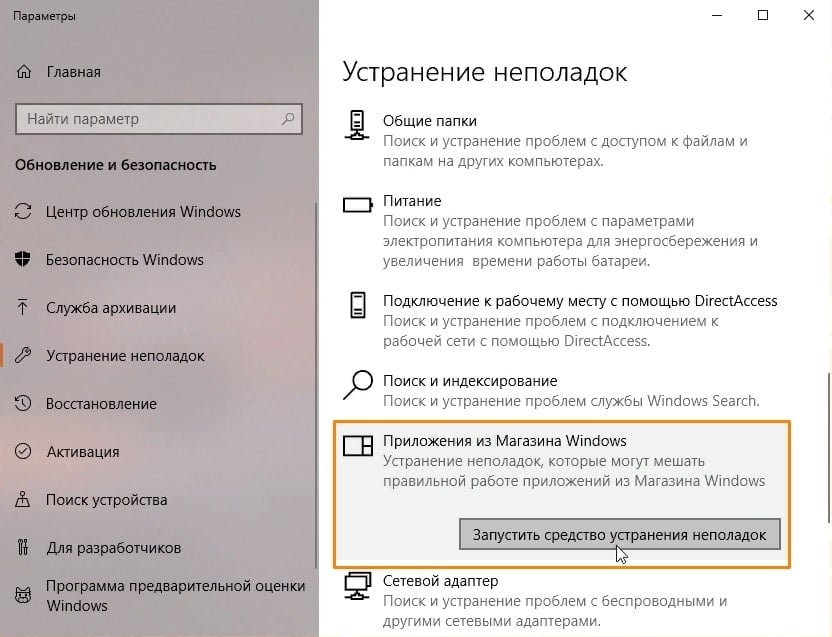
Решение 2: запустите сканирование с помощью антивирусного ПО
В некоторых случаях, при сканировании системы на предмет вредоносного ПО, ярлык ms-resource: AppListName удаляется с компьютера. Это может указывать на то, что проблема возникла из-за заражения вирусом. Поэтому вторым методом решения будет проверка компьютера на наличие вредоносного ПО. Это можно сделать как сторонними антивирусами, так и Защитником Windows. Во втором случае нужно сделать следующее:
- Нажмите ПКМ по значку Windows (слева внизу экрана).
- Выберите Панель управления, и перейдите в раздел Защитника Windows.
- Щелкните на Защита от вирусов и угроз.
- Перейти к параметрам сканирования и нажмите Проверка автономного Защитника Windows.
- Выберите Выполнить сканирование сейчас.
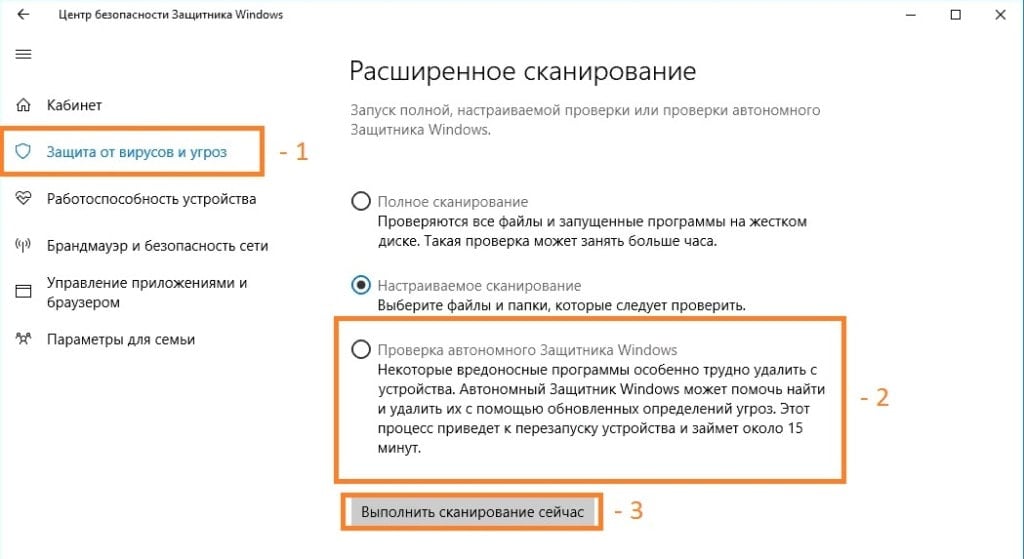
Примечание: после нажатия кнопки «Сканировать сейчас» ваш компьютер немедленно перезагрузится, поэтому убедитесь, что вы сохранили все документы и файлы, открытые на рабочем столе.
Решение 3: удаление ms-ресурс: AppListName вручную
Ручной алгоритм действий выглядит так:
- Введите % AppData% в поиске Windows и нажмите Enter.
- В найденной папке перейдите по пути Roaming>Microsoft>Windows>Start Menu>Programs.
- Здесь найдите файл ms-resource: AppListName.
- Таким же образом проверьте папку: C:\ProgramData\Microsoft\Windows\Start Menu\Programs.
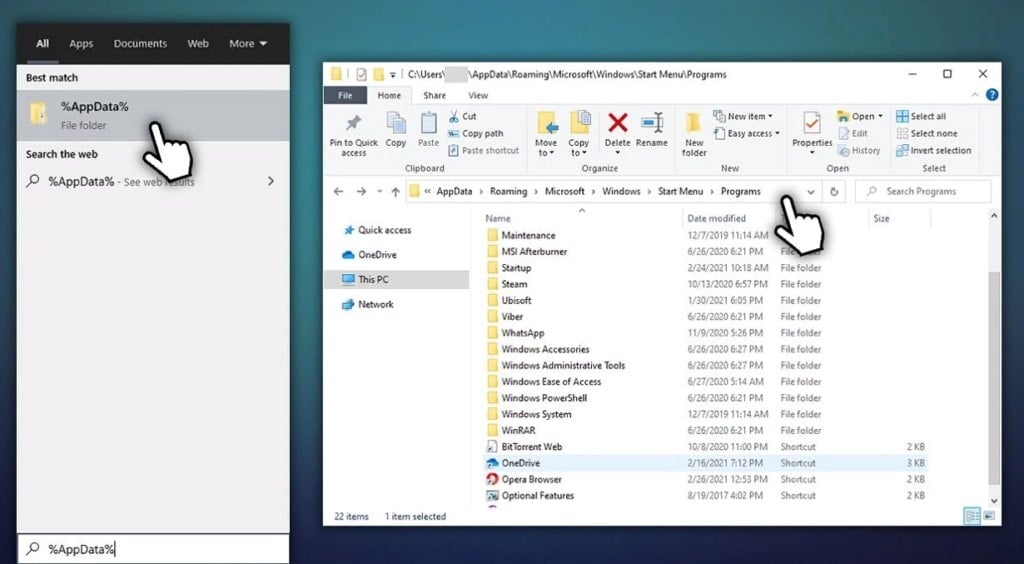
Решение 4: сброс компонентов Центра обновления Windows
- Введите cmd в поиске Windows.
- Щелкните ПКМ по результату поиска «Командная строка» и выберите Запуск от имени администратора.
- В открывшемся окне введите нижеперечисленные команды.
- Скопируйте (Ctrl+C) и вставьте (Ctrl+V), нажимая Enter после каждой:
net stop bits
net stop wuauserv
net stop appidsvc
net stop cryptsvc
Del “%ALLUSERSPROFILE%\\Application Data\\Microsoft\\Network\\Downloader\\*.*”
rmdir %systemroot%\\SoftwareDistribution/S/Q
rmdir %systemroot%\\system32\\catroot2/S/Q
regsvr32.exe/s atl.dll
regsvr32.exe/s urlmon.dll
regsvr32.exe/s mshtml.dll
netsh winsock reset
netsh winsock reset proxy
net start bits
net start wuauserv
net start appidsvc
net start cryptsvc
После всего перечисленного перезагрузите компьютер и посмотрите, исчезла ли проблема.
Читайте также:


