Ассистент миграции mac os не работает
Ерунда какая-то. Год назад прекрасно мигрировал с одного макмини на другой.
А теперь с того же первого макмини (он так и работает) хочу мигрировать одного юзера на макбук.
Видимо, проблема в том, что макмини подключен проводом, а макбук - по вайфаю.
Короче, запускаю ассистент миграции (АМ) на обоих маках, штатно жму далее, на одном "с другого мака", на другом "на другой мак", они друг друга видят, на обоих показывается один и тот же код числовой, жму далее, приемный макбук даже видит содержимое донора (все аккаунты), и в момент, когда мне осталось только выбрать того юзера, которого надо перенести - вылазит надпись (то на одном маке-приемнике, то на обоих маках) - мол, "мак пытается получить доступ к другому маку, проверьте, что оба мака включены и в одной сети".
И кнопка "отмена", более ничего.
Попробовал отключить макмини-донор от эзернета, оставил ему только вайфай - уж точно ТА ЖЕ сеть, что и у макбука.
Результат такой же.
Что делать - ума не приложу.
Так на макбуке эйр только вайфай и есть Там ведь нет эзернетовской розетки.Да, можно было бы переходник с Тандерболта в эзернет, но у меня нет такого переходника. И все же, ты не пользуешься разве машиной времени? Если же она ведется, то ради чего тогда, как ни ради именно этого? Да, в итоге так и сделал Поступил просто - стер весь компьютер, переустановил ОС, и восстановил из резервной копии ТМ.
Все прошло чудесно.
Я до последнего пытался перенести с мака на мак, т.к. считал это более правильным способом.
И я так переносил уже в прошлом, и все было ОК.
Но вот сейчас что-то никак не получалось, а с ТМ получилось сразу же (копия ТМ была создана на НАС Синолоджи, кстати).
Вот, по этой инструкции вот
дохожу до шага 11, а на шаге 12 уже не так - на доноре нет поля для ввода кода, там есть просто уже написанный этот код (как и на приемнике), и кнопка Далее.
Но может они поменяли это дело, статья старая - не знаю.
А вот как это выглядит:

На мак-получателе запускаешь ассистент миграции, кликаешь "с другого мака или тайм-капсулы", а потом из списка доступных устройств выбираешь то место, где лежит копия ТМ.
В моем случае это НАС Синолоджи.
Но я так понимаю, это может быть и локальный диск, подключенный к мак-получателю.
И там уже все получилось (у меня). У меня беда в том, что с тайм машины я уже пробовал и тоже синолоджи нас.
Но у меня не восстанавливаются юзеры. Пишет, что они перемещены или удалены. Куда перемещены - хе зе.
В пн буду в саппорт звонить. Не проще ли все же сделать бэкап с юзерами и системой на одном диске или попробовать переписать полльзователей вручную? КАК? Ну на разных дисках у меня система и юзеры на доноре. Я не могу их поставить на один. Места не хватит.
А как вручную юзеров переписать?
Все же у тебя ситуация слишком нестандартная. Я бы не выносил пользователя как такового на другой диск, чтобы рабочий стол и предпочтения программ крутились на медленной болванке, только сами бы библиотеки и прочий контент держал бы на HDD. Например, у меня пользователь на SSD обычно содержит только 15 гигабайт дропбокса и ссылки на библиотеки, - которые уже на 4-терабайтном HDD. То есть рутинные мелочи, определяющие скорость работы, на SSD, тяжелый контент вынесен. Но если тебе так удобнее, попробуй вручную скопировать через диск.
Да нет, вроде правильгно все делал Там при запуска АМ выдается три варианта - "с другого мак", "с другого под Виндой" и "на другой мак.
Так вот на получателе - "с другого мак", на доноре - "на другой мак".
Код вводится нормально, и тот же код отображается на доноре, жму Далее, все прям идет штатно.
Выбираю появившийся на получателе компьютер-донор, жму Далее, он его сканирует, и выдает варианты того, что можно перенести (ну, там каждого юзера, настройки, программы).
Далее я снимаю галки с всего, кроме ОДНОГО юзера, который мне нужен.
Жму Далее.
И ожидаю, что сейчас состоится миграция.
Но после пары минут ожидания (когда пишет "начинаю миграцию" или около того) вдруг на компе-доноре появляется серый экран, и через полминуты - экран входа.
КОроче, он вылетает из учетной записи.
Для копирования на новый компьютер Mac всех документов, приложений, учетных записей пользователей и настроек с другого компьютера используйте Ассистент миграции.

Ассистент миграции скопирует все файлы со старого компьютера Mac на новый, и их не придется копировать вручную.
- Если файлы находятся на компьютере с ОС Windows, следуйте инструкциям по переносу файлов с компьютера с ОС Windows.
- При переносе содержимого из резервной копии Time Machine выполните вместо этого восстановление данных на компьютере Mac из резервной копии.
Подготовка
-
на обоих компьютерах. Если на старом компьютере Mac не используется OS X Lion или более поздней версии, а на новом компьютере Mac не используется OS X Mavericks или более поздней версии, следуйте инструкциям в статье Порядок переноса данных на новый компьютер Mac с ОС Mountain Lion.
- Если на обоих компьютерах используется macOS Sierra или более новой версии, разместите их рядом друг с другом и включите Wi-Fi . Если на любом из компьютеров используется OS X El Capitan или более ранней версии, убедитесь, что оба компьютера находятся в одной сети.
- На старом компьютере Mac перейдите в меню Apple > «Системные настройки», затем выберите пункт «Общий доступ». Убедитесь, что в поле «Имя компьютера» отображается имя.
Использование Ассистента миграции
Теперь можно использовать Ассистент миграции для переноса файлов со старого компьютера Mac на новый.
На новом компьютере Mac

- Откройте Ассистент миграции из подпапки «Утилиты» папки «Программы». Затем нажмите кнопку «Продолжить».
- Когда Ассистент миграции запросит разрешение на внесение изменений, введите пароль администратора и нажмите кнопку «ОК».
- В окне выбора способа переноса данных выберите перенос с компьютера Mac, из резервной копии Time Machine или с загрузочного диска. Затем нажмите кнопку «Продолжить».
На старом компьютере Mac
- Откройте Ассистент миграции и нажмите «Продолжить».
- В окне выбора способа переноса данных выберите перенос на другой компьютер Mac. Затем нажмите кнопку «Продолжить».
На новом компьютере Mac
При появлении запроса о выборе компьютера Mac, резервной копии Time Machine или другого загрузочного диска выберите другой компьютер Mac. Затем нажмите кнопку «Продолжить».

На старом компьютере Mac
Если на экране отображается код безопасности, убедитесь, что он совпадает с кодом на новом компьютере Mac. Затем нажмите кнопку «Продолжить».
На новом компьютере Mac
Начну с предыстории. Как бы это не было очевидным, пользуюсь яблочным компьютером (MacBook Pro 13, 11-го года), пользуюсь техникой Apple давно и мне это действительно нравится, но для служебных целей держу параллельно седьмую ОС от Microsoft через BootCamp. Капсулы времени у меня нет, и для резервного копирования машиной времени в поездках отлично подходит жесткий диск, в моем случае WD 500 Gb. В среду мне выдвигаться на объект, буду подключать испытательное оборудование, ставить ПО на Windows. А Windows, что ей и свойственно, накануне повела себя неприлично, для чего требовалась ее переустановка (чем я периодически и занимаюсь, ведь заниматься этим через BootCamp - ничего сложного).
Жесткий диск моего ноутбука всегда был разделен предельно просто на всего два раздела: Macintosh HD (440 Gb) и BOOTCAMP (60 Gb).
Господа, хочу сделать примечание, сейчас у меня нет доступа к компьютеру и я пишу в сообщество с планшета и, соответственно, пишу на память и приложить какие-либо скриншоты не могу (но если они вам понадобятся, то приложу обязательно позже).
Подключаю винчестер к USB, он благополучно определяется и машина времени тут же предлагает мне использовать его для резервного копирования, я пока отказываюсь. На винчестере Finder видит один файл в виде папки - backups.backupdb, в котором много датированных папок с моей информацией.
Ухожу в перезагрузку с нажатыми Command+R. Открываю утилиту восстановления из рез. копии машины времени, читаю ее рекомендации и напутствия, она видит съемный жесткий диск, что меня радует, но в следующем окне никаких резервных копий ОС она не видит, она там вообще ничего не видит. При загрузке с загрузочной флешки ситуация та же. При загрузке со съемного диска - аналогично.
Загрузив ОС, я включил машину времени и подключил к ней съемный жесткий диск с уже существующими резервными копиями. Машина времени их определила и в виде колоды карт их предоставляет, но мне же нужно восстановить все разом, а не по одному файлу.
* после этого при загрузке с нажатыми Command+R машина времени все так же видит съемный винчестер, но не видит резервной копии ОС.
Я запустил ассистент миграции (до сегодняшнего дня пользоваться им не приходилось). Указал, что требуется восстановление из резервной копии Time Machine на жестком диске. В это время к компьютеру была еще подключена загрузочная флешка. Ассистент миграции сразу увидел флешку, но жесткий диск с резервными копиями не определил. И не определяет до сих пор.
То есть мою резервную копию на жестком диске не видит ни машина времени в режиме восстановления системы ни ассистент миграции, ее видит только Finder и машина времени в режиме колоды карт (не знаю как еще его обозвать).
В отчаянии я переместил файлы из backups.backupdb в корень съемного жесткого диска, но это ни к чему, естественно, не привело. Более того, теперь я не могу переместил эти файлы обратно в backups.backupdb, при попытке их туда переместить появляется окно предупреждения, что потребуется Аутентификация, а после ошибка о том, что файл backups.backupdb невозможно изменить.
Я в тупике. Не знаю, что еще можно сделать. Сообщники, направьте на путь истинный, среда уже близко.
«Ассистент миграции» — стандартное приложение macOS, которое предназначено для удобного переноса информации с одного Mac на другой. Он автоматически скопирует все ваши данные, чтобы вы не делали это вручную.
Чтобы использовать Wi-Fi для передачи данных между Mac, оба компьютера должны работать под управлением macOS Sierra или более поздней версии операционной системы. Их достаточно расположить рядом и подключить к питанию.
Как перенести данные со старого Mac на новый
На новом Mac
Шаг 1. Откройте «Ассистент миграции».
Шаг 2. Нажмите «Продолжить».
Шаг 3. В окне выбора способа переноса выберите «С компьютера Mac, из резервной копии Time Machine или с загрузочного диска».
Шаг 4. Нажмите «Продолжить».
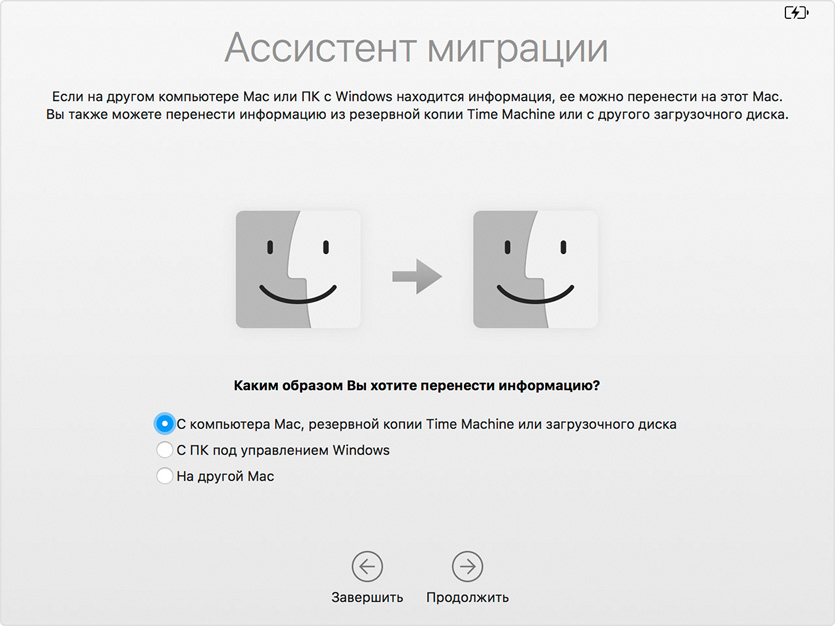
На старом Mac
Шаг 5. Откройте «Ассистент миграции».
Шаг 6. Нажмите «Продолжить».
Шаг 7. В окне выбора способа переноса выберите «На другой Mac».
Шаг 8. Нажмите «Продолжить».
На новом Mac
Шаг 9. Выберите компьютер, с которого нужно перенести данные.
Шаг 10. Нажмите «Продолжить».
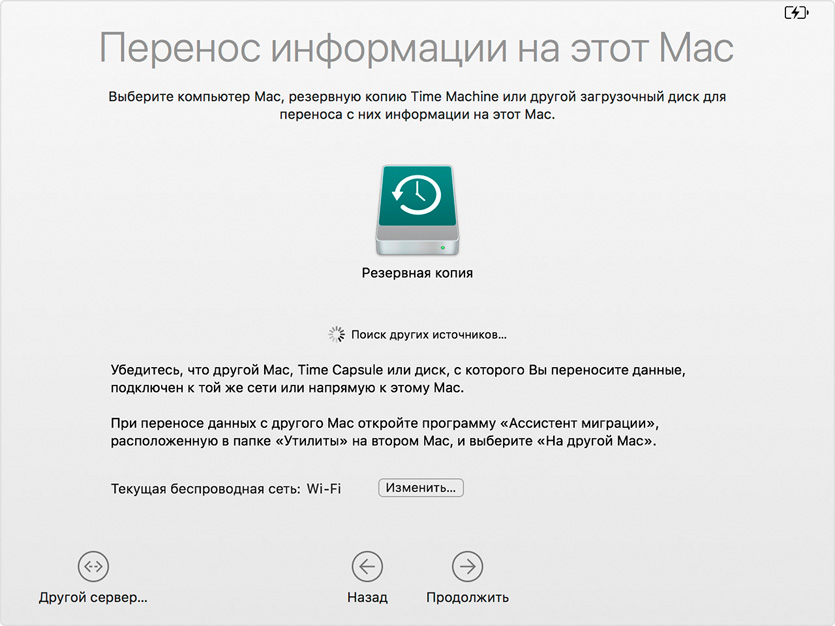
На старом Mac
Шаг 11. Убедитесь, что код безопасности на экране совпадает с кодом безопасности на новом Mac.
Шаг 12. Нажмите «Продолжить».
На новом Mac
Шаг 13. Выберите информацию для переноса.
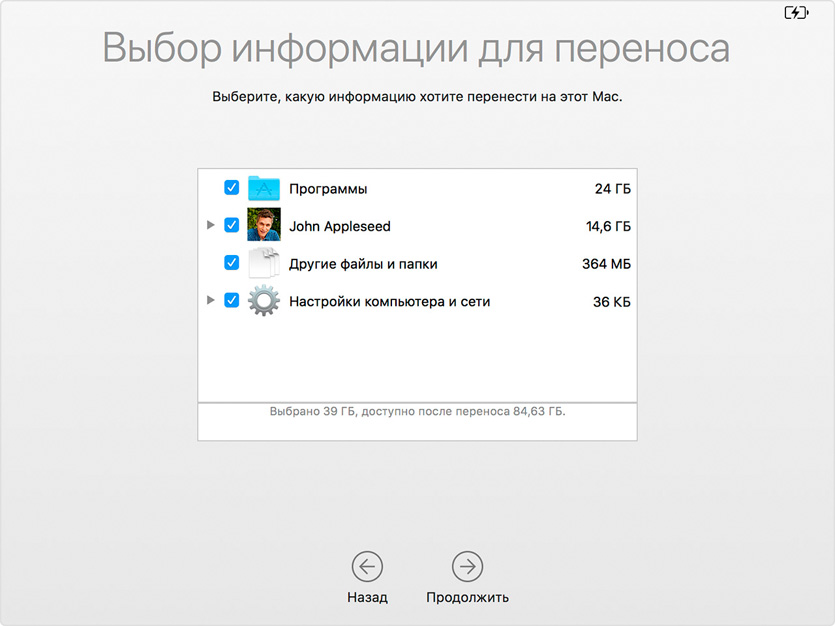
Шаг 14. Нажмите «Продолжить» и дождитесь окончания переноса.
В зависимости от объема информации перенос может занять до нескольких часов.
Чтобы начать работу на новом Mac, войдите в учетную запись, которая использовалась на старом.
Читайте также:


