Сервер l2tp vpn не ответил mac os
NOTE: Важно! Если вы планируете настроить Keenetic в качестве VPN-сервера, начать необходимо с проверки того, что он имеет публичный "белый" IP-адрес, а при использовании доменного имени KeenDNS, что оно настроено в режиме "Прямой доступ" , для которого также требуется публичный IP-адрес . При несоблюдении любого из этих условий подключение к такому серверу из Интернета будет невозможно.
Рассмотрим пример настройки подключения к VPN-серверу L2TP/IPSec на Keenetic. Устанавливать подключение будет компьютер под управлением MacOS. Для настройки потребуется в первую очередь открыть раздел "Сеть" в меню "Системные настройки" на компьютере. В общем случае, это можно сделать через Finder, как показано на следующем снимке экрана.

Либо в Dock запустить сразу данное меню:

Пункт "Сеть" находится в средней секции меню "Системные настройки".

Откроем его. В настройках сети следует нажать кнопку с символом "+", чтобы создать новую службу.

Будет выведен диалог выбора основных параметров службы. В поле "Интерфейс" нужно выбрать значение VPN. Затем в поле "Тип VPN" нужно указать "L2TP через IPSec" и ввести требуемое имя (описание подключения).

По нажатии кнопки "Создать" в левой части окна "Сеть" появится созданная служба, а справа откроется окно конфигурации службы. В нем нужно указать в поле "Адрес сервера" IP-адрес, либо доменное имя сервера (например, интернет-центра Keenetic). В поле "Имя учетной записи" необходимо ввести имя пользователя, с именем которого служба будет выполнять подключение к серверу.

Затем требуется настроить также и параметры аутентификации. Для перехода к ним нужно нажать кнопку "Настройки аутентификации. ". Откроется окно c выбранными по умолчанию опциями "Пароль" и "Общий ключ". В первое поле нужно ввести пароль учетной записи пользователя, а в поле "Общий ключ (Shared Secret)" нужно ввести общий ключ IPSec, указанный в конфигурации сервера.

"Имя группы" указывать не требуется. По нажатию кнопки "OK" окно настройки аутентификации будет закрыто. Далее рекомендуем включить настройку "Показывать статус VPN в строке меню" для отображения и управления подключением через меню системы.

По умолчанию VPN-подключение будет создано для работы доступа к удаленной сети, но не для доступа в Интернет. Если требуется подключить компьютер к Интернету через настраиваемое VPN-соединение, нажмите кнопку "Дополнительно. ".
В открывшемся окне на закладке "Параметры" для доступа в Интернет через туннель нужно включить опцию "Отправлять весь трафик через VPN" и нажать кнопку "OK". Остальные настройки на этой и других вкладках в меню "Дополнительно. " менять не требуется.

NOTE: Важно! При включении параметра "Отправлять весь трафик через VPN" при установлении данного подключения, таблица маршрутизации по умолчанию компьютера будет перестроена. Если на сервере доступ в Интернет для клиентов не включен, то на компьютере при такой настройке доступ в Интернет работать не будет. Рекомендуем при такой настройке убедиться, что на VPN-сервере включен "NAT для клиентов" - "Для доступа клиентов VPN-сервера в Интернет".

Далее следует нажать кнопку "Применить", чтобы сохранить настройки созданной службы. Затем можно запустить подключение.
Чтобы подключиться к сети VPN, необходимо ввести настройки конфигурации на панели «Сеть». Эти настройки включают адрес сервера VPN, имя учетной записи и другие параметры идентификации, такие как пароль или сертификат. Обратитесь к сетевому администратору организации или поставщику услуг VPN за информацией о настройках, которые Вам необходимо ввести для подключения к VPN.
Если Вы получили файл настроек VPN от администратора сети или поставщика услуг VPN, можно импортировать его для настройки подключения. Если нет, то настройки можно ввести вручную.
Импорт файла настроек VPN
На Mac выполните одно из следующих действий.
Дважды нажмите на файл, чтобы открыть настройки сети и автоматически импортировать настройки.
Выберите меню Apple

> «Системные настройки», нажмите «Сеть» , нажмите всплывающее меню «Действия» , затем выберите «Импортировать конфигурации». Выберите файл, затем нажмите «Импортировать».
Введите настройки VPN автоматически
На Mac выберите меню Apple


> «Системные настройки», затем нажмите «Сеть» .
Нажмите всплывающее меню «Тип VPN», затем выберите тип VPN-подключения, который Вы хотите настроить, в зависимости от сети, к которой Вы подключаете компьютер. Присвойте имя службе VPN, затем нажмите «Создать».
Протокол L2TP — это расширенная версия протокола PPTP, который используется интернет-провайдерами для поддержки VPN через интернет.
Протокол IPSec (Internet Protocol Security) является набором протоколов безопасности.
IKEv2 — это протокол, который настраивает сопоставление безопасности в IPSec.
Введите адрес сервера и имя учетной записи для VPN-подключения.
Нажмите «Настройки аутентификации», затем введите информацию, полученную от администратора сети.
Если Вы получили соответствующие указания от администратора сети, нажмите «Дополнительно» и введите дополнительную информацию, такую как параметры сеанса, настройки TCP/IP, DNS-серверы и прокси.
Дополнительная информация, которую Вы можете ввести, зависит от типа настраиваемого VPN-подключения.
Нажмите «Применить», затем нажмите «ОК».
Выберите «Показывать статус VPN в строке меню», чтобы использовать значок статуса VPN для подключения к сети и переключения между службами VPN.

Для удаления конфигурации VPN выберите службу VPN в списке сетевых служб и нажмите кнопку «Удалить» .
Дальнейшая инструкция написана с учётом того, что Вы создаёте подключение вручную с нуля.
Если же Вам прислан файл готовой конфигурации VPN НГУ, то достаточно выполнить только пункты 4,5,6,8 данной инструкции. То есть нужно будет только добавить свой логин и пароль от универсальной учётной записи НГУ, как в примерах приведённых на иллюстрациях . А также в меню Advanced (Дополнительно) поставить галку Send all traffic over VPN Connection (Отправлять весь трафик через VPN).
Остальные настройки уже будут в шаблоне.
1.Итак, сперва заходим в настройки сети System Preferences / Network:

2. В настройках сети следует нажать кнопку с символом "+", чтобы создать новую службу.

3. Будет выведен диалог выбора основных параметров службы:
1) В поле Interface (Интерфейс) нужно выбрать значение VPN.
2) Затем в поле VPN Type (Тип VPN) нужно указать "L2TP через IPSec"
3) Для поля Service Name (Имя службы) можно придумать и ввести любое понятное Вам название. Например NSU-VPN(L2TP)

4. По нажатии кнопки Create (Создать) в левой части окна "Сеть" появится созданная служба, а справа откроется окно конфигурации службы.
А также рекомендуется поставить галочку Show VPN status in menu bar (Показывать статус VPN в строке меню),
чтобы появился значок VPN и меню для подключения в правом верхнем углу рабочего стола.

5. Затем требуется настроить также и параметры аутентификации. Для перехода к ним нужно нажать кнопку Authentication settings (Настройки аутентификации).

6. Откроется окно c выбранными по умолчанию опциями Password(Пароль) и Shared Secret(Общий ключ). В первое поле нужно ввести пароль своей учетной записи НГУ (он же пароль от почты),
а в поле "Общий ключ (Shared Secret)" нужно ввести общий ключ IPSec, высланный Вам по заявке на подключение.
Если же вы не заводили подключение вручную, а применили высланную Вам готовую конфигурацию VPN НГУ ключ уже будет вбит и вводить его не нужно.

"Имя группы" указывать не требуется. По нажатию кнопки "OK" окно настройки аутентификации будет закрыто.
7. Далее нажмите кнопку Advanced (Дополнительно).

8. В открывшемся окне на закладке Options (Параметры) нужно включить опцию Send all traffic over VPN Connection (Отправлять весь трафик через VPN)
и нажать кнопку "OK". Остальные настройки на этой и других вкладках в меню Advanced (Дополнительно) менять не требуется.

9. Не забудьте нажать на кнопку Apply (Применить), чтобы сохранить все настройки. И подключение готово, можно пользоваться.
Нажав на connect из этого меню или справа вверху рабочего стола, что удобнее.


Время соединения она учитывает, не забывайте отключаться когда перестаёте работать с ресурсами НГУ предоставляемыми этим удалённым доступом.
Также не стоит качать при включённом соединении VPN какие-то большие файлы не из сети НГУ, торренты, фильмы, развлекательные ресурсы и тому подобное.
Так как пока VPN включён весь Ваш интернет-трафик идёт через НГУ, а не только трафик с ресурсов НГУ, что может снизить скорость и существенно затруднить работу Ваших коллег.
С сервисом b.VPN возможно два одновременных VPN-совединения. Если Вы хотите использовать сервис b.VPN на двух устройствах одновременно, Вы можете использовать приложение b.VPN на одном устройстве, и в ручную установить L2TP-соединение на втором. Эта пошаговая инструкция ниже покажет, как установить L2TP VPNна ОС Mac.
Важно:
*Вы можете найти список доступных L2TP VPN серверов / Ключ открытого доступа на странице Вашего профиля
*Ваше имя пользователя – это имя пользователя на Вашем аккаунте b.VPN(Ваш эл.адрес), и Ваш пароль – это пароль для аккаунта b.VPN
*Чтобы использовать L2TP VPN-соединение, Вам необходимо оплатить подписку.
Выполните следующие шаги для настройки L2TP VPN-соединения на Mac
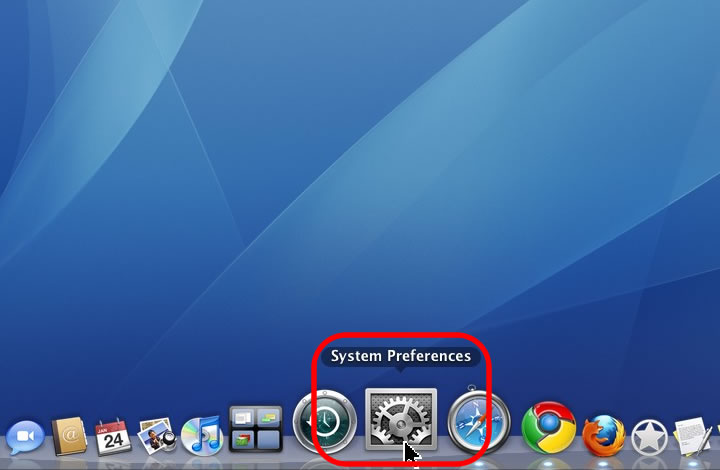
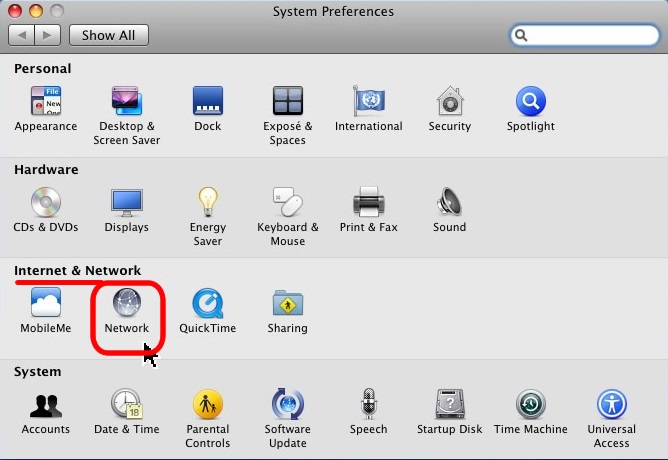
Нажмите на иконку (+).
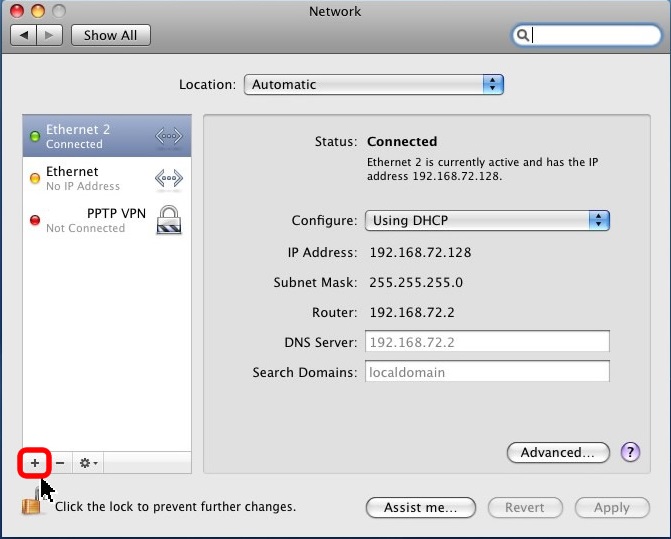
Выберите интерфейс и введите имя для новой службы:
Для «Интерфейс», выберите «VPN».
«Тип VPN» выберите «L2TP через IPSec».
Для «Имя службы» введите описательное имя (рекомендуется также использовать адрес сервера). Нажмите на кнопку «Создать».
Выберите недавно созданное VPN соединение:
Введите имя пользователя VPN в поле «Имя учетной записи».
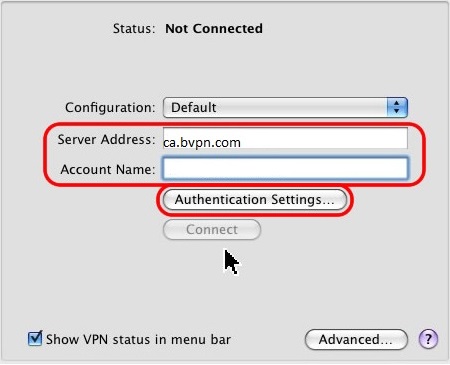
Параметры проверки подлинности:
Для «Идентификация пользователя», выберите«Пароль» и введите пароль учетной записи VPN.
Для «Аппаратной аутентификации», выберите «общий ключ» и введите нужный пароль: (oorg5y8ajugiwgc).
Нажмите на кнопку «Ок»,а затем нажмите на кнопку «Дополнительно».
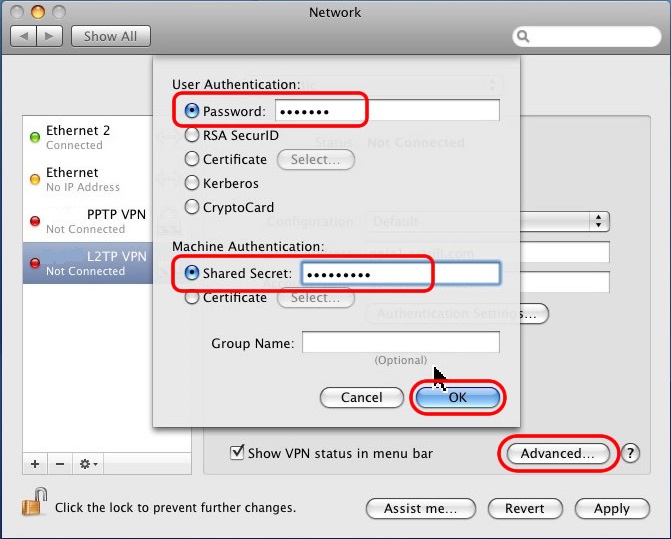
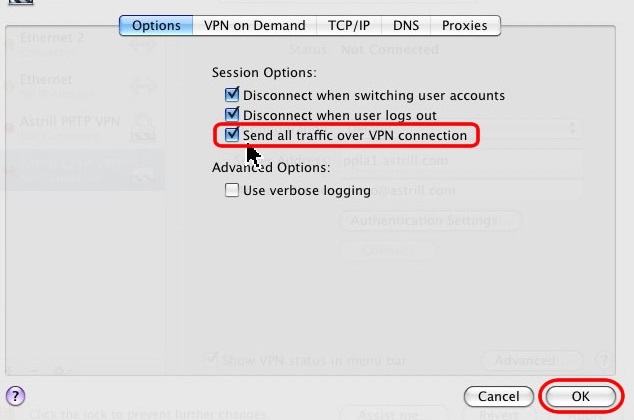
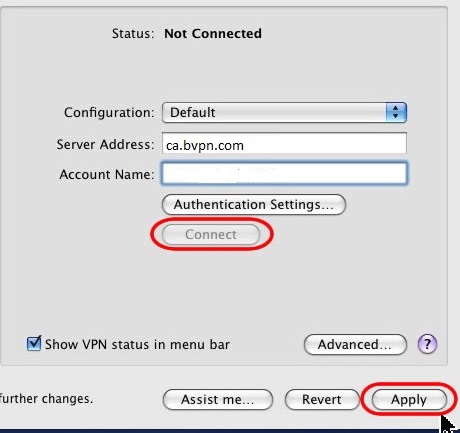
Вы увидите что ваш статус: подключен.
Теперь вы успешно настроили соединение L2TPVPN на Mac.
Для отключения от L2TPVPN-соединения, просто нажмите на кнопку отключить.
Читайте также:


