Восстановление файлов windows 8
Как произвести восстановление целостности системных файлов, если Windows 8 не загружается
В этом случае нам нужно загрузить ноутбук или компьютер с Windows 8 с флешки восстановления или дистрибутива Windows 8, затем войти в среду восстановления Windows 8 и выбрать командную строку и уже в ней запустить средство средства sfc /scannow для восстановления целостности системных компонентов Windows 8. Довольно часто такое решение спасает ситуацию и возвращает к жизни казалось бы уже потерянную Windows.- Примечание: Очень важно использовать для восстановления Windows 8 именно диск спасения или дистрибутив Windows 8. А для восстановления Windows 8.1 именно флешку восстановления или дистрибутив Windows 8.1!
- sfc /scannow проводит анализ целостности системных файлов Windows 7, 8. 8.1 и при необходимости заменяет повреждённые компоненты из специальной папки WinSxS, именно в ней находятся резервные копии всех файлов Windows.

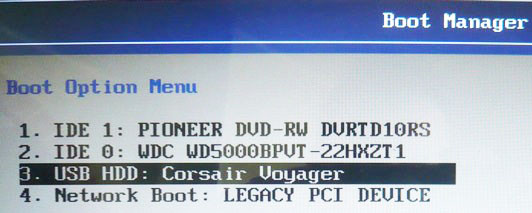
В данном окне нажмите клавиатурное сочетание shift+f10 и откроется окно командной строки, если этого не произойдёт, жмите Далее
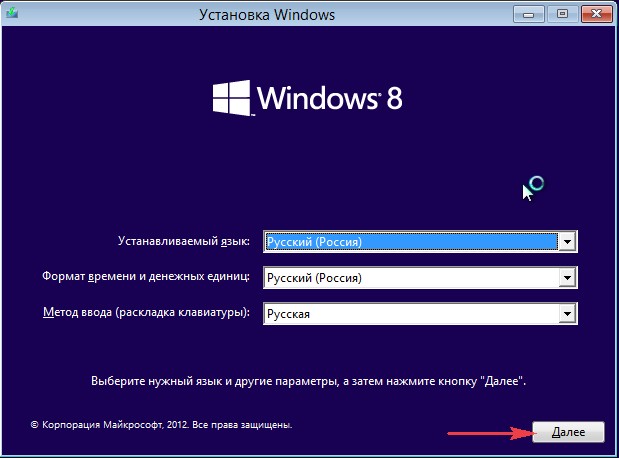
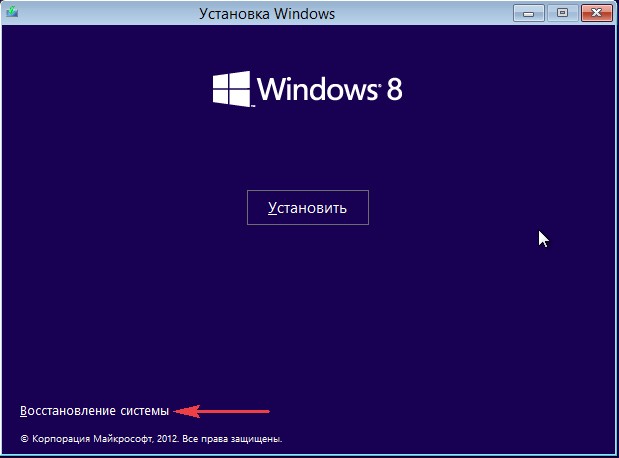
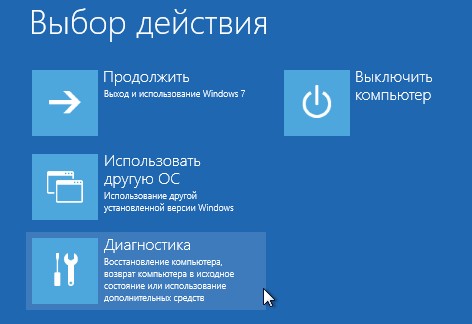
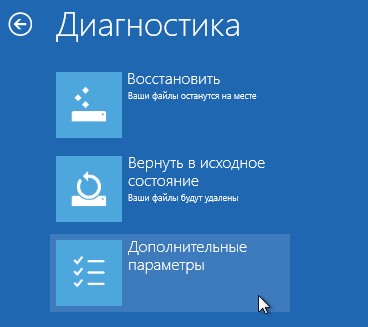
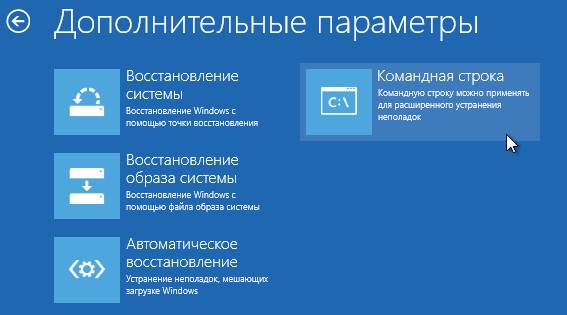
Друзья, вот здесь начинается самое главное. В первую очередь нам нужно определить букву диска операционной системы Windows 8.
Вводим команду notepad. Откроется блокнот, затем Файл->Открыть
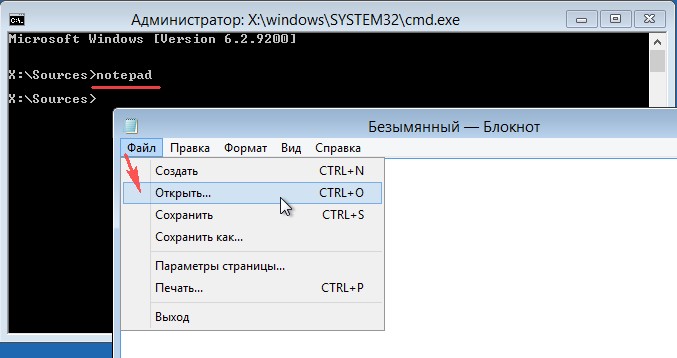
Нажимаем левой мышью на Компьютер и определяем букву диска с установленной Windows, например я нашёл файлы установленной системы на диске (F:)
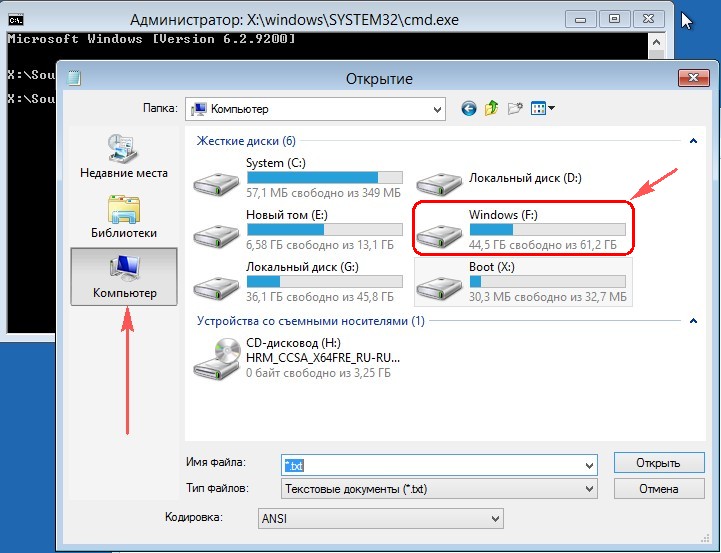
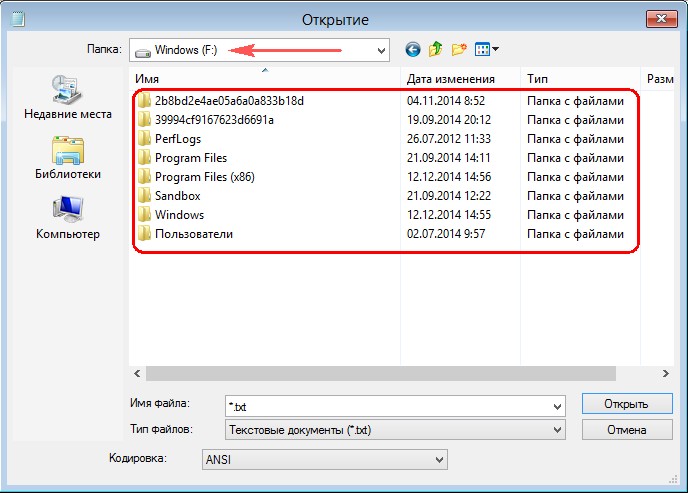
Закрываем блокнот и вводим в командной строке команду и жмём Enter
sfc /scannow /offbootdir=F:\ /offwindir=F:\Windows
offbootdir=F:\ директория содержащая папку WinSxS с оригинальными компонентами Windows. Среда восстановления присвоила разделу с операционной системой букву (F:). Если же загрузиться в операционную систему, то найти эту папку можно по адресу C:Windows\WinSxS.
offwindir= F: \Windows - раздел с установленной операционной системой.
Начато сканирование системы на предмет повреждённых файлов Windows и успешно заканчивается.
Программа защиты ресурсов Windows обнаружила повреждённые файлы и успешно восстановила их. Вот и всё. Перезагружаемся и пытаемся войти в операционную систему.

Друзья, иногда бывает, что повреждена сама папка WinSxS с оригинальными компонентами Windows и ввод команды:
sfc /scannow /offbootdir=F:\ /offwindir=F:\Windows, (где F: буква диска с установленной Windows) закончится ошибкой, как тогда восстановить повреждённые системные файлы? Об этом следующая статья, хотя она и написана для Windows 10, но для восстановления Win 8.1 делать нужно тоже самое!
Если некоторые функции Windows не работают или Windows завершает работу, используйте средство проверки системных файлов для сканирования Windows и восстановления файлов.
Несмотря на то, что приведенные ниже шаги могут показаться сложными на первом этапе, просто выполните их по порядку, и мы попробуем помочь вам.
Запуск средства проверки системных файлов (SFC.exe)
выполнив указанные ниже действия.
Откройте командную строку с повышенными привилегиями. Для этого выполните указанные ниже действия, в зависимости от версии операционной системы:
Пользователям Windows 10, Windows 8.1 или Windows 8 перед запуском средства проверки системных файлов нужно запустить систему обслуживания образов развертывания и управления ими (DISM). (Если на вашем компьютере установлена система Windows 7 или Windows Vista, перейдите сразу к шагу 3.)
Введите следующую команду и нажмите клавишу ВВОД. Выполнение команды может занять несколько минут.
DISM.exe /Online /Cleanup-image /Restorehealth
Важно! При запуске этой команды DISM обращается к Центру обновления Windows, чтобы получить файлы для устранения повреждений. Но если поврежден клиент Центра обновления Windows, используйте работающий экземпляр Windows в качестве источника восстановления либо параллельную папку Windows из сетевого расположения или со съемного носителя, например DVD-диска Windows, в качестве источника файлов. Для этого введите в командной строке такую команду:
DISM.exe /Online /Cleanup-Image /RestoreHealth /Source:C:\RepairSource\Windows /LimitAccess
Примечание. Вместо заполнителя C:\RepairSource\Windows укажите расположение вашего источника восстановления. Дополнительные сведения об использовании средства DISM для восстановления Windows см. в статье Восстановление образа Windows.
Введите в командной строке приведенную ниже команду и нажмите клавишу ВВОД:
Команда sfc /scannow проверит все защищенные системные файлы и заменит поврежденные файлы их кэшированной копией, расположенной в сжатой папке по адресу %WinDir%\System32\dllcache.
Заполнитель %WinDir% представляет собой папку операционной системы Windows. Например, C:\Windows.
Примечание. Не закрывайте это окно командной строки, пока проверка не завершится на 100 %. Результаты проверки будут показаны после завершения данного процесса.
Защита ресурсов Windows не обнаружила нарушений целостности.
Это значит, что отсутствующие и поврежденные системные файлы не обнаружены.
Защита ресурсов Windows не может выполнить запрошенную операцию.
Для устранения этой проблемы выполните сканирование с помощью средства проверки системных файлов в безопасном режиме, убедитесь, что папки PendingDeletes и PendingRenames находятся в папке %WinDir%\WinSxS\Temp.
Защита ресурсов Windows обнаружила поврежденные файлы и успешно их восстановила. Сведения см. в журнале CBS.Log %WinDir%\Logs\CBS\CBS.log.
Для просмотра подробных сведений о сканировании и восстановлении системных файлов перейдите к разделу Как просмотреть подробные сведения процесса работы средства проверки системных файлов.
Защита ресурсов Windows обнаружила поврежденные файлы, но не может восстановить некоторые из них. Сведения см. в журнале CBS.Log %WinDir%\Logs\CBS\CBS.log.

Для этого нажмите кнопку Пуск, введите запрос Командная строка или cmd в поле Поиск, щелкните правой кнопкой мыши элемент Командная строка, а затем выберите команду Запуск от имени администратора. При получении запроса на ввод пароля администратора или подтверждения введите пароль или нажмите кнопку Разрешить.
Дополнительная информация
Просмотр подробных сведений о процессе работы средства проверки системных файлов.
Чтобы ознакомиться с подробными сведениями, включенными в файл CBS.Log, вы можете скопировать сведения в файл Sfcdetails.txt с помощью команды Findstr, а затем просмотреть их в этом файле. Для этого выполните указанные ниже действия.
Откройте командную строку с повышенными привилегиями, как это описано на шаге 1.
Введите в командной строке приведенную ниже команду и нажмите клавишу ВВОД:
Примечание. В файле Sfcdetails.txt содержатся сведения о каждом запуске средства проверки системных файлов на компьютере. Он также содержит информацию о файлах, которые не были исправлены средством проверки системных файлов. Проверьте дату и время записей, чтобы определить проблемные файлы, обнаруженные при последнем запуске средства проверки системных файлов.
Откройте файл Sfcdetails.txt на рабочем столе.
В файле Sfcdetails.txt используется следующий формат:
Как вручную заменить поврежденный системный файл гарантированно работоспособной копией файла.
После определения, какой системный файл поврежден и не может быть восстановлен, с помощью подробных сведений в файле Sfcdetails.txt, выясните расположение поврежденного файла, затем вручную замените поврежденный файл его гарантировано работоспособной копией. Для этого выполните указанные ниже действия.
Примечание. Гарантировано работоспособную копию системного файла можно взять с другого компьютера, на котором установлена такая же, как на вашем компьютере версия Windows. Чтобы убедиться в работоспособности системного файла, который вы планируете скопировать на другом компьютере, можно провести процесс проверки средством проверки системных файлов.
Распространите на поврежденный системный файл права собственности администратора. Для этого скопируйте, а затем вставьте (или введите) в командную строку с повышенными привилегиями приведенную ниже команду, затем нажмите клавишу ВВОД:

takeown /f Путь_и_имя_файла Примечание. Заполнитель Путь_и_имя_файла представляет собой путь и имя файла для поврежденного файла. Например, введите takeown /f C:\windows\system32\jscript.dll.
Предоставьте администраторам полный доступ к поврежденному системному файлу. Для этого скопируйте и вставьте (или введите) приведенную ниже команду и нажмите клавишу ВВОД:
Замените поврежденный системный файл гарантировано работоспособной копией файла. Для этого скопируйте и вставьте (или введите) приведенную ниже команду и нажмите клавишу ВВОД:
Copy Исходный_файл Расположение Примечание. Заполнитель Исходный_файл представляет собой путь и имя гарантировано работоспособной копии файла на вашем компьютере, а заполнитель Расположение представляет собой путь и имя поврежденного файла. Например, введите copy E:\temp\jscript.dll C:\windows\system32\jscript.dll.
Если описанные выше действия не помогли, возможно, потребуется переустановить Windows. Дополнительные сведения см . в разделе Варианты восстановления Windows10.

Что делать, что бы восстановить файлы Windows 8, 8.1?
При удалении файла Windows 8, 8.1, он не исчезает с жесткого диска – его можно восстановить из Корзины. Но даже в случае его безвозвратного удаления из Корзины, его всё ещё возможно восстановить. В Windows файлы никогда не исчезают бесследно, просто занимаемое ими место на жестком диске (или другом носителе информации) отмечается как то, на которое может производиться запись новой информации.
Восстановите файлы из Корзины Windows 8, 8.1
Выполните следующее:
- Перейдите в Корзину на рабочем столе;
- Найдите файл или папку которые необходимо вернуть;
- Щёлкните по нужному элементу правой кнопкой мыши и в контекстном меню выберите Восстановить.
Альтернативный вариант: Выберите файлы или папки, которые необходимо восстановить и кликните на соответствующую функцию в меню окна Корзины: закладка Управление / Восстановить выделенные объекты.


Воспользуйтесь программой для восстановления удаленных файлов
Ищите как восстановить файлы удаленные без использования Корзины?В случаях, когда файлы удалены с Shift + Delete и стандартными средствами операционной системы их вернуть уже не предоставляется возможным, наиболее действенным способом будет использование программы Hetman Partition Recovery.
По умолчанию, пользователю будет предложено воспользоваться Мастером восстановления файлов. Нажав кнопку «Далее», программа предложит выбрать диск, с которого необходимо восстановить файлы. Дважды кликните на диске и выберите тип анализа. Укажите «Полный анализ» и ждите завершение процесса сканирования диска. После окончания процесса сканирования вам будут предоставлены найденные файлы. Выделите нужные и нажмите кнопку «Восстановить». Выберите один из предложенных способов сохранения файлов. Не сохраняйте файлы на диск, с которого они были удалены – их можно затереть.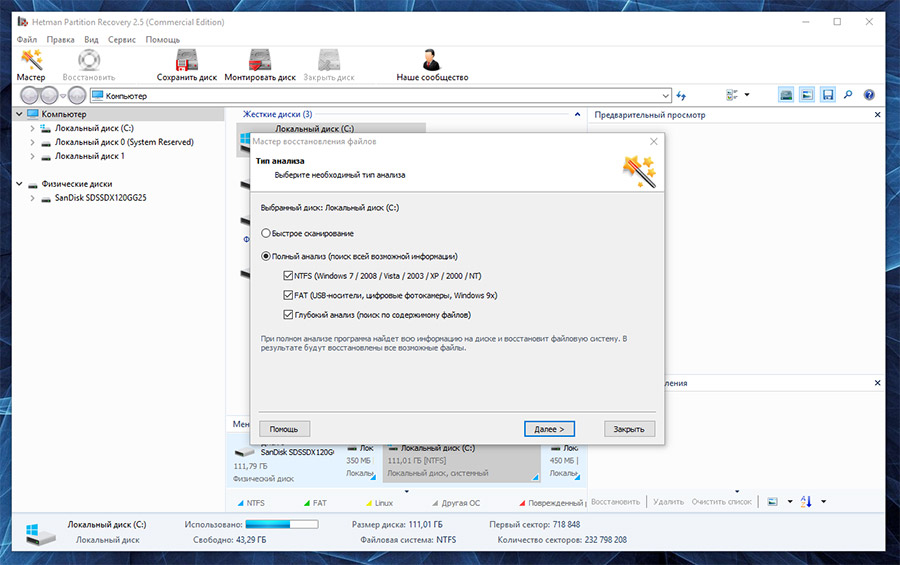

Восстановите системные файлы Windows 8, 8.1
Необходимость восстановления системных файлов Windows 8, 8.1 может возникнуть в результате их повреждения или удаления. Это может произойти по причине некорректного использования операционной системой, в результате системных или аппаратных сбоев, а также воздействия вредоносного программного обеспечения.
Запустите средство проверки системных файлов sfc /scannow
С помощью данной команды можно восстановить системные файлы в случае если Windows работоспособна и запускается.
-
Запустите Командную строку от имени Администратора.
В окне Командной строки введите команду sfc /scannow и нажмите Enter.


Запустите Среду восстановления
Если в результате повреждения системных файлов операционная система утрачивает работоспособность и не загружается, то восстановить их можно используя среду восстановления.
Запустить её можно:
- Нажав во время запуска компьютера клавишу F8.
- С помощью загрузочного диска (или флешки).
Примечание. Первый вариант возможен только в случае, если во время установки операционной системы был создан загрузочный раздел. Данный раздел создаётся системой для её восстановления и в зависимости от системы может иметь размер 100 МБ, 350 МБ или 450 МБ.

Запустив Среду восстановления, выберите пункт Восстановление системы или Устранение неполадок компьютера. Название пунктов меню может варьироваться в зависимости от версии операционной системы и способа запуска Среды восстановления.
Восстановите поврежденные файлы
Целостность файлов Windows может быть нарушена в результате неправильной работы с ними, частой переустановкой программ или перезаписи информации.
Другими факторами, которые могут привести к повреждению файлов могут быть сбои в работе аппаратного обеспечения (например, наличие битых секторов на диске), сбой в работе программ или вирусы.
Восстановить повреждённые файлы можно c помощью команды DISM (данную команду необходимо использовать в случае если хранилище исходников системных файлов повреждено и файлы Windows не могут быть восстановлены с помощью sfc /scannow).

- Запустите Командную строку от имени Администратора и для проверки исходного образа на наличие повреждений введите команду:
DISM /Online /Cleanup-Image /ScanHealth - Если команда обнаружит наличие повреждений, для их восстановления запустите команду:
DISM /Online /Cleanup-Image /RestoreHealth - Повторно запустите команду sfc /scannow и перезагрузите компьютер.
Если по каким-то причинам восстановление файлов Windows осуществить не получилось, то осуществите их восстановление с помощью полной переустановки операционной системы.
Восстановите ассоциации файлов
Как вернуть ассоциации файлов в операционной системе Windows?Ассоциации файлов – это сопоставление типа файла с программой, с помощью которой он будет выполняться. В силу сбоев или ошибок Windows, а также из-за неправильных действиях самого пользователя, такие ассоциации могут нарушаться.
Это может выглядеть следующим образом: при попытке запустить любую программу, вместо нее открывается браузер, блокнот или что-то еще.
Выход из этой ситуации: восстановление ассоциации для файлов проблемного типа.
Для восстановления ассоциаций обычных файлов (изображения, документа, видео и т.д.):
Используйте пункт «Открыть с помощью». Кликните правой кнопкой мыши по файлу, сопоставление для которого необходимо изменить. Из списка предложенных программ выберите приложение, которое вам подходит или поищите другое.
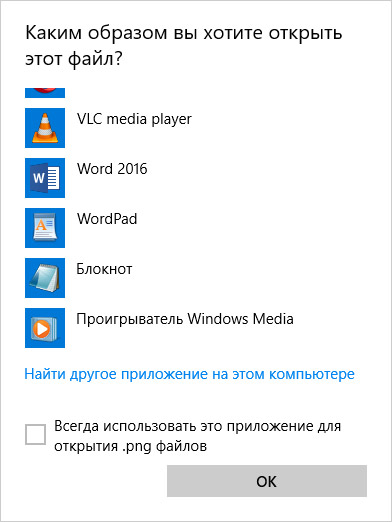
Запустите Панель управления / Программы по умолчанию / Сопоставление типов файлов или протоколов с конкретными программами. Чтобы увидеть, какая программа по умолчанию открывает данный тип файлов, щелкните соответствующее расширение файла. Чтобы изменить запускаемую по умолчанию программу, нажмите кнопку «Изменить программу».

Запустите Параметры компьютера / Система / Приложения по умолчанию. Внизу окна выберите пункт Выбор стандартных приложений для типов файлов [скрин].
Если нарушены ассоциации папок, ярлыков или exe-файлов то осуществите следующее:
Перезагрузите компьютер и перед загрузкой операционной системы нажмите клавишу F8. В появившемся меню выберите Безопасный режим с поддержкой командной строки. Установите ассоциации файлов с помощью следующих команд: assoc.exe = exefile; assoc.lnk= lnkfile; assoc.bat = batfile и т.д.
Как загрузить Windows в безопасном режиме

Откройте Редактор реестра. Для этого нажмите Win + R и введите команду regedit. Найдите и удалите раздел UserChoice в ветке
HKEY_CURRENT_USERSoftwareMicrosoftWindowsCurrentVersionExplorerFileExts.lnkOpenWithList (как пример для .lnk файлов)

После этого перезагрузите компьютер и ассоциации указанного типа файлов вернутся в рабочее состояние.
Восстановите DLL файлы Windows 8, 8.1

Сами по себе DLL файлы не являются исполняемыми файлами, но они используются в работе другими программами. Возможные причины повреждения, удаления или ошибок DLL файлов:
- Непреднамеренное удаление DLL файлов.
- Перезапись DLL файлов.
- Воздействие вирусов или вредоносного ПО.
- Повреждение жесткого диска.
- Отсутствие или повреждение драйверов оборудования.
- Несовместимые версии файлов, которые принадлежат к различным приложениям.
Чтобы восстановить DLL файл:
- Найдите и скопируйте необходимый DLL файл из другого компьютера или установочного диска. Существую также DLL архивы в Интернете, которыми можно воспользоваться для поиска необходимой конфигурации DLL файла.
- Переустановите программу, ссылающуюся на DLL файл. Причиной ошибки DLL файла может быть ошибка в работе использующей его программы.
- Обновите драйвер устройства, работа которого вызывает ошибку DLL файла.
Проверьте компьютер на наличие вирусов. Некоторые вредоносные программы могут принимать вид DLL файла и вызывать ошибку в работе компьютера.

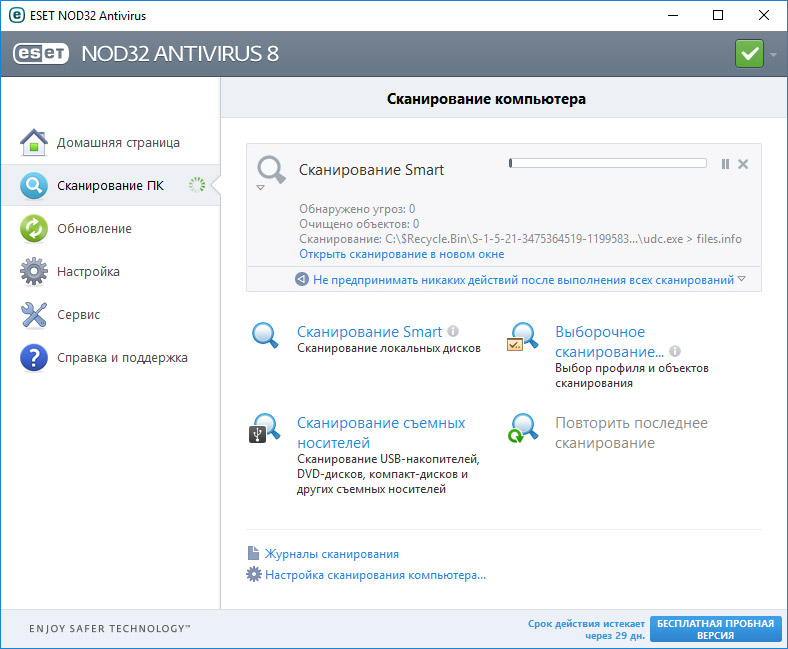
Осуществите восстановление системы, вернув её к последней работоспособной версии. Запустите окно Выполнить нажав сочетание клавиш Windows + R и введите в нём команду: rstrui.exe

В запустившемся Мастере восстановления системы выберите необходимую точку восстановления системы с датой, предшествующей дате начала возникновения DLL ошибок.
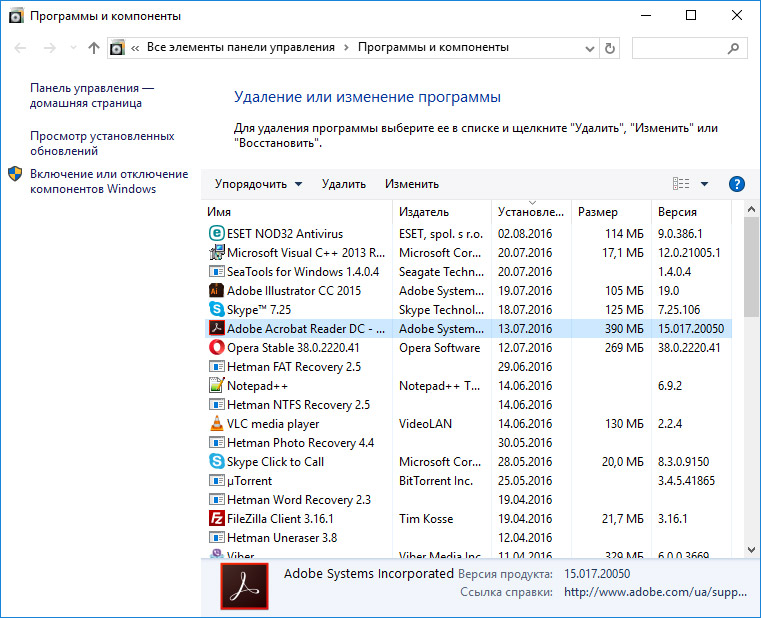
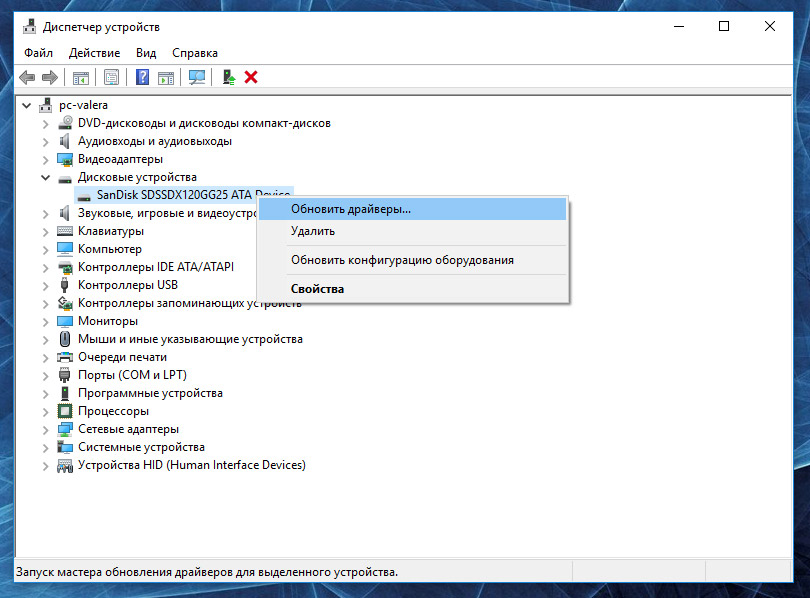
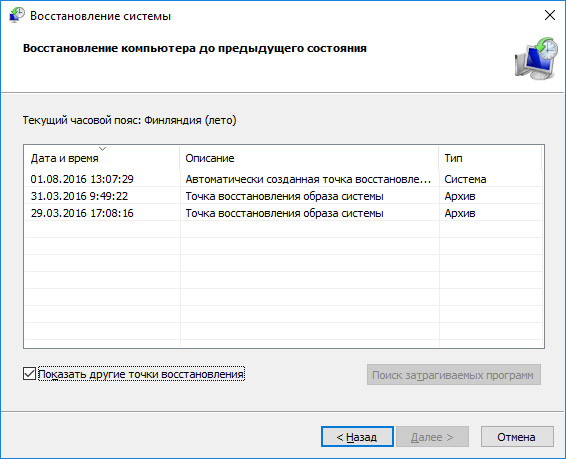
Переустановите операционную систему Windows

В случае, если ни один из указанных способов не привёл к необходимому результату, в таком случае полное восстановление работоспособности системы можно осуществить с помощью переустановки Windows.

Для того чтобы выполнить чистую установку Windows необходимо создать установочный диск или другой носитель с которого планируется осуществление установки операционной системы.
Загрузите компьютер из установочного диска. Для этого может понадобиться изменить устройство загрузки в BIOS или UEFI для более современных компьютеров.
Следуя пунктам меню установщика укажите диск, на который вы хотите установить Windows. Для этого понадобится отформатировать его. Если вас не устраивает количество или размер локальных дисков, их можно полностью удалить и заново перераспределить.
Помните, что форматирование, удаление или перераспределения дисков удалит все файлы с жесткого диска.
После указания диска для установки Windows запуститься процесс копирования системных файлов и установки операционной системы. Во время установки от вас не потребуется дополнительных действий. В течении установки экран компьютера будет несколько раз гаснуть на непродолжительное время, и для завершения некоторых этапов установки компьютер будет самостоятельно перезагружаться.
В зависимости от версии Windows на одном из этапов от вас может понадобиться выбрать или внести базовые параметры персонализации, режим работы компьютера в сети, а также параметры учётной записи или создать новую.
После загрузки рабочего стола чистую установку Windows можно считать законченной.
Примечание. Прежде чем приступить к выполнению чистой установки Windows заранее побеспокойтесь о наличии драйверов ко всем установленным устройствам и сохранности ваших файлов. Загрузите и сохраните драйвера на отдельный носитель информации, а для важных данных создайте резервную копию.
Программы можно переустановить. А что делать с файлами, которые созданы «непосильным трудом» пользователя?
- повреждение в случае отказа системы,
- перезаписи файла или
- неудачного редактирования.
У пользователя есть возможность
- сделать откат (вернуть файл к любому предыдущему состоянию, к любой прежней версии этого файла) или
- восстановить утерянный или разрушенный файл.
Рассмотрим на конкретном примере, как можно откатить файл к его прежней (старой) версии. Рекомендую изучить процедуру отката файла к его старой версии именно на том файле, который «не жалко испортить». Это пригодится в тот момент, когда действительно возникнет необходимость откатить или восстановить файл Windows 8.
Мы же в этой статье рассмотрим пример отката файла к вчерашней версии на примере незатейливого файла. Предположим, на Рабочем столе у нас есть этот файл Word (рис. 1). В нем только одна фраза «Привет, Вася!». Создан он 23 июля.

Рис. 1 Файл на Рабочем столе, который впоследствии нужно откатить к предыдущей (например, вчерашней) версии
Вот он, этот файл (рис. 2):

Рис. 2 Учимся на учебном файле откатывать его к предыдущей (вчерашней) версии
На следующий день 24 июля мы дописываем в этот файл еще одну фразу «Здравствуй, Маша!» и, таким образом, вносим изменения (рис. 3):

Рис. 3 В «тренировочный» файл внесены изменения, чтобы появилась новая (сегодняшняя) версия этого файла
И вот теперь мы хотим вернуться к предыдущей (например, вчерашней) версии этого файла, в котором была только первая фраза, и который был от 23 июля. Для этого мы воспользуемся «Панелью управления», раздел «Система и безопасность» Виндоус 8 (рис. 4):

Рис. 4 Приступаем к использованию возможностей Windows 8 по восстановлению личных файлов
В разделе «Система и безопасность» выбираем во вкладке «История файлов» опцию «Восстановление файлов с помощью истории файлов». Она отмечена цифрой 1 на рис. 5:

Рис. 5 Находим нужную нам опцию «Восстановление файлов с помощью истории файлов»
В появившемся окне выбираем и помечаем кликом левой кнопки мыши значок «Рабочий стол» (рис. 6), поскольку наш откатываемый к вчерашней версии файл находится именно на Рабочем столе компьютера:

Рис. 6 В «Истории файлов» находим папку «Рабочий стол», в которой должен быть наш тренировочный файл, подлежащий откату к ранней (вчерашней) версии
В открывшемся окне находим наш файл, который подлежит восстановлению (восстановлению его к предыдущей вчерашней версии). Это файл Word. Отмечаем его кликом левой кнопки мыши (рис. 7):

Рис. 7 Наконец, добрались в «Истории файла» до файла, который нам нужно восстановить в более ранней версии
Двойным кликом левой кнопки мыши по значку файла Word открываем его. Видим, что это последний файл от 24 июля с двумя надписями, посвященными как Васе, так и Маше. Но нам нужна предыдущая версия файла. Поэтому нажимаем на кнопку «Предыдущая версия» (цифра 1 на рис. 8):
Рис. 8 Ищем предыдущую версию файла, чтобы его откатить (восстановить)
Теперь мы видим на рис. 9, что перед нами предыдущая версия файла от 23 июля. В нем есть только запись про Васю. Эту версию файла сначала восстановим, но не на Рабочем столе, а в папке «Документы» (на тот случай, если нам далее понадобятся обе версии файла, сегодняшняя от 24 июля и вчерашняя от 23 июля). Тогда одна версия будет на Рабочем столе, другая – в «Документах».

Рис. 9 Искомая кнопка «Восстановить в» для восстановления ранней версии файла и сохранения последней версии файла на новом месте
Для этого кликаем правой кнопкой мыши по большой зеленой кнопке «Восстановить», и в выпадающем меню нажимаем левой кнопкой мыши по надписи «Восстановить в» (цифра 1 на рис. 9).
Выбираем папку «Документы» (цифра 1 на рис. 10) и нажимаем на кнопку «Выбор папки» (цифра 2 на рис. 10).

Рис. 10 Выбираем папку, в которой будет восстановлена старая версия файла
Все. Теперь документ в версии от 23 июля восстановлен. Он находится в папке «Документы» (см. рис. 11).

Рис. 11 Вот он, документ Word, восстановленный с помощью Истории файлов в папке «Документы»
Проверить это можно, дважды кликнув по этому значку в папке «Документы». Откроется документ (см. рис. 12). В нем мы видим только обращение к Васе. Это – старая версия документа от 23 июля. Что нам и требовалось сделать!

Рис. 12 Вот он, открытый файл Word, восстановленный в старой версии
Чтобы восстановить старую версию документа в исходном расположении, то есть, на Рабочем столе, на большую зеленую кнопку «Восстановить» надо кликать не правой, а левой кнопкой мыши (рис. 13).

Рис. 13 Даем команду на восстановление файла на старом месте («в исходном расположении») с одновременным удалением там файла последней, «плохой» версии
Появится предложение заменить файл в папке назначения. То есть, появится предложение вместо нового файла от 24 июля записать на это же самое место старый файл от 23 июля. Даем на это согласие – кликаем по кнопке «Заменить файл в папке назначения» (цифра 1 на рис. 14):

Рис. 14 На место «испорченного» файла восстанавливаем тот же файл, но более ранней версии
И вот он, восстановленный файл из старой версии, но теперь он находится уже на Рабочем столе (рис. 15):

Рис. 15 Вот он, документ Word, восстановленный с помощью Истории файлов на Рабочем столе, в исходном расположении
Откроем его двойным кликом мыши. Да, это версия от 23 июля с обращением только к Васе (рис. 16).

Рис. 16 Вот он, открытый восстановленный в старой версии файл Word, расположенный на Рабочем столе в исходном расположении
Закроем «Историю файлов», закроем все окна. На Рабочем столе расположен ярлык нашего восстановленного документа. Откроем этот документ (рис. 17). Убеждаемся еще раз, что это старая версия файла, от 23 июля. Это на представленном рисунке видно очень хорошо. Текущая дата в правом нижнем углу – 24 июля. А файл от 23 июля. И в нем – текст обращения только к Васе. Машу мы исключили.

Рис. 17 Убеждаемся, что мы восстановили вчерашнюю копию файла на рабочем столе в исходном расположении
Понятно, что приведенный пример с Васей и Машей – это всего лишь пример. Но пример наглядный. Подобным образом можно, используя Историю файлов, возвращаться к любым прежним версиям любых файлов или даже целиком папок со всеми размещенными в них папками и файлами.
Разумеется, это можно делать только в том случае, если История файлов включена на Вашем компьютере. Если Историю файлов не включить, то она не будет создаваться, а, значит, восстановить старые версии файлов будет нереально, невозможно. Исторические файлы негде будет взять, если История файлов не включена, не работает на Вашем ПК.
Как это сделать, как включить Историю файлов на ПК? Об этом читайте здесь.
Видео от компании Microsoft «Восстановление файлов или папок с помощью истории файлов» на английском языке, но с русскими субтитрами:
P.S. Информация по восстановлению своих файлов:
Нашли ошибку? Выделите фрагмент текста и нажмите Ctrl+Enter.
Получайте актуальные статьи по компьютерной грамотности прямо на ваш почтовый ящик.
Уже более 3.000 подписчиков
Важно: необходимо подтвердить свою подписку! В своей почте откройте письмо для активации и кликните по указанной там ссылке. Если письма нет, проверьте папку Спам.
Добавить комментарий Отменить ответ
Комментарии: 10 к “Откат файла к предыдущему состоянию и восстановление файлов в Windows 8”
Добрый день, Надежда! Как сделать откат системы Виндос 8 (программа загружена на производстве), диска установочного нет, если вместо рабочего стола уже как год черный квадрат, курсор и значок Комондо (с его виртуального стола выхожу в интернет). Возник черный стол неожиданно, но до этого долго не получалось открыть, обновить скайп. После возникновения чер.стола браузер Интернет эксплоуэр сайты некоторые стали работать некорректно. Я стала выходить с Мазилы. При устранении неполадки возможно в Диспетчере задач удалила explorer.exe или iexplorer.exe (не создав никакие копии). Недавно почистила частично программой ССeaner. Сканировала систему, проверка только 54%, программа защиты Виндос нашла поврежденные файлы, которые НЕ может восстановить.. Сайты с браузера Эксплоуэр открываются так же. Новые программы не загружаются. Виндос предполагаю не обновляется. В моем случае лучше сделать откат системы Виндос или Сброс параметров Интернет эксплоуэр (в Сервисе)? Или что то другое и как это сделать?
Добрый вечер, Спасибо, Надежда! У меня вопросы:
1) каким путем узнать какие файлы повреждены в компьютере? При сканировании написали где они находятся, но куда вводить эти данные я не знаю?
2) Как сохранить мои личные файлы, о которых Вы написали выше.
3) Возврат к заводским установкам- у меня инструкция на ноутбуке в элетронном виде, но это не открыть вроде сейчас. Модель Packard Bell EasyNote TE11HC-20204G50Mnks (NX.C1FER/038) Pentium 2020M/4Gb/500Gb/DVDRV/…W8 (так написано на гарант.талоне от магазина).
4)При возврате к заводским установкам мне придется переустанавливать и Виндос, который был установлен производителем?
5) Где смотреть Историю файлов?
Извините пожалуйста за непонятливость мою в области компьютеров и напишите подробно ответы большому чайнику! Спасибо, Надежда.
Если и заводских настроек нет, то остается лишь вариант установки системы заново.
Спасибо за Ваш оперативный ответ , Надежда!
1) но при сканировании мне не написали имя поврежденных файлов, поэтому я не знаю какие повреждены или удалены (может и не удаляла эксплоуэр).
2) флэшку и диски не видит, звуком реагирует, но кнопка выхода на них нет, у меня черный экран и на виртуальном нет.
Не хотелось бы терять фото на раб.столе и закладки в браузерах.
3/4)-
5) Панели управления не вижу на виртуальном раб.столе и на черном экране нет. Открывается ли через Диспетчер задач или определенные команды?
К сожалению, с такими повреждениями системы я ничем помочь не могу. Можно обратиться в сервисную службу. Они могут вынуть винчестер из компьютера, подключить его к своим устройствам, сохранить с него ваши личные данные, а затем восстановить систему.
Читайте также:


