Невозможно найти пакет linux image extra
Один из много способов установки программного обеспечения в Ubuntu это использовать APT-получить или команда apt, Вы открываете терминал и используете имя программы для его установки следующим образом:
Иногда вы можете столкнуться с ошибкой при попытке установить приложение таким образом. Ошибка гласит:
Ошибка не требует пояснений. Ваша система Linux не может найти пакет, который вы пытаетесь установить. Но почему это так? Почему он не может найти пакет? Давайте посмотрим, какие действия вы можете предпринять, чтобы решить эту проблему.
Исправление «Не удается найти ошибку пакета» в Ubuntu
Давайте посмотрим, как решить эту проблему пошагово.
1. Проверьте название пакета (нет, серьезно)
Это должно быть первым делом, чтобы проверить. Вы сделали опечатку в названии пакета? Я имею в виду, если вы пытаетесь установить VLC и вы набрали vcl, он наверняка потерпит неудачу. Опечатки распространены, поэтому убедитесь, что вы не допустили ошибок при вводе названия пакета.
2. Обновить кеш репозитория
Если вы впервые используете вашу систему после установки, вы должны выполнить команду обновления:
Эта команда не будет обновить Ubuntu сразу. Я рекомендую пройти через концепция репозиториев Ubuntu, По сути, команда 'apt update' создает локальный кеш доступных пакетов.
Когда вы используете команду install, менеджер пакетов apt ищет в кэше информацию о пакете и версии, а затем загружает ее из своих репозиториев по сети. Если пакет не находится в этом кэше, ваша система не сможет его установить.
Когда у вас установлена только что установленная система Ubuntu, кеш пуст. Вот почему вы должны запустить команду apt update сразу после установки Ubuntu или любых других дистрибутивов, основанных на Ubuntu (например, Linux Mint).
Даже если это не новая установка, ваш apt кэш может быть устаревшим. Это всегда хорошая идея, чтобы обновить его.
3. Проверьте, доступен ли пакет для вашей версии Ubuntu
Хорошо! Вы проверили название пакета, и это правильно. Вы запускаете команду обновления, чтобы перестроить кэш, и все же вы видите, что не удалось найти ошибку пакета.
Возможно, что пакет действительно недоступен. Но вы следуете инструкциям, указанным на каком-то веб-сайте, и, кажется, все остальные могут установить его таким образом. В чем может быть проблема?
Я вижу две вещи здесь. Либо пакет, доступный в репозитории Universe, но ваша система не включила его, либо этот пакет вообще не доступен в вашей версии Ubuntu. Не запутайся. Я объясню это для вас.
Первый шаг, проверьте версию Ubuntu, которую вы используете, Откройте терминал и используйте следующую команду:
Вы получите номер версии Ubuntu и кодовое имя в выходных данных. Вот что важно здесь:
Проверка версии Ubuntu
Как вы можете видеть здесь, я использую Ubuntu 18.04 и его кодовое имя бионический, У вас может быть что-то еще, но вы получите суть того, что вам нужно отметить здесь.
Получив номер версии и кодовое имя, перейдите на веб-сайт пакетов Ubuntu:
Прокрутите немного вниз на этой странице и перейдите к поисковой части. Вы увидите поле для ключевых слов. Введите имя пакета (которое не может быть найдено вашей системой), а затем установите правильное кодовое имя дистрибутива. Раздел должен быть «любой». Когда вы установите эти три детали, нажмите кнопку поиска.
Поиск пакетов Ubuntu
Это покажет, доступен ли пакет для вашей версии Ubuntu и, если да, к какому репозиторию он принадлежит. В моем случае я искал Инструмент для создания снимков экрана и вот что он показал мне для версии Ubuntu 18.04 Bionic:
Результат поиска пакета
В моем случае имя пакета точно совпадает. Это означает, что пакетная шторка доступна для Ubuntu 18.04 Bionic, но в «хранилище юниверсов». Если вам интересно, что, черт возьми, такое хранилище вселенной, пожалуйста, обратитесь к статье репозитория Ubuntu, о которой я упоминал ранее.
Если предполагаемый пакет доступен для вашей версии Ubuntu, но это репозиторий, такой как юниверс или мультивселенная, вам следует включить следующие дополнительные репозитории:
Вы также должны обновить кэш, чтобы ваша система знала о новых пакетах, доступных через эти репозитории:
Теперь, если вы попытаетесь установить пакет, все будет хорошо.
Ничего не работает, что теперь?
Если веб-сайт Ubuntu Packages также показывает, что пакет недоступен для вашей конкретной версии, вам придется найти другие способы установки пакета.
Возьмите Затвор например. Это отличный инструмент для скриншотов для Linux но он не обновлялся годами, и поэтому Ubuntu удалила его из Ubuntu 18.10 и более новых версий. Как установить его сейчас? К счастью, какой-то сторонний разработчик создал личный репозиторий (PPA), и вы можете установить его, используя это. [Пожалуйста, прочитайте это подробное руководство к понять PPA в Ubuntu.] Вы можете искать пакеты и их PPA на веб-сайте Launchpad в Ubuntu.
Помните, что вы не должны добавлять случайные (неофициальные) PPA в свой список репозиториев. Я советую придерживаться того, что предоставляет ваш дистрибутив.
Если нет PPA, проверьте официальный веб-сайт проекта и посмотрите, предоставляют ли они альтернативные способы установки приложения. Некоторые проекты предоставляют.Файлы DEB or AppImage файлы. Некоторые проекты перешли на Snap-пакеты.
Другими словами, проверьте официальный веб-сайт проекта и проверьте, не изменили ли они свой метод установки.
Если ничего не работает, возможно, сам проект прекращен, и если это так, вы должны искать его альтернативное применение.
В конце…
Если вы новичок в Ubuntu или Linux, все может быть ошеломляющим. Вот почему я рассматриваю некоторые базовые темы, подобные этой, чтобы вы лучше поняли, как все работает в вашей системе.
Один из многих способов установки программного обеспечения в Ubuntu – команда apt-get или apt. Установка пакетов с помощью пакетного менеджера намного удобнее и безопаснее, чем поиск и загрузка программ в интернете. Открыв терминал, вы должны вызвать утилиту apt с параметром install написать название программы, чтобы установить ее.

Ошибка Unable to locate package error в Ubuntu
Дальше пошагово рассмотрим процесс устранения ошибки.
1. Проверьте имя пакета
Это первое, что вы должны сделать. Может, в названии пакета опечатка? Если вы пытаетесь установить vlc и написали vcl, то непременно ничего не получится. Опечатки – распространенная проблема, так что убедитесь в том, что вы не допустили ошибок во время ввода имени пакета.
2. Обновите кэш репозиториев
Если вы в первый раз запустили систему после установки, следует написать команду update:
sudo apt update

Данная команда не обновит Ubuntu полностью. На деле, команда apt update составляет локальный список доступных для установки пакетов.
При использовании команды install, менеджер пакетов apt просматривает кэш, чтобы получить информацию о пакете и его версии, а затем скачать его из репозиториев в сети. Если пакета в кэше нет, система не сможет его установить.
Кэш в только что установленной системе изначально пуст. Именно поэтому вам стоит запустить команду apt update сразу после установки Ubuntu или других дистрибутивов, основанных на Ubuntu (например, Linux Mint).
Даже если система не новая, кэш apt вполне может оказаться устаревшим. В любой момент не лишним будет его обновить.
3. Убедитесь, что пакет доступен в вашей версии Ubuntu
Отлично! Вы проверили название пакета, и оно верно. Вы запустили команду update, чтобы обновить состояние кэша, но все ошибка unable to locate package все еще присутствует. Вполне возможно, что пакет попросту недоступен. Но вы следуете инструкции с какого-то сайта, и у всех получается установить его указанным образом. В чем может заключаться проблема?
Есть два варианта. Либо пакет доступен в репозитории Universe, который в вашей системе не включен, либо пакета вовсе не существует для вашей версии Ubuntu.
Первый шаг – проверьте, какая версия Ubuntu у вас запущена. Откройте терминал и введите следующую команду:

В результате вы увидите версию Ubuntu и ее кодовое название. Именно кодовое название нам важно больше всего. Как видите, мы используем Ubuntu 18.04 с кодовым именем bionic. У вас может быть иначе, но суть должна быть понятна. Как только вы получили сведения о версии и названии, откройте сайт Ubuntu Packages.
Пролистайте пониже и остановитесь на заголовке Поиск. Вы увидите поле с ключевым словом. Введите название пакета, который ваша система не может найти, и выберите соответствующее кодовое имя. Секцию поставьте любую. После проделанных действий, нажмите на кнопку поиска.

Вам будет показано, доступен ли пакет для вашей версии Ubuntu, и если это так, то вместе с этим отобразится репозиторий, в котором он находится. Мы искали средство создания скриншотов Shutter и вот, что вышло для Ubuntu 18.04 Bionic:

В нашем случае, название пакета точно совпало. Это значит, что пакет shutter существует для Ubuntu 18.04 Bionic, но в репозитории Universe.
Если необходимый пакет доступен для вашей версии Ubuntu, но в Universe или Multiverse, эти репозитории необходимо включить:
sudo add-apt-repository universe multiverse


Также нужно обновить кэш для того, чтобы система узнала о новых пакетах, находящихся в подключенных репозиториях:
sudo apt update
Теперь установка пакета должна пройти гладко.
Ничего не работает, что делать?
Если сайте Ubuntu Packages показывает, что пакета для вашей версии системы нет, то придется найти обходные пути его установки.
Возьмем в качестве примера Shutter. Это отличное средство создания скриншотов для Linux, но его несколько лет не обновляли, поэтому в Ubuntu 18.10 и более новых версиях оно не поддерживается. Как же его установить? К счастью, один сторонний разработчик создал собственный репозиторий (PPA) и установить программу можно с помощью него. Искать пакеты и PPA, в которых они находятся, можно на сайте Launchpad для Ubuntu.
Учтите, что не стоит подключать неофициальные PPA к списку репозиториев. Лучше пользоваться теми, которые есть в вашем дистрибутиве.
Если нет даже PPA, зайдите на официальный сайт программы и проверьте, нет ли там описания альтернативных способов установки. У некоторых проектов есть .deb или AppImage файлы. Другие перешли на Snap пакеты.
Иными словами, проверьте на официальном сайте, не изменился ли метод установки приложения.
Если ничего не помогло, есть вероятность, что проект уже не поддерживают, и в таком случае придется поискать программе замену.
В заключение…
Надеемся, что это руководство помогло решить проблему с пакетами в Ubuntu. Если у вас есть вопросы или предложения, можно оставить их в комментариях.
Нет похожих записей
Статья распространяется под лицензией Creative Commons ShareAlike 4.0 при копировании материала ссылка на источник обязательна.

В принципе ничего страшного нет, все решается добавлением новых источников в source.list, чем мы сейчас займёмся. Но также есть ещё возможные ошибки: проверьте правильно ли вы указали имя пакета для установки или входит ли данный пакет вообще в общие репозитории (возможно данные пакет устанавливается путем скачивания исходников).
Итак, для редактирования списка репозиторий необходимо открыть source.list, для этого вводим команду (если вы находитесь из под пользователя, то конечно же добавляем sudo):

Откроется текстовый редактор со списком репозиториев.

В общем обо всём этом вы можете прочитать на крупных форумах, нас же интересует конкретика, поэтому прописываем две строчки:
Теперь записываем изменения, нажав Ctrl+O на клавиатуре и нажав Enter, для подтверждения текущего имени файла.

И закрываем редактор, клавишами Ctrl+X.
Теперь вводим команду:

Это обновит список доступных пакетов.

И вводим команду по установке необходимого пакета.

Вроде всё. Надеюсь эта статья оказалась вам полезной, нажмите одну из кнопок ниже, чтобы рассказать о ней друзьям. Также подпишитесь на обновления сайта, введя свой e-mail в поле справа или подписавшись на группу во Вконтакте и канал YouTube.

Команда apt или apt-get - один из способов установки ПО на Ubuntu. В терминале после команды прописывается название программы, которую нужно установить.
Иногда в процессе установки происходит сбой. Уведомление выглядит следующим образом:
Текст ошибки говорит сам за себя. Система не может найти пакеты, которые вы пытаетесь установить. Почему это происходит?
Устранение ошибки "Unable to locate package" на Ubuntu

Шаг за шагом рассмотрим, что могло пойти не так.
1. Имя пакета
Это нужно проверить в первую очередь. Возможно, в название закралась опечатка. Если нужно установить "vlc", а в команде прописано "vcl", то, вполне естественно, процесс прервётся.
2. Обновление кэша репозитория
Во время первого старта системы необходимо запустить обновление при помощи следующей команды:
Эта команда не будет сразу же обновлять Ubuntu. Она предназначена для обновления информации о пакетах, содержащихся в репозиториях.
Когда запускается команда установки, apt-менеджер находит в кэше информацию о пакете и его версии, после чего загружает файлы через репозиторий. Соответственно, если пакета нет в кэше, появится уведомление об ошибке.
Сразу после установки новой системы, её кэш еще пуст. Именно поэтому в таких случаях необходимо прописать команду обновления как для Ubuntu, так и для любого другого дистрибутива на её основе (например, Linux Mint) во время первого запуска.
Но даже при работе с давно установленной системой есть шанс, что нужный пакет не был подгружен. Чтобы исключить такую вероятность, стоит перестраховаться и обновить кэш.
3. Доступен ли пакет для используемой версии Ubuntu
Итак, название написано правильно, кэш обновлён, но ошибка всё равно появляется.
Вероятно, пакет доступен через репозиторий Universe, а ваша система или не поддерживает его, или версия Ubuntu не поддерживается данной программой.
Шаг первый – проверить актуальную версию Ubuntu через терминал.
На выходе отображается номер версии и кодовое имя.
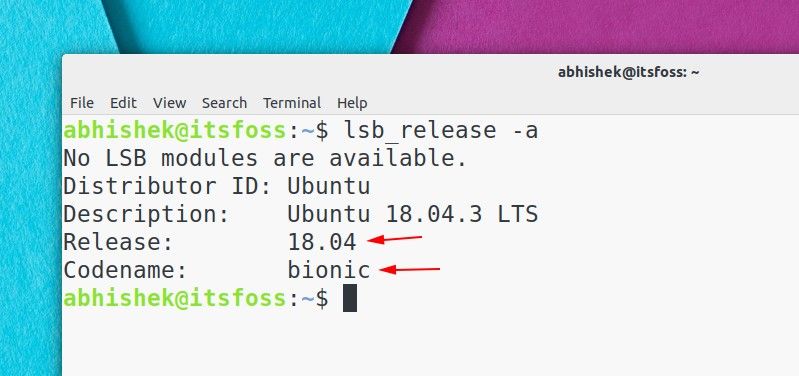
Например, версия Ubuntu 18.04 c кодовым именем “bionic”.
Шаг второй – расширенный поиск на сайте пакетов Ubuntu.
На сайте доступна опция поиска по ключевому слову. Вводим название пакета и выставляем кодовое имя дистрибутива. В графе ”секция” нужно выставить значение ”any”. Запускаем поиск.

Так можно узнать, доступен ли пакет для конкретной версии Ubuntu и, если доступен, то к какому репозиторию он относится. Разберём на примере Shutter, программы для создания скриншотов, которую не обновляли в течение последних лет. Для версии Ubuntu18.04 Bionic будут выведены следующие данные.

В этом случае есть точное совпадение с названием пакета. Он доступен для версии Ubuntu 18.04 Bionic и относится к репозиторию Universe.
Если искомый пакет доступен для вашей версии системы, но относится к Universe или Multiverse, необходимо установить дополнительные репозитории.
После этого обновите кэш, чтобы убедиться, что пакеты доступны через репозитории.
Ничего не помогло, что делать?
Если пакет недоступен и на сайте Ubuntu, то нужно искать другой способ установки. Усилиями сторонних разработчиков были созданы персональные архивы пакетов (PPA). Здесь стоит быть осторожными с неофициальными архивами и не добавлять сомнительные версии в систему.
Если этот способ не сработал, можно посетить официальный сайт проекта и уточнить, есть ли альтернативные способы установки их программ. На некоторых ресурсах доступны .DEB или AppImage файлы. Какие-то проекты могли перейти на пакеты Snap.
Всегда есть вероятность, что проект был закрыт и более не поддерживается. В таком случае выход один: искать альтернативу самой программе.

Мне кажется, что если после "чистой установки" + драйвер нвидия уже No space left on device - надо бы задуматься о еще одной чистой установке с более гуманным распределением места для корня.

так места более чем достаточно.

11Мб свободных на разделе boot явно мало. И вообще 100 мб под boot тоже маловато.
Зайдите в /boot и удалите старые ядра в ручную, после чего пробуйте до обновиться. Только текущее ядро не удаляйте, а то загрузится не получится.
Суть в том, что бы место на разделе /boot под новые ядра освободить. А лучше, вообще переразбивку диска сделать и выделить побольше места под /boot а то постоянно будет эта проблема вылезать в дальнейшем.
Блин давно не пользовался убунту, и поверил первой инструкции что нашел в нете по разбивке дисков. А из под убунты можно седалть /boot больше?

Можно запустить переустановку и в момент разбивки диска оставить раздел с /home без форматирования (но подключить его как /home) а остальное переразметить. При такой переустановки все настройки сохранятся. На пример раздел swap можно совсем убрать, а вместо него использовать Swapspace (Своп в виде файла с динамическим изменением размера в зависимости от потребности).
Понял. Спасибо. Завтра буду пробовать.
Я бы может и home меньше сделал.
Разметка диска для Linux
Вот классическая схема для создания необходимых разделов при установке Linux:
1. swap (файл подкачки)
2. / (корневой)
3. /boot (загрузочный)
4. /var
5. /usr
6. /tmp
7. /home
Но все это касается общих понятий, а для обычного домашнего компьютера, вполне достаточно воспользоваться следующей схемой:
1. swap (файл подкачки)
2. / (корневой)
3. /home
Раздел swap, размер 8.0 ГБ (две оперативных памяти компьютера 4x2=8)
Раздел / (корневой) 25-30 ГБ, система ext4 (обычно вполне хватает 7-10 ГБ, но с нашим диском в 500 ГБ не будем жадничать).
Раздел /home (всё оставшиеся свободное место), система ext4.
Так для себя и для других

Я бы сделал так:
/boot - ext2 768Mb
/root - ext4 25 Gb
/home - ext4 все остальное
/root - ext4 25Gb
/home - ext4 все остальное место.

Объявляю викторину по следующему вопросу: зачем делают разбивку на usr/var/tmp и т.д.? =)

tmp можно делать нежурналируемой (ext2)
var ограничить размер логов и кэша
usr читал что делают ридонли в целях безопасности
но все это наверное больше для серверов актуально

Единственный участник и. Победитель! =)
Остается добавить, что разбивать таки стоит только если разбивальщик собирается делать вышеуказанные вещи и они действительно нужны. ИМХО, в остальных случаях - только гемора добавлять.
var для использования раздела с noexec кажется. позволяет не запустить ничего даже с флагом исполнения.

Опасность представляют каталоги для временных файлов (/tmp, /var/tmp и /dev/shm), поскольку какеры пихают "эзешники" туда. /var/tmp можно забиндить на tmp с тем же noexec.
Читайте также:


