Восстановление автозапуска в windows
Наиболее распространенная проблема с автозагрузкой программ заключается в том, что они имеют тенденцию раздувать вашу систему и замедлять процесс запуска. Десятки программ в сочетании со старым жестким диском означают, что вы подождете некоторое время, пока компьютер наконец загрузится. Однако есть и обратная сторона: когда программы в папке автозагрузки Windows просто не запускаются , независимо от того, что вы делаете.
Что делать, если программы из папки «Автозагрузка» не запускаются в Windows 10
- Проверьте менеджер запуска
- Переустановите программу
- Запустить DISM
- Вставьте ярлык вручную
- Создать пакетный файл
- Принудительная программа с повышенными правами с помощью Task Scheduler
- Отключить UAC
- Изменить реестр
- Сбросить этот ПК
1: Проверьте менеджер запуска
В те времена вам приходилось обращаться к конфигурации системы, чтобы настроить программы запуска. Были также все службы Windows, поэтому есть много вещей, которые вы не могли бы коснуться. Чуть более сложным для обычного пользователя. Другие обратились к сторонним инструментам, которые представляли собой скорее вредоносную программу, чем решение. К счастью, это не относится к Windows 10. Теперь вы можете перейти к старому доброму диспетчеру задач и найти все необходимые для запуска программы.
- ЧИТАЙТЕ ТАКЖЕ: диспетчер задач Windows теперь может отслеживать производительность графического процессора
Вы можете включить или отключить любой из них в зависимости от ваших потребностей. Это может показаться простым решением, но стоит начать с самого простого и постепенно переходить к более сложным решениям в процедуре устранения неполадок. Если вы не уверены, как использовать недавно добавленный Диспетчер автозагрузки в Windows 10, следуйте приведенным ниже инструкциям.

- Нажмите Ctrl + Shift + Esc , чтобы открыть диспетчер задач.
- Откройте вкладку Автозагрузка .
- Выберите программы, которые вы хотите запустить в системе, и включите их.
- Подтвердите изменения и перезагрузите компьютер.
2: переустановите программу
После каждой установки программа или приложение должны автоматически создавать ярлык в папке автозагрузки системы. Однако иногда и без видимой причины последовательность установки просто пропускается. Несмотря на то, что способ манипуляции с программами запуска изменился, содержащая папка все еще есть в Windows 10. И ей все еще нужны эти ярлыки для запуска по назначению.
- ЧИТАЙТЕ ТАКЖЕ: как переустановить приложения Магазина Windows в Windows 10
В этом случае вы должны попытаться восстановить установку или переустановить программу. Большинство программ предлагают возможность восстановления, но даже переустановка не должна занимать слишком много времени, за исключением только самых крупных.
Вот как можно восстановить или переустановить программу, вызывающую беспокойство, и, надеюсь, включить ее для создания записи запуска:
- На панели поиска Windows введите Управление и откройте Панель управления .
- В представлении категорий откройте Удалить программу .
- Перейдите к проблеме, которая не запускается в системе, щелкните ее правой кнопкой мыши и выберите Удалить .
- Перейдите к Программным файлам или Программным файлам (86) и удалите остатки в папках.
- Также вы можете использовать сторонний очиститель, такой как CCleaner, чтобы удалить оставшиеся следы, хранящиеся в реестре .
- Запустите установщик и установите программу снова.
3: Запустите DISM
Большинство шагов, которые мы предоставили в этой статье, относятся к сторонним программам. Однако, если некоторые из приложений Windows не запускаются при запуске, есть альтернативный способ решения этой проблемы. Мы имеем в виду DISM или инструмент обслуживания образов развертывания и управления ими. Этот инструмент может пригодиться для решения различных проблем, связанных с системой, и, поскольку вы не можете переустановить, скажем, диспетчер задач, вы можете по крайней мере перезапустить его с помощью DISM.
Если вы не уверены, что используете этот инструмент, мы предоставили вам два способа его использования в Windows 10. Следуйте приведенным ниже инструкциям:
- Введите cmd в строке поиска Windows, нажмите правой кнопкой мыши на Командная строка и запустите его от имени администратора.
- В командной строке введите следующую строку и нажмите Enter:
- DISM/онлайн/Cleanup-Image/ScanHealth
- DISM/Online/Cleanup-Image/RestoreHealth
- Дождитесь окончания процедуры (это может занять до 10 минут) и перезагрузите компьютер.
А вот альтернативный способ запуска DISM:
- Смонтируйте установочный носитель Windows 10, USB или ISO DVD.
- Откройте командную строку (уже объяснено, как выше).
- В командной строке введите следующие команды и нажмите Enter после каждого:
- DISM/онлайн/Cleanup-Image/CheckHealth
- Если нет единой ошибки, введите эту команду и нажмите Enter:
- DISM/онлайн/Cleanup-Image/ScanHealth
- Если DISM обнаружит какие-либо ошибки, введите следующие команды и нажмите Enter:
- DISM/Online/Cleanup-Image/RestoreHealth /Source:repairSource\install.wim
- Помните, что вам нужно заменить часть «источник восстановления» на установочный носитель.
- Дождитесь окончания процедуры и перезагрузите компьютер.
Хотя это должно помочь вам в большинстве вопросов, это может быть не окончательное решение вашей проблемы. Если это так, не забудьте продолжить с шагами, которые мы предоставили ниже.
4: вставьте ярлык вручную
Теперь тот факт, что вы не можете найти папку «Автозагрузка» в меню «Пуск», как раньше, не означает, что вы вообще не можете ее найти. Он все еще там в Windows 10, скрытый от посторонних глаз. Теперь мы уже проинформировали вас об автоматически созданных ярлыках, которые создаются сразу после завершения процесса установки. Однако, так как это не всегда так, вам нужно взять дело в свои руки и создать ярлык самостоятельно.
Это не должно быть слишком большой проблемой, если вы строго следуете этим инструкциям:
- Перейдите в папку установки проблемной программы.
- Нажмите правой кнопкой мыши на исполняемый файл (основной исполняемый файл программы) и создайте ярлык.
- Нажмите Windows + R , чтобы открыть повышенную команду запуска .
- В командной строке введите, чтобы открыть папку «Автозагрузка»:
- оболочки: запуск
- Скопируйте ярлык и вставьте его в папку «Автозагрузка».
- Перезагрузите компьютер и найдите изменения.
5: Создать командный файл
- ТАКЖЕ ЧИТАЙТЕ: сценарий сброса Центра обновления Windows устраняет многие проблемы Центра обновления Windows
Вот как создать и запустить командный файл, который позволяет запускать любую программу при запуске:
- Щелкните правой кнопкой мыши на рабочем столе и откройте «Создать»> «Текстовый документ».
- В документе вставьте следующие строки, но не забудьте изменить пример, указав путь к исполняемому файлу программы.
@echo off
«C: \ Program Files \ DAEMON Tools Lite \ DTLauncher.exe»
Выход
6: Принудительная программа с повышенными правами с помощью планировщика заданий
7: отключить UAC
- ТАКЖЕ ЧИТАЙТЕ: уязвимость в Windows 10 UAC может изменить системные файлы и настройки
Теперь имейте в виду, что это может повлиять на безопасность и общую производительность системы, и крайне нежелательно отключать UAC. Я всегда выключал его в Windows 7 по разным причинам, но кажется, что недостатки выше, когда речь идет о Windows 10. Если вы не уверены, как отключить контроль учетных записей в Windows 10, следуйте приведенным ниже инструкциям:

- Введите UAC в строке поиска и откройте Изменить настройки контроля учетных записей .
- Переместите ползунок в нижнюю часть и подтвердите изменения.
- Это должно остановить дальнейшие запросы и позволить вам запускать некоторые проблемные программы.
Мы не советуем вам постоянно сохранять эту настройку, поскольку она может повлиять на производительность брандмауэра Windows и других связанных функций безопасности. Возможно, нет, но всегда лучше быть в безопасности, чем потом сожалеть.
8: Изменить реестр
В основном все, что вы делаете в интерфейсе Windows, может быть передано в вышестоящий орган, а именно в реестр. Как вы, наверное, знаете, реестр Windows хранит все низкоуровневые настройки как системных, так и сторонних процессов, которые появляются при повседневном использовании. Это делает его довольно опасным, поэтому не вмешивайтесь в данные реестра, если вы не уверены на 100% в своих действиях.
- ТАКЖЕ ЧИТАЙТЕ: Невозможно получить доступ к редактору реестра в Windows 10 [FIX]
Тем не менее, при осторожном подходе вы сможете легко заставить определенные программы запускаться с системой из редактора реестра. Обязательно следуйте инструкциям ниже, и мы должны быть готовы

- В строке поиска Windows введите regedit и откройте редактор реестра.
- Откройте опцию «Файл» и создайте резервную копию текущего состояния реестра.
- Следуйте по этому пути:
- HKEY_LOCAL_MACHINE \ Software \ Microsoft \ Windows \ CurrentVersion \ Run
- Щелкните правой кнопкой мыши пустое место и выберите «Создать»> «Строковое значение».
- Назовите значение точно так, как называется программа, которую вы хотите запустить.
- Щелкните правой кнопкой мыши вновь созданное значение и выберите «Изменить».
- В поле «Значение» вставьте точный путь к EXE-файлу программы (включая exe-файл, как и все вышеперечисленные программы).
- Сохраните изменения и перезагрузите компьютер.
9: перезагрузить этот ПК
Наконец, если вы достигли предела своих нервов и система просто не работает, единственное, что мы можем предложить, это начать с нуля.Мы не будем заходить так далеко, чтобы рекомендовать чистую переустановку, и, к счастью, с Windows 10 она вам не понадобится. Что вы можете сделать, это проверить параметры восстановления и использовать Reset this PC. Восстановление системы до значений по умолчанию должно быть последним средством, но также это может помочь.
- ТАКЖЕ ЧИТАЙТЕ: исправьте: «Произошла проблема с перезагрузкой ПК»
Кроме того, вы можете хранить свои файлы, не теряя при этом никаких важных данных. Если вы готовы к выполнению задания, следуйте инструкциям ниже:
- Нажмите клавишу Windows + I, чтобы открыть настройки.
- Откройте Обновление и безопасность.
- Выберите Recovery из левой панели.
- Нажмите «Сбросить этот компьютер», а затем «Начало работы».
Это должно сделать это. Если у вас есть что добавить в наш список решений, сделайте это в разделе комментариев ниже.
По умолчанию в Windows включен автозапуск для всех типов приводов и устройств (usb, dvd) что, в принципе, для многих пользователей ПК очень удобная функция, когда после загрузки флешки или диска в открывшемся меню можно выбрать то или иное действие. В целях безопасности заражения компьютера многие антивирусные программы блокируют автозапуск.Что делать, если у Вас на компьютере заблокирован автозапуск (usb, dvd) привод?
Восстановление автозапуска для usb и dvd приводов. Для этих целей необходимо скачать утилиту Microsoft Fixit 50475.msi . Рассмотрим принцип действия утилиты. Запуск Microsoft Fixit 50475.msi.
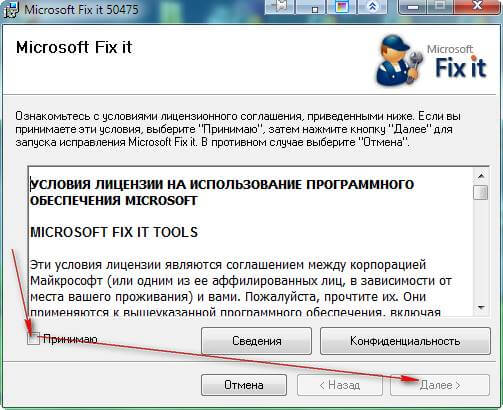
Как восстановить автозапуск для usb и dvd приводов в Windows-01
Принимаем условия лицензии и идём далее.
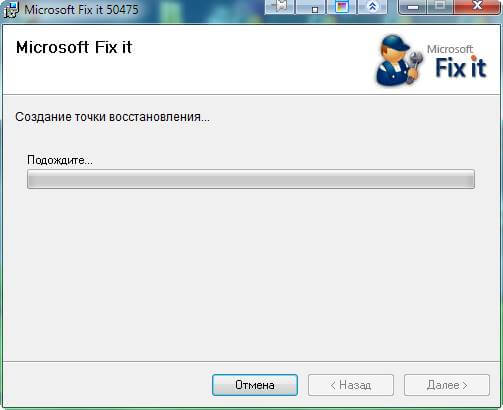
Как восстановить автозапуск для usb и dvd приводов в Windows-02

Как восстановить автозапуск для usb и dvd приводов в Windows-03
Утилита создаёт точку восстановления системы и исправляет ошибки.

Как восстановить автозапуск для usb и dvd приводов в Windows-04
Либо можно воспользоваться вторым способом, идем в Панель управление-Автозапуск
Эта статья предназначена для использования агентами поддержки и ИТ-специалистами. Если вы ищете более общие сведения о вариантах восстановления, см. раздел Параметры восстановления в Windows 10.
Сводка
Существует несколько причин, по которым на компьютере с Windows могут возникнуть проблемы при запуске. Чтобы устранить проблемы загрузки, сначала определите, на каких из следующих этапов компьютер зависает:
| Этап | Процесс загрузки | BIOS | UEFI |
|---|---|---|---|
| 1 | Предзагрузка | MBR/PBR (код загрузки) | Встроенное ПО UEFI |
| 2 | Диспетчер загрузки Windows | %SystemDrive%\bootmgr | \EFI\Microsoft\Boot\bootmgfw.efi |
| 3 | Загрузчик ОС Windows | %SystemRoot%\system32\winload.exe | %SystemRoot%\system32\winload.efi |
| 4 | Ядро ОС Windows NT | %SystemRoot%\system32\ntoskrnl.exe |
1. Предзагрузка
Встроенное ПО компьютера инициирует POST и загружает параметры встроенного ПО. Этот процесс предварительной загрузки завершается при обнаружении допустимого системного диска. Встроенное ПО считывает основную загрузочную запись (MBR), а затем запускает диспетчер загрузки Windows.
2. Диспетчер загрузки Windows
Диспетчер загрузки Windows находит и запускает загрузчик Windows (Winload.exe) в загрузочном разделе Windows.
3. Загрузчик операционной системы Windows
Основные драйверы, необходимые для запуска ядра Windows, загружаются и ядро запускается.
4. Ябро ОС Windows NT
Ядро загружается в память в системный куст реестра и дополнительные драйверы, помеченные как BOOT_START.
Ядро передает управление процессу диспетчера сеансов (Smss.exe), который инициализирует системный сеанс, загружает и запускает устройства и драйверы, не помеченные BOOT_START.
Ниже показана сводка последовательности загрузки, отображаемой на экране информации и типичные проблемы загрузки на этом этапе последовательности. Перед началом устранения неполадок необходимо понять структуру процесса загрузки и состояние отображения, чтобы убедиться, что проблема правильно определена в начале взаимодействия.

Щелкните для увеличения
Каждый этап имеет разные подходы к устранению неполадок. Данная статья содержит методы устранения неполадок, которые возникают на первых трех этапах.
Если компьютер постоянно загружается с параметрами восстановления, для разрыва цикла в командной строке запустите следующую команду:
Bcdedit /set recoveryenabled no
Если параметры F8 не работают, запустите следующую команду:
Bcdedit /set bootmenupolicy legacy
Этап BIOS
Чтобы определить, прошла ли система этап BIOS, выполните следующие действия:
Если к компьютеру подключены какие-либо внешние периферийные устройства, отключите их.
Проверьте, работает ли свет жесткого диска на физическом компьютере. Если он не работает, это означает, что процесс запуска завис на этапе BIOS.
Нажмите клавишу NumLock, чтобы узнать, выключен ли индикатор. Если это не так, это означает, что процесс запуска завис в BIOS.
Если система зависла на этапе BIOS, возможно, проблема с оборудованием.
Этап загрузки загрузчика
Если экран полностью черный, за исключением мигающего курсора, или вы получили один из следующих кодов ошибок, это означает, что процесс загрузки завис на этапе процесса загрузки:
- Данные конфигурации загрузки (BCD) отсутствуют или повреждены
- Файл загрузки или MBR поврежден
- Операционная система отсутствует
- Загрузочный сектор отсутствует или поврежден
- Bootmgr отсутствует или поврежден
- Загрузка невозможна из-за отсутствия или повреждения системных кустов
Чтобы устранить эту проблему, запустите компьютер с помощью установочного носителя Windows, нажмите shift+F10 для командной строки и используйте любой из следующих методов.
Метод 1. Средство восстановления при загрузке
Средство восстановления при загрузке автоматически устраняет множество распространенных проблем. Это средство также позволяет быстро диагностировать и устранить более сложные проблемы при загрузке. При обнаружении компьютером проблемы при загрузке, компьютер запускает средство восстановления при загрузке. При запуске средства, оно выполняет диагностику. Эти диагностические данные включают анализ файлов журналов запуска, чтобы определить причину проблемы. Когда средство восстановления при загрузке определяет причину, оно пытается устранить проблему автоматически.
Для этого выполните следующие действия.
Дополнительные методы запуска WinRE см. в разделе Среда восстановления Windows (Windows RE).
Запустите систему на установочном носителе для установленной версии Windows. Дополнительные сведения см. в разделе Создание установочного носителя для Windows".
На экране Установка Windows выберите Далее > Восстановить компьютер.
На экране Выбор варианта выберите Устранения неполадок.
На экране Дополнительные параметры выберите Восстановление при загрузке.
После восстановления при загрузке выберите Завершение работы и включите компьютер, чтобы узнать, может ли Windows правильно загрузиться.
Средство восстановления при загрузке создает файл журнала, который поможет вам понять проблемы при запуске и сделанные восстановления. Файл журнала можно найти в следующем расположении:
%windir%\System32\LogFiles\Srt\Srttrail.txt
Метод 2. Восстановление кодов загрузки
Чтобы восстановить коды загрузки, запустите следующую команду:
Чтобы восстановить загрузочный сектор, запустите следующую команду:
При запуске BOOTREC вместе с Fixmbr перезаписывается только основной загрузочный код. Если повреждение данных в MBR влияет на таблицу разделов, запуск Fixmbr может не устранить проблему.
Метод 3. Устранение ошибок BCD
При получении ошибок, связанных с BCD, выполните следующие действия:
Сканируйте все установленные системы. Для этого выполните следующую команду:
Перезапустите компьютер, чтобы проверить, устранена ли проблема.
Если проблема не устранена, запустите следующую команду:
Вы можете получить одни из следующих выходных данных:
Если в выходных данных показана установка windows: 0 запустите следующие команды:
После запуска команды вы получите следующие выходные данные:
Попробуйте перезапустить систему.
Метод 4. Замена Bootmgr
Если методы 1, 2 и 3 не устраняют проблему, замените файл Bootmgr с диска C в раздел, зарезервированный в системе. Для этого выполните следующие действия:
В командной строке измените каталог на раздел, зарезервированный в системе.
Запустите команду attrib, чтобы отобразить файл:
Запустите ту же команду attrib в Windows (системный диск):
Переименуйте файл Bootmgr в Bootmgr.old:
Перейдите на системный диск.
Скопируйте файл Bootmgr и вставьте его в раздел, зарезервированный в системе.
Метод 5. Восстановление системного куста
Если Windows не удается загрузить системный куст реестра в память, необходимо восстановить куст. Для этого используйте среду восстановления Windows или диск аварийного восстановления (ERD) для копирования файлов из папки C:\Windows\System32\config\RegBack в папку C:\Windows\System32\config.
Если проблема сохраняется, может потребоваться восстановить резервную копию состояния системы в альтернативное расположение, а затем получить заменяемые кусты реестра.
Начиная с Windows 10 версии 1803, Windows больше не будет автоматически возвращать системный реестр в папку RegBack. Это изменение сделано специально и призвано помочь уменьшить общий размер дискового места в Windows. Чтобы восстановить систему с поврежденным кустом реестра, Корпорация Майкрософт рекомендует использовать точку восстановления системы. Дополнительные сведения см. в этой статье.
Этап ядра
После экрана-заставки появляется STOP-ошибка (экран логотипа Windows).
Отображается определенный код ошибки.
Например, "0x00000C2", "0x0000007B", "недоступное загрузочное устройство" и так далее.
Экран завис на значке "Вращающийся колесик" (скользяющиеся точки) "система занята".
После экрана-заставки появляется черный экран.
Чтобы устранить эти проблемы, попробуйте следующие варианты загрузки восстановления по одному.
Сценарий 1. Попытайтесь запустить компьютер в безопасном режиме или последнюю удачную конфигурацию
На экране Дополнительные параметры загрузки попробуйте запустить компьютер в безопасном режиме или безопасном режиме с загрузкой сетевых драйверов. Если любой из этих параметров работает, используйте просмотр событий, чтобы определить и диагностировать причину проблемы загрузки. Чтобы просмотреть события, записанные в журналы событий, выполните следующие действия:
Используйте один из следующих методов, чтобы открыть средство просмотра событий:
В меню Пуск последовательно выберите пункты Администрирование > Просмотр событий.
Запустите оснастку "Просмотр событий" в консоли управления (MMC).
В дереве консоли разверните "Просмотр событий" и щелкните на журнал, который хотите просмотреть. Например, щелкните Системный журнал или Журнал приложений.
В области сведений дважды щелкните событие, которое хотите просмотреть.
В меню Правка нажмите кнопку Копировать, откройте новый документ в программе, в которую нужно ввести событие (например, Microsoft Word), а затем нажмите кнопку Вставить.
Используйте клавиши СТРЕЛКА ВВЕРХ или СТРЕЛКА ВНИЗ, чтобы просмотреть описание предыдущего или следующего события.
Чистая загрузка
Для устранения неполадок, влияющих на службы, выполните чистую загрузку с помощью конфигурации системы (msconfig). Выберите Выборочный запуск, чтобы проверить службы по одному, чтобы определить, какая из них вызывает проблему. Если причину не удается найти, попробуйте включить системные службы. Однако в большинстве случаев проблемная служба — сторонняя.
Отключите любую неисправную службу и попытайтесь снова запустить компьютер, выбрав Обычный запуск.
Если компьютер запускается в режиме отключения подписей драйверов, запустите компьютер в режиме отключения обязательной проверки подписей драйверов, а затем выполните действия, которые описаны в следующей статье, чтобы определить, какие драйверы или файлы требуют обязательную проверку подписей драйверов: Устранение неполадок при загрузке, вызванной отсутствием подписей драйверов (x64)
Если компьютер является контроллером домена, попробуйте режим восстановления служб каталогов (DSRM).
Этот метод является важным этапом при возникновении STOP-ошибки "0xC00002E1" или "0xC00002E2"
Примеры:
Неправильное изменение параметров реестра с помощью редактора реестра или любым иным путем может привести к возникновению серьезных неполадок. Для этих проблем может потребоваться переустановка операционной системы. Корпорация Майкрософт не гарантирует, что такие неполадки могут быть устранены. Внося изменения в реестр, вы действуете на свой страх и риск.
Код ошибки INACCESSIBLE_BOOT_DEVICE (СТОП 0x7B)
Чтобы устранить эту STOP-ошибку, выполните следующие действия, чтобы отфильтровать драйверы:
Перейдите в среду восстановления Windows (WinRE), вставив ISO-диск системы в дисковод. ISO должен быть той же версии Windows или более поздней версии.
Загрузит системный куст и назовет его "тест".
В следующем подразделе реестра проверьте, нет ли элементов нижнего и верхнего фильтра для драйверов сторонних производителей:
HKEY_LOCAL_MACHINE\SYSTEM\ControlSet001\Control\Class
Для каждого найденного стороннего драйвера, щелкните верхний или нижний фильтр, а затем удалите данные значения.
Выполните поиск похожих элементов во всем реестре. Обработайте соответствующим образом, а затем выгрузите куст реестра.
Перезапустите сервер в обычном режиме.
Дополнительные действия по устранению неполадок см. в следующих статьях:
Чтобы устранить проблемы, которые возникают после установки обновлений Windows, проверьте ожидающие обновления, выполнив следующие действия:
Откройте окно командной подсказки в WinRE.
При наличии ожидающих обновлений, удалите их, выполнив следующие команды::
Попробуйте запустить компьютер.
Если компьютер не запустится, выполните следующие действия.
Откройте окно командной строки в WinRE и запустите текстовый редактор, например Блокнот.
Перейдите на системный диск и найдите windows\winsxs\pending.xml.
Если файл Pending.xml, переименуйте его как Pending.xml.old.
Откройте реестр, а затем загрузите куст компонентов в HKEY_LOCAL_MACHINE в качестве теста.
Выделите загруженный тестовый куст, а затем найдите значение pendingxmlidentifier.
Если значение pendingxmlidentifier существует, удалите его.
Выгрузите тестовый куст.
Загрузите системный куст, назовите его "test".
Перейдите к следующему подразделу:
HKEY_LOCAL_MACHINE\SYSTEM\ControlSet001\Services\TrustedInstaller
Изменение начальное значение с 1 на 4
Попробуйте запустить компьютер.
Если STOP-ошибка возникает в конце процесса загрузки или если STOP-ошибка все еще генерируется, вы можете записать дамп памяти. Хороший дамп памяти может помочь определить причину STOP-ошибки. Дополнительные сведения см. в следующих статьях:
Дополнительные сведения о проблемах с файлами подкачки в Windows 10 или Windows Server 2016 см. в следующих разделах:
Дополнительные сведения о STOP-ошибках см. в следующей статье базы знаний:
Если в файле дампа появляется ошибка, связанная с драйвером (например, windows\system32\drivers\stcvsm.sys отсутствует или поврежден), соблюдайте следующие правила.
Проверьте функциональность, предоставляемую драйвером. Если это сторонний драйвер загрузки, убедитесь, что вы понимаете процесс его работы.
Если драйвер не важен и не имеет зависимостей, загрузите системный куст, а затем отключите драйвер.
Если STOP-ошибка указывает на повреждения системного файла, запустите проверку системного файла в автономном режиме.
Для этого откройте WinRE, откройте командную строку и запустите следующую команду:
Если имеется повреждения данных диска, запустите команду проверки диска:
Если STOP-ошибка указывает на общее повреждение данных реестра или если вы считаете, что установлены новые драйверы или службы, выполните следующие действия:
- Запустите WinRE и откройте окно командной строки.
- Запустите текстовый редактор, например Блокнот.
- Перейдите в C:\Windows\System32\Config.
- Переименуйте все пять кустов, добавив к имени ".old".
- Скопируйте все кусты из папки Regback, вложите их в папку Config и попробуйте запустить компьютер в обычном режиме.
Начиная с Windows 10 версии 1803, Windows больше не будет автоматически возвращать системный реестр в папку RegBack. Это изменение сделано специально и призвано помочь уменьшить общий размер дискового места в Windows. Чтобы восстановить систему с поврежденным кустом реестра, Корпорация Майкрософт рекомендует использовать точку восстановления системы. Дополнительные сведения см. в этой статье.

Что делать, если на компьютере не работает автозапуск флешки в Windows 10, как включить его снова? Причем не только на 10-й версии, но и на 7 и 8 аналогичная ситуация встречается. Сейчас разберем основные, самые действенные варианты решения этой проблемы.
Ведь автозапуск — штука удобная, поскольку не требуется при подключении оборудования (например, носителей в виде флешки или внешнего HDD) вручную открывать проводник и затем уже нужное устройство. На рабочем столе появляется уведомление, где сразу выбираем требуемое действие.
Да и когда что-то не так работает в ОС, как должно быть — это не хорошо. Особенно для таких перфекционистов, как я 😊
Что делать, если не работает автозапуск флешки в Windows 10, 7, 8
Причин неработающего автозапуска съемных носителей USB(а бывает и CD / DVD / Blu-ray дисков) может быть много, но чаще всего в настройках системы, в одном из разделов просто отключена опция, отвечающая за это или так настроена политика безопасности Виндовс.
Начнем с самых банальных вариантов…
Способ 1 — сделать стандартные настройки в параметрах Autoruns Виндовс
В 10-й порядок действий таков:
- Открываем поиск и набираем "автозапуск", после чего открываем найденный раздел "параметры автозапуска". Если вдруг нет возможности воспользоваться поисковой строкой, то зажимаем комбинацию клавиш Win+I и открываем последовательно: "устройства" — "автозапуск".
- В открывшемся окне в первую очередь смотрим, чтобы вверху автозапуск был активирован, а затем ниже проверьте, на всех типах устройств стояло значение "Спрашивать каждый раз".
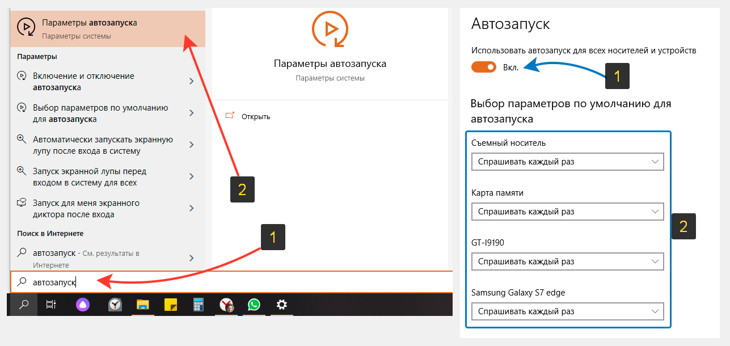
Проверка настроек, из-за которых часто не работает автозапуск флешки в Windows 10.
В 7-й версии делаем следующее:
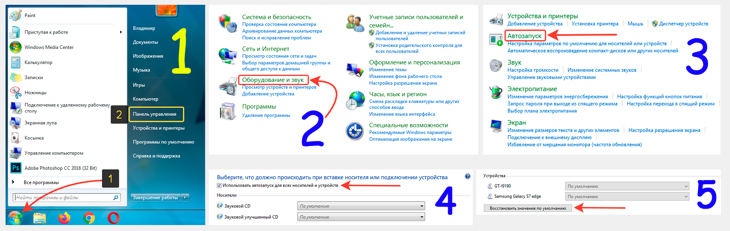
Включение необходимых настроек панели управления ОС.
Теперь можно вставлять флешку или USB-HDD в компьютер и проверить, появляется ли окно для выбора действий. Если нет, идем ко 2-му способу.
Способ 2 — как включить автозапуск флешки Windows 10, 8, 7 через компонент GPEdit
В системе есть служебный раздел, где настраивается неимоверное количество всяких функций системы. Первый раз, когда я забрел туда, реально чуть не заблудился 😄 Это напомнило мне реестр (до него мы тоже доберемся сейчас), но в более понятном, структурированном виде.
Инструмент называется "Редактор локальной групповой политики", он абсолютно одинаков, начиная от версии Виндовс 7 и проще всего туда попасть через поиск системы, набрав "gpedit.msc" (без кавычек). Работает в любой версии Виндовс.
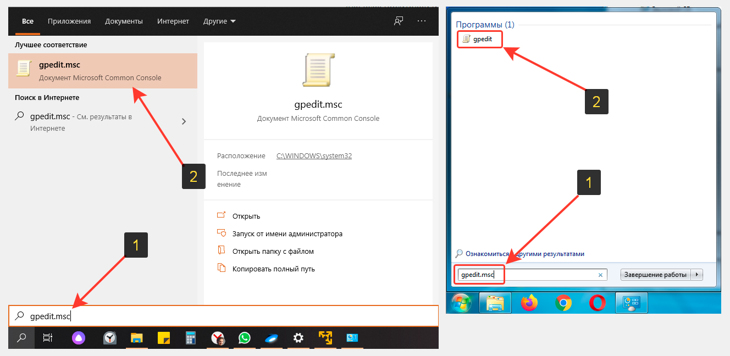
Как перейти в редактор групповых политик Windows 10, 8 или 7, чтобы включить автозапуск флешки.
Если не получается открыть поисковую строку, то воспользуйтесь командой "Выполнить", указав там такую же команду: gpedit.msc.
В открывшемся окне переходим, в левой его части, переходим по следующему пути: "конфигурация компьютера" — "административные шаблоны" — "компоненты windows" — "политики автозапуска". Проверяем, чтобы параметр "выключение автозапуска" был в значении "не задана".

Проверка, настройки автозапуска USB, и дисковых носителей в Виндовс (должно стоять значение "не задана" или "отключено").
Это значение стандартное и значит у вас все корректно настроено, можно двигаться к третьему варианту.
Но если там вы видите "включено", то скорее всего и это является причиной, не работает автозапуск флешки в windows 10 или в 7 / 8 версии этой операционной системы. Тогда кликаем по параметры дважды и в окне выбираем "не задано", а затем "применить" и "ок".
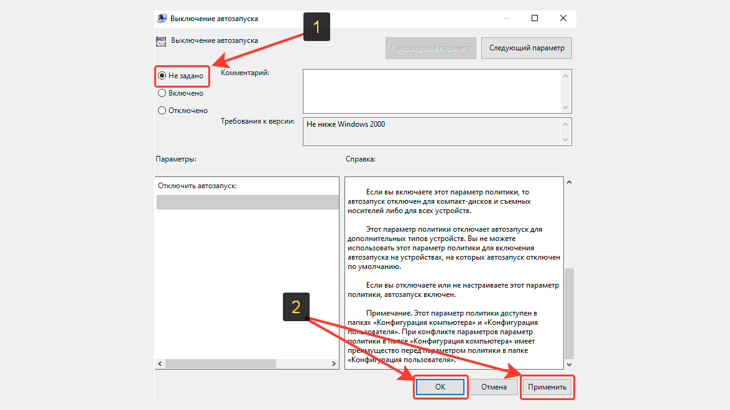
Нажмите "Не задано" в окне настройки, если по умолчанию стояло значение "Включить".
Еще нужно проверить настройку точно такого же параметра по следующему пути групповых политик: "конфигурация пользователя" — "административные шаблоны" — "компоненты windows" — "политики автозапуска".
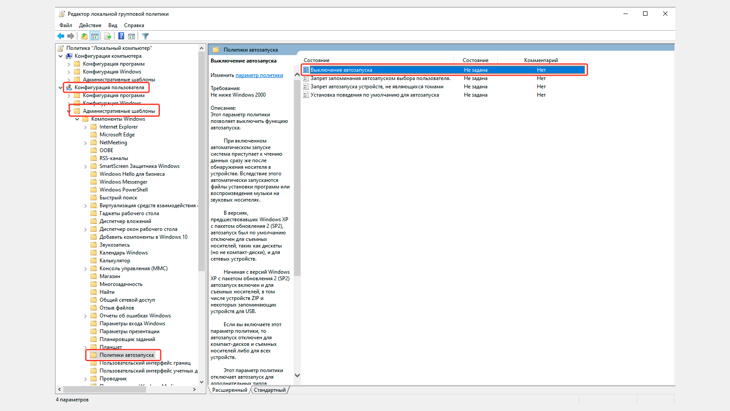
Проверьте параметры конфигурации пользователя в gpedit, там тоже должна быть отключена функция "Выключение автозапуска".
Теперь подключаем съемный накопитель и смотрим, заработало?
Способ 3 — настройте стандартные значения Autoplay в реестре системы
Нам необходимо открыть реестр, либо через поиск Виндовс, набрав "regedit", либо упомянутую ранее команду "выполнить", вбив ту же самую команду.
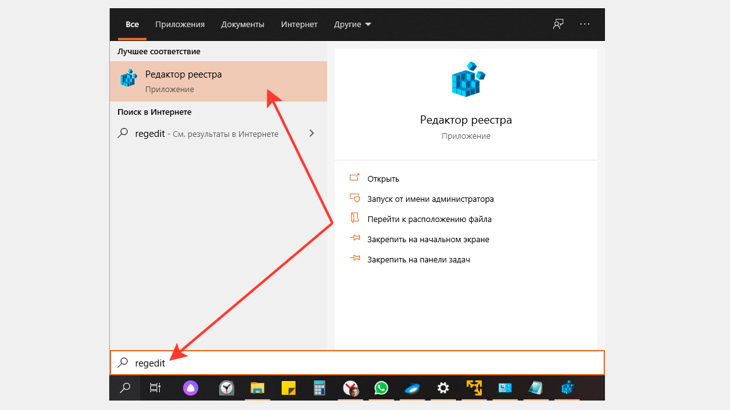
Как открыть реестр ОС Windows (10, 8 или 7 версии системы), используя поиск
Ключи реестра, о которых ниже пойдет речь одинаковые для Win 7, 8 и 10.Пользуясь левой частью окна, переходим по следующему пути:
HKEY_LOCAL_MACHINE\Software\Microsoft\Windows\CurrentVersion\Policies\Explorer
Если в окне есть опция " NoDriveTypeAutoRun " и в ней указано значение, отличное от 0х00000000 (0), то это может напрямую влиять на то, что у вас не работает автозапуск. В таком случае исправляем, кликнув дважды по этому ключу и введя в окне "0".
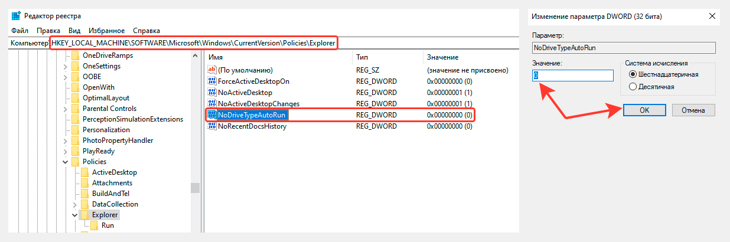
Изменение опции реестра, если не работает автозапуск флешки в windows 10 и более старых операционных системах
Вот именно этот параметр и был причиной неполадки в моем случае.
Однако не всегда в этом разделе реестра есть такой ключ. Если его у вас нет, проверьте также, чтобы в обязательном порядке отсутствовали и эти:
Увидев какой-то из них, удалите.
Затем проверяем еще один каталог реестра:
HKEY_CURRENT_USER\Software\Microsoft\Windows\CurrentVersion\Policies\Explorer
И точно также смотрим:
- Чтобы NoDriveTypeAutoRun был обязательно в значении 0. Если этого ключа нет, все нормально.
- Должны отсутствовать NoAutorun , а также DisableAutorun .
И, наконец, последний 3-й путь:

Отключение блокировки автозапуска в разделе "Autoplay Handlers" реестра
Здесь, помимо того, что должны отсутствовать 2 параметра, проверяем еще чтобы " DisableAutoplay " стоял в значении, равном 0. Если вовсе не будет такого ключа, то все нормально.
Когда все 3 ключа реестра проверили, можно подключать внешний диск / флешку и смотреть, если ли результат.
Основные выводы
Я рассказал обо всех самых основных способах починить автоматически запуск со съемных носителей, в том числе о способе, который помог мне. А я ведь так долго не мог найти решение 😊
Конечно, бывают и иные, более сложные ситуации, которые проще рассматривать уже индивидуально. Потому что поломано может быть что-то в совершенно неожиданном месте системы, где сразу и искать не подумаешь…
Поэтому, если вы точно опробовали все перечисленные выше варианты решений и у вас так и не работает автозапуск флешки в windows 10 (и других версиях ОС), пишите ниже в комментарии, попробуем решить. Желательно сразу выслать ссылки на скриншоты всех 3-х разделов реестра, чтобы можно было понять, какие ключи там есть в вашем случае.
Кстати, подумайте, нужен ли вам автозапуск вообще? Если быть честно, когда он отключен, система ваша в большей безопасности, потому что с автозапуском могут активироваться трояны (если устройство было заражено).
Сделай репост – выиграй ноутбук!
Каждый месяц 1 числа iBook.pro разыгрывает подарки.
- Нажми на одну из кнопок соц. сетей
- Получи персональный купон
- Выиграй ноутбук LENOVO или HP
22 комментария
Владимир,добрый вечер!
У меня ещё один вопрос к Вам,может быть вы и такой информацией владеете.
Телефон Самсунг Галакси А8.Можно ли сделать так,чтобы приходящие медиафайлы в приложения Viber и WhatsAрр ,фото,видео и т.д.сохранялись прямо на карту памяти,а не внутреннюю память телефона?Как я ни "шаманил",ничего пока не получается,приходится принудительно их потом отправлять на карту памяти.В настройках ничего не нашёл,только с камеры можно сохранять снятое прямо на карту памяти.Может вы знаете способ прямого сохранения медиафайлов из приложений на карту памяти?
Автор: Владимир Белев
Здравствуйте! К сожалению способа сохранять на карту у мессенджеров нет. Это их огромный минус пока что, но разработчики по какой-то причине эту функцию еще не реализуют.
Автор: Владимир Белев
Благодарю! И вам удачи!
Владимир,добрый день!Помогла только коррекция в разделе реестра HKEY_CURRENT_USER\Software\Microsoft\Windows\CurrentVersion\Policies\Explorer,там у меня NoDriveTypeAutoRun был в значении "95".После установки "0",всё заработало,как часы!У меня не было никогда проблем с автозапуском в 10-ке,я думаю,это произошло вчера,когда работал с флешкой,и внезапно выключили свет.В любом случае, огромное вам спасибо за такую помощь!Здоровья и удачи Вам! Алексей.
Автор: Владимир Белев
Алексей, я рад, что хотя бы навел на нужную идею :) Благодарю, что написали о своем решении!
Владимир,ещё раз большое спасибо за точную наводку на цель!:)
Всё работает,как швейцарские часы!
Нашел в разделе реестра HKCU\Software\Microsoft\Windows\CurrentVersion\Policies\Explorer
параметр
NoDriveTypeAutoRun с какой-то бякой в значении. Но обнуление не помогло тем не менее.
Зато в разделе HKEY_LOCAL_MACHINE\SOFTWARE\Microsoft\Windows\CurrentVersion\Explorer\AutoplayHandlers\CancelAutoplay\CLSID есть куча ключей, а в ветке Files этого же раздела перечислены файлы, которые, как я понимаю, запрещены к запуску (а это файлы, содержащие instal и setup в своем названии, независимо от типа файла). Может это причина всего?
Автор: Владимир Белев
Install и Setup, как правило, файлы, отвечающие за установку программного обеспечения. Автозапуск же со съемных носителей не от этих файлов работает.
Владимир Белев, помог параметр NoDriveAutoRun=0 в ветке HKCU\Software\Microsoft\Windows\CurrentVersion\Policies\Explorer. Но помог как-то странно. На семерке - сразу. А на десятке - через несколько дней. Я вообще ничего уже в этой десятке не понимаю. Чо за монстра создали? Сами даже не шарют! Я спрашивал в чате техподдержки - вразумительного ответа никто не дал
Автор: Владимир Белев
Спасибо, что поделились как протекало "лечение" в вашем случае. С десяткой я думаю была следующая ситуация: вы параметр изменили, а заработал он с очередным мелким обновлением.
Спасибо. Помог последний пункт с реестром.
Автор: Владимир Белев
Отлично, спасибо за то, что поделились решением.
Агроменное спасибо!
Очень интересно, очень познавательно, очень помогло.
Автор: Владимир Белев
Не помогло. В \Explorer вообще нет таких разделов, флешка, как не открывалась, так и не открывается.
Автор: Владимир Белев
Если у вас просто флешка не открывается, это совсем другая проблема. Статья о способах восстановления автозагрузки с флешки (а не возможности или невозможности вообще открыть флешку на компьютере). И конечно у каждой проблемы есть уникальные случаи, которые нужно решать индивидуально.
Cпасибо.Помогло с реестром
Автор: Владимир Белев
Спасибо Вам, что сообщили о решении!
Автор: Виктория Новикова
Владимир, добрый вечер. Спасибо за очень актуальную информацию. Сама частенько сталкивалась с подобной проблемой. Теперь точно знаю, что мне делать.
Читайте также:


