Где лежат иконки windows 7
На любом компьютере находится библиотека иконок, которые можно устанавливать на папки взамен стандартных. Если у вас виндовс 7, выполнить процедуру замены очень просто.
Иконки – это специальные значки, которые отображаются поверх папок на компьютере.
В windows 7 иконки расположены в следующих файлах:
- C:WindowsSystem32shell32.dll;
- C:WindowsSystem32imageres.dll;
- C:WindowsSystem32ddores.dll
Если вам надоели стандартные значки виндовс 7, их вполне можно сменить. Многие пользователи даже не догадываются о такой возможности, и любуются на стандартные иконки, которые со временем визуально приедаются.
Чтобы сменить иконки в windows 7, выполните следующий порядок действий:
- Кликните правой клавишей мыши по папке, на которой требуется сменить иконку;
- В открывшемся меню выберите пункт «Свойство»;
- Нажмите на вкладку «Настройки»;
- Кликните на пункт «Сменить значок»;
- В открывшемся окне вы сможете выбрать иконку. Список довольно большой – покрутите ползунок вправо.
Также можно скачивать иконки для виндовс 7 из интернета и устанавливать их на папки. Для начала нужно найти архив таких значков. Если у вас windows 7, их легко скачать в интернете. Чтобы установить новые иконки, выполните следующий порядок действий:
- После загрузки архива распакуйте его;
- Нажмите на клавишу «Пуск»;
- Зайдите в меню «Компьютер»;
- Откройте ссылку системного диска;
- Зайдите в папку System32;
- Далее перейдите к загруженным иконкам, выделите их и щелкните правой клавишей мыши;
- Скопируйте их и вставьте в System32;
- Откройте меню «Персонализация» (правая кнопка мыши по рабочему столу);
- Нажмите «Изменение значков рабочего стола», далее — на значок, который хотите сменить;
- Затем — «Сменить значок» — и указать путь.
Как видите, заменить значки в виндовс 7 несложно. А скачав новые иконки, вы сможете сделать визуально уникальной любую папку, даже если на компьютере у вас их много.
В предыдущих версиях Windows, когда я щелкал правой кнопкой мыши по ярлыку и нырнул, чтобы изменить значок, начальный список заполнялся целым каталогом значков по умолчанию.
В Windows 7 (RTM) вот что я вижу:

Я нашел эти значки полезными при создании ярлыков для веб-приложений.
Есть идеи, где я могу их найти ?! У меня было немного "Обзор . ", но я не мог найти много.
Редактировать:
Вы все до сих пор давали отличные ответы, спасибо - к сожалению, я не могу выбрать всех вас как правильных! :( Три из упомянутых вами файлов имеют одинаково полезные наборы DLL:
обратите внимание, что делиться этими иконами незаконно чтобы легко найти, просмотреть и сохранить такие значки (из dll, exe и т. д.), посмотрите это приложениеВ поле «Ищите значки в этом файле:» введите или перейдите к: %SystemRoot%\system32\SHELL32.dll
Может быть повсюду. Например, перейдите в это местоположение .
Но они могут быть в любом файле DLL, EXE или ICO. Вы также можете скачать классные .
ImageRex.dll запускается с Vista и предоставляет новые значки с высоким разрешением 256x256. Shell32.dll поддерживает иконки, которые существуют уже более десяти лет (включая значок MS-DOS :))Всего в этих файлах более 1000 иконок:
- C:\Windows\System32\Shell32.Dll
- C:\Windows\Explorer.Exe
- C:\Windows\System32\AccessibilityCpl.Dll
- C:\Windows\System32\Ddores.Dll
- C:\Windows\System32\GameUx.Dll
- C:\Windows\System32\imageres.dll
- C:\Windows\System32\MorIcons.Dll
- C:\Windows\System32\mmcndmgr.dll
- C:\Windows\System32\mmRes.Dll
- C:\Windows\System32\NetCenter.Dll
- C:\Windows\System32\netshell.dll
- C:\Windows\System32\networkexplorer.dll
- C:\Windows\System32\PifMgr.dll
- C:\Windows\System32\PniDui.Dll
- C:\Windows\System32\SensorsCpl.Dll
- C:\Windows\System32\SetupApi.Dll
- C:\Windows\System32\wmploc.DLL
- C:\Windows\System32\wpdshext.dll
- C:\Windows\System32\DDORes.dll
- C:\Windows\System32\compstui.dll
Кроме того, здесь хранится множество значков устройств:
и высокое разрешение материала от устройств и принтеров (потенциально) здесь:
Есть 113 дополнительных иконок в:
Настоящие легендарные значки MS-DOS, хранящиеся в течение десятилетий, тайно хранятся в pifmgr.dll файле динамической библиотеки с описанием Windows NT PIF Manager Icon Resources Library в System32 корневой папке Windows, содержащейся в %windir% переменной среды, то есть C:\Windows\System32 по умолчанию.

Ищете новую иконку для приложения на экране Windows 7? Перейдите в нижнюю часть экрана и нажмите «Пуск».
В поле «Поиск программ и файлов» введите * .ico. Над ним вы увидите - «увидеть больше результатов» - выберите его, а затем выберите «Компьютер». Затем ваш поисковик Windows 7 найдет и покажет вам КАЖДЫЙ ЗНАЧОК, который находится на вашем компьютере - откиньтесь на спинку кресла, это может занять минуту или две (у вас значки разбросаны по всему вашему компьютеру). Чтобы поместить их ВСЕ в одно место, после остановки поисковой системы скопируйте их ВСЕ в одну папку, и они всегда будут доступны для вас. Удачи всем .
Я не думаю, что это не будет отображать значки, спрятанные в DLL-файлахЭто был мой путь:
процедуры одинаковы в Windows 7 и Windows 8.
- Создайте папку с именем «Ярлыки на панели задач».
- Переместите его в c: \ Windows
- Создайте ярлык для нужного элемента в этой папке.
- Выберите значок, который будет использоваться для ярлыка на панели задач (возможно, вам придется перейти к шагу 5) (пока не пытайтесь применить значок)
- Щелкните правой кнопкой мыши и перетащите ярлык, не отпуская. (Это может дать вам представление об истинном значке) (больше не делайте здесь)
A. Чтобы применить определенный значок к вашему ярлыку, щелкните правой кнопкой мыши значок \ properties \ change
Б. По умолчанию Windows предложит вам иконки в shell32.dll, просмотрите их, чтобы увидеть, есть ли нужный значок. Если это так, выберите его и нажмите ОК.
C. Если вы не можете найти свой конкретный значок, выполните следующие действия:
Как только ярлык имеет соответствующий значок, выберите ярлык и нажмите Ctrl-C.
Когда откроется Мастер создания ярлыков, введите следующее:
Ctrl-v
(пример: проводник "C: \ windows \ Ярлыки панели задач \ Локальное соединение) нажмите ОК
Если для нового элемента панели задач требуется щелчок правой кнопкой мыши, например «Подключение по локальной сети» - «Отключить \ Включить», выполните следующие действия.
На любом компьютере находится библиотека иконок, которые можно устанавливать на папки взамен стандартных. Если у вас виндовс 7, выполнить процедуру замены очень просто.
Иконки – это специальные значки, которые отображаются поверх папок на компьютере.
В windows 7 иконки расположены в следующих файлах:
- C:\Windows\System32\shell32.dll;
- C:\Windows\System32\imageres.dll;
- C:\Windows\System32\ddores.dll
Если вам надоели стандартные значки виндовс 7, их вполне можно сменить. Многие пользователи даже не догадываются о такой возможности, и любуются на стандартные иконки, которые со временем визуально приедаются.
Чтобы сменить иконки в windows 7, выполните следующий порядок действий:
- Кликните правой клавишей мыши по папке, на которой требуется сменить иконку;
- В открывшемся меню выберите пункт «Свойство»;
- Нажмите на вкладку «Настройки»;
- Кликните на пункт «Сменить значок»;
- В открывшемся окне вы сможете выбрать иконку. Список довольно большой – покрутите ползунок вправо.
Также можно скачивать иконки для виндовс 7 из интернета и устанавливать их на папки. Для начала нужно найти архив таких значков. Если у вас windows 7, их легко скачать в интернете. Чтобы установить новые иконки, выполните следующий порядок действий:
- После загрузки архива распакуйте его;
- Нажмите на клавишу «Пуск»;
- Зайдите в меню «Компьютер»;
- Откройте ссылку системного диска;
- Зайдите в папку System32;
- Далее перейдите к загруженным иконкам, выделите их и щелкните правой клавишей мыши;
- Скопируйте их и вставьте в System32;
- Откройте меню «Персонализация» (правая кнопка мыши по рабочему столу);
- Нажмите «Изменение значков рабочего стола», далее — на значок, который хотите сменить;
- Затем — «Сменить значок» — и указать путь.
Как видите, заменить значки в виндовс 7 несложно. А скачав новые иконки, вы сможете сделать визуально уникальной любую папку, даже если на компьютере у вас их много.
Если вам уже приходилось заменять значки папок, то вы, стало быть, в курсе, что при этом система предлагает поискать альтернативный значок в файле SHELL32.dll, расположенный в папке system32. Спрашивается, почему Windows хранит иконки именно в DLL-файлах, а не в отдельных папках и что вообще представляют собой файлы DLL?
Файлы DLL или Dynamic Link Library они же динамически подключаемые библиотеки представляют собой контейнеры, нечто вроде архивов, в которых могут храниться различные используемые исполняемыми файлами EXE компоненты, например, фрагменты кода или графические элементы, в нашем случае иконки. Использование DLL в Windows основано на принципе модульности, причем каждая отдельная совместимая библиотека может быть подключена к тому или иному приложению, тем самым расширяя его функциональные возможности.

При этом будущая динамическая библиотека отобразится в левой колонке рабочего окна утилиты. После этого нажмите на панели инструментов кнопку Import и в открывшемся окошке укажите путь к файлу иконки, нажав кнопку «Browse». Больше ничего в настройках менять не нужно.



Нажмите «OK» и в левой колонке утилиты у вас появятся две папки Icon Image и Icon Directory, в них и будут храниться ваши иконки.

Если хотите, можете попробовать поиграть с настройками встроенного редактора иконок, изменив метод интерполяции или добавив задний фон.

Точно таким же образом одна за другой в библиотеку добавляются прочие иконки. Чтобы сохранить результаты работы, жмем кнопку Save – библиотека будет сохранена в каталог, из которого вы брали иконки.

Готово, теперь можете использовать свою библиотеку по назначению, подставляя к ней путь в окошке смены значка.
Отличного Вам дня!
Чтобы сделать начинку Windows 7 более оригинальной, вы можете изменить не только тему и оформление, но и значки стандартных папок, корзины, пуска и файлов. Самый простой способ - воспользоваться возможностями самой системы, но при желании можно установить программы и уникальные значки из интернета.
Как изменить иконку пуск на Windows 7?
Ради разнообразия иногда хочется поменять иконку пуска в виндовс, потому что видеть стандартное изображение изо дня в день скучно. Как это сделать для семерки?Для изменения кнопки пуска используйте программу Windows 7 Start Button Changer. Ее можно скачать в бесплатном доступе.
Самый простой вариант
Если вы скачали на компьютер программку, то достаточно ее запустить. Но обязательно сделайте это от имени администратора. А дальше достаточно будет выбрать понравившуюся иконку, заменить ее и наслаждаться новой кнопочкой.Если у вас всё сработало, на этом можно остановиться. Однако иногда возникают сложности, поэтому потребуется немного больше шагов и работа с файлом под названием explorer.exe.
Вариант с изменением файла explorer.exe
Зайдите в системный диск С. Найдите папку Windows, откройте ее и отыщите там нужный нам файл. Он так и будет называться - explorer.exe.Кликаем мышкой (ее правой кнопкой), чтобы выпал список с пунктами. Там выбираем «Свойства».

Открываем пункт «Свойства», там появятся вкладки. Нам нужна «Безопасность». В окошке появится перечень пользователей. Выбираем группу с названием «Администраторы» и кликаем по кнопке «Изменить».

В следующем окне в разрешениях для группы нужно поставить галочки вертикального столбца «Разрешить» напротив всех пунктов в окошке. Не забудьте применить изменения и согласиться на новые разрешения.

Теперь возвращаемся к вкладке «Безопасность», нам нужно дополнительно установить разрешения для изменений. Кнопка так и называется «Дополнительно» и изменение этого параметра включит особенные разрешения для группы Администратора.

В открывшейся вкладке выделяем строку «Администраторы» одним кликом мышки. Нажимаем на функцию изменения разрешений.
Если вы всё правильно сделали, в столбце «Разрешение» напротив группы «Администраторы» у вас будут отмечены права «Полный доступ». В обычном режиме по умолчанию права отображаются на уровне «Чтение и выполнение».
В появившемся окне вам нужно будет изменить детали разрешения и для этого нужно нажать на кнопку «Изменить». Следующее окно будет называться «Элемент разрешения». В столбце «Разрешить» отметьте галочками все пункты. Соглашаемся с изменениями.

Обратите внимание, что вкладка «Владелец» должна отображать имя вашей учетной записи или имя Администратора.
Теперь у нас есть все права для того, чтобы делать изменения на системном уровне. Запускаем Windows 7 Start Button Changer, предварительно скачайте и установите ее. Кликаем по иконке правой кнопкой мышки и осуществляем запуск от имени администратора.

Там нужно выбрать пункт под названием «Change Start Button». Нам понадобится папка «Sample Orbs». Это специальный архив с набором кнопок. Выбираем, какая больше нравится, кликаем «Открыть».

Чтобы отменить изменения, достаточно нажать на кнопку под названием «Restore Original Explorer Backup» и иконка пуска вернется в свой первоначальный вид.
Как изменить иконку файла в Windows 7?
Для тех, кто хочет изменить персональную настройку компьютера под себя и сделать иконки файлов другими, эта пошаговая инструкция - самая точная.Проделав все шаги, вы теперь всегда сможете менять иконки по своему усмотрению. Причем, вам не потребуются сторонние приложения или дополнительные программы, как в случае с заменой иконки пуска, здесь можно обойтись стандартными средствами семерки.
Сами иконки можно скачать из интернета или даже заказать у дизайнера, если хочется по-настоящему что-то уникальное.


Не забудьте после внесенных изменений сохранить данные, нажав «Применить» и «Ок».
Как изменить иконки для папок в Windows 7
Изменение значка папки позволит вам уникализировать ее, выделив из общего ряда. Шаги достаточно простые, поэтому, даже если вы - новичок, с легкостью разберетесь с процедурой.

Если по каким-то причинам вам не понравился результат, то вернуть всё можно, открыв тот же путь: Свойства - Настройка - Изменить значок. На последней вкладке есть функция «Восстановить умолчания». Нажав на неё, вы восстановите значки, которые присутствуют в системе по умолчанию.
Установка икон с помощью IconPackager
Есть ещё один способ, позволяющий изменить пиктограммы папок на любые другие. Для этого можно использовать удобную утилиту IconPackager.
Если в вашей коллекции не нашлось значков для определенных типов файлов или программ, пиктограммы этих объектов останутся прежними - без изменений.
Бывает, что нужно вернуть значки обратно. В этом случае в той же программе кликните по «Windows Default Icons By: Microsoft» в нижней части экрана из доступных иконок и примените правило, нажав на «Apply icon package».
Другие программы для изменения значков
- AveIcon 2 – небольшая программка, которая может конвертировать файлы иконок из PNG и ICO.
- IrfanView – утилита, которая пригодится, если вам нужно конвертировать всю коллекцию пиктограмм сразу.
Как поменять иконку корзины в Windows 7?
Для того чтобы изменить значок корзины, требуются другие операции. Зайти через «Свойства» не получится.
Видео по замене стандартных пиктогромм в семерке
Посмотрите наглядную видео-инструкцию, как изменить стандартные иконки на свои собственные:Таким образом, желая изменить иконки папок, файлов и других объектов в Windows 7, вы можете использовать возможности самой операционной системы. Пиктограммы достаточно скачать из интернета отдельными значками или целой коллекцией. Установка иконок займет всего несколько минут, даже если вы используете сторонние программы.
На любом компьютере находится библиотека иконок, которые можно устанавливать на папки взамен стандартных. Если у вас виндовс 7, выполнить процедуру замены очень просто.
Иконки – это специальные значки, которые отображаются поверх папок на компьютере.
В windows 7 иконки расположены в следующих файлах:
- C:WindowsSystem32shell32.dll;
- C:WindowsSystem32imageres.dll;
- C:WindowsSystem32ddores.dll
Если вам надоели стандартные значки виндовс 7, их вполне можно сменить. Многие пользователи даже не догадываются о такой возможности, и любуются на стандартные иконки, которые со временем визуально приедаются.
Чтобы сменить иконки в windows 7, выполните следующий порядок действий:
- Кликните правой клавишей мыши по папке, на которой требуется сменить иконку;
- В открывшемся меню выберите пункт «Свойство»;
- Нажмите на вкладку «Настройки»;
- Кликните на пункт «Сменить значок»;
- В открывшемся окне вы сможете выбрать иконку. Список довольно большой – покрутите ползунок вправо.
Также можно скачивать иконки для виндовс 7 из интернета и устанавливать их на папки. Для начала нужно найти архив таких значков. Если у вас windows 7, их легко скачать в интернете. Чтобы установить новые иконки, выполните следующий порядок действий:
- После загрузки архива распакуйте его;
- Нажмите на клавишу «Пуск»;
- Зайдите в меню «Компьютер»;
- Откройте ссылку системного диска;
- Зайдите в папку System32;
- Далее перейдите к загруженным иконкам, выделите их и щелкните правой клавишей мыши;
- Скопируйте их и вставьте в System32;
- Откройте меню «Персонализация» (правая кнопка мыши по рабочему столу);
- Нажмите «Изменение значков рабочего стола», далее - на значок, который хотите сменить;
- Затем - «Сменить значок» - и указать путь.
Как видите, заменить значки в виндовс 7 несложно. А скачав новые иконки, вы сможете сделать визуально уникальной любую папку, даже если на компьютере у вас их много.
Разработчики Windows 10 добавили в новую операционную систему возможность установки произвольных значков для папок рабочего стола и прочих приложений. О том, где хранятся эскизы иконок и как их установить, можно узнать из данной темы.
Как изменить иконки в ОС Windows 10?
Чтобы изменить значки папок в ОС Windows 10 или другие элементы рабочего стола, необходимо выполнить следующее:
- Жмём «Пуск», «Параметры» и выбираем «Персонализация».
- В левом меню выбираем раздел «Темы», а далее жмём на ссылку «Параметры значков рабочего стола».
- Откроется новое окно. Нужно выбрать элемент, который желаете изменить и нажать «Сменить …».
- Далее нажимаем «Обзор» и указываем путь к картинке, которую вы хотите установить. Картинка должна быть формата.ico.
- После, выбрав картинку и нажав «ОК», иконка папки в Windows 10 будет изменена.
Также изменить значки папок в OS Win 10 можно с помощью свойств каждой отдельной папки. Для этого выполняем следующее:
- Нажимаем правой кнопкой мыши на папке и выбираем «Свойства».
- Откроется новое окно. Переходим во вкладку «Настройка» и нажимаем «Сменить значок».
- Выбираем подходящий значок и нажимаем «Ок».
- Точно также можно поменять иконки программ и приложений.
Чтобы загрузить новые иконки, стоит скачать их с интернета и поместить в системную папку System 32. После перезагрузки ПК они будут добавлены в список. Или же их придётся добавить вручную с помощью поиска.
Иметь красивый вид рабочего стола компьютера желают многие. Для этого желательно знать, где находятся значки в windows 7, XP, Vista и windows 8, но не обязательно. Их можно создать самостоятельно и применить на компе свой дизайн.
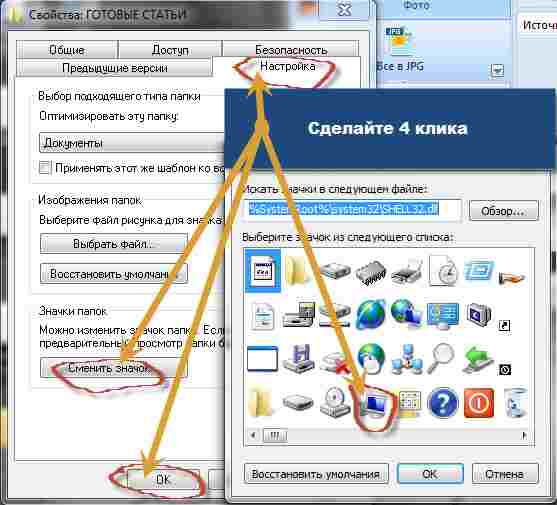
Чтобы сменить значок папки (подробная инструкция здесь) нажмите на нее правой клавишей мышки (откроется окно), потом кликните на «свойства» и воспользовавшись опцией «настройка», нажмите сменить значок. Там их находиться около сотни.
Выбор большой. Только значки (иконки) виндовс стандартные, но у вас есть возможность сделать индивидуальные.
Для этого понадобятся две бесплатные программы: paint и FormatFactory. Они обе на русском, хотя для профессиональной работы лучше использовать фотошоп.
Как сделать эскиз ярлыков на компьютере самостоятельно
Найдите в интернете понравившейся файл изображения. Сделайте скриншот и откройте его в паинт. Далее можете отредактировать (добавить надпись и прочее).
Потом измените размер на: 50 х 50 px. Сохраните. Поместите в какую ни будь папку, например «изображения».
Дальше скачайте и установите программу «Format Factory» (подробное описание как пользоваться формат фактори). Она бесплатна, на русском и встретить ее можно на каждом шагу в интернете.
Теперь преобразуйте ваш файл в формат «ico». После этого все делайте как в первом варианте (описано выше как сменить иконку значок), только нажимайте уже в самом верху «обзор» и указывайте место где находиться ваш значок. Вот и все. Сложного нет ничего.
9 Комментариев к “Где находятся значки папок в компьютере”
Здравствуйте!Объясните пожалуйста, где находится значок оптимистического привода? Это мне нужно для запуска курса запустить файл СТАРТ. Спасибо.
Читайте также:


