Как установить 3utools на mac os
Разработчики 3uTools постарались и создали софт подходящий и для обычного пользователя устройства на платформе iOS, и для мастеров по ремонту телефонов и пайке motherboard. Для обучения пайке плат в Bgacenter, 3uTools применяется на постоянной основе. Давайте узнаем о преимуществах и применимости этой программы.
3uTools скачать
Как пользоваться 3uTools
После установки программы, подключаем айфон через кабель Lightning/USB. Из опыта выполненных прошивок более 1000 айфонов, рекомендуем использовать оригинальный кабель. Как говорят мастера “из коробки”. При подключении возможны два варианта:
- Устройство не определяется ноутбуком, посмотрите материал на тему неисправности телефона по ссылке далее – Неисправность телефона.
- Если всё хорошо и айфон определился, перед нами главное меню. В статье рассматривается клиентский iPhone 7, imei и серийный номер заретуширован в Фотошоп.
Подключая телефон впервые необходимо ввести пароль от экрана и нажать на “Доверять этому устройству”, для того чтобы 3uTools определил подключаемое устройство. При последующих подключениях, определение происходит автоматически.
Обзор программы
Первый экран. На нем размещены:
- Главное меню.
- Боковое меню.
- Кнопка с информацией об аккумуляторной батарее.
- Кнопка “Отчет подтверждения”.
- Блок с кнопками для управления устройством (можно выключить телефон).
- Кнопка “Закрыть iTunes”. Закрывает открытую программу iTunes.
- Кнопка “Инструменты”.

3uTools начальная страница
Состояние батареи
Нажав эту кнопку открывается следующее информационное окно.

Информация о состоянии батареи
В этом разделе для нас будет информативным:
- Количество раз зарядки АКБ. Можно понять, батарейка находящаяся по факту в телефоне установлена на заводе или была заменена.
- Состояние батареи. Предупреждает о необходимости замены АКБ. Если менее 80%, аккумуляторную батарею рекомендуется заменить.
Отчет подтверждения
При нажатии на кнопку “Показать отчет подтверждения”, открывается следующий отчет:

Информация о телефоне
В столбце Test Result, компоненты замены которых не было, обозначены надписью Normal, зеленого цвета. Тест осуществляется на основании сравнения серийных номеров
Если же была замена, то программа выделит красным цветом и сделает соответствующую запись. В моем случае, была заменена батарея. Если Вы сравните серийные номера в столбцах Ex-factory Value и Read Value, то они разные.
Инструменты
Нажимая на кнопку “Инструменты” открывается следующее окно:

- Резерв./Восстан.
- Прошивка.
- В режим восстан.
- Перезагрузить. Здесь всё понятно.Перезагружает телефон или планшет.
- Выключить. Позволяет выключать устройство не используя кнопку Power. Это удобно, когда прошиваете только материнскую плату, с отключенным шлейфом кнопки включения.
- Не обновлять iOS. Устанавливается запрет на обновление версии прошивки.
- Удобный доступ. Выводит или убирает с экрана AssistiveTouch.
- Обновить. Всегда старайтесь обновлять версию 3uTools до последней, актуальной. Хотя среди некоторых мастеров и бытует мнение, что лучше не обновлять. Это не так.
Как самостоятельно прошить телефон
Для того чтобы прошить устройство самостоятельно, необходимо следовать простой инструкции:
- Обновить 3uTools.
- Подключить смартфон или планшет по USB кабелю к ноутбуку.
- Сделать резервную копию данных, в iCloud или на ПК.
- Нажать на кнопку “Прошивка и JB”, затем выбрать необходимую версию прошивки и нажать кнопку “Прошивка”. Примерно через 3 – 5 минут ваш телефон прошьется и перезагрузится.
- Активировать телефон.
Рекомендованный материал в блоге Bgacenter на тему прошивок айфон по ссылке далее – Как прошить айфон.
Если при обновлении (режим Recovery), программа выдает ошибку, возможно недостаточно объема памяти телефона (NAND Flash). И в этом случае единственный вариант – прошить в режиме dfu, с полной потерей данных. DFU – это режим восстановления (Device Firmware Update) актуальной версии iOS подписываемой на серверах Apple.
Один из вариантов, как ввести телефон в режим восстановления (не нажимая кнопок), подключить к компьютеру через кабель MAGIC.
Прошивка и JB
Диалоговое окно “Прошивка” содержит дополнительные возможности. Вот некоторые из них:
- Позволяет загрузить версию прошивки, начать прошивать устройство, восстановить из резервной копии.

- Множественная прошивка. Используя эту опцию можно прошивать несколько устройств одновременно. В Bgacenter большой объем выполняемых ремонтов, и мы часто пользуемся этим разделом.

- Прошивки. Это раздел программы для скачивания разных версий прошивок, доступных для определенной модели устройства.

Доступные версии прошивок
3uTools ошибки
Коды часто встречающихся при ремонтах ошибок:
- 11% ERROR: Unable to switch DFU Mode to Recovery Mode. Невозможно переключить режим DFU в режим восстановления.
- 20%. Чаще всего это неисправность памяти телефона. Как вариант большое количество bad block. В этом случае необходимо память заменить используя программатор. Рекомендованный материал в блоге Bgacenter на тему замены памяти по ссылке далее – Айфон 8 не включается.
- 80% ERROR: Unable to restore device (-1). Не удается восстановить устройство. Довольно часто программа выдает ошибку на восьмидесяти процентах при неисправном Baseband. Рекомендованная статья на тему ремонта сети – Айфон 7 нет сети.
Преимущества 3uTools
Программа имеет следующие преимущества (среди похожих софтов: iTunes, i4Tools, Test & Check for iPhone (устанавливается из App Store), iTools, Tongbu, PPHelper):
- Самый важный плюс программы, это возможность прошивать все устройства iOS. И ещё одна особенность, 3uTools может докачать прошивку, после временного отсутствия интернета. В iTunes такая возможность не предусмотрена. Актуально при скачивании ПО например на iPhone SE (2020), которая весит 3,83 Gb, и не очень высокой скорости загрузки.
- Абсолютно бесплатная.
- Для работы не требуется регистрация. Нужен лишь код пароль от экрана или сохраненный отпечаток пальца, для разблокировки устройства.
- Быстрая установка.
- На русском языке, с 2017 года.
- Перенос файлов на компьютер, особенно видео в высоком качестве, быстро и просто.
- Есть возможность сделать полный дамп прошивки, для этого необходимо знать учетную запись и пароль от iCloud.
- Осуществляется поддержка от разработчика по email.
- Возможность запретить обновление устройства.
- Удобный и понятный интерфейс.
- Разработан для операционной системы Windows.
- Если плата менялась, с перекидкой микросхем, то 3uTools этого не покажет. В этом случае нельзя доверять на 100% при проверке. Рекомендованный материал в блоге Bgacenter по ссылке далее – iPhone 7 замена платы.
- больше не нашел —
Выводы
3uTools, это бесплатный профессиональный софт для диагностики и ремонта телефонов и планшетов на платформе iOS. Применяется мастерами по ремонту телефонов, для диагностики и прошивки устройств. Подробнее, как пользоваться 3uTools, можно научиться на курсах пайки BGA.

Краткое описание:
3uTools - Безопасная и Бесплатная утилита для управления Вашим iPhone/iPad/iPod Touch (Намного удобнее, чем iTunes).
• Восстановление из резервной копии устройства
• Прошивка, Активация, Понижение версии iOS и получение Jailbreak устройства
• Импортирование и Экспортирование данных с/на устройство
• Загрузка, Создание, Импорт и Экспорт рингтонов; Сжатие фото на устройстве
• Конвертер Аудио, Видео и HEIC изображений
• Редактор Аудио-файлов
• Очистка мусора
• Перенос данных с одного устройства на другое
• Управление значками устройства
• Открытие терминала SSH
• Удаление нерабочих значков с устройства
• Отключение уведомлений о доступности новой версии iOS
• Полное функционирование без наличия установленной программы iTunes
• Бесплатные Приложения, Обои, Рингтоны, Прошивки (включая бета-версии) и прочие утилиты.
Связаться с нами:


3uTools – инструмент «все в одном» для всех iOS устройств. 3uTools может помочь Вам обновить, прошить, понизить версию и установить джейлбрейк на устройство. Также в 3uTools вы сможете активировать устройство, создать резервную копию и восстановить устройство, очистить неиспользуемые файлы, перенести данные с одного устройства на другое, конвертировать аудио/видео, редактировать аудио, управлять значками устройства, сжимать фото, открывать терминал SSH, удалять нерабочие значки, создавать рингтоны, убрать уведомление о новой версии iOS, конвертировать фото, загружать бесплатно приложения, обои и рингтоны.
Последнюю версию 3uTools можно скачать и установить с шапки темы. Также можно перейти на домашнюю страницу 3uTools, для загрузки программы.После окончания загрузки, запустите файл 3uTools_v2.17_Setup.exe (Последняя версия на момент написания инструкции) и кликните по Install (Установить) . Не беспокойтесь, процесс установки очень быстрый. Установка займет считанные секунды, после чего появится окно о завершении установки.
После успешной установки кликните по Launch (Запустить) для запуска программы 3uTools. Для определения устройства, Вам потребуется установить iTunes или последние драйверы Apple на ПК. При первом подключении устройства к ПК по кабелю USB, 3uTools автоматически определит устройство и запросит доступ к устройству, при всплывании окна с запросом на доверие ПК, кликните по Доверять на экране устройства для начала использования.


3uTools постоянно продолжает обновляться, поэтому он будет максимально соответствовать вашим требованиям.



- Вкладка Прошивка, предназначена для простой прошивки. Она отобразит подходящую прошивку для Вашего устройства при подключении устройства к 3uTools. Вам не нужно беспокоиться о том, какую именно прошивку следует загрузить для Вашего устройства.
- PRO-Прошивка, если Ваше устройство «зависло» в режиме DFU или на логотипе Apple, PRO-Прошивка решит вашу проблему раз и навсегда. Более того, во вкладке PRO-Прошивка вы можете активировать свое устройство.
- Вкладка Множественная прошивка, поддерживает прошивку нескольких устройств одновременно. Если вы техник по работе с устройствами Apple, - это поможет Вам сэкономить уйму времени.



Заметка: Зеленая точка означает, что прошивка актуальна, а белая точка означает недоступность и прекращение подписи, но Вы можете загрузить любую из них.


2. Запустить Русификатор/Скин (Установка скрытая. Не удивляйтесь, если ничего не произошло).
3. Запустить 3uTools, перейти в Настройки -> Основные -> Выбрать Язык. (Скин выбирается нажатием на "Футболку").
4. Перезайти в 3uTools.
1. Убедитесь, что вы установили и/или обновили 3uTools до последней версии - v2.17.
2. Если вы уже установили 3uTools, запустите 3uTools -> кликните по Обновить, чтобы 3uTools мог проверить наличие обновлений и обновиться до версии 2.17 автоматически.
3. Если вы еще не установили 3uTools, вы можете установить его загрузив отсюда.
4. Запустите 3uTools, перейдите в Настройки и выберите Русский язык. Затем кликните по ОК.
5. Помните, что выбранный язык вступает в силу после перезапуска 3uTools. После перезапуска вы можете пользоваться русской версией 3uTools.
Требования:
1. Загрузите и установите последнюю версию 3uTools.
2. Загрузите кастомную прошивку для вашего устройства:
• Для iPhone4s:
ota_iPhone4,1.ipsw (MD5: 03733FA4CA91873BD70E01DCEDCEC26E)
• Для iPad 2::
ota_iPad2,1.ipsw (MD5: 5021ED0CC6BD50594D9458B3F0A56581)
ota_iPad2,2.ipsw (MD5: 870F8C135B95395D02288DEBF518DC3F)
ota_iPad2,3.ipsw (MD5: 862799EDF75D2461C85902FBA3BFDCC7)
3. Установите джейлбрейк на устройстве (см. тут): Для установки джейлбрейка необходимо обновить устройство до версии iOS 9.3.5 (скачать с 4PDA).
4. Инcтрукция актуальна исключительно для устройств iPhone 4s и iPad 2 (iPad2.1, iPad 2.2 и iPad 2.3).
После завершения процесса прошивки вы увидите давно знакомый интерфейс iOS 6. Все, что остается – активировать устройство и наслаждаться пользованием.
Конвертирование изображений iOS 11 с HEIC в JPG1. Установите последнюю версию 3uTools и перейдите в Инструменты -> Конвертер HEIC.
2. Кликните по Добавить или перетащите изображения в окно конвертера 3uTools .
3. Выберите изображения, которые следует конвертировать, затем кликните по Конвертировать. 3uTools автоматически конвертирует изображения с HEIC в JPG.
4. По окончанию процесса кликните по Открыть, чтобы перейти в папку с конвертированными JPEG изображениями.
Шаг №1: Подключите устройство к ПК по USB и запустите последнюю версию 3uTools.
Шаг №2: Перейдите на вкладку Прошивка и JB -> Прошивка, выберите прошивку iOS 11.2 beta 3. Затем кликните по Прошивка. (Если вы хотите сохранить данные на устройстве, поставьте галочку напротив Сохранить данные во время прошивки.)
Шаг №3: 3uTools автоматически прошьет ваше устройство. Прошивка займет примерно от 5 до 10 минут.
По окончанию процесса прошивки устройство перезагрузится автоматически, после чего вы сможете активировать устройство как вручную, так и с помощью 3uTools
Как загрузить музыку на любое устройство Apple без iTunes с помощью 3uTools?В этой инструкции вы узнаете, как добавить музыку в проигрыватель Музыка на устройствах Apple без iTunes с помощью 3uTools. Этот метод очень легок и успешен в выполнении.
Шаг №1: Загрузите и установите последнюю версию 3uTools на Ваш ПК. После завершения установки запустите 3uTools и подключите Ваше устройство к ПК по USB.
Шаг №2: Кликните по разделу Музыка > Импорт > Выберите метод импортирования: Музыку или Папку > Выберите Музыку/Папку и кликните по OК.
Шаг №3: 3uTools автоматически начнет импортирование музыки в устройство. По окончании процесса импортирования всплывет соответствующее окно, после чего вы сможете проверить наличие музыки на устройстве.

6.1.5 с помощью 3uTools?
7.x для получения джейлбрейка. Шаг №4: По требованию программы 3uTools, кликните по кнопке jailbreak на устройстве.
Шаг №5: По окончанию получения джейлбрейка, устройство перезагрузится. Дождитесь перезагрузки устройства.
7.1.2 с помощью 3uTools?
Рекомендуется до начала получения джейлбрейка:
• Создайте резервную копию устройства с помощью iTunes до получения джейлбрейка.
7.x для получения джейлбрейка. Если Вы не укажете дату вручную, 3uTools выявит ошибку. Пожалуйста, укажите требуемую выше дату, после чего сможете продолжить процесс получения джейлбрейка.
Шаг №4: Кликните по иконке Pangu на Вашем устройстве по требованию программы 3uTools.
Шаг №5: По окончанию получения джейлбрейка, устройство перезагрузится. Дождитесь перезагрузки устройства.
8.4 с помощью 3uTools?
Шаг №1: Убедитесь, что на Вашем ПК установлен iTunes и последняя версия программы 3uTools.
Шаг №2: Установите 3uTools и подключите устройство к ПК с помощью кабеля USB.
Шаг №3: Кликните по Джейлбрейк iOS 8.0 – 8.1.2 для получения джейлбрейка.
Шаг №4: По окончанию получения джейлбрейка, устройство перезагрузится. Дождитесь перезагрузки устройства.
Важно:
• Загрузите и установите последнюю версию 3uTools на ПК.
• Рекомендуется создать резервную копию устройства до получения джейлбрейка.
• Закройте iTunes.
• Если Вы обновляли устройство «по воздуху», прошейте устройство с помощью 3uTools до получения джейлбрейка.
• Убедитесь, что на устройстве установления iOS 9.0 - iOS 9.0.2.
Шаг №1: Запустите 3uTools на ПК. Подключите устройство к ПК по USB. Перейдите по вкладке Джейлбрейк в разделе Прошивка и JB .
Шаг №2: Кликните по Джейлбрейк iOS 9.0 - 9.0.2 и следуйте инструкциям.
Шаг №3: Когда программа запросит, разблокируйте устройство и кликните по значку Pangu на Главном экране, затем кликните по Accept . В случае запроса доступа к Фото, кликните по OK.
Шаг №4: Дождитесь окончания процесса.
Совместимые устройства:
iPhone: iPhone 5s, iPhone 6, iPhone 6 Plus, iPhone 6s, iPhone 6s Plus, iPhone SE;
iPad: iPad mini 2, iPad mini 3, iPad mini 4, iPad Air, iPad Air 2, iPad Pro;
iPod: iPad Touch 6G.
Важно:
1. Создайте резервную копию устройства с помощью 3uTools до получения джейлбрейка.
2. Инструкция применима на всех 32-битных устройствах: iPhone 4s, iPhone 5/5C, iPad 2/3/4, iPod Touch 5, iPad Mini.
3. На данный момент iPhone 4s, iPad 2/3, iPod Touch 5 and iPad Mini поддерживают джейлбрейк на iOS 9.3.5. Перед джейбрейком прошейте устройство версией iOS 9.3.5.
4. Это полуотвязанный джейлбрейк. После перезагрузки устройсва Cydia и твики не будут работать , а устройство не будет взломано. Для восстановления джейлбрейка на iOS 9.3.5 необходимо следующее:
1) Запустите приложение Phoenix на Главном экране устройства.
2) Кликните по Kickstart Jailbreak и дождитесь перезагрузки устройства.
Важно:
1. Создайте резервную копию устройства с помощью 3uTools до получения джейлбрейка.
2. Apple официально прекратила подписки iOS 10.2 и ранних версий iOS. Если Вы обновились до iOS 10.2.1, то понизить версию не получится .
3. Данная инструкция не предназначена для iPhone 7 & iPhone 7 Plus под управлением iOS 10.2.
4. Это – полуотвязанный джейлбрейк.
1) После каждой перезагрузки устройство необходимо заново активировать джейлбрейк.
2) Устройство, в данной ситуации, будет работать корректно, но твики работать не будут. Имейте в виду, что даже не в активированном состоянии Cydia и остальные приложения для джейлбрейка будут находиться на главном экране, по при запуске, вероятно, приложение выдаст ошибку.
3) Для активации джейлбрейка, запустите приложение yalu102 , затем нажмите на go и подождите, пока окно не закроется и вы не попадете на главный экран. Если срок работы yalu102 истек, переустановите yalu102 с помощью 3uTools.
5. В настоящее время AppSync совместим с устройствами с джейлбрейком на iOS 10 и выше, но 3uTools, на данный момент, не поддерживает установку AppSync. Если вы хотите установить AppSync, перейдите к инструкции: Как установить AppSync на устройство с джейлбрейком?
Список совместимых устройств:
Джейлбрейк Yalu на данный момент поддерживает следующие 64-битные устройства:
iPad: iPad Air, iPad Air 2, iPad Pro, iPad mini 2, iPad mini 3, iPad mini 4;
iPhone: iPhone 5s, iPhone 6, iPhone 6 Plus, iPhone 6s, iPhone 6s Plus , iPhone SE;
iPod: iPod touch 6.
Если Вам захочется сделать Ваше устройство красивее посредством джейлбрейка, для этого Вам понадобится загрузить и установить на устройство некоторые твики, совместимые с джейлбрейком. Но, для начала, Вам потребуется добавить ресурсы твиков в Cydia для установки. И так, знаете ли Вы, как добавлять ресурсы в Cydia на устройствах Apple с джейлбрейком «на борту»? Если нет – данное руководство именно для Вас. :blush:
Как установить AppSync на устройство с джейлбрейком?Если Вы – пользователь iOS с установленным джейлбрейком на устройстве, то для установки и запуска приложений для джейлбрейка Вам будет необходимо приложение AppSync «на борту» устройства. В настоящий момент, AppSync поддерживает устройства с джейлбрейком под управлением iOS 10 и выше, поэтому установка не составит никакого труда. На данный момент, 3uTools не поддерживает установку AppSync, собственно, поэтому в данном руководстве описано, как можно установить AppSync в Cydia.
* Перед установкой AppSync установите патч afc2. Как это сделать?
iOS 11 – это последнее крупное обновление Apple для устройств iPhone, iPad и iPod touch, в котором появилось множество новых функций для одной из самых популярных платформ в мире. На данный момент Вы можете загрузить финальную iOS 11.2 с помощью 3uTools и установить на iPhone X, 8, 8 Plus, 7, 7 Plus, 6s, 6, SE, 5s, iPad mini 2 и выше, и iPod touch 6-го поколения.
Данное руководство поможет Вам загрузить и установить iOS 11.2 на Ваше совместимое устройство iPhone, iPad или iPod touch правильным путем.
Перед началом рекомендуем создать резервную копию устройства.
10 минут, по окончанию процесса вы можете свободно пользоваться iOS 11.2.
Как установить iOS 11.2.1/iOS 11.2.5 Beta с помощью 3uTools?Apple выпустила первую бета версию iOS 11.2.5 для разработчиков спустя считанные часы после выпуска iOS 11.2.1. Сейчас обе прошивки доступны для скачивания в 3uTools. iOS 11.2.1 устраняет ошибку, которая приводила к отключению удаленного доступа для общих пользователей в приложении «Дом», а также проблему автофокусировки на iPhone X, 8 и 8 Plus, с которой столкнулись некоторые пользователи на iOS 11.2.
Ниже будет описано, как обновить устройство до iOS 11.2.1/iOS 11.2.5 beta с помощью 3uTools. Также Вы можете обновить Ваше устройство «по воздуху» до версии iOS 11.2.1 непосредственно со своего устройства.


Каждый пользователь Apple хотя бы раз в жизни сталкивался с iTunes — программой, которая позволяет переносить на iPhone, iPad или iPod музыку и фильмы, создавать резервные копии, перепрошивать устройство, устанавливать приложения и переносить в них данные. И все бы хорошо, но ограничений в iTunes много — синхронизировать музыку можно только с одним ПК, автоматически скачивается только последняя версия ПО, да и сама программа работает не очень быстро. При этом, в ней нет достаточно важных «плюшек» — к примеру, возможности узнать износ батареи.
Разумеется, достаточно быстро появилось множество программ-заменителей iTunes: iTools, iFunBox, iBackupBot, 25pp и многие другие: они позволяли переносить музыку и фильмы в пару кликов с любого ПК, показывали износ батареи, могли делать резервные копии и даже ставить взломанные версии приложений. Однако у них всех была достаточно важная проблема — они не позволяли прошить ваше устройство, то есть iTunes все равно должен был оставаться на ПК (на всякий пожарный, как говорится). Но времена меняются, и появились группы людей, которые смогли провести обратную разработку iTunes, то есть «распотрошить» программу, понять, как она работает, и написать аналог, который будет не отличим от оригинального iTunes и для самого устройства, и для серверов Apple, что позволяет таким программам в том числе и прошивать iPhone или iPad.
Таких программ нашлось две — 3uTools и iMazing. У них похож функционал, но все же различия есть, так что поговорим о них по отдельности, и начнем со второй программы, разработчикам которой все же присущ некоторый стиль.
Хотите перепрошить? Платите. Хотите восстановить из резервной копии? Опять же платите. Причем цена отнюдь не маленькая — 40 долларов (2400 рублей) за одиночную лицензию — в общем, стандартная стоимость хорошей программы для macOS, только вот и для Windows стоимость такая же, что, мягко говоря, шокирует:
Несколько радует, что для образовательных учреждений есть скидка в 30%, также обновление с первой версии программы стоит не полную стоимость, а «всего» 50%, к тому же те, кто купил первую версию программы после 13 марта 2016 года, получают обновление и вовсе бесплатно. Тех же, кого интересует нелегальная сторона вопроса — увы, взлома последней версии под Windows пока нет (однако при желании можно скачать предыдущую, которая также работает с iOS 11 и взламывается).
Но перейдем все же к более интересной части — возможностям программы. И первое, на что стоит обратить внимание — она полностью и корректно русифицирована. Теперь обратим внимание на главный стол программы, где показаны все немалые ее возможности:
Пойдем справа налево (так удобнее). Сначала идет информация об устройстве — скриншот реального рабочего стола, название устройства, версия iOS, наличие резервных копий на вашем ПК и в iCloud, ну и ниже номер телефона. В самом низу есть интерактивная шкала, которая показывает, чем занято место. Пока что различий с iTunes нет, информация вся та же самая. Но вот дальше возможности программы сильно увеличиваются — во-первых, при нажатии на значок батареи, показывается вся информация о ней:
Во-вторых, при нажатии на значок i справа от данных об устройстве откроется максимально подробная информация о нем — IMEI, серийный номер, версия iBoot, оператор, точная модель, UDID и многое другое, причем данные можно экспортировать в TXT-файл:
Тут уже программа серьезно обгоняет по возможностям iTunes, где информации об аккумуляторе нет вообще, а об устройстве можно узнать только серийный номер и UDID.
Вы, наверное, скажете, что ничего особо нового эта программа не открывает — большинство функций есть в iTools. Однако, как я уже писал выше, это полноценная замена iTunes — на первом экране программы есть кнопка «Переустановить iOS», более того — она распознает устройства, введенные в DFU:
Однако тут возможности программы лишь полностью копируют iTunes — можно или загрузить с серверов Apple последнюю подписываемую ОС, или установить прошивку из предварительно скачанного файла.
Так как программа только эмулирует iTunes, для ее работы нужны Apple Mobile Device Services. Разработчики учли, что не всем удобно искать их в интернете, поэтому их можно скачать прямо из настроек программы:
На этом краткий обзор программы завершен, пора перейти к плюсам и минусам.
3uTools — функционально, на английском, но бесплатно
Программа абсолютно бесплатно доступна на официальном сайте, более того — разработчик дружелюбен и достаточно быстро и толково помогает по электронной почте. Увы, для русскоговорящих пользователей есть одна проблема — программа от и до на английском, и русификации нет.
Посмотрим, как выглядит главное окно программы:
Как видно, тут показана вся основная информация об устройстве и его накопителе с аккумулятором — даже более подробно, чем в iMazing и тем более iTunes. Однако если мы зайдем в iDevice Details, то тут набор информации будет скромнее, чем в iMazing — к примеру, нет версии iBoot. С другой стороны, кому она нужна на современных версиях iOS — указанной информации более чем хватает для рядового пользователя, но все же тут небольшой плюс на стороне платного аналога.
Также стоит обратить внимание на одну интересную возможность — прекратить обновления iOS: это отлично подойдет тем, кого устраивает его текущая ОС, а постоянные уведомления в стиле «ну установи, установи, установи» уже надоели. Разумеется, в iTunes такого нет, но что плохо — этого нет и в iMazing.
Зато что стоит отметить отдельно — это возможности по прошивке: программа позволяет скачать и прошить все доступные для вашего устройства версии ПО, в том числе и бета-версии:
3uTools — это простой инструмент, посредством которого на iPhone/iPad удобно загружать обои и приложения с компьютера под Виндовс. А также можно управлять прошивкой, файлами, джейлбреком и просматривать статусы мобильных устройств. Чтобы скачать последнюю версию 3uTools, воспользуйтесь этой ссылкой.

| Лицензия | Бесплатная |
| ОС | Windows 7 и выше |
| Язык интерфейса | Русский, английский |
| Разработка | Shanghai Zhangzheng Network Technology Co., Ltd. |
| Разновидность программы | Менеджер |
Свойства и возможности программы
- активировать джейлбрейк;
- просматривать состояние iCloudlock и заряда;
- управлять, копировать и передавать данные устройств Apple;
- закачивать обои, мелодии;
- выполнять прошивку в 3 режимах — нормальный/восстановление/DFU.
ПО поддерживает все актуальные модели iPad и iPhone
- управляет журналом звонков, опциями iPhone/iPad, папками, контактами, заметками, файлами;
- просматривает экран мобильного устройства в режиме реал-тайм, данные — версию телефона, модель, UDID-номер;
- закачивает и активирует обои с рингтонами;
- видит установленное ПО, удаляет или инсталлирует приложение с помощью встроенного магазина, не заходя в AppStore;
- создаёт резервные копии, обновляет программы;
- пользуется средствами для удаления ненужных файлов.
Имеет доступ к инструментам конвертации аудио/видео, редактору тегов и подобным.
Как пользоваться
Вначале нужно бесплатно скачать 3uTools. Если при закачке по умолчанию не установлен русский язык, поменяйте его в настройках через путь Settings-General-SetLanguage и подтвердите кнопкой Apply.
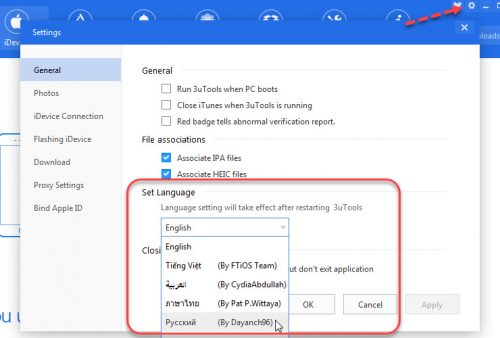
Ярлычок смены языка расположен вверху, в правом углу. После проведённого действия перезагрузите ПО.
Для смены рингтона запустите программу 3uTools, подключитесь к ПК. Далее:
- нажмите кнопку «Рингтоны»;
- кликните ярлычок приглянувшейся мелодии;
- дождитесь автоматической загрузки.
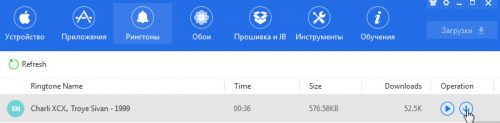
Чтобы создать собственный музыкальный отрывок, используйте путь «Инструменты-Создать Рингтон».
Если нужно загрузить мелодию с компьютера, выберите с помощью ползунков целевой фрагмент музыки, и ПО самостоятельно предложит выполнить закачку в мобильное устройство. Управлять рингтонами нужно из одноименной вкладки.
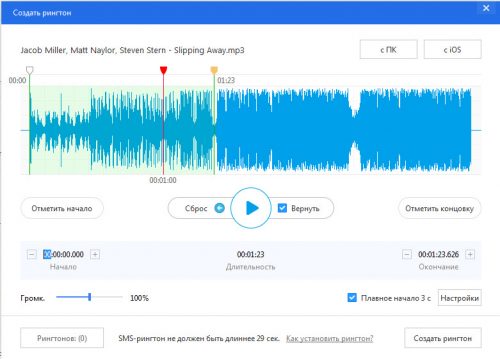
Ознакомиться с полными инструкциями по использованию приложения можно, посетив официальный сайт 3uTools.
Воспользоваться утилитой iTools для персональных компьютеров на операционной системе Mac OS легко, нужно скачать и установить загрузочный файл для владельцев компьютеров на базе Mac OS. Программа iTools представляет собой подобие iTunes с сохранением полного инструментария оригинального программного обеспечения и дополнением из новых уникальных функций, обладающих определенными преимуществами для пользователя.
Как установить iTools на Mac OS?

Для iPhone, iPad и iPod использование утилиты iTools на Mac OS позволяет сделать процесс синхронизации и передачи мультимедийных данных предельно простым и быстрым. Создателями программы предусмотрена версия утилиты и для Windows, не у всех же есть Mac.
Или скачайте абсолютно бесплатно рабочие Pro версии iTools на свой Mak Book по кнопкам ниже:
Важно! Перед использованием iTools на Mac Book нужно скачать и установить iTunes, запускать который во время дальнейшей работы с утилитой не надо.Возможности и преимущества утилиты
Основным преимуществом использования iTools на компьютерах Mac X является простота процесса передачи контента, в том числе музыки, фильмов, книг, фотографий и прочего, путем обыкновенного перетаскивания выбранного файла с компьютера на мобильное устройство.
Также iTools для операционной системы Mac OS позволяет устанавливать и удалять приложения и игры, делать резервные копии всего мультимедийного контента на устройстве, а также и информации из контактной книги, электронной почты, социальных сетей, SMS и другого.- Пользователей iTools ждет и неожиданный сюрприз в скорости обработки данных с помощью утилиты, которая значительно быстрее, чем при использовании iTunes. В программе реализована функция изменения элементов рабочего стола, в том числе его трансляции в режиме реального времени на экран ПК.
- Весь купленный контент можно хранить на компьютере с последующим его удалением с мобильных устройств и новой установкой, при этом не только на свои гаджеты, но и iPhone и iPad друзей.
- Утилита iTools располагает расширенным функционалом ежедневно необходимых инструментов, таких как календарь, заметки, закладки, контакты и прочее.
- При передаче видеофайлов с компьютера на устройство их конвертация происходит в автоматическом режиме и не требует дополнительных действий пользователя и затраты времени.
- В iTunes рингтоны ограничены 30-секундным размером и типом файла «m4r», утилита iTools работает с любыми mp3-файлами в независимости от их продолжительности, позволяя устанавливать их на звонок устройства.
Доступ к контенту программы предоставляется бесплатно и возможен на русском языке с полноценным лингвистическим переводом. Использование iTools не имеет ограничения со стороны Apple и несет за собой санкций по блокировке устройств или аккаунта.
Читайте также:


