Во время игры вылетает синий экран и компьютер перезагружается windows 10
Добрый день.
Нажмите Win+X, выберите командная строка(администратор) или PowerShell(администратор). В открывшемся окне напечатайте Dism /Online /Cleanup-Image /RestoreHealth и нажмите Enter.
Обязательно дождитесь окончания этой команды.
Сообщите результат.
Напечатайте sfc /scannow и нажмите Enter.
Сообщите результат.
8 польз. нашли этот ответ полезным
К сожалению, это не помогло.
Благодарим за отзыв, он поможет улучшить наш сайт.
Благодарим за отзыв.
Если есть, предоставьте пожалуйста ссылки на ваши файлы минидампов.К сожалению, это не помогло.
Благодарим за отзыв, он поможет улучшить наш сайт.
Благодарим за отзыв.
2 польз. нашли этот ответ полезным
К сожалению, это не помогло.
Благодарим за отзыв, он поможет улучшить наш сайт.
Благодарим за отзыв.
В ответ на запись пользователя Vlad-Т от 22 июля, 2019К сожалению, это не помогло.
Благодарим за отзыв, он поможет улучшить наш сайт.
Благодарим за отзыв.
В ответ на запись пользователя Vlad-Т от 22 июля, 2019Операция успешно завершена.
Начато сканирование системы. Этот процесс может занять некоторое время.
Начало стадии проверки при сканировании системы.
Проверка 100% завершена.
Защита ресурсов Windows не обнаружила нарушений целостности.
К сожалению, это не помогло.
Благодарим за отзыв, он поможет улучшить наш сайт.
Благодарим за отзыв.
Вот что получилось.
Дамп: 072219-9359-01.dmp (22.07.2019 11:52:16)
Код: 0xA - IRQL_NOT_LESS_OR_EQUAL
Процесс: SCPSL.exe, вероятно вызвано: ntkrnlmp.exe
FAILURE_BUCKET_ID: AV_nt!KiCommitThreadWait
Дамп: 072119-12531-01.dmp (21.07.2019 22:51:20)
Код: 0x50 - PAGE_FAULT_IN_NONPAGED_AREA
Процесс: RainbowSix.exe, вероятно вызвано: ntkrnlmp.exe
FAILURE_BUCKET_ID: AV_R_INVALID_nt!ObWaitForMultipleObjects
Дамп: 072119-10343-01.dmp (21.07.2019 15:15:30)
Код: 0x124 - WHEA_UNCORRECTABLE_ERROR
Процесс: Fallout76.exe, вероятно вызвано: GenuineIntel
Сторонние модули в Raw-стеке: nvlddmkm.sys, aswbidsdriver.sys, aswSnx.sys, aswSP.sys
FAILURE_BUCKET_ID: 0x124_GenuineIntel_PROCESSOR_TLB
Дамп: 072119-10296-01.dmp (21.07.2019 22:01:53)
Код: 0xA - IRQL_NOT_LESS_OR_EQUAL
Процесс: SCPSL.exe, вероятно вызвано: ntkrnlmp.exe
FAILURE_BUCKET_ID: AV_nt!KiCommitThreadWait
Можете погуглить проблему. Но я бы начал с того что убрал разгон, оставил на время проверки только одну планку памяти.
Здравствуйте.
Синим экраном пользователи прозвали ошибку ядра ОС, которая внезапно возникает (без предупреждения и не давая сохранить документы) и вынуждает компьютер уйти на перезагрузку. Причем, возникать она может как на настольных ПК, так и на ноутбуках (и Windows 10 тоже не исключение, хотя система стала гораздо стабильнее в этом плане) . Пример ошибки см. на фото ниже.
Как бы там ни было, в этой заметке представлю несколько наиболее типичных причин появления синего экрана, а также способы их устранения. Заметка рассчитана на начинающих пользователей.
И так, ближе к теме.

На вашем ПК возникла проблема и его необходимо перезагрузить / Пример подобной ошибки

Из-за чего появляется синий экран, и что можно сделать
При очевидной причине (установка сбойного драйвера, обновления ОС и пр.)
Стоит отметить, что наиболее часто синий экран возникает после подключения нового оборудования и установки драйвера на него. Сюда же можно отнести и обычное обновление драйверов, и ОС Windows.
Поэтому, если после установки какой-то программы/драйвера началась подобная проблема — просто удалите это ПО, или замените его на более старую версию (откатитесь к старому драйверу). Кстати, чаще всего (по моим наблюдениям) проблема возникает при обновлении драйвера видеокарты, и при установки драйвера без цифровой подписи.
Как восстановить систему
Самый надежный вариант восстановить работу ОС после установки сбойного ПО — это воспользоваться точкой восстановления (создаются они автоматически, правда, в разных версиях ОС эта опция может быть как включена, так и выключена).
Для запуска восстановления (универсальный способ):
- нажмите сочетание Win+R;
- введите в появившееся окно команду rstrui и нажмите OK.
rstrui - запуск восстановления
Далее должна запуститься функция восстановления системы и перед вами появится окно с точками восстановления (обратите внимание на даты, когда они были созданы и после установки каких программ) . В моем случае есть три точки восстановления (см. скрин ниже).
В общем-то, если точки восстановления есть — просто откатите систему к одной из них, и проблема в большинстве случаев на этом и разрешается.

Выбор точки восстановления
Что делать, если точки восстановления нет:
- попробовать вручную удалить ПО, которое недавно было установлено;
- если в обычном режиме это не получается — загрузите систему в безопасном режиме и повторите операцию;
- воспользуйтесь рекомендациями инструкции по восстановлению Windows 10.
Как откатиться к старому драйверу
1) Сначала необходимо открыть диспетчер устройств.
2) Далее найти то устройство, для которого нужно откатить драйвер (в моем примере я выбрал видеоадаптер), и открыть его свойства .

3) После перейти во вкладку "Драйвер" и нажать по кнопке "Откатить" .

При не очевидной причине: ошибка возникла внезапно
Когда синий экран появился внезапно и нет какой-то явно-очевидной причины — разобраться с этим не всегда так просто.
Для начала я рекомендую сфотографировать (или записать) код ошибки, проблемный файл и т.д. (см. мои примеры ниже). Этот код ошибки (или конкретный проблемный файл) — могут очень существенно сузить круг проблем (а иногда и прямо указать на нее).


VIDEO TDR FAILURE (фото экрана с ошибкой)
Если вы не успели заснять ошибку, то есть спец. утилита BlueScreenView, позволяющая просмотреть дамп в Windows и найти все последние ошибки, связанные с синим экраном.

BlueScreenView - скрин окна утилиты
Далее, зная код ошибки, попробуйте воспользоваться специализированными сайтами и найти по нему причину проблемы:

Если код ошибки ничего не дал, попробуйте провести несколько шагов диагностики.
Если синий экран не дает загрузить Windows
Примечание : т.е. он появляется сразу же во время начала загрузки ОС Windows (до появления рабочего стола).
Что можно посоветовать:
1) После 2-3-х неудачных загрузок с появлением критических ошибок — в большинстве случаев появляется окно с предложением восстановить работу устройства. Если причина ошибок связана с каким-нибудь недавно установленным ПО — рекомендую загрузиться в безопасном режиме и удалить его.
Также отсюда можно попробовать запустить восстановление системы (актуально, если у вас есть точка восстановления, об этом ниже).

2) Если окно восстановление не появляется, можно загрузить ПК/ноутбук с помощью установочной флешки (как ее сделать). Разумеется, идеально, если она уже у вас есть (либо есть второй ПК, на котором ее можно быстро создать).
Примечание : для загрузки ПК/ноутбука с флешки - вам необходимо воспользоваться загрузочным меню (Boot Menu).
Далее, когда появится первое окно с предложением установки — просто кликните в углу экрана по ссылке "Восстановление системы" .

Windows 10 - начало установки
Далее перейдите в меню: "Диагностика / Доп. параметры / Восстановление системы" .

Восстановление системы / Windows 10
После должен запуститься мастер, который поможет вам откатить систему к предыдущему работоспособному состоянию (при наличии точек восстановления).

Возможно, вам также понадобиться восстановить загрузочные записи ОС (ссылка ниже в помощь).
4) Попробуйте установить еще одну ОС Windows на диск (либо переустановить старую).
5) Если предыдущее не помогло, возможно проблема в железе. Попробуйте отключить от ПК/ноутбука всё (до минимума): принтеры, сканеры, USB-переходники, доп. мониторы и т.д.
Рекомендую также обратить внимание на ОЗУ, попробуйте оставить только одну планку (если у вас их 2/3), поочередно установите и проверьте ее работу в разных слотах (не лишним было бы протестировать ее с помощью спец. утилиты).
Если ошибка появляется в игре
1) Переустановите драйвера (в особенности на видеокарту). Загрузите их с официального сайта производителя вашего устройства.
Если есть возможность, попробуйте использовать другую ОС с более старой/новой версией видеодрайвера.
2) Проверьте файлы игры антивирусом, попробуйте ее переустановить. Измените графические настройки (отключите туман, мелкие частицы, вертикальную синхронизацию, различные фильтры и т.д.).
3) Проведите стресс-тест видеокарты, просмотрите ее температуры, проверьте не перегревается ли она.
4) Отключите (удалите) различные утилиты для ускорения игр, просмотра за FPS и т.д.
Диагностика: что проверить
Температуры ЦП, видеокарты
В играх, редакторах (и др. ресурсоемких программах) температура ЦП и видеокарты может существенно повышаться. Разумеется, если температура выходит за определенные пределы — это может приводить к различным ошибкам (в т.ч. и синему экрану).
Примечание : у ЦП есть определенный порог температуры, дойдя до которого - компьютер просто выключиться/перезагрузится (сработает защита от выхода из строя).
Для просмотра температуры чаще всего используют спец. утилиты (например, AIDA 64). Разумеется, смотреть за температурой нужно в динамике: т.е. запустите утилиту сразу же после загрузки Windows, а потом приступите к своей обычной работе за ПК (время от времени поглядывая за датчиками, особенно, когда слышите нарастающий гул кулеров).

AIDA64 - просмотр температуры (вкладка датчики)
Примечание : у AIDA 64 датчики температур можно вывести в трей (рядом с часами) Windows. Таким образом вам не придется каждый раз сворачивать/разворачивать окно утилиты.
Если температура выйдет за границы оптимальной* - попробуйте выполнить ряд мер: почистить устройство от пыли, настроить параметры электропитания, заменить термопасту, и т.д.
Вообще, конечно, более эффективно проверить состояние железа компьютера позволяет стресс-тест (это когда спец. программа "искусственно" создает высокую нагрузку). Об этом ниже.
Стресс-тест (как себя ведет оборудование под нагрузкой)
Стресс-тест позволяет узнать реальную частоту работы ЦП и видеокарты, их температуры, проверить стабильность системы, узнать обо всех слабых местах ПК/ноутбука. Нередко, стресс-тест — является единственным способом, позволяющим докопаться до причины нестабильной работы устройства.
Выполнить стресс-тест можно в различных программах и утилитах (в зависимости от того, что тестируете). У меня на блоге есть инструкция, как выполнить подобный тест в AIDA 64 - рекомендую!

Частота работы ЦП / AIDA 64
Что касается непосредственно видеокарты — то для ее тестирования в дополнение к AIDA 64 можно порекомендовать утилиты OCCT и FurMark (они, кстати, также помогут оценить ее реальную производительность) . О том, как с ними работать - см. инструкцию, ссылка на которую ниже.
Результаты теста в реальном времени / утилита OCCT
Тестирование планок ОЗУ
Если синий экран возникает спонтанно, в не зависимости от запущенных и установленных программ, каких-то действий за ПК - возможно, что причиной этому планки ОЗУ. И при не ясной причине критических ошибок — рекомендуется подвергнуть их тестированию.
Сделать это можно как с помощью средства Windows (нажмите Win+R , и используйте команду mdsched ) , так и независимой утилиты (Memtest 86+). Разумеется, я бы порекомендовал использовать второй вариант.
С памятью есть проблемы / утилита Memtest 86+
Кстати, также порекомендовал бы почистить контакты планок с помощью резинки и кисточки (разъемы на материнской плате не лишним было бы продуть). Если у вас используется несколько планок — попробуйте запустить компьютер с одной (возможно, что из-за одной из планок (или слота) и выскакивает синий экран. ).

Чистка контактов памяти резинкой и кисточкой
Сбросить настройки BIOS
В BIOS есть ряд настроек, при изменении которых компьютер может перестать стабильно работать. Например, один из вариантов — это смена режима работы накопителя (AHCI, IDE) или изменение приоритета загрузки.
Стоит отметить, что подобные параметры не всегда меняются вручную — смена может произойти из-за севшей батареи или скачка в цепях электропитания (в этом случае прошивка BIOS может "сгинуть" (вы это сразу поймете, т.к. устройство перестанет включаться вовсе!) и восстановить ее можно будет только в сервисе на программаторе).
Во время работы за компьютером может появиться критическая ошибка, характерной чертой которой является синий экран. При этом система автоматически перезагружается, но повторно не запускается. Для устранения неисправности потребуется разобраться в причинах появления и разработать план по устранению.
Причины появления
Появиться синий экран при загрузке Windows 10 или непосредственно во время работы за компьютером или ноутбуком может по следующим причинам:
- влияние вирусов;
- некорректная работа драйверов оборудования;
- неверно выполненный разгон видеочипа или центрального процессора;
- конфликт антивирусного программного обеспечения (ПО);
- аппаратная неисправность;
- повреждение системных файлов;
- неверно заданная конфигурация BIOS;
- перегрев элементов оборудования компьютера;
- установка конфликтующих драйверов;
- инсталляция проблемных обновлений.
Способы исправления синего экрана в Windows 10
Убрать синий экран смерти в Windows 10 можно с помощью предустановленных средств операционной системы (ОС). Чтобы воспользоваться специальными инструментами, предварительно потребуется запустить персональный компьютер (ПК) в безопасном режиме.
Загрузка в безопасном режиме
Если у пользователя есть доступ к рабочему столу ОС, для входа в безопасный режим потребуется:
- Выполнить поиск по запросу « Конфигурация системы ».
- В результатах выдачи кликнуть по одноименному пункту.

- В новом окне перейти на вкладку « Загрузка ».
- Поставить отметку напротив « Безопасный режим », переместить переключатель в положение « Сеть ».
- Нажать Применить , ОК .

Система предложит совершить перезагрузку, следует подтвердить, чтобы осуществить вход в безопасный режим.
Если синий экран появляется при запуске ОС, необходимо воспользоваться заранее подготовленной загрузочной флешкой Windows 10:
- На заглавном экране инсталлятора нажать сочетание Shift + F10
- В окне консоли ввести команду bcdedit /set safeboot network , нажать Enter .
Удаление вирусов и вредоносных программ
Если причиной появления экрана BSOD являются вирусные программы, потребуется в безопасном режиме запустить сканирование системы антивирусом. В качестве примера будет приведено использование штатного ПО:
- Вызвать окно параметров, нажав Win + I .
- Перейти в раздел « Обновление и безопасность ».

- Открыть вкладку « Безопасность Windows ».
- Кликнуть по пункту « Защита от вирусов и угроз ».
- Нажать по гиперссылке « Параметры сканирования ».

- Установить переключатель в положение « Полное сканирование », щелкнуть по кнопке Выполнить сканирование сейчас .

При обнаружении вредоносного кода необходимо предпринять рекомендованные утилитой действия.
Обратите внимание! В качестве альтернативы, можно воспользоваться антивирусными программами от сторонних разработчиков.
Деинсталляция неисправного обновления
Если экран с ошибкой появился после инсталляции обновлений, потребуется выполнить удаление последних апдейтов.
- Запустить окно параметров нажатием Win + I , перейти в раздел « Обновление и безопасность ».
- Нажать по пункту « Просмотр журнала обновлений ».


- Отсортировать список по столбику « Установлено ».

- Удалить последние апдейты, нажав по названию правой кнопкой мыши и выбрав пункт « Удалить ».

Проверка жесткого диска
Синий экран может быть следствием неисправной работы жесткого диска. В операционной системе предусмотрен специальный инструмент, который позволяет свершить анализ и восстановление поврежденных секторов комплектующего.
Руководство по использованию:
- Запустить файловый менеджер, нажав по иконке « Проводник » на панели задач или запустив ярлык « Этот компьютер ».
![]()
- Нажать правой кнопкой мыши по диску C , выбрать опцию « Свойства ».

- На вкладке « Сервис » кликнуть по кнопке Проверить .

- Подтвердить запуск операции, выбрав пункт « Проверить диск ».

Проверка оперативной памяти
Оперативно запоминающее устройство (ОЗУ) тоже может быть причиной появления ошибки. Для выяснения этого потребуется воспользоваться специальным инструментом:
- Запустить интерпретатор консоли клавишами Win + R .
- Ввести команду mdsched.exe , нажать ОК .

- Подтвердить запуск проверки, кликнув по пункту « Выполнить перезагрузку и проверку ».

Обратите внимание! Более подробный отчет о работе оперативной памяти может предоставить утилита MemTest86.
Использование точки восстановления
Если во время использования работоспособной ОС были созданы точки восстановления, можно воспользоваться специальной утилитой для отката.
- Нажать правой кнопкой мыши по значку « Этот компьютер », выбрать пункт « Свойства ».

- На боковой панели слева перейти по гиперссылке « Защита системы ».


- На заглавном окне Мастера нажать Далее , затем выбрать ранее созданную контрольную точку и кликнуть Далее .
- Подтвердить выполнение операции, щелкнув по Готово .
Сброс до заводских настроек
В случае отсутствия точек восстановления, можно воспользоваться откатом системы до заводских настроек. Для выполнения поставленной задачи необходимо:
- Запустить окно параметров, нажав Win + I .
- Перейти в раздел « Обновление и безопасность ».
- На вкладке « Восстановление » нажать кнопку Начать , размещенную в блоке « Вернуть компьютер в исходное состояние ».
- В диалоговом окне подтвердить действие, выбрав один из вариантов: « Сохранить мои файлы » или « Удалить все ». Второй способ отката повышает шансы на успешное устранение неисправности.
- Запустить процесс сброса, кликнув по кнопке Заводской .
Профилактика появления BSOD
В случае успешного избавления от проблемы следует придерживаться нижеописанным рекомендациям. Это позволит предупредить появление синего экрана и при необходимости упростит повторное устранение.
Отключение автоматической перезагрузки
По-умолчанию в операционной системе выставлен параметр, который выполняет автоматическую перезагрузку ПК при появлении синего экрана. Чтобы отключить эту опцию и иметь возможность детально ознакомиться с отчетом об ошибке, потребуется сделать следующее:
- Открыть свойства компьютера, кликнув по ярлыку « Этот компьютер » и выбрав одноименный пункт.
- Перейти по гиперссылке « Дополнительные параметры », которая расположена на боковой панели слева.
- На вкладке « Дополнительно » нажать по кнопке Параметры , находящейся в блоке « Загрузка и восстановление ».
- В разделе « Отказ системы » убрать флажок с пункта « Выполнить автоматическую перезагрузку ».
- Нажать ОК .
Регулярная проверка системы на наличие вирусов
Вирусное программное обеспечение способствует появлению критических ошибок в ОС. Чтобы исключить влияние вредоносного кода, систематически необходимо выполнять полное сканирование системы антивирусом. Можно воспользоваться штатным средством, как было описано ранее, либо применить приложения от сторонних разработчиков:
Обновление Windows
Следует периодически выполнять проверку обновлений с последующей инсталляцией. Это позволит получать свежие пакеты системного программного обеспечения, которые предотвращают появление неисправностей.
- Запустить параметры системы посредством кнопок Win + I .
- Перейти в раздел « Обновление и безопасность ».
- Нажать Проверить наличие обновлений .

Обратите внимание! Если пакеты данных были загружены системой автоматически, на странице отобразится перечень апдейтов. Там же можно обновиться.
Установка последних версий драйверов оборудования
Устаревание драйверов может привести к появлению синего экрана. Для предотвращения потребуется регулярно выполнять проверку новых версий ПО. Рекомендуется воспользоваться специальными программами для автоматического поиска и инсталляции драйверов, например:
Заключение
Описанные способы помогут эффективно избавиться от проблемы. Позволят увеличить шансы на успешное восстановление работоспособности компьютера. В случае устранения ошибки требуется периодически проводить профилактические мероприятия, направленные на предупреждение повторного появления синего экрана.
Компьютерные игры в настоящее время требуют многопоточности и мощной графики для слаженной работы на ПК. Поскольку они постоянно обновляются, требования к их запуску также растут. Вследствие чаще возникают случаи, когда компьютер перезагружается случайно во время игры. С этой проблемой может столкнуться каждый гэймер. Узнаем подробнее, как ее решить.

Что принуждает компьютер перезагружаться в ходе игры?
Компьютер может неожиданно перезагрузится при прохождении игры по ряду причин:
Конфигурация компьютера не соответствует минимальным требованиям игры . Даже если она запустится, то столкнетесь с сильными лагами и зависаниями. В любой момент вас может выбросить из игры или компьютер сам перезагрузится при ее прохождении.
Параметры питания . Если активирована энергосберегающая схема питания, то компьютер не сможет «вытянуть» игру в эпизодах перенасыщенными графическими эффектами, в итоге он перезагрузится или зависнет.
Перегрев . Некоторые игры интенсивно потребляют ресурсы системы, в результате процессор и видеокарта начинают сильно нагреваться. При достижении критических температур срабатывает защита от перегрева, и ПК перезагрузится во время игры. Для решения установите более мощную систему охлаждения.
Неисправный блок питания . Если БП поврежден или работает с перебоями, то компьютер может перезагрузится в любой момент.
Охлаждение процессора . Системы охлаждения, которая входит в комплект с процессором, иногда бывает недостаточно при работе с «тяжелыми» приложениями и играми. В итоге возникают проблемы, включая непредвиденную перезагрузку.
Разгон . Несмотря на то, что эта процедура популярна для увеличения производительности, может привести к нестабильности работы системы и сбою при сильной нагрузке на процессор.
Настройки BIOS . Многие устанавливают настройки для достижения максимальной производительности. Это не всегда приветствуется многими играми, которые предпочитают, чтобы их запускали в конфигурациях по умолчанию.
Неисправный графический процессор . Очень редкий случай, но можно столкнуться с тем, что графический процессор вызывает перезапуск из-за низкого качества сборки или дефекта.
Повреждена ОС Windows . Нужно запустить утилиты SFC и DISM для проверки целостности системы.
Прежде чем приступить к решениям войдите в систему как администратор и подключите интернет. Также проверьте, соответствует ли конфигурация компьютера требованиям игры. Нужно, чтобы были по крайней мере минимальные требования, но даже это не гарантирует, что не возникнут проблемы.
Можно проверить требование любой игры, погуглив имя. Нужно, чтобы компьютер соответствовал рекомендуемым (не минимальным) требованиям.
Проверка схемы питания
Схема питания компьютера определяет, сколько энергии будет предоставлено модулям материнской платы. Эти настройки держат указанный предел, даже если требования намного выше. Если два параметра несовместимы, можете столкнуться с многочисленными неполадками.
Откройте окно «Выполнить» совместным нажатием Windows + R, наберите команду control panel и кликните на «ОК».
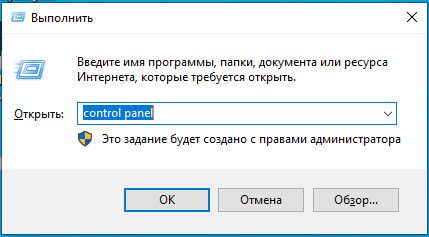
Установите просмотр на крупные значки, присутствующий в верхней правой части экрана. Перейдите в раздел «Электропитание».
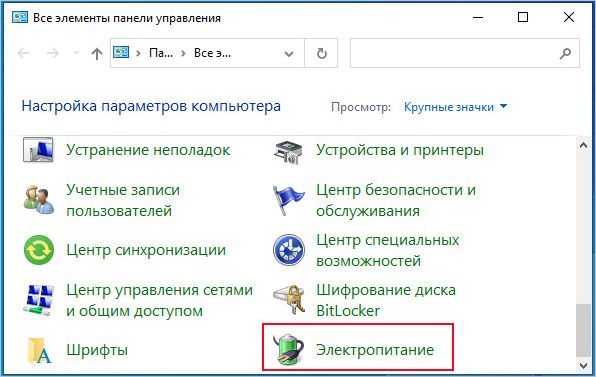
Здесь проверьте активную схему питания. Если она установлена для энергосбережения, измените на высокопроизводительную или сбалансированную.
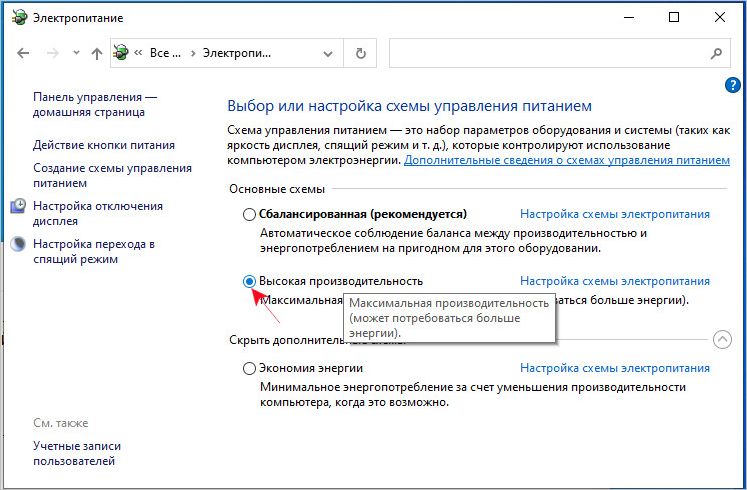
Если когда-то меняли параметры каждого плана, нажмите кнопку «Изменить настройки» и выберите «Восстановить параметры по умолчанию» для этого плана.

Сохраните изменения и выйдите. После перезагрузки ПК проверьте, перезагружается ли он в ходе игры.
Отключение Разгона
Разгон может немного улучшить производительность игры. В этом режиме процессор работает стабильно до тех пор, пока его температура не превысит пороговое значение. При достижении этой температуры начинает сбоить, что приводит к зависанию и перезагрузке во время игры. Чтобы устранить случайные перезагрузки, попробуйте отключить разгон.
Рекомендуется отключить все типы разгона и запустить процессор на заводской скорости. Кроме того, проверьте, не запущены ли программы повышающие производительность ПК. Как известно, они конфликтуют с ОС и графикой при попытке «оптимизировать» компьютер, блокируя важные системные процессы.
Обновление Windows до последней версии
В строке системного поиска наберите «Центр обновления Windows» и под найденным результатом нажмите «Открыть».
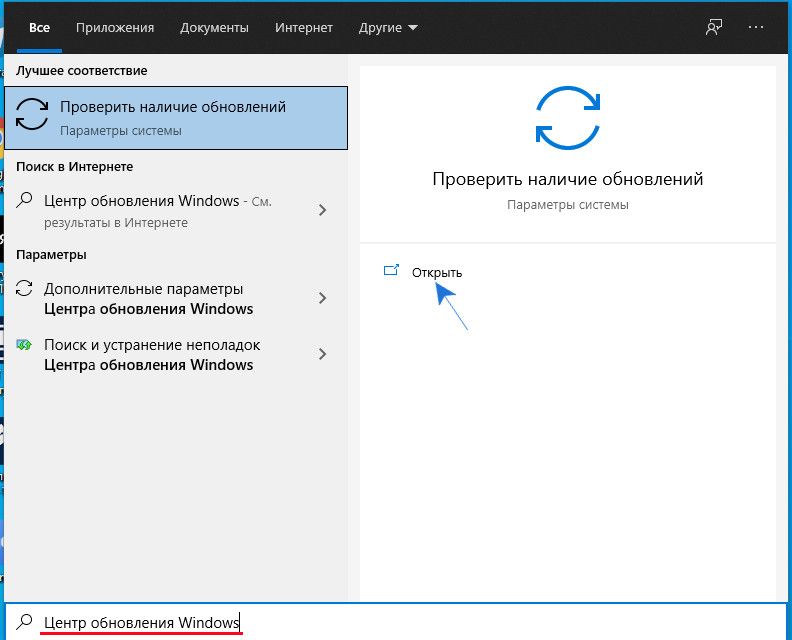
Убедитесь, что есть активное подключение к интернету, затем щелкните кнопку «Проверить наличие обновлений».

Если есть ожидающие, запустится их автоматическая установка.
Обновление видеодрайвера
Графические драйверы являются основным звеном для игр. Во многих случаях из-за неисправных драйверов компьютер может самопроизвольно перезагрузится во время игры. Поэтому их нужно их обновить.
Для начала загрузите утилиту DDU (Display driver uninstaller) из официального сайта.
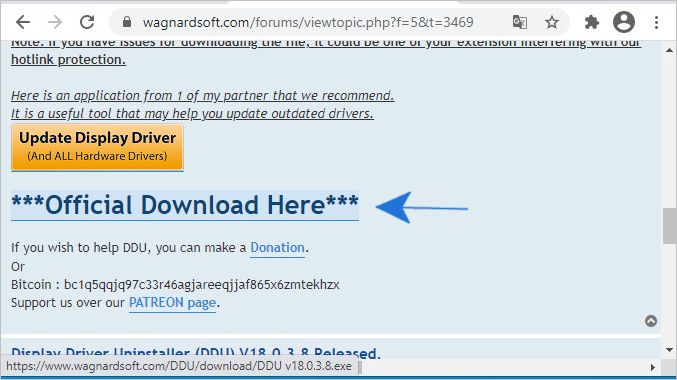
После ее установки загрузите компьютер в безопасном режиме. Запустите DDU и выберите первый вариант «Удалить и перезагрузить». Это позволит полностью удалить текущие драйвера видеокарты.

Теперь загрузите компьютер в обычном режиме. В ходе загрузки ОС должна автоматически распознать видеокарту и установить драйвера по умолчанию. Попробуйте запустить игру и посмотрите, решает ли это проблему.
В большинстве случаев драйверы по умолчанию не работают должным образом. Поэтому лучше загрузить последнюю версию ПО из официального сайта производителя видеокарты.
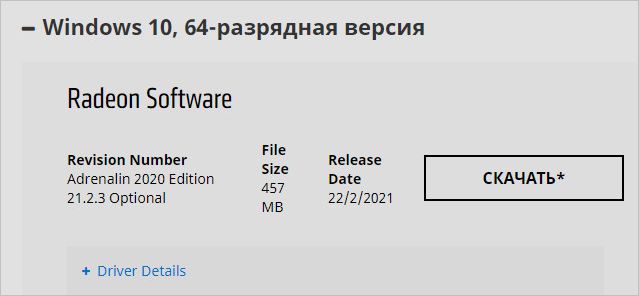
После установки перезагрузите компьютер и проверьте, перезагружается ли система во время игры.
Проверка блока питания
Блок питания является основным компонентом игрового компьютера. Если он работает со сбоями, то будете испытывать различные проблемы, включая зависания и перезагрузку.
Для его проверки временно подключите другой БП. Также имейте в виду, что частые перезагрузки могут возникнуть после установки дополнительного оборудования, например, второго жесткого диска. Поэтому потребуется его заменить на более мощный БП.
Проверка температурного режима ЦП
Если компьютер часто перезагружается во время игры, то, скорее всего, процессор перегревается до такой степени, что компьютер выполняет аварийную перезагрузку, чтобы не «сжечь» устройство.
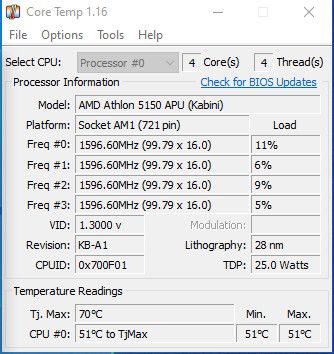
Кроме процессора, также проверьте температуру видеокарты. Для ноутбука можно использовать охлаждающую подставку.
Восстановления предыдущего состояния
В этом решении попробуем вернуть систему в предыдущее состояние, при котором проблем с перезагрузкой компьютера при прохождении игры не возникало. Это решение возможно, если включена функция восстановления системы из точек.
Примечание: Если установили какие-либо программы или изменили конфигурацию после точки восстановления, они будут потеряны.
В окне командного интерпретатора (Win + R) выполните команду rstrui .
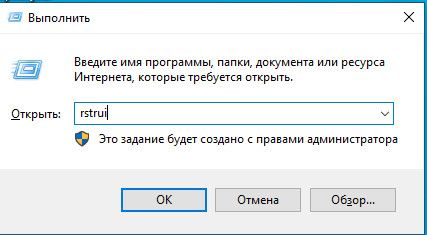
Откроется мастер навигации по всем шагам восстановления. Нажмите «Далее» и выберите точку восстановления из списка доступных. После выбора точки в следующем окне нажмите на кнопку «Готово».
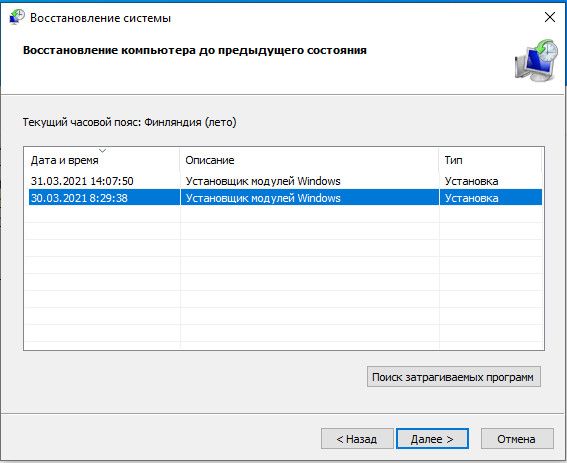
После успешного восстановления посмотрите, перезагружается ли ПК во время игры.
Сброс настроек BIOS
Проблему можно решить путем сброса BIOS к заводским настройкам. Для этого включите компьютер и при отображении первого экрана нажмите на клавишу (Setup) для входа в Биос, которая указана на нем внизу.
В настройках найдите опцию «Load Setup Defaults» или похожую. После нажатия на нее, Биос будет сброшен к заводским настройкам. Для сохранения изменений нажмите F10.
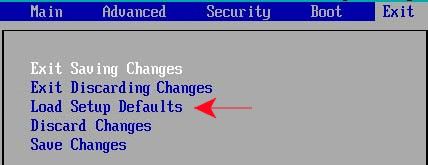
После загрузки включите игру и посмотрите, устранена ли проблема с перезагрузкой компьютера.
Читайте также:


