Icloud не запускается на windows 10
Если у вас возникли серьезные проблемы с синхронизацией с iCloud Drive, вот несколько советов, которые могут вам помочь. Попробуйте проработать каждое исправление в следующем порядке, и, скорее всего, у вас, скорее всего, скоро будет запущен и работает iCloud Drive.
1. Включите iCloud Drive.
Для начала щелкните значок iCloud на панели задач, а затем нажмите «Открыть настройки iCloud». В появившемся приложении iCloud убедитесь, что установлен флажок рядом с iCloud Drive.
Если это не так, проверьте его и нажмите Применить. Это должно активировать iCloud Drive на вашем ПК. Чтобы получить доступ к своим файлам, щелкните значок iCloud на панели задач, а затем щелкните «Открыть iCloud Drive».
2. Проверьте статус iCloud.
Убедитесь, что iCloud Drive в данный момент не отключен из-за проблем с серверами Apple.
Если iCloud Drive недоступен, подождите несколько часов, а затем снова откройте страницу состояния системы. Как только статус iCloud Drive вернется в норму, ожидайте, что ваши файлы начнут регулярно синхронизироваться.
3. Перезагрузите iCloud Drive.
iCloud Drive также подвержен различным временным сбоям. Чтобы избавиться от них, достаточно простой перезагрузки компьютера. Но если по какой-то причине вы не можете сразу перезагрузить компьютер, вы можете вместо этого выйти и повторно запустить приложение iCloud принудительно.
Для этого откройте диспетчер задач (щелкните правой кнопкой мыши панель задач и выберите «Диспетчер задач»). Выберите все процессы iCloud, такие как iCloud Drive, iCloud Services, iCloud Photo Library и т. Д., А затем нажмите «Завершить задачу». Это должно остановить iCloud для Windows и все его службы.
После этого найдите и перезапустите iCloud для Windows через меню «Пуск». Это приведет к перезапуску службы облачного хранилища с нуля и, надеюсь, возобновлению любых застрявших загрузок или выгрузок.
4. Обновите приложение iCloud.
Вы недавно обновляли iCloud для Windows? Обычно последние обновления содержат исправления известных проблем в iCloud Drive и других службах iCloud. Так что, если вы этого не сделали, сделайте это сейчас.
Откройте меню Пуск, введите яблоко обновление программного обеспеченияи нажмите Enter. Если доступны какие-либо обновления, примените их.
Заметка: Если вы используете версию iCloud для Microsoft Store, приложение должно обновляться автоматически. Но если для вашего ПК отключены автоматические обновления, откройте Microsoft Store, нажмите «Загрузить и обновления» в меню Microsoft Store, а затем примените любые обновления для iCloud, если они доступны.
5. Проверьте подключение к Интернету.
Не сбрасывайте со счетов тот факт, что проблема с iCloud Drive может быть связана с нестабильным подключением к Интернету. Если у вас есть прямой доступ к маршрутизатору, попробуйте выключить его на несколько секунд, прежде чем снова включить. Это может решить любые незначительные проблемы с подключением на стороне маршрутизатора.
Кроме того, попробуйте подключиться к другой точке доступа Wi-Fi и проверьте, не вызывает ли это возобновление синхронизации iCloud Drive. Если это не поможет, подумайте об изменении службы DNS по умолчанию для вашего интернет-соединения. Использование популярной системы доменных имен, такой как Google DNS, может помочь улучшить подключение.
Для этого перейдите на экран «Свойства» своего интернет-соединения (щелкните значок Ethernet или Wi-Fi на панели задач, а затем щелкните «Свойства»). Нажмите «Изменить» в разделе «Параметры IP», выберите «Вручную», включите переключатель рядом с IPv4, а затем вставьте следующие DNS-серверы в поля «Предпочитаемый DNS» и «Альтернативный DNS».
Сохраните изменения, а затем перезагрузите компьютер, чтобы начать использовать обновленные DNS-серверы для подключения к Интернету.
6. Проверьте хранилище iCloud.
Вам не хватает места в iCloud? В этом случае ваши файлы не смогут синхронизироваться между вашими устройствами. Чтобы определить, так ли это, откройте приложение iCloud и проверьте индикатор хранилища.
Если ваш ресурс близок к тому, чтобы освободить место в iCloud, вы должны перейти на следующий платный уровень хранилища.
7. Проверьте пространство на локальном диске.
Достаточно ли у вас места на основном разделе жесткого диска или SSD? В противном случае iCloud Drive не сможет загрузить файлы, которые были загружены на него с других устройств.
Кроме того, вы можете перенести iCloud Drive на другой раздел или внешний диск.
8. Выйти / Войти
Если все остальное не помогло, рассмотрите возможность выхода и повторного входа в iCloud для Windows. Это потенциально может подтолкнуть iCloud Drive к повторной синхронизации ваших файлов. Однако вам придется повторно загрузить все файлы iCloud Drive. Кроме того, вам придется заново загружать любые фотографии и видео в Фото iCloud с нуля. Если это то, что вы не хотите делать прямо сейчас, перейдите к следующим исправлениям и вернитесь к этому позже.
Чтобы выйти из iCloud, откройте приложение iCloud и нажмите «Выйти». Согласившись с тем, что ваши файлы будут удалены из локального хранилища, выйдите из приложения iCloud.
Перезагрузите компьютер, снова войдите в iCloud для Windows, а затем включите iCloud Drive и любые другие службы iCloud, которые вы используете.
9. Используйте версию Microsoft Store.
У Apple также есть версия iCloud для Windows для Microsoft Store. Несмотря на тот же пользовательский интерфейс, что и в традиционном настольном приложении, версия для Microsoft Store немного лучше с точки зрения производительности и включает превосходные функции iCloud Drive, такие как Files On-Demand и iCloud Sharing.
Если вы по-прежнему сталкиваетесь с проблемами при использовании традиционной настольной версии, несмотря на выполнение описанных выше действий, подумайте о переходе на приложение Microsoft Store. Процесс перехода на удивление плавный. Ознакомьтесь с нашим руководством о том, чем версия iCloud Microsoft Store отличается от версии для ПК.
Следующий: Ищете альтернативу iCloud Drive? Попробуйте Google Диск. Это неплохо.
Что делать, если iCloud не работает на Windows 10

- Нажмите Включить или выключить функции Windows , чтобы открыть окно, расположенное ниже.

- Теперь нажмите +, чтобы развернуть Медиа-функции, включая Проигрыватель Windows Media .
- Установлен ли флажок проигрывателя Windows Media? Если нет, выберите его и нажмите ОК , чтобы закрыть окно.
- Перезагрузите ОС и добавьте iCloud в Windows.
- Если выбран проигрыватель Windows Media, его можно переустановить, сняв флажок и перезапустив Windows. Затем снова установите флажок Проигрыватель Windows Media , чтобы снова включить его.
Включить iCloud Photos в Windows 10

Исправлена ошибка, из-за которой iCloud Photo Stream не синхронизировался
- Если ваше программное обеспечение iCloud настроено для загрузки фотографий, но по-прежнему не загружает потоки фотографий, откройте диспетчер задач, щелкнув правой кнопкой мыши панель задач и выбрав Диспетчер задач .

- Перейдите на вкладку «Процессы», а затем выполните поиск процессов загрузки фотопотоков Apple и процессов загрузки фотопотоков Apple, перечисленных там.
- Выберите процессы Apple Photostreams Uploader и Apple Photostreams и нажмите их кнопки Завершить задачу , чтобы закрыть их.
- Откройте Run, нажав клавишу Win + горячую клавишу R, введите «% appdata%» и нажмите клавишу Enter.
- Нажмите Apple Computer, откройте каталог Media Center в проводнике и удалите все в папке Media Center.
- Перезагрузитесь или выйдите из системы и вернитесь в Windows 10.
- Теперь снова откройте панель управления iCloud и дважды проверьте параметры «Фотографии», чтобы убедиться, что они настроены правильно.
Обновите iCloud для Windows
- Введите «Apple» в поле поиска Cortana и выберите «Apple Software Update», чтобы открыть окно ниже.

Многие проблемы были решены с течением времени с различными обновлениями. Теперь, не поймите нас неправильно, большинство пользователей iCloud придерживаются экосистемы Apple. Таким образом, технологический гигант не слишком стремится решать все эти странности и проблемы в Windows большую часть времени. Однако, некоторые из них довольно редки в наши дни, поэтому держите приложение в актуальном состоянии и надейтесь на лучшее.
Кроме того, не забудьте рассказать нам о своих проблемах с клиентом iCloud для Windows 10 в разделе комментариев ниже.
Примечание редактора . Этот пост был первоначально опубликован в мае 2017 года и с тех пор был полностью переработан и обновлен для обеспечения свежести, точности и полноты.

Windows 10 не открывает Apple iCloud.exe
Такие exe-связанные ошибки могут возникать, когда ОС требуется запустить исполняемый файл. Это может произойти во время запуска системы, когда операционная система открывает ее или когда пользователь нажимает на нее, открывают ее. Мы рассмотрим несколько ошибок и посмотрим, что с этим можно сделать.
1] Не удается установить iTunes

2] Ошибка отсутствующих функций мультимедиа

Во-первых, вам нужен Media Player для установки iCloud для Windows. Если вы отключили компоненты Windows Media или на вашем компьютере не установлен проигрыватель Windows Media, iCloud для Windows не будет установлен. Чтобы устранить эту проблему, см. Наш предыдущий пост на вашем компьютере отсутствуют функции мультимедиа.
3] Постоянно обновляйте программное обеспечение Apple

Чтобы проверить наличие обновлений для iCloud для Windows, откройте Apple Software Update на вашем ПК. Затем проверьте, если это актуально.
Обычно Apple Software Update проверяет наличие обновлений автоматически, когда вы открываете его, и вы можете выбрать, какие обновления вы хотите установить.
Если iCloud для Windows не обновляется в Windows Apple Software Update, следуйте приведенным ниже инструкциям.
Перейдите в Панель управления и нажмите ссылку Сеть и Интернет . На правой панели выберите « Свойства обозревателя ».
Теперь в открывшемся диалоговом окне «Свойства Интернета» выберите вкладку «Дополнительно» .
Прокрутите вниз, чтобы найти раздел « Безопасность », и под ним обязательно снимите флажок со следующего параметра: « Не сохранять зашифрованные страницы на диск .

Когда закончите, попробуйте обновить iCloud для Windows еще раз.
4] Проверьте настройки Защитника Windows
Смотрите этот пост, если Apple iCloud не работает из-за блокировки Защитника Windows.
5] Фотографии iCloud не загружаются
Проверьте этот пост, если iCloud Photos не загружаются на ваш компьютер с Windows.
6] Не удается подключиться к серверу
Проверьте страницу состояния системы, чтобы узнать, есть ли какие-либо известные проблемы. Если есть сбой или техническое обслуживание, попробуйте позже.
7] Забыли пароль Apple ID
Перейдите на страницу своей учетной записи Apple ID и нажмите « Забыли Apple ID или пароль ».
Введите свой Apple ID и выберите вариант для сброса пароля, затем нажмите «Продолжить».
Существует три варианта сброса пароля. Они включают:
- Электронная почта, пароль и секретные вопросы
- Двухфакторная аутентификация
- Двухэтапная проверка
Мы выбрали первый вариант для сброса нашего пароля. Поэтому, чтобы ответить на ваши секретные вопросы, выберите «Ответить на секретные вопросы» и выполните остальные шаги.
После успешного изменения и сброса пароля снова войдите в систему, используя новый пароль.

Обновите ваш пароль в Настройках на ваших устройствах.
Обратите внимание, что приведенные выше инструкции различаются в зависимости от типа безопасности, которую вы используете для своего Apple ID. Мы выбрали электронную почту, пароль и секретные вопросы для устранения вышеуказанной проблемы.
8] Восстановите программное обеспечение
Если ничего не помогает, вам нужно восстановить или переустановить программное обеспечение iTubnes.
Если в прошлом вы использовали Apple iCloud для Windows 10, вы знаете, что в большинстве случаев он работает довольно хорошо, но недавно некоторые пользователи столкнулись с определенной проблемой, когда appleidav.exe заблокирован. Это большая проблема, потому что это основной процесс, стоящий за Apple, ICloud приложение, и это вызвано Defender для Windows. По какой-то причине антивирусная программа Microsoft, вероятно, считает приложение iCloud угрозой, но это не так.
Или, может быть, это как-то связано с несанкционированным доступом; мы просто не уверены. Вы можете видеть, что Защитник Windows иногда блокирует программы, которые пытаются изменить системные настройки. Apple iCloud, вероятно, одна из таких программ, поэтому ее остановила антивирусная программа Microsoft.
Поэтому вопрос в том, как решить эту проблему быстро и своевременно. Что ж, об iCloud особо нечего сказать, потому что он очень похож на OneDrive в общих чертах. Добавьте свои файлы и позвольте им загружаться в облако, вот и все, и все работает.
Тем не менее, OneDrive намного лучше, чем ICloud для тех, кто удивлен количеством функций, которые он предлагает, и бесплатным хранилищем, которое предоставляется пользователям, которые не могут позволить себе ежемесячную подписку.
Apple этого не делает, и мы достаточно удивлены для компании такого размера, но для этой статьи это не важно, поэтому давайте сразу перейдем к руководству.
Apple iCloud не работает, потому что Защитник Windows блокирует его
Только записи, принадлежащие администратору, могут выполнять шорткод include meУ Apple есть собственный облачный сервис, известный как iCloud, и есть приложение для Windows 10. Если Apple iCloud не работает из-за того, что Защитник Windows блокирует его на ПК с Windows 10, вот решение, которое вы ищете.
Запретить Защитнику Windows блокировать appleidav.exe
Мы должны добавить процесс как исключение в Защитнике Windows. Откройте Центр безопасности Защитника Windows, нажав Windows + I запустить приложение Параметры , затем нажмите Обновление и безопасность, затем перейдите к Безопасность Windows > Откройте Центр безопасности Windows Defender.
Нажмите на Защита от вирусов и угроз, затем нажмите Настройки защиты от вирусов и угроз, Идти к Исключения и выберите Добавление или удаление исключений, Наконец, вы видите выпадающее меню, просто нажмите на папку и выберите тот, который говорит Apple.
Как только все будет сделано, у пользователей больше не должно быть проблем с Apple iCloud, по крайней мере, на данный момент.
Что-то появится в ближайшем будущем, и мы будем там, чтобы помочь вам.
Только записи, принадлежащие администратору, могут выполнять шорткод include me
В пределах большого количества облачных платформ, имеющих собственное приложение для Windows, мы можем найти iCloud Drive, разработанный Apple, но у которого также есть собственное приложение, чтобы мы могли получить доступ ко всем нашим данным, сохраненным с компьютера с системой Microsoft операционная. Все, что вам нужно сделать, это войти в систему со своим Apple ID и паролем. Однако нам легко найти определенные ошибки синхронизации, которые в конечном итоге могут негативно повлиять на наш опыт.
Из приложения iCloud Drive можно получить доступ ко всем сохраненным файлам с ПК с Windows. Жаль, что приложение (которое не имеет хороших оценок в Microsoft Store) может доставить нам больше головной боли благодаря своей интегрированной службе синхронизации файлов.
Почему iCloud Drive не работает должным образом
iCloud Drive - это приложение, созданное Apple, чтобы его пользователи могли получить доступ ко всему содержимому, хранящемуся в облаке, например фотографиям, видео или документам, с ПК с Windows 10. То, что это не лучшее приложение для Windows, несколько спорно, поскольку оно как правило, медленная, неуклюжая программа, загрузка файлов которой может быть бесконечной. Кроме того, иногда мы можем обнаружить, что iCloud поддерживает синхронизацию.
Некоторые из наиболее частые причины почему мы можем обнаружить эти отказы, можно понять из:
- Система или приложение устарели.
- Интернет-соединение нестабильно.
- Недостаточно места для хранения в iCloud.
- Ошибка сервера Apple iCloud.
- Отказ системы оборудования.
- Поврежденные синхронизированные файлы.
Если мы столкнемся с проблемой, что iCloud Drive не может правильно синхронизировать наши данные, хранящиеся в Windows 10, это может быть источником проблем, поэтому мы собираемся представить серию советов, которые мы можем сделать, чтобы попытаться решить эту проблему. .
Повторно активировать службу iCloud Drive
Первое, что мы собираемся предпринять, - убедиться, что iCloud Drive не работаю на нашем компьютере , особенно если мы его только что установили. Мы должны найти приложение в меню «Пуск» или на панели задач и войти в систему с нашими учетными данными. Позже мы убедимся, что значок iCloud Drive и другие отображаемые параметры отмечены. После этого нажмите «Применить». Это должно активировать iCloud Drive и получить доступ к нашим файлам с помощью значка, расположенного на панели задач.
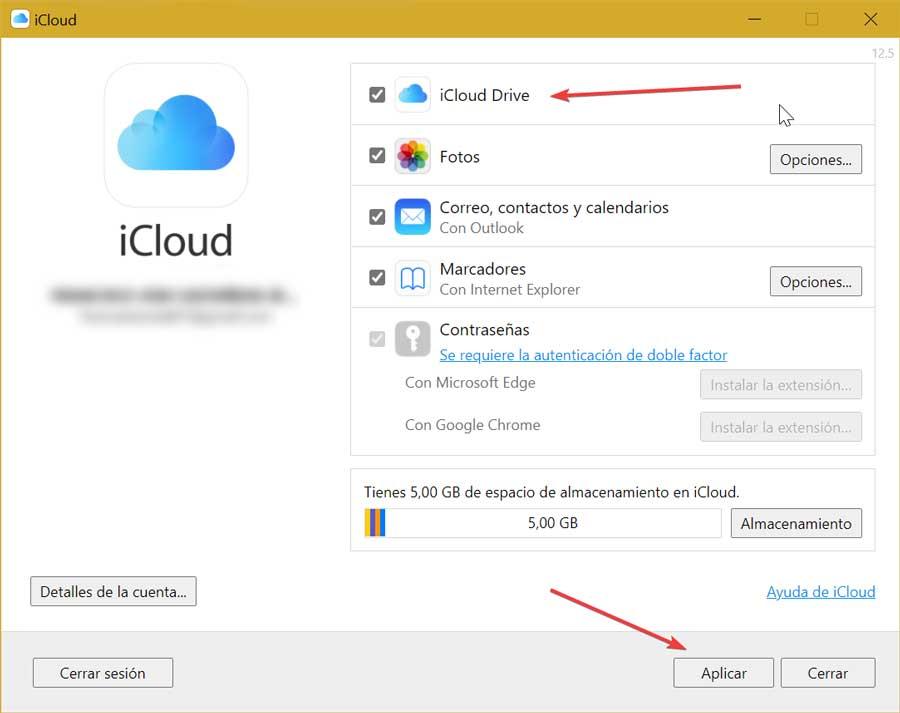
Перезагрузите компьютер и принудительно выйдите из iCloud.
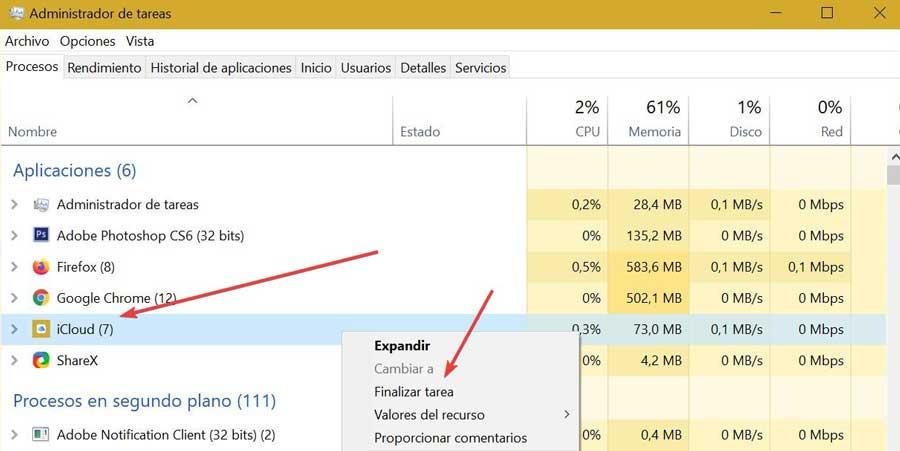
Правильно проверьте данные учетной записи
Чтобы решить проблему синхронизации iCloud Drive с Windows, мы также можем проверить данные учетной записи. Это то, что мы можем проверить, выйдя из системы, что закроет все активные вкладки и снова войдет в систему. Для этого просто нажмите кнопку «Закрыть сеанс» и снова войдите в систему, введя наш Apple ID и пароль еще раз . Таким образом мы проверяем, можно ли решить проблемы синхронизации.
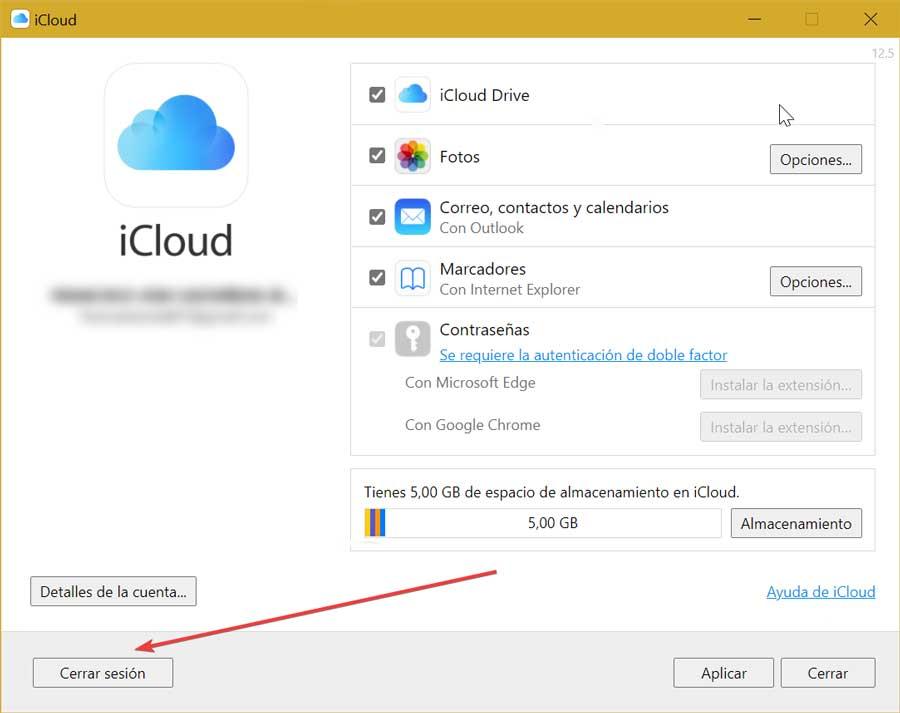
Проверить статус сервиса на сайте Apple
Причина ошибки может быть получена из проблема с серверами . Чтобы проверить, все ли работает правильно, у Apple есть веб-сайт со всеми службами и приложениями вместе с их текущим статусом, поэтому мы можем в любое время проверить, не деактивирован ли он по какой-либо причине, что не позволяет нам его запустить. Для этого потребуется всего лишь доступ к веб-сайту состояния системы Apple . Здесь мы увидим все услуги и приложения фирмы, поэтому если мы увидим зеленый символ вместе со значком приложения он работает. Если нет, то появится красный символ и подтвердите, что в данный момент существует проблема. Следовательно, мы должны попытаться получить к нему доступ в другое время.
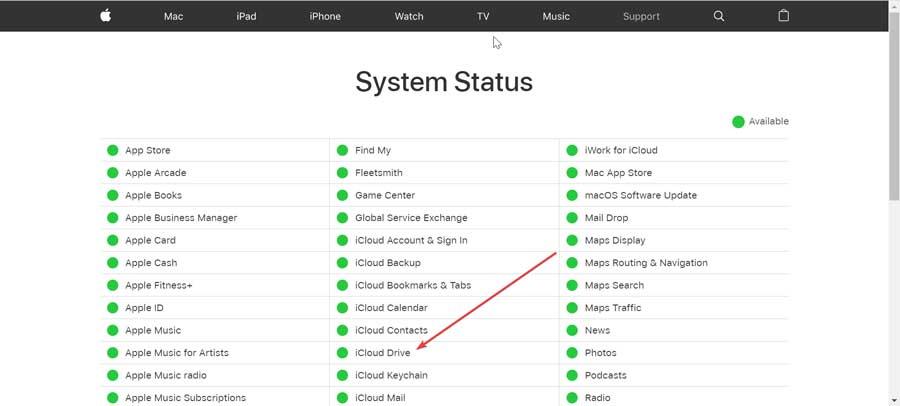
Проверить статус подключения к Интернету
Если iCloud регулярно работает нормально, сбой синхронизации может быть вызван плохой сигнал от нашего интернет-соединения . Если подключение к Интернету плохое, iCloud может не работать должным образом, поскольку для правильной синхронизации данных требуется хорошее соединение.
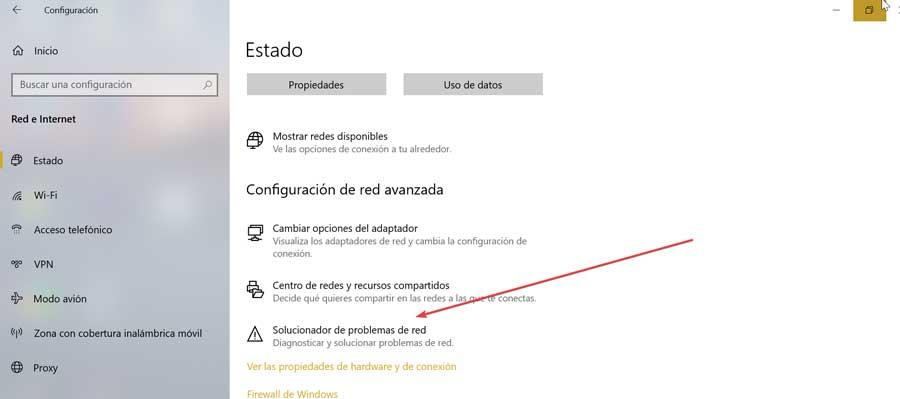
Чтобы проверить соединение, нажмите ярлык «Windows + I» для доступа к разделу «Конфигурация». Здесь мы выбираем вариант «Cеть и Интернет », чтобы проверить его текущий статус. В случае каких-либо проблем с сетью мы можем использовать «Устранение сетевых проблем» для проверки и ремонта.
Проверьте доступное хранилище в iCloud
Чтобы приложение iCloud Drive правильно синхронизировало файлы в Windows 10, мы должны убедиться, что у нас есть достаточно свободного места для хранения в нашем аккаунте. Если у нас закончится место, iCloud не будет синхронизироваться. Чтобы проверить, так ли это, мы должны открыть приложение iCloud и проверить состояние хранилища. В случае, если он скоро закончится, вам придется освободить место или выбрать один из платных уровней хранения.
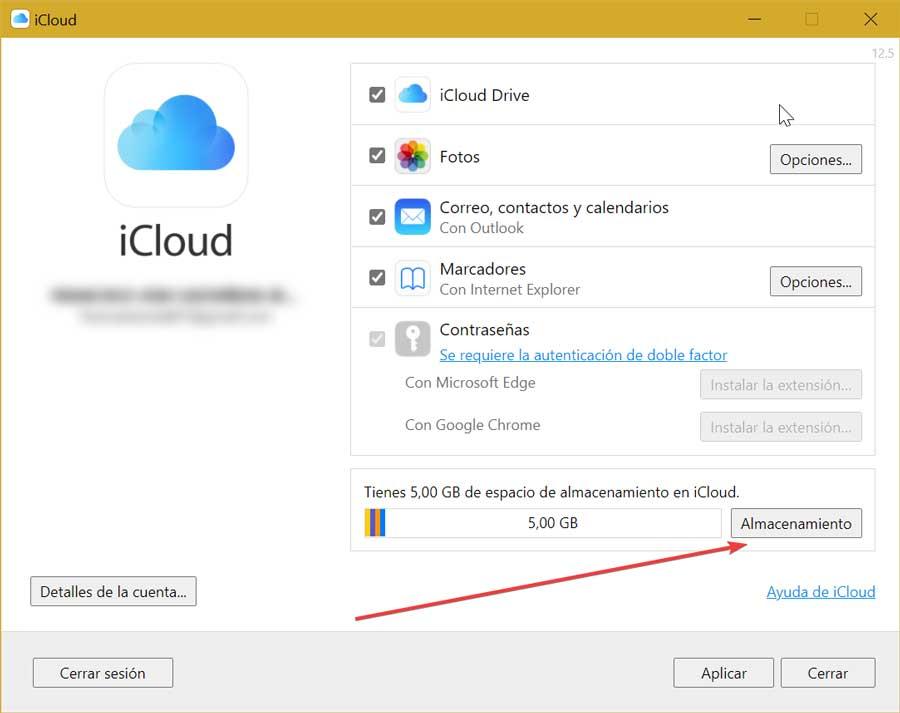
Используйте iCloud Drive из Интернета
Если мы не можем решить проблему синхронизации файлов из приложения iCloud Drive для Windows, мы можем выбрать использовать iCloud Drive в Интернете . Оттуда можно будет загружать и скачивать файлы, изменять имена файлов и папок, делиться ими с другими пользователями и т. Д., Так что их использования может быть более чем достаточно. Вот почему это может стать решением в случае, если приложение Windows перестало работать по какой-либо причине.
Читайте также:


