Включить запись ntfs mac os
Поговаривают, что если хоть раз столкнёшься с компьютером Apple и операционной системой Mac OS, то возвращаться на Windows больше не захочешь. И всё «творчество» Microsoft после «прикосновения к прекрасному» моментально начнешь воспринимать с изрядной долей скепсиса (кроме, разве что, мышек, которые у корпорации Стива Балмера Сатьи Наделлы чудо как хороши). Правда это или нет – судить не берёмся: кому-то ближе Mac OS, кому-то – Windows. Но факт в том, что пользователям Mac OS достаточно часто приходится сталкиваться с «пришельцами» из мира Windows, и ничего с этим, увы, не поделаешь. Что понимать под пришельцами? Да очень много чего, если совсем уж откровенно. Но сейчас мы поговорим о таком «виндомонстре», как родная файловая система Windows – NTFS. А точнее, о накопителях, форматированных в этой файловой системе. Увы, полноценно работать с ними на компьютерах под управлением Mac OS по умолчанию нереально – операционка Apple поддерживает только чтение данных с таких накопителей, а вот запись информации на них – увы и ах.

На практике это приводит к проблемам с внешними винчестерами. Скажем, если пользователь Windows даст вам «хард» с неким массивом данных, то вы сможете только просмотреть их, а вот как-либо изменить (удалить, отредактировать, добавить файл) – уже нет. Хорошо, если друг – фанат Windows вручил вам винчестер с каким-нибудь фильмом и настоятельной рекомендацией о его просмотре; кино можно запустить прямо с подключенного к «Маку» диска и не столкнуться с «проблемой NFTS». Но как быть, если жизненно необходимо что-то записать на чужой винчестер с NTFS, не прибегая к форматированию? Например, клиент попросил скинуть на его винт вашу видеопрезентацию (или векторный макет большого объёма, или что угодно ещё), и от этого зависит многомиллионный контракт?
Стоит подчеркнуть, что это даже может быть вовсе и не жёсткий диск, а USB-флешка. Ещё недавно большинство таких накопителей было форматировано в FAT32, с которой одинаково хорошо работают и Mac OS, и Windows. Однако современные флешки все чаще идут именно с NTFS. Потому что FAT32 имеет ограничение на объём файла: он не может быть больше 4 Гб, так что фильм в действительно высоком качестве на неё уже не запишешь, и производители USB-флешек это отлично понимают. Вот и форматируют их в NTFS. Так что сложности у пользователей компьютеров Apple могут возникнуть и с накопителями такого рода…
Методов «обучения» Mac OS полноценной работе с NTFS несколько. Например, можно попытаться отредактировать файл fstab в Mac OS, однако, делать это не рекомендуется: последствия могут быть непредсказуемыми, вплоть до проблем с работоспособностью компьютера. Для решения рассматриваемой в этом материале проблемы есть и бесплатные утилиты, и платные. У подавляющего большинства «безвозмездных» вариантов (SLNTFS, NTFS-3G и другие), правда, имеется один существенный недостаток: они не обеспечивают должной скорости работы. Грубо говоря, записывать что-либо на форматированные в NTFS накопители вы сможете, однако, с черепашьей скоростью. Стоит ли связываться с такими решениями – вопрос открытый.
На мой взгляд, куда логичнее заплатить, благо «скоростной» драйвер стоит не так уж и дорого. Своего рода эталонным решением в этой области является Paragon NTFS for Mac 12 за 990 рублей. В чем преимущества этого варианта?

Во-первых, как раз в скорости. Разработчики гарантируют, что это единственный продукт на рынке, предоставляющий полный доступ к файлам NTFS (чтение/запись) на той же скорости, что и встроенный драйвер Mac OS к файлам в HFS+, её родной системе. Для сравнения: бесплатному решению требуется порядка 10 минут на запись фильма объёмом 10 Гб, а при установленном драйвере Paragon NTFS for Mac 12 – около минуты с небольшим.
Отмечу также, что Paragon NTFS for Mac – первый NTFS-драйвер с полной поддержкой Mac OS 10.10 Yosemite. В этом, кстати, заключается важное преимущество платных решений над бесплатными: последние могут перестать развивать хоть завтра, плюс в их случае никто не ответит за сохранность ваших данных. А вот у shareware (в данном случае в лице Paragon NTFS for Mac 12) и качественная техническая поддержка есть, и своевременные обновления.

И вот ещё какой момент. Знаем, что далеко не все обладатели MacBook и iMac любят общаться на эту щекотливую тему, и всё же… Практика показывает, что весьма и весьма часто на компьютерах Apple соседствуют Mac OS и Windows. Последнюю ставят, прежде всего, для запуска приложений, существующих для Windows, но отсутствующих для Mac OS. Перечислять сотни разных примеров программ «Только для Windows» не будем, просто отметим, что большая их часть относится к категории игр. Так вот, если с помощью Boot Camp поставить на «Мак» Windows, отформатировав для этого часть винчестера в NTFS, то этот раздел будет доступен из-под Mac OS только для чтения.
Купить Paragon NTFS for Mac 12 можно здесь. Тот, кто введёт код ntfs1210 при оформлении покупки, получит скидку в 30%. Следовательно, драйвер обойдётся не в 990 рублей, а в 693 рубля.

Решаем проблему невозможности записи файлов в OS X на носитель информации, отформатированный в популярном формате NTFS.
Вокруг нас есть много устройств, usb-флешек и внешних жестких дисков, которые используют универсальные файловые системы FAT32 и NTFS, разработанные компанией Microsoft. В работе с первой никаких проблем не возникает: Mac OS X спокойно и читает, и записывает файлы на накопители с файловой системой FAT32. Однако, у этой системы есть одно очень существенное ограничение: максимальный объем одного файла не может превышать 4-х гигабайт.
В век FULLHD-видео такое ограничение выглядит нелепым. Поэтому большинство пользователей используют файловую систему NTFS, в которой ограничение на максимальный размер файла составляет 16 терабайт. Mac OS X умеет только читать информацию с дисков в формате NTFS, а вот запись недоступна. Существует несколько вариантов решения задачи, и ниже я расскажу о самых популярных из них!
Сразу хочу оговориться, что данные способы протестированы на операционной системе Mac OS X 10.9.5, но, скорее всего, большинство из них будет работать и на Yosemite.

В качестве внешнего жесткого диска я использую Seagate GoFlex Satellite 500GB. Он не обладает выдающимися скоростными характеристиками, зато имеет встроенный аккумулятор и Wi-Fi, что позволяет использовать его в связке с планшетом и смартфоном.

1. Включить поддержку стандартными средствами ОС
Да, такой вариант возможен, однако он имеет несколько существенных недостатков. Во-первых, понадобится умение работать с командной строкой. Во-вторых, этот способ считается не очень надежным, и есть риск повредить файловую систему. Если есть большое желание, полное описание этого способа легко найти в Google по запросу «включить запись ntfs mac os». Там очень много пунктов и нюансов, поэтому рассматривать его в этой статье мы не будем.
2. Tuxera NTFS-3G
Это бесплатный драйвер NTFS для Mac OS и Linux систем. Его поддержку разработчик уже прекратил, однако он без проблем заработал на моей системе.
Для установки потребуется скачать дистрибутив самого драйвера, который находится тут и ядро MacFUSE, которое позволит драйверу работать.
– Сначала необходимо установить MacFUSE.
– Далее устанавливаем сам драйвер Tuxera NTFS-3G.
– Программа установки спросит, какой метод кэширования использовать. Выбирать лучше «No caching», т.к. в другом режиме не гарантируется стабильность работы драйвера.

После установки потребуется перезапуск компьютера, после чего появится иконка NTFS-3G. Нажав на нее, попадем в настройку драйвера:

Здесь нет ничего полезного, кроме кнопки выключения драйвера и его удаления, и лучше никакие галочки не трогать.
Установив драйвер, можно подключить жесткий диск и проверить скорость чтения и записи. Для этого я использую утилиту Blackmagic Disk Speed Test, которая доступная к скачиванию в App Store.
Результаты работы бесплатного драйвера:

Скорость чтения на нормальном уровне для этого жесткого диска, а вот скорость записи очень низкая. Конечно, многим пользователям и такой производительности будет достаточно. Но если захочется получать максимум отдачи от жёсткого диска, то придётся обратить внимание на платные драйверы.
1. Tuxera NTFS for Mac

В процессе установки никаких специальных параметров нет. После установки также требуется перезапуск компьютера.
В меню настроек ОС также появится значок Tuxera NTFS, в котором будут настройки драйвера.

Результаты тестирования скорости чтения и записи дали отличные показатели для этого жесткого диска:

2. Paragon NTFS for Mac

Установка проходит также безо всяких лишних вопросов, а сам установщик выглядит симпатичнее:

В настройках драйвера никаких особых опций не предусмотрено. Можно включить/выключить драйвер:

Результаты тестирования скорости работы жесткого диска неожиданно обрадовали! Скорость записи сравнима с конкурентом от Tuxera, а вот скорость чтения стабильно на 5 мегабайт в секунду выше:

Если же вам постоянно требуется перекачивать большие объемы файлов – например, сериалы из торрент-клиента для просмотра на телевизоре – я бы рекомендовал не пожадничать и купить платный драйвер. На мой взгляд, оптимален именно Paragon NTFS for Mac. Мало того, что он дешевле других, так ещё и работает быстрее.
(8 голосов, общий рейтинг: 4.63 из 5)
NTFS является проприетарной файловой системой, которая используется в операционках Microsoft. В компьютерах Apple разметка дисков выполняется в форматах APFS и HFS. Поэтому macOS имеет ограниченную поддержку NTFS и позволяет только просматривать содержимое носителей, без возможности редактирования или копирования файлов на них.
Решить эту досадную проблему можно одним из следующих способов.
1. Активируйте поддержку NTFS‑диска через «Терминал»
Самый простой, быстрый и бесплатный вариант. Вам придётся воспользоваться командной строкой, но это совсем не сложно — нужно будет ввести всего пару готовых команд. Действуйте так.
Подключите флешку или жёсткий диск к компьютеру и убедитесь, что имя носителя состоит из одного слова. Если нет — переименуйте. Запомните выбранное имя.
Запустите «Терминал» через поиск Spotlight или из папки «Программы» → «Утилиты».
Скопируйте и вставьте следующую команду: sudo nano /etc/fstab . Затем нажмите Enter и введите пароль администратора для подтверждения.
Вставьте в открывшееся окно LABEL=ИМЯ_ДИСКА none ntfs rw,auto,nobrowse . Значение LABEL при этом замените именем своего диска. В нашем примере диск называется DRIVE1 — следовательно, код будет таким: LABEL=DRIVE1 none ntfs rw,auto,nobrowse .
Нажмите Control + O и Enter для сохранения файла, а потом Control + X для выхода.
Теперь после подключения диска он появится в боковом меню Finder и на него можно будет записывать файлы. Если носитель не отображается, откройте меню «Переход» → «Компьютер» и выберите диск из списка. Также можно нажать в Finder сочетание Shift + Command + G, ввести /Volumes, нажать Enter и найти носитель среди предложенных вариантов.
2. Установите сторонний драйвер
Другое решение — утилиты от сторонних разработчиков, которые добавляют драйвер NTFS в систему. Все они работают в автоматическом режиме и примерно одинаково. После установки такой программы и перезагрузки Mac можно не только просматривать, но и записывать файлы на NTFS‑носителях, а также форматировать их.
-
— самая популярная утилита с интуитивным интерфейсом и широкими возможностями. Обойдётся в 990 рублей для одного компьютера, перед покупкой можно опробовать. ещё одна известная программа, не уступающая по функциям предыдущей. Персональная лицензия за 15 долларов допускает использование на трёх компьютерах. Есть пробная версия. — аналогичное решение для работы с NTFS с поддержкой macOS Big Sur и процессоров M1. Опробовать можно бесплатно, лицензия обойдётся в 19,95 доллара в год и распространяется на три компьютера.
3. Отформатируйте диск в формат ExFAT
При всех различиях macOS и Windows у них всё же есть кое‑что общее: это файловая система exFAT, которая поддерживается в обеих ОС. Если вам часто приходится использовать диск с компьютерами на Windows и macOS, отформатируйте носитель в ExFAT для удобства.
Важно! Во время этой процедуры вся информация на диске будет удалена. Так что, если на нём есть файлы, скопируйте их в другое место и верните обратно после смены формата.
Для форматирования запустите «Дисковую утилиту» через поиск Spotlight или из папки «Программы» → «Утилиты».
Выберите нужный накопитель в боковой панели и нажмите кнопку «Стереть».
Укажите в качестве формата ExFAT, задайте имя и кликните «Стереть».
По завершении форматирования нажмите «Готово».
Теперь диск будет распознаваться и в macOS, и в Windows. В обеих ОС можно будет без проблем как просматривать, так и записывать файлы.
При переключении файлов между Windows и Mac портативный внешний накопитель является наиболее часто используемым инструментом. Однако, когда вы вставляете диск Windows NTFS в Mac, вы, должно быть, обнаружили, что вы можете только читать диск NTFS, но не можете записывать данные на диск.
Да, Mac не может записывать на диск в формате NTFS.

Mac Написать в NTFS
В качестве файловой системы по умолчанию на компьютере Windows, формат NTFS создан для быстрого подключения и передачи файлов для пользователей Windows. Тем не менее, проприетарный предназначен для открытия и чтения файлов для Mac, а не копировать файлы на диск формата NTFS.
В этом руководстве вы найдете 4 решения для решения этой проблемы и включить NTFS для записи на Mac.
Решение 1. Отформатируйте NTFS, чтобы включить запись NTFS на Mac
Основная причина отказа от записи в NTFS на Mac - несовместимая файловая система. Таким образом, для решения этой проблемы основным решением этой проблемы является изменение файловой системы с NTFS на совместимые с Mac форматы путем форматирования NTFS.
Примечание: Форматирование диска NTFS сотрет все данные, и вам следует сначала скопировать данные с диска NTFS на компьютер Windows. (Данные потеряны после форматирования? Восстановить данные с отформатированного диска здесь.)Затем выполните следующие шаги, чтобы отформатировать диск NTFS.
Шаг 1 Вставьте диск NTFS в компьютер
Вставьте NTFS-диск в свой компьютер и запустите Дисковую утилиту (перейдите в «Приложения»> «Утилиты»> «Дисковая утилита»).

Шаг 2 Формат NTFS диска
Выберите свой NTFS-диск на левой боковой панели и щелкните вкладку «Стереть» в верхнем меню> Затем появится всплывающее окно, в котором вы должны указать новое имя NTFS-диска (необязательно) и выбрать формат из раскрывающегося списка. вниз по списку. Здесь вы можете выбрать «ExFAT» или «MS-DOS (FAT)».

После подтверждения нажмите «Стереть», чтобы немедленно отформатировать диск NTFS.
Расширенное чтение формата диска на Mac

Mac OS Extended (журнальный) и Mac OS Extended (чувствителен к регистру, Journaled): Компьютер Mac и чтение и запись файлов из драйвера, отформатированного таким образом, но компьютеры под управлением Windows могут читать файлы только с этого типа диска.
MS-DOS (FAT): Компьютеры под управлением Windows и Mac могут читать и записывать файлы с этого диска файловой системы, но это позволяет передавать только файлы размером 4 ГБ и ниже.
EXFAT: Компьютеры Windows и Mac могут читать и записывать такие диски файловой системы и поддерживают файлы размером более 4 ГБ. Однако Mac под управлением OS X 10.4 Tiger и более ранних версий не поддерживает эту файловую систему. Большинство бытовой электроники (камеры, видеокамеры, игровые системы) не поддерживают exFAT.
Если вы хотите записывать в файлы NTFS на Mac форматирование, то вам рекомендуется использовать файловую систему FAT и ExFAT.
Если вы хотите избавиться от ограничений отформатированной файловой системы NTFS и не хотите терять данные с отформатированного диска NTFS, вам понадобится следующее решение.
Решение 2. Смонтируйте драйвер Microsoft NTFS для Mac для доступа на чтение и запись
Хотя Mac не пишет в NTFS, вы можете установить драйвер Microsoft NTFS для Mac для доступа для записи.
На рынке существуют различные драйверы NTFS, которые могут обеспечить совместимость чтения и записи для компьютера Mac. Microsoft NTFS для Mac от Tuxera, Microsoft NTFS для Mac от Paragon Software, MOUNTY для NTFS, и более. Они работают аналогично, и вы можете выбрать, какой вы хотите.
Хотя существуют бесплатные драйверы NTFS для Mac, бесплатная версия поддерживает медленную скорость записи в NTFS, и пользователи сообщают о поврежденных случаях NTFS.
В результате мы возьмем Paragon NTFS для Mac в качестве примера, чтобы показать вам, как писать в NTFS.
Шаг 1 Бесплатно скачать Paragon NTFS для Mac
Бесплатно загрузите этот драйвер NTFS на свой Mac. Дважды щелкните пакет и следуйте инструкциям на экране, чтобы установить и запустить его.
Он предлагает бесплатную пробную версию без ограничений в течение 10 дней, и ее можно продлить еще на 5 дней, если вы поделитесь информацией о продукте со своими друзьями на Facebook.

Шаг 2 Написать в NTFS на Mac
После активации это программное обеспечение будет перезапущено. Затем вы можете получить полный доступ для чтения и записи к любому типу NTFS.
Просто откройте диск NTFS на Mac, и вы сможете легко записывать данные, например изменять, удалять и передавать данные на Mac напрямую.

Решение 3. Напишите в NTFS для Mac с помощью Apeaksoft Mac Cleaner напрямую
Другой сторонний инструмент, который может помочь вам записать на диск NTFS, это Apeaksoft Mac Cleaner.
Это программное обеспечение - универсальный очиститель и менеджер данных Mac. Не только для записи в файлы NTFS, вы также можете воспользоваться его инструментами из набора инструментов, такими как удаление приложений, оптимизация системы, защита конфиденциальности, управление файлами, скрытие / шифрование файлов, проверка состояния Wi-Fi, сжатие / извлечение файлов из 7z и RAR.
Более того, это может быть мощный очиститель данных для очистки ненужных файлов, старых и больших файлов, дублированных фотографий, дублированного Finder и многого другого.
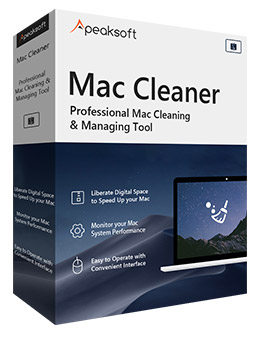
Записывать файлы NTFS в macOS X 10.11 на macOS Big Sur.
Записывайте файлы с жесткого диска, SSD или флешки NTFS в формате.
Поддержка NTFS дисков от Seagate, Western Digital, Buffalo и др.
Очистите данные и следите за системой Mac простым щелчком мыши.
Шаг 1 Выберите ToolKit
Бесплатно загрузите это программное обеспечение на компьютер Mac, установите и запустите его немедленно.
В главном интерфейсе вы должны выбрать «ToolKit».

Шаг 2 Выберите NTFS
Во всплывающем окне следует выбрать «NTFS».

После этого вставьте NTFS-диск в Mac и нажмите «Написать».
Шаг 3 Написать в NTFS
Выберите свой NTFS-диск и нажмите «Запись» в нижнем левом углу, и откроется окно, в котором вы должны выбрать файлы, которые вы хотите перенести на этот NTFS-диск.

После завершения записи файла нажмите «Извлечь», чтобы выйти из диска MTFS.
Очень просто, правда? Это программное обеспечение заслуживает иметь больше функций на Mac.
Решение 4. Экспериментальная поддержка записи NTFS от Apple (не рекомендуется)
Последнее решение для записи в NTFS - это проверенное, а не официальное решение. Решение все еще нестабильно и никогда не может быть полностью стабильным.
Во-первых, убедитесь, что на вашем диске есть метка из одного слова. Если это не так, просто измените его метку.
Шаг 1 Запустите терминал, перейдя в Finder> Приложения> Утилиты> Терминал .
Или просто нажмите Command + Space и Тип Терминал и нажмите Enter .
Шаг 2 Введите следующую команду в Терминал, чтобы открыть файл «/ etc / fstab».
Sudo нано / и т.д. / Fstab
Шаг 3 Добавьте в nano следующую строку, заменив «NAME» меткой вашего NTFS-диска:
LABEL = NAME none ntfs rw, auto, nobrowse
Шаг 4 Нажмите Ctrl + чтобы сохранить файл после того, как вы закончите, а затем нажмите Ctrl + X закрыть нано.
Шаг 5 Подключите NTFS-диск к компьютеру, отключите его и снова подключите. Затем вы увидите его в каталоге «/ Volumes».
В окне Finder вы можете щелкнуть «Перейти»> «Перейти к папке» и ввести «/ Volumes» в поле, чтобы получить к нему доступ, потому что диск NTFS не появится автоматически, как другие драйверы, обычно отсутствующие на вашем Mac.

Последнее решение не рекомендуется, вы не должны обвинять нас или Apple, если оно не работает.
Хотя это нормально для записи в NTFS в Windows, на Mac это сложно сделать. В этом посте собраны 4 основных способа включения записи NTFS на Mac путем форматирования NTFS в FAT или ExFAT, монтирования драйвера Windows NTFS для Mac для записи в файлы NTFS, использования стороннего программного обеспечения Apeaksoft Mac Cleaner для записи файлов в NTFS. напрямую и использовать экспериментальное решение от Apple.
Читайте также:


