Где в windows xp администрирование
Во время работы Windows XP запускается и работает много служб. Просмотреть весь список служб можно нажав "Пуск"- "Панель управления"- "Администрирование" "Службы". Но не все службы нужны для нормальной работы компьютера. Ниже приводиться список служб, которые отключены или включены в моей конфигурации.
Ati HotKey Poller-Сервис необходим только в том случае, если вы используете для настройки горячие клавиши ATi Hotkey, просмотреть которые можно в ATi Control Panel. Если вы их не используете (в этом случае вы ничего не теряете), то можете смело отключать . Эта служба появляется у пользователей видеокарт от Ati RADEON
ATI Smart-Постоянно наблюдает за качеством работы и делает некоторые корректировки в работе графической системы при необходимости повышения стабильности. Но выполняет он свои задачи довольно неэффективно, пожирая при этом ресурсы. Рекомендуется Авто .
MS Software Shadow Copy Provider, Теневое копирование тома- Управляет теневыми копиями, полученными при помощи теневого копирования тома. Если служба будет остановлена, не будет возможности управлять теневыми копиями. Если служба будет отключена, не удастся запустить все явно зависимые службы. Для SP2 лучше поставить Вручную
NetMeeting Remote Desktop Sharing. Если вы не пользуетесь специфическими возможностями MS Netmeeting(разрешает проверенным пользователям получать доступ к рабочему столу Windows), то оно не нужно. Отключено.
Office Source Engine. Сохранение установочных файлов для последующего обновления и восстановления продукта. Используется также для загрузки обновленных версий программы установки и отчетов об ошибках Watson. Отключено .
QoS RSVP. Поддержка специфических расширений IP протокола. Отключено .
Telnet. Сервер удаленного управления через командную строку. Позволяет удаленному пользователю входить в систему и запускать программы, поддерживает различных клиентов TCP/IP Telnet, включая компьютеры с операционными системами UNIX и Windows. Отключено .
Windows Audio. MS стращает, что без него со звуком плохо будет. Авто .
Windows Installer. Устанавливает, удаляет или восстанавливает программное обеспечение в соответствии с инструкциями файлов MSI. Данная служба необходима для установки приложений, который используют файлы MSI. Если какие-то программы не ставятся или вы получаете ошибку, связанную с "RPC Service", то установите значение данной службы в Автоматически. Потом, после установки можно вернуть режим Вручную
Автоматическое обновление. Включает загрузку и установку ключевых обновлений Windows. Отключено .
Беспроводная настройка. Предоставляет автоматическую настройку 802.11 адаптеров.. За полной бесполезностью отключено.
Веб-клиент. Позволяет Windows-программам создавать, получать доступ и изменять файлы, хранящиеся в Интернете. Полезных функций не усмотрено. Отключено.
Вторичный вход в систему. Позволяет запускать процессы от имени другого пользователя. Отключено.
Диспетчер авто-подключений удаленного доступа. Это когда открываете сохраненную страничку, которая содержит баннер, и винда сразу хочет вылезти в Интернет, чтобы этот баннер показать. Данная служба может потребоваться для некоторых прямых подключений или DSL-подключений. Можно оставить вручную, у меня отключено.
Диспетчер отгрузки. Что-то связанное с асинхронной передачей файлов между клиентами и серверами. Название отпугивает, но эксперименты показали, что ничего особо опасного не представляет. Отключено .
Диспетчер очереди печати. Загружает в память файлы для последующей печати. Поскольку принтера не имею, отключено.
Диспетчер подключений удаленного доступа. Это нужно. Вручную .
Диспетчер учетных записей безопасности. Участвует в хранении информации о безопасности для локальных пользователей. Нужно для IIS. Вручную .
Доступ к HID-устройствам. Human Interface Device. Хотя к таковым Windows отнесла и USB мышь, служба находится в отключенном состоянии. Мышь, впрочем, своих функций при этом исполнять не перестала.
Журнал событий. Служба, ведущая протоколирование системных событий. Авто .
Журналы и оповещения производительности. Управляет сбором данных о производительности с локального или удаленных компьютеров, выполняемым на основе заданного расписания, и обеспечивает запись этих данных в журналы или инициирует оповещение. Отключено .
Запуск серверных процессов DCOM (Для SP2). Обеспечивает запуск для служб DCOM. Авто .
Защищенное хранилище. Гадость, сохраняющая локальные и Интернет пароли. Отключено как потенциально вредное.
Источник бесперебойного питания. Потому как такового не имеется, а даже если и имеется, то вряд ли кто станет занимать последовательный порт шнуром от него, то отключено.
Клиент отслеживания изменившихся связей. Поддерживает связи NTFS-файлов, перемещаемых в пределах компьютера или между компьютерами в домене. Вручную .
Локатор удаленного вызова процедур (RPC). Remote Procedures Call. Обеспечивает сопоставление конечных точек и иных служб RPC. По-хорошему для большинства повседневных задач штука довольно бесполезная, но слишком большое количество служб завязано на этот самый RPC. Тем не менее в моей конфигурации эта служба не стартует. Отключено.
Маршрутизация и удаленный доступ. Предлагает услуги маршрутизации организациям в локальной и глобальной сетях. Данная служба необходима, если вы хотите разрешить входящие подключения к вашему компьтеру с помощью модема (или других устройств) для получения доступа к вашей локальной сети. Отключена.
Модуль поддержки NetBIOS через TCP/IP. Название достаточно красноречивое. Обеспечивает работу SMB протокола. Отключено .
Модуль поддержки смарт-карт. Обеспечивает поддержку для старых устройств чтения смарт-карт (без PnP). Отключено.
Оповещатель. Посылает информацию о всяких системных событиях избранному кругу лиц. Отключено.
Определение оборудования оболочки. Что-то связанное с PNP. Служит для автозапуска оборудования: CD-ROM и т.д. По некоторым упоминаниям, мешает выполнению chkdsk на подмонтированных томах. Авто .
Планировщик заданий. Старый добрый Scheduler. Позволяет выполнять запланированные задания в определенное время. Отключен .
Поставщик поддержки безопасности NT LM. Обеспечивает безопасность программам, использующим удаленные вызовы процедур (RPC) через транспорты, отличные от именованных каналов. Необходима при использовании Message Queuing или Telnet сервера. Вручную .
Рабочая станция.Обеспечивает поддержку сетевых подключений и связь. Если служба остановлена, программа, данные подключения будут недоступны. Данная служба нужна для подкючения локального компьютера на удаленный компьютер. Многие службы требуют Рабочую станцию для нормального функционирования, поэтому рекомендую оставить данную службу в режиме Авто .
Расширения драйверов WMI. Из оперы инструментария управления Windows. Вручную .
Сервер. Обеспечивает поддержку общий доступ к файлам, принтерам и именованным каналам для данного компьютера через сетевое подключение. Если служба остановлена, такие функции не удастся выполнить. Данная служба используется для открытия на доступ ваших файлов и принтеров + Message Queuing. Вы можете отключить эту службу для дополнительной безопасности, если у вас нет необходимости "расшаривать" ваши файлы и принтеры. Можно поставить вручную или Отключено .
Сервер папки обмена. Дает ознакомиться с содержимым вашей папки обмена удаленным пользователям. Отключено.
Серийный номер переносного медия-устройства. Получает серийные номера всех переносных медиа-устройств, подключенных к системе. Отключено.
Сетевой вход в систему. Поддерживает сквозную идентификацию событий входа учетной записи для компьютеров домена. Данная службы используется для входа в контроллер домена. Данная служба не нужна в домашних условиях или в условиях домашних сетей, поэтому можете ее отключить. Отключено.
Система событий COM+, Системное приложение COM+. Это из оперы компонентно-обектной модели, на базе которой работает инструментарий управления Windows. Вручную .
Системное приложение COM+. Управление настройкой и отслеживанием компонентов COM+. Если данная служба остановлена, большинство компонентов COM+ не будет работать правильно. Вручную .
Служба COM записи компакт-дисков IMAPI. Вам Nero мало? :) Отключено. Правда, в журнале событий после каждого запуска системы остаются красные отметки, но это исправимо: Администрирование -> Службы компонентов -> Корень консоли -> Службы компонентов -> Компьютеры -> Мой компьютер -> Настройка DCOM -> Microsoft IMAPI. Далее "Свойства", вкладка "Расположение", убираем галочку "Запустить приложение на данном компьютере".
Служба администрирования диспетчера логических дисков. Выполняет настройку жестких дисков и томов. Эта служба выполняется только во время процессов настройки конфигурации, а затем останавливается. Вручную .
Служба времени Windows. Синхронизирует часы с интернет-серверами. Не настолько необходимая функция, чтобы выделять этому делу свой кусок памяти. Отключено.
Служба загрузки изображений (WIA). Получение изображений со сканнера или цифровой камеры. Поскольку таковых у меня не имеется, служба в отключенном состоянии.
Служба индексирования. Индексирует содержимое и свойства файлов на локальном и удаленных компьютерах, обеспечивает быстрый доступ к файлам с помощью гибкого языка запросов. Эта служба является одним из главных "пожирателей" ресурсов. Отключено .
Служба обеспечения сети (Для SP2). Управляет XML-файлами конфигурации на базе домена для автоматического обеспечения. Вручную .
Служба обнаружения SSDP, Узел универсальных PnP-устройств. Поддержка пока еще не слишком распространенного стандарта. Реального применения нет, зато есть вполне реальная дыра. Отключено .
Служба регистрации ошибок. Регистрирует ошибки приложений, работающих в какой-то нестандартной среде. При возникновении ошибки отправляет информацию об ошибки в корпорацию Microsoft. Отключено .
Служба сетевого DDE. Обеспечивает сетевой транспорт и безопасность для динамического обмена данными (DDE) для программ, выполняющихся на одном или на различных компьютерах. Если вы не используете Сервер папки обмена то отключена .
Служба сетевого расположения (NLA). Уведомляет приложения об изменениях сетевых настроек. Думается, для этого нужна соответствующая поддержка со стороны приложений. Отключено .
Служба шлюза уровня приложения. Поддержка сторонних расширений для интегрированного брандмауера. Без оного абсолютно бесполезно. Отключено.
Службы IPSEC. Управляет политикой IP-безопасности и запускает ISAKMP/Oakley (IKE) и драйвер IP-безопасности. Данная служба может понадобиться при использовании VPN или домена. Отключено .
Службы терминалов. Предоставляет возможность нескольким пользователям интерактивно подключаться к компьютеру и отображает рабочий стол и приложения на удаленных компьютерах. Отключено.
Смарт-карты. Управляет доступом к устройствам чтения смарт-карт. Если эта служба остановлена, этот компьютер не сможет считывать смарт-карты. Если эта служба отключена, любые службы, которые явно зависят от нее, не могут быть запущены. Отключено .
Справка и поддержка. Обеспечивает работу центра справки. Без этойслужбы встроенная справка Windows не работает. Вручную .
Съемные ЗУ Управляет съемными носителями, дисками и библиотеками. Данныя служьба необходима для работы со сменными носителями (магнито-оптическими приводами и т.д.). Если у вас есть такие носители, то переведите данную службу в автоматический режим. В домашних условиях данная служба не нужна, поэтому ставим значение Отключена. Если у вас стали возникать проблемы(перестал работать автозапуск и т.д.) с вашими CD-ROM, DVD-ROM и т.д., то поставьте значение Автоматически.
Теневое копирование тома. Управляет созданием теневых копий (контрольных точек состояния) дисковых томов, которые используются для архивации и восстановления или для иных целей. Если эта служба остановлена, теневые копии томов для восстановления не будут доступны и архивация и восстановление могут не работать. Вручную .
Удаленный реестр. Предоставляет возможность удаленного управлеения реестром на вашей машине. Отключаем данную службу для увеличения безопасности вашей системы и экономи оперативной памяти. Отключено.
Узел универсальных PnP-устройств. Поддерживает универсальные PnP-устройства узла. Отключено .
Управление приложениями. Видимо, принимает участие в процессе установки/
удаления софта, который это автоматически делать не может. Вручную .
Центр обеспечения безопасности (Для SP2). Ведет наблюдение за настройками и параметрами безопасности системы. Авто.
В одной из своих статей я уже писал о том, что добавлять и изменять свойства учетных записей пользователей можно через “Панель управления” – “Учетные записи пользователей”. Однако данный способ больше подходит для простых пользователей. А вот системному администратору будет удобнее управлять учетными записями через консоль “Управление компьютером” – “Локальные пользователи и группы”.
Чтобы попасть в консоль “Управление компьютером” щелкните правой клавишей мыши по значку “Мой компьютер” на рабочем столе и выберите пункт “Управление”. Далее раскройте раздел “Служебные программы” и выберите пункт “Локальные пользователи и группы”.

Оснастка “Локальные пользователи и группы” предназначена для создания новых пользователей и групп, управления учетными записями, задания и сброса паролей пользователей.Локальный пользователь – это учетная запись, которой могут быть предоставлены определенные разрешения и права на вашем компьютере. Учетная запись всегда имеет свое имя и пароль (пароль может быть пустым). Вы также можете услышать другое название учетной записи пользователя – аккаунт, а вместо “имя пользователя” часто говорят логин.
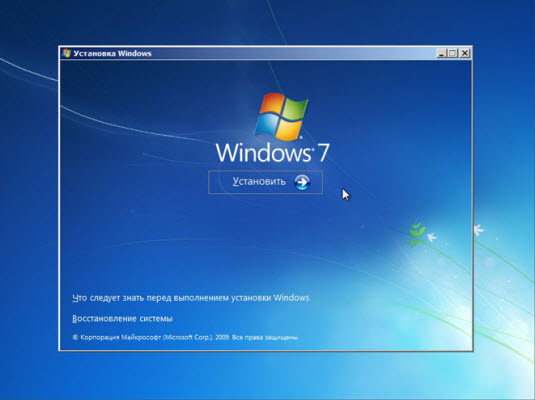
Узел Пользователи оснастки “Локальные пользователи и группы” отображает список учетных записей пользователей: встроенные учетные записи (например, “Администратор” и “Гость”), а также созданные вами учетные записи реальных пользователей ПК.Встроенные учетные записи пользователей создаются автоматически при установке Windows и не могут быть удалены. При создании нового пользователя вы должны будете присвоить ему имя и пароль (желательно), а также определить, в какую группу будет входить новый пользователь. Каждый пользователь может входить в одну или несколько групп.

В узле Группы отображаются как встроенные группы, так и созданные администратором (т.е. вами). Встроенные группы создаются автоматически при установке Windows.Принадлежность к группе предоставляет пользователю определенные права на выполнение различных действий на компьютере. Пользователи группы Администраторы обладают неограниченными правами. Рекомендуется использовать административный доступ только для выполнения следующих действий:
- установки операционной системы и ее компонентов (драйверов устройств, системных служб, пакетов обновления);
- обновления и восстановления операционной системы;
- установки программ и приложений;
- настройки важнейших параметров операционной системы (политики паролей, управления доступом и т.п.);
- управления журналами безопасности и аудита;
- архивирования и восстановления системы и т.п.
Вы, как системный администратор, должны иметь учетную запись, входящую в группу “Администраторы”. Все остальные пользователи компьютера должны иметь учетные записи, входящие либо в группу “Пользователи”, либо в группу “Опытные пользователи”.
Добавление пользователей в группу Пользователи является наиболее безопасным, поскольку разрешения, предоставленные этой группе, не позволяют пользователям изменять параметры операционной системы или данные других пользователей, установки некоторого ПО, но также не допускают выполнение устаревших приложений. Я сам неоднократно сталкивался с ситуацией, когда старые DOSовские программы не работали под учетной записью участника группы “Пользователи”.
Группа Опытные пользователи поддерживается, в основном, для совместимости с предыдущими версиями Windows, для выполнения не сертифицированных и устаревших приложений. “Опытные пользователи” имеют больше разрешений, чем члены группы “Пользователи”, и меньше, чем “Администраторы”. Разрешения по умолчанию, предоставленные этой группе, позволяют членам группы изменять некоторые параметры компьютера. Если необходима поддержка не сертифицированных под Windows приложений, пользователи должны быть членами группы “Опытные пользователи”.
Учетная запись Гость предоставляет доступ на компьютер любому пользователю, не имеющему учетной записи. Для повышения безопасности компьютера рекомендуют отключать учетную запись “Гость” и настраивать доступ к общим ресурсам ПК существующим пользователям.
Теперь давайте посмотрим, как происходит создание учетной записи через консоль “Управление компьютером” – “Локальные пользователи и группы”.
Создание учетной записи
При установке оригинальной версии Windows XP (имеется в виду не сборка от Zver или т.п.) предлагается создать учетные записи пользователей компьютера. Необходимо создать как минимум одну учетную запись, под которой вы сможете войти в систему при первом запуске. Но, как правило, в реальной жизни требуется создавать несколько учетных записей для каждого пользователя, работающего за компьютером, либо для группы пользователей, объединенных общей задачей и разрешениями доступа.
Для добавления новой учетной записи раскройте оснастку “Локальные пользователи и группы” – выделите папку “Пользователи” – затем в правом окне щелкните на пустом месте правой кнопкой мыши – выберите пункт “Новый пользователь”:В появившемся окне задайте имя пользователя и описание. Также задайте для пользователя пароль (как придумать надежный пароль для учетной записи можете прочитать здесь).
Затем настройте дополнительные параметры – поставьте или снимите флажки напротив нужных пунктов:Можно снять флажок напротив пункта “Потребовать смену пароля при следующем входе в систему” и поставить флажки напротив “Запретить смену пароля пользователем” и “Срок действия пароля не ограничен”. В этом случае пользователь не сможет сам сменить пароль своей учетной записи. Это можете делать только вы, работая под администраторской учетной записью.
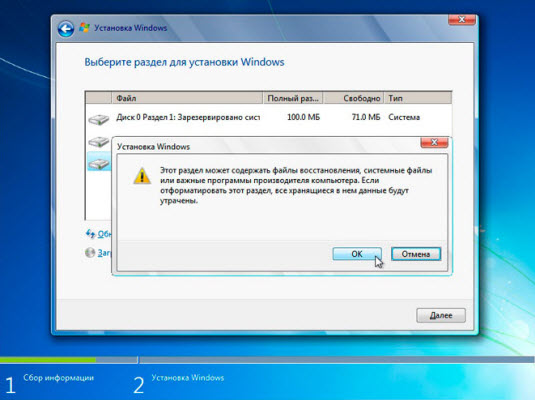
После нажатия кнопки “Создать” в списке пользователей появится новая учетная запись. Щелкните по ней дважды мышкой и в открывшемся окне перейдите на вкладку “Членство в группах”. Здесь нажмите кнопку “Добавить” – “Дополнительно” – “Поиск”. Затем выберите группу, в которую должен входить пользователь (рекомендуется группа “Пользователи” или “Опытные пользователи”) и нажмите “ОК” во всех отобразившихся окнах. После этого здесь же во вкладке “Членство в группах” удалите из списка все группы, кроме той, которую только что выбрали. Нажмите “ОК”:Таким образом, вы создали новую учетную запись и включили ее в группу.
Теперь сообщите пользователю (в нашем случае Иванову) имя его учетной записи (iva) и пароль, чтобы он смог войти в систему. На всех компьютерах сети, к ресурсам которых Иванову необходим доступ, нужно будет создать такую же учетную запись с аналогичными параметрами. Если же на каком-либо компьютере сети не будет учетной записи для Иванова и при этом будет отключена учетная запись “Гость”, то Иванов не сможет просмотреть общие сетевые ресурсы данного компьютера.
Если учетная запись пользователя больше не нужна, ее можно удалить. Но во избежание различного рода проблем учетные записи пользователей перед удалением рекомендуется сначала отключить. Для этого щелкните правой кнопкой мыши по имени учетной записи – выберите “Свойства” – в окне свойств учетной записи установите флажок напротив “Отключить учетную запись” и нажмите “ОК”. Убедившись, что это не вызвало неполадок (понаблюдайте за сетью несколько дней), можно безопасно удалить учетную запись: щелкните правой кнопкой мыши по имени учетной записи и в контекстном меню выберите “Удалить”. Удаленную учетную запись пользователя и все данные, связанные с ней, восстановить невозможно.
Управление доступом
Итак, допустим, за одним компьютером работает несколько пользователей, и вы создали для каждого свою учетную запись по описанным выше правилам. Но вдруг появилась необходимость закрыть доступ к некоторым папкам или файлам на компьютере для тех или иных пользователей. Данная задача решается путем назначения определенных прав доступа к ресурсам компьютера.
Управление доступом заключается в предоставлении пользователям, группам и компьютерам определенных прав на доступ к объектам (файлам, папкам, программам и т.д.) по сети и на локальной машине.
Управление доступом для пользователей локального компьютера осуществляется путем изменения параметров на вкладке “Безопасность” в окне “Свойства”:
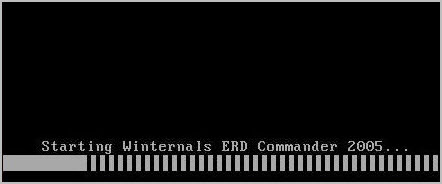
Настройка безопасности для папки "Мои документы"
Вкладка “Доступ” того же окна используется для управления сетевым доступом к общим объектам (файлам, папкам и принтерам) на компьютерах сети.
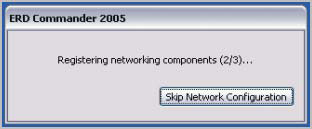
В данной статье мы будем говорить о разграничении доступа локальных пользователей к объектам локального компьютера . Данная функция доступна только в файловой системе NTFS. Если на компьютере файловая система NTFS, но вкладка “Безопасность” не отображается, зайдите в “Пуск” – “Панель управления” – “Свойства папки”. На вкладке “Вид” в разделе “Дополнительные параметры” снимите флажок “Использовать простой общий доступ к файлам (рекомендуется)” и нажмите “ОК”:Основное понятие, связанное с управлением доступом – это Разрешения.
Разрешения определяют тип доступа пользователя или группы к объекту или его свойствам. Разрешения применяются к файлам, папкам, принтерам, объектам реестра. Чтобы установить или изменить разрешения для объекта, щелкните по его названию правой кнопкой мыши и в контекстном меню выберите команду “Свойства”. На вкладке “Безопасность” можно изменить разрешения для файла или папки, устанавливая или снимая флажки напротив нужных пунктов в списке разрешений.
Для каждого пользователя можно задать свои разрешения. Сначала нужно выделить пользователя в списке, а затем указать разрешения для этого пользователя. Например, одному пользователю можно разрешить только читать содержимое некоторого файла (разрешение “Чтение”), другому – вносить изменения в файл (разрешение “Изменить”), а всем остальным пользователям вообще запретить доступ к этому файлу (снять все флажки под пунктом “Разрешить”, либо поставить все флажки “Запретить”).
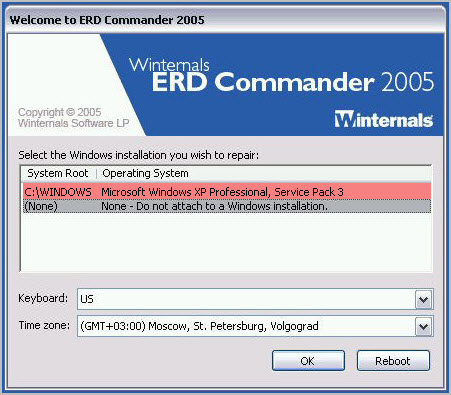
Чтобы просмотреть все действующие разрешения для файлов и папок локального компьютера, выберите “Свойства” – “Безопасность” – “Дополнительно” – “Действующие разрешения” – “Выбрать” – “Дополнительно” – “Поиск”, выделите имя нужного пользователя и нажмите “ОК”. Пункты, отмеченные флажками, и есть разрешения для данного пользователя:В этом же окне вы можете ознакомиться с вкладками “Разрешения”, “Аудит”, “Владелец”. Я не буду останавливаться на них подробно в рамках данной статьи, т.к. она и так получается слишком объемной.
Если в списке пользователей на вкладке “Безопасность” нет пользователя, которому необходимо назначить разрешения, последовательно нажмите следующие кнопки на вкладке “Безопасность”: “Добавить” – “Дополнительно” – “Поиск”. Из списка выберите имя учетной записи пользователя, которому необходимо назначить разрешения и нажмите “ОК”. Вместо отдельного пользователя можно выбрать группу – разрешения будут применяться ко всем пользователям, входящим в эту группу. Хорошо запомните эти кнопки. Такую процедуру вы будете проделывать во всех случаях, когда необходимо добавить нового пользователя в список разрешений, аудита, владения, сетевого доступа и т.п.
Управление доступом применяется не только для пользователей локального компьютера , но и для доступа к общим файлам, папкам и принтерам по сети . Про разграничение прав доступа для пользователей сети применительно к папке я уже рассказывал в статье “Настройка общего доступа к дискам и папкам компьютера”.
В этой статье Мы опишем 3 способа включения учетной записи Администратора в Windows XP.
Внимание: работа из учетной записи главного администратора происходит с низким уровнем защиты, так как все программы (соответственно и вирусы) будут запускаться от имени Администратора.
Способ 1
1) Жмём Пуск и выбираем Панель управления

Если у Вас нет Пуска то наводим курсор мыши в правый нижний угол и ждём появления Меню и выбираем Параметры, далее откроется похожее Меню, в котором выбираем Панель управления и следуем указаниям ниже.
2) Устанавливаем Просмотр: Категория и выбираем Система и безопасность

3) Далее находим и выбираем Администрирование

4) В появившемся окне в конце списка находим и выбираем Управление компьютером

5) В окне Управление компьютером открываем Локальные пользователи

6) Видим учетную запись Администратора, открываем её

7) У нас появится окно Свойства: Администратор, в данном окне убираем галочку напротив надписи Отключить учетную запись, в поле Полное имя можно вписать название учетной записи Администратора.

8) Жмем ОК и закрываем все предыдущие окна.
9) Перезагружаем компьютер. Готово! Права администратора получены!
Способ 2
Появится окно Командной строки, в ней набираем такую команду:
Для англоязычной Windows: net user administrator /active:yes и нажмите клавишу ВВОД/Enter.
Для русскоязычной Windows: net user администратор /active:yes и нажмите клавишу ВВОД/Enter.

После ввода видим что команда выполнена успешно. Перезагружаем ПК. Готово! Права администратора получены.
Команда для отключения полномочий Администратора командой:
Для англоязычной Windows: net user administrator /active:no и нажмите клавишу ВВОД/Enter.
Для русскоязычной Windows: net user администратор /active:no и нажмите клавишу ВВОД/Enter.
А также можно установить пароль для Администратора командой:
Для англоязычной Windows: net user administrator password и нажмите клавишу ВВОД.
Для русскоязычной Windows: net user администратор password и нажмите клавишу ВВОД.
Способ 3

2) В появившемся окне находим Локальная политика жмём по ней 2 раза левой клавишей мыши, в раскрывшемся списке находим Параметры безопасности и так же жмём 2 раза левой клавишей мыши. В появившемся списке параметров в центре окна находим Учетные записи: состояние учетной записи Администратор и открываем двойным нажатием левой клавишей мыши.

3) У нас появится вот такое окно:

4) Изменяем параметр на Включен и нажимаем ОК. Закрываем все предыдущие окна и перезагружаем компьютер.
5) Готово! Права Администратора получены!
Внимание: работа из учетной записи главного администратора происходит с низким уровнем защиты, так как все программы (соответственно и вирусы) будут запускаться от имени Администратора.
В статье описано, как использовать средство "Управление компьютером" в Microsoft Windows XP.
Управление компьютером: обзор
"Управление компьютером" — это коллекция средств администрирования Windows, с помощью которой можно управлять локальным или удаленным компьютером. Средства объединены в одну консоль. Благодаря этому можно с легкостью просматривать свойства администрирования и получать доступ к средствам, необходимым для выполнения задач, связанных с управлением компьютером.
Консоль управления компьютером
Консоль управления компьютером представляет собой окно, разделенное на две панели. Левая панель содержит дерево консоли, а правая — подробные сведения. Если щелкнуть элемент в дереве консоли, информация об этом элементе отобразится на панели подробностей. Эта информация относится только к выбранному элементу.
В дереве консоли управления компьютером средства администрирования сгруппированы в три категории:
службы и приложения.
Каждая категория включает несколько средств и служб.
Служебные программы
Средство "Просмотр событий"
С помощью средства "Просмотр событий" можно управлять событиями, записанными в журнале приложений, журнале безопасности и системном журнале, и просматривать их. Регулярно просматривайте журналы, чтобы отслеживать события безопасности и выявлять потенциальные проблемы с программным обеспечением, работой оборудования и проблемы в системе.
Просматривайте подключения и ресурсы, используемые на компьютере, с помощью инструмента "Общие папки". Создавайте и просматривайте общие папки и управляйте ими, просматривайте открытые файлы и сеансы, а также закрывайте файлы и отключайте сеансы.
Локальные пользователи и группы
Создавайте локальные учетные записи и группы и управляйте ими с помощью средства "Локальные пользователи и группы". Это средство доступно только на компьютерах с ОС Windows XP Professional.
Журналы и оповещения производительности
Настраивайте журналы и оповещения производительности, чтобы отслеживать и собирать данные о производительности компьютера, с помощью средства "Журналы и оповещения производительности".
Просматривайте устройства, установленные на компьютере, обновляйте драйвера устройств, изменяйте параметры оборудования и устраняйте неполадки в устройствах с помощью диспетчера устройств.
Хранилище
Отслеживайте съемные носители и управляйте библиотеками (или системами хранения данных), которые их содержат, с помощью средства "Съемные носители".
Анализируйте и дефрагментируйте тома на жестких дисках с помощью средства "Дефрагментация диска".
Выполняйте задачи, связанные с дисками, например преобразование дисков или создание и форматирование томов, с помощью средства "Управление дисками". С помощью этого средства также можно управлять жесткими дисками и разделами или томами в них.
Службы и приложения
Управляйте службами на локальных и удаленных компьютерах с помощью средства "Службы". Вы также можете запустить, остановить, приостановить, возобновить и отключить службу.
Управляющий элемент WMI
Настраивайте инструментарий управления Windows (WMI) и управляйте им с помощью управляющего элемента WMI.
Управляйте службой индексирования, а также создавайте и настраивайте дополнительные каталоги, чтобы сохранять сведения об индексах, с помощью средства "Служба индексирования".
Примечание. Фактический набор средств и служб, указанных в консоли управления компьютером, может меняться в зависимости от того, какие службы установлены на главном компьютере.
Использование консоли управления компьютером на локальном компьютере
Примечание. Войдите с учетной записью администратора или члена группы "Администраторы", чтобы просматривать и изменять большинство свойств и выполнять большинство задач, связанных с управлением компьютером.
Вот как можно запустить и использовать средство "Управление компьютером" на локальном компьютере:
Откроется окно "Управление компьютером" на локальном компьютере. В корне дерева консоли отобразится надпись "Управление компьютером (локальным)".
В дереве консоли разверните элементы Служебные программы, Хранилище или Службы и приложения, чтобы просмотреть средства и службы в этих контейнерах.
Щелкните нужный элемент (например Просмотр событий), чтобы использовать это средство, и просмотрите сведения о нем.
Использование консоли управления компьютером на удаленном компьютере
Примечание. Войдите с учетной записью администратора или члена группы "Администраторы", чтобы просматривать и изменять большинство свойств и выполнять большинство задач, связанных с управлением компьютером.
Вот как можно подключиться к консоли управления компьютером и пользоваться ей на другом компьютере.
Щелкните правой кнопкой мыши элемент Управление компьютером (локальным), а затем — Подключение к другому компьютеру.
В дереве консоли разверните элементы Служебные программы, Хранилище или Службы и приложения, чтобы просмотреть средства и службы в этих контейнерах.
Щелкните нужный элемент (например Просмотр событий), чтобы использовать это средство, и просмотрите сведения о нем.
Использование справки в консоли управления компьютером
Использование справки в консоли управления компьютером или файлов справки к любому средству администрирования, входящему в консоль.
Запустите консоль управления компьютером.
Выполните один из следующих шагов:
В дереве консоли щелкните правой кнопкой мыши нужный элемент (например Управление компьютером или Диспетчер устройств), а затем нажмите кнопку Справка.
В дереве консоли щелкните правой кнопкой мыши нужный элемент (например Диспетчер устройств или Управление компьютером), а затем нажмите кнопку Справка в меню Действие.
Ссылки
Дополнительные сведения об использовании консоли управления компьютером см. в справке этой консоли. (В окне "Управление компьютером" щелкните элемент Управление компьютером, а затем — элемент Справка в меню Действие.)
Дополнительные сведения об использовании средств администрирования в консоли управления компьютером см. в файле справки к каждому средству. (В окне "Управление компьютером" щелкните нужный элемент в дереве консоли, а затем — элемент Справка в меню Действие.)
Дополнительные сведения см. в следующей статье базы знаний Майкрософт:
308427 Просмотр и управление журналами событий Windows XP с помощью окна просмотра событий
Как запустить администрирование?
В набор программ для администрирования в ОС Windows входят утилиты управления запуском служб системы, локальной политики безопасности, планировщик заданий и еще много разных важных элементов управления для бесперебойного и безопасного функционирования. Получить доступ к такому набору системных приложений можно несколькими способами, которые могут несколько различаться в операционных системах различных версий.
Откройте главное меню Windows, нажав кнопку «Пуск» или любую из двух кнопок Win на клавиатуре. Найдите там «Панель управления». В версии Windows XP она будет размещаться в разделе «Настройки», а в более поздних выпусках такой ОС ее можно увидеть сразу после открытия меню. Запустите данную панель.
В Windows 7 можно открыть «Панель управления» и через стандартный файл-менеджер Windows - Проводник. Запустите данный файл, нажав два раза на ярлык «Мой компьютер» или на комбинацию клавиш Win + E. В окне приложения ссылка «Открыть панель управления» размещена под адресной строкой, ближе к правой стороне. Нажмите на ссылку.
В «Панели управления» нажмите на ссылку «Система и безопасность». На странице, которая откроется, найдите «Администрирование». Нажмите на данную надпись, после чего задача запуска набора программ администрирования ОС будет решена.
В ОС Windows 7 Такую процедуру можно проделать немного легче. Откройте главное меню, где в поле «Найти программы и файлы» введите надпись «адм». После этого вы сразу-же получите результат в виде списка ссылок. Самой верхней ссылкой будет «Администрирование», нажмите на нее, после чего запуститься нужное вам окно.
Еще есть такой способ, который подходит для любой из распространенных сегодня версийWindows. Для него нужно открыть стандартный диалог запуска программ, то есть окошко, которые запускается выбором вкладки «Выполнить», находящемся в главном меню операционной системы.В последних версиях ОС такую ссылку уже убрали из главного меню, но диалог по-прежнему можно вызвать горячими клавишами - Ctrl + R.
Наберите или скопируйте, а потом вставьте в открывшемся поле ввода команду control admintools, затем нажмите Enter или кнопку «Ок». После этого будет запущено окно с набором программ администрирования.
Читайте также:


